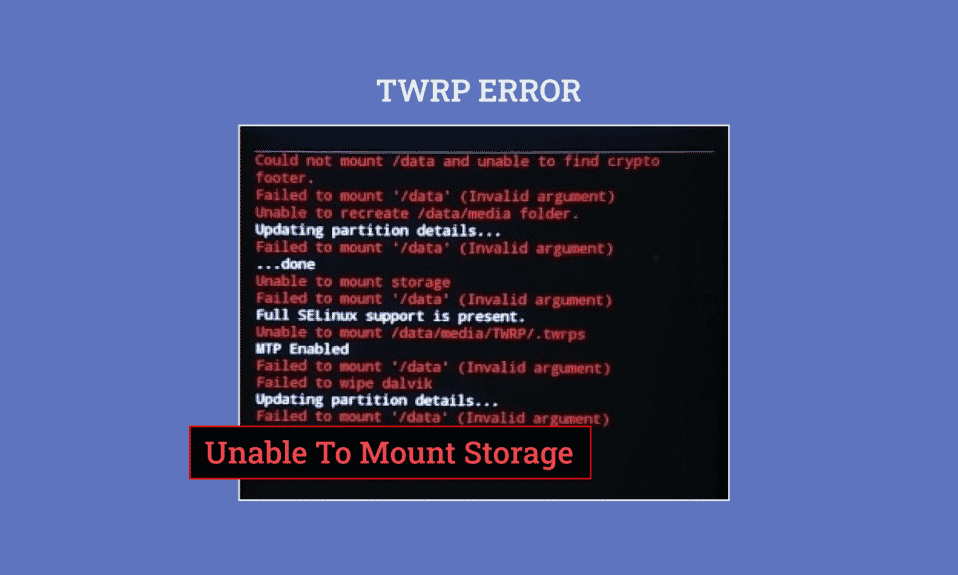
Ha Ön olyan ember, aki szeret játszani a telefonján lévő programokkal, akkor lehet, hogy ismeri a TWRP-be szerelhető belső tárhelyet. Ez egy hivatalos alkalmazás a Google Play Áruházból, és segíthet harmadik féltől származó alkalmazások és szoftverek telepítésében. A móddal kapcsolatos egyik probléma a 0 MB TWRP belső tárhely. Bár lehet, hogy van elég hely az új fájlok felvillantásához a telefonon, előfordulhat, hogy ez a hibaüzenet megjelenik a telefonon. Ebben az esetben előfordulhat, hogy nem tudja csatlakoztatni a TWRP tárhelyet Android telefonjára. Ennek a problémának számos oka lehet, és előfordulhat, hogy megtagadják a hozzáférést a nem hivatalos szoftverfájlokhoz és más egyéni ROM-okhoz. A cikkben ismertetett módszerrel kijavíthatja a TWRP-vel, amely nem tudja csatlakoztatni a tárolást.
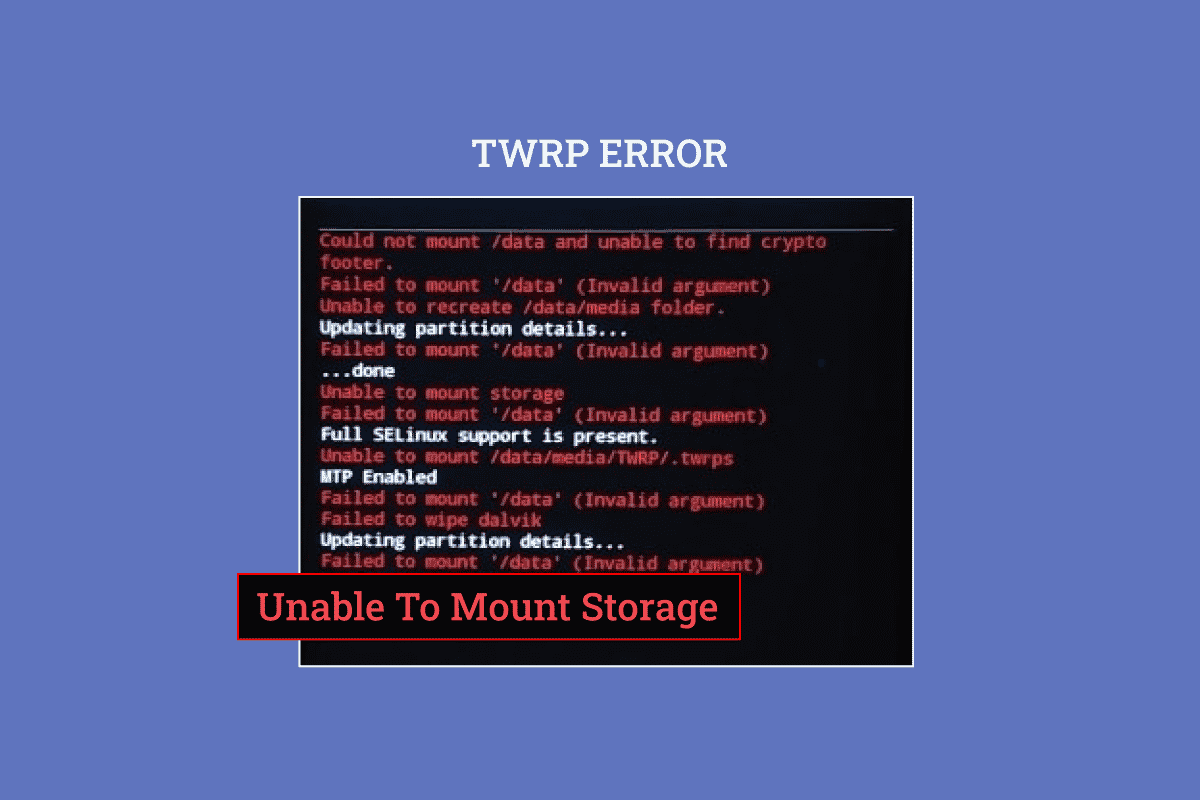
Tartalomjegyzék
Hogyan javítható ki a TWRP nem csatlakoztatható tárolása az Android rendszeren
A TWRP helyreállítási mód a fájlok azonnali telepítésére és biztonsági mentésére szolgál a telefonon. Alkalmazásként elérhető a Google Play Áruházban, és megbízható alkalmazás.
Megjegyzés: Az említett lépések a Samsung Galaxy A21 modellre vonatkoznak, és a beállítások a telefon típusától és gyártójától függően eltérőek lehetnek.
A TWRP helyreállítási mód alkalmazás telepítése
Itt vannak a lépések a TWRP helyreállítási mód alkalmazásának telepítéséhez.
1. A menüből nyissa meg a Play Áruház alkalmazást.
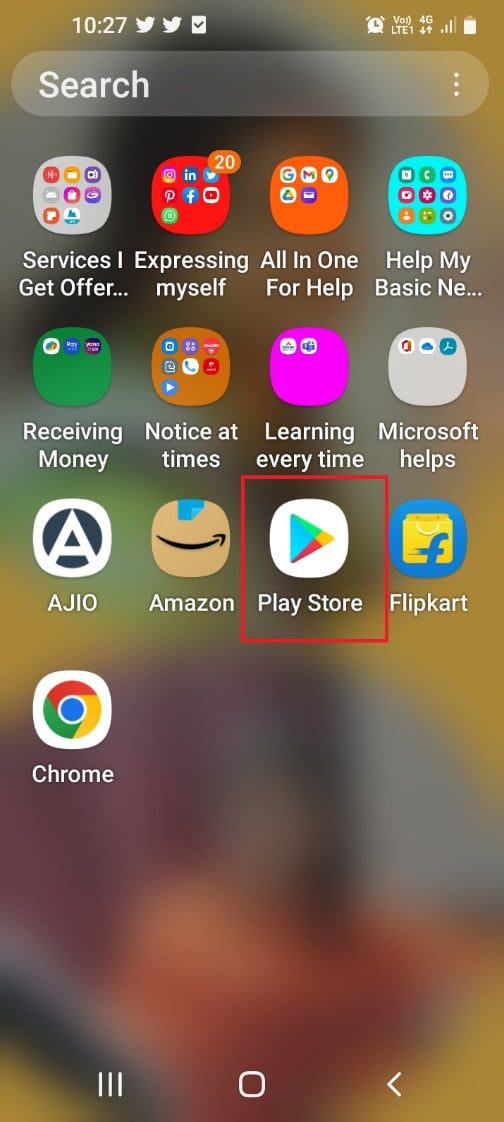
2. Érintse meg a keresősávot a kezdőlap tetején.
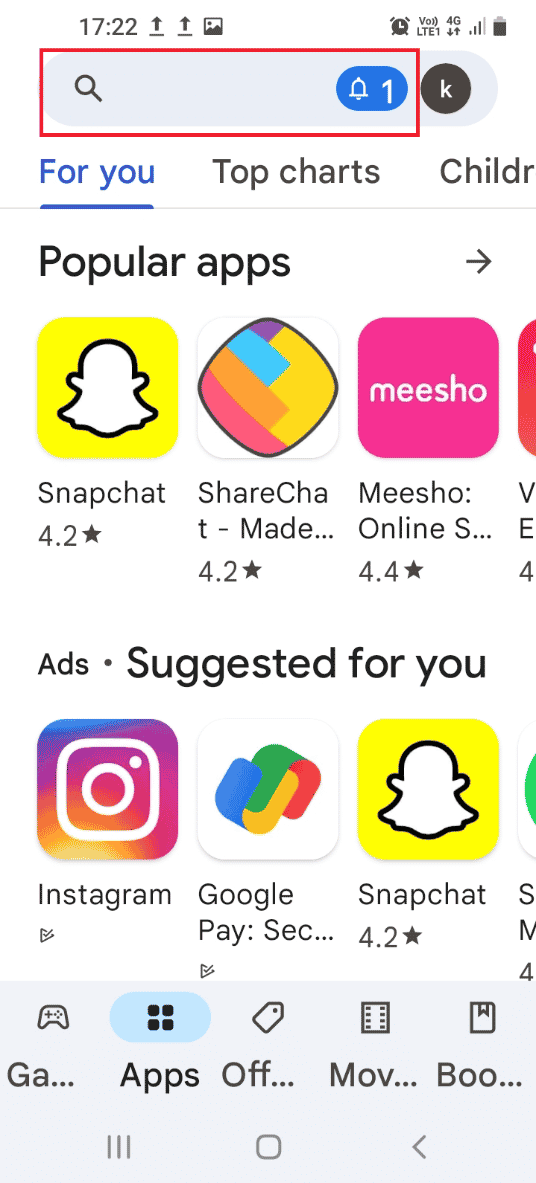
3. Keresse meg a TWRP helyreállítási módot, és érintse meg a keresés ikont.
4. Érintse meg a Telepítés gombot a hivatalos TWRP alkalmazásban.
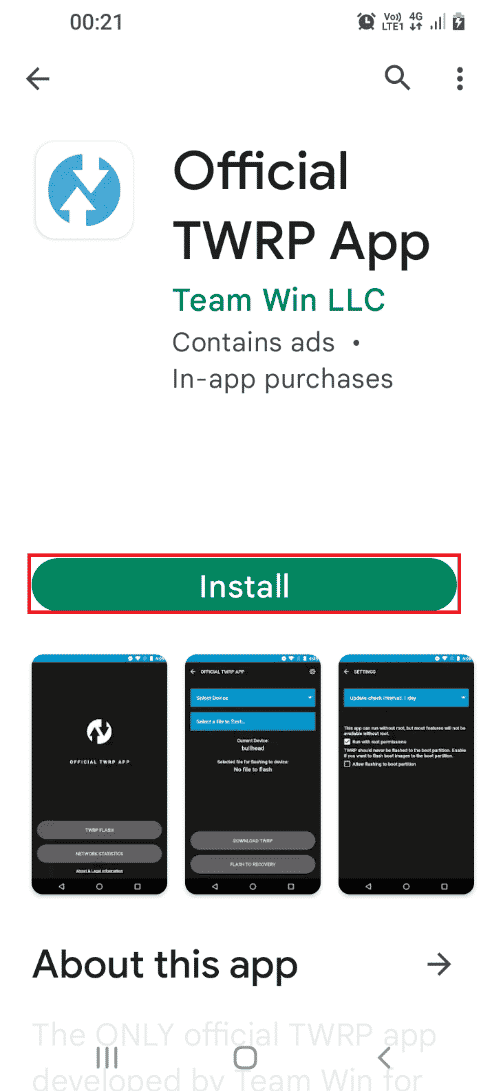
Mi okozza, hogy a TWRP nem tudja csatlakoztatni a tárhelyet?
A belső tárhely csatlakoztatásának képtelensége az alábbi okokból adódhat.
-
Biztonsági jelszó – Előfordulhat, hogy a telefon biztonsági vagy zárolási jelszava nem teszi lehetővé a tárolófájlok csatlakoztatását.
-
Nem támogatott fájl van telepítve – A probléma oka lehet egy olyan zip-fájl, amelyet a telefonjára telepített telefonmodell nem támogat.
-
Nem lehet visszafejteni a partíción lévő fájlokat – Előfordulhat, hogy a telefon nem tudja visszafejteni a partíciós meghajtókon lévő fájlokat.
-
Hibás fájl villogása a partíciós meghajtón – Előfordulhat, hogy hibás vagy rossz fájl villog a telefon partíciós meghajtóira.
-
Sérült fájlok a partíciós meghajtón – Előfordulhat, hogy a telefon partíciós meghajtóin lévő fájlok sérültek, vagy rosszindulatú programokat tartalmazhatnak.
-
A gyári alaphelyzetbe állítás lehetőség sérült – A probléma akkor fordulhat elő, ha a telefon gyári alaphelyzetbe állítása beállítása sérült.
Az alábbiakban bemutatjuk azokat a hibaelhárítási módszereket, amelyekkel kijavíthatja az Android-eszközön a TWRP-tárolás képtelenségét.
1. módszer: Módosítsa a képernyő biztonsági jelszavát
A nem csatlakoztatható tároló TWRP probléma megoldásának legegyszerűbb módja a telefon biztonsági jelszavának megváltoztatása.
1. A menüből nyissa meg a Beállítások alkalmazást.
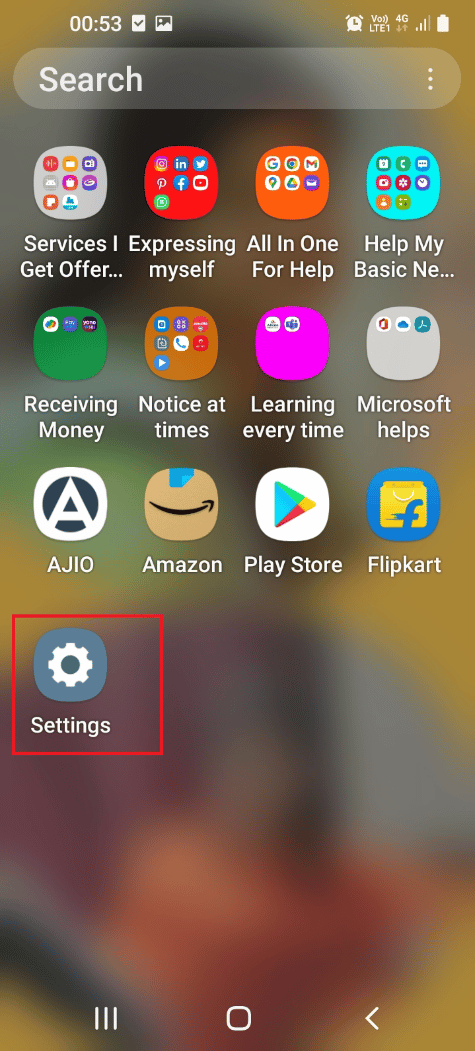
2. Érintse meg a Képernyő lezárása fület.
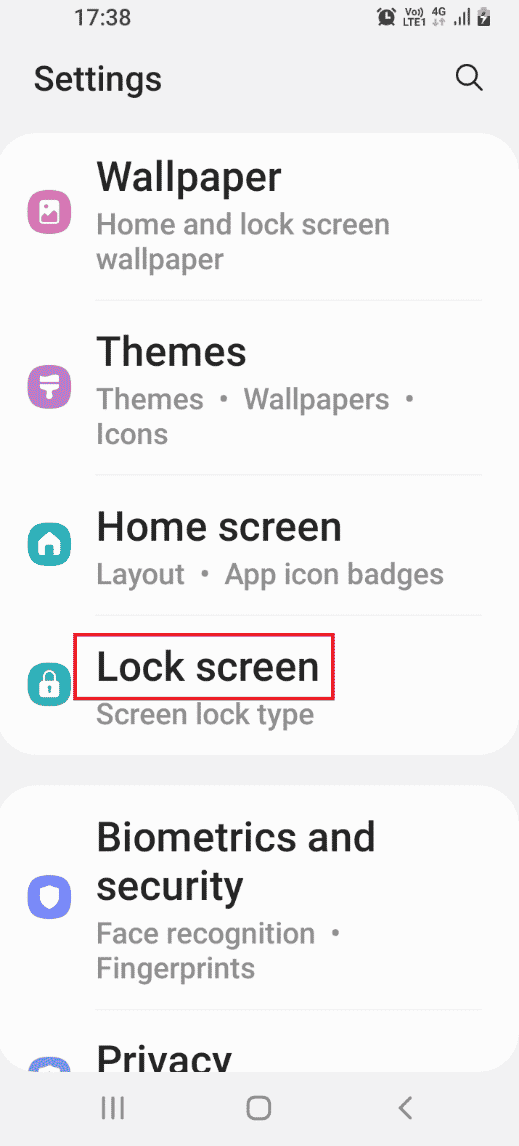
3. Érintse meg a Képernyőzár típusa fület.
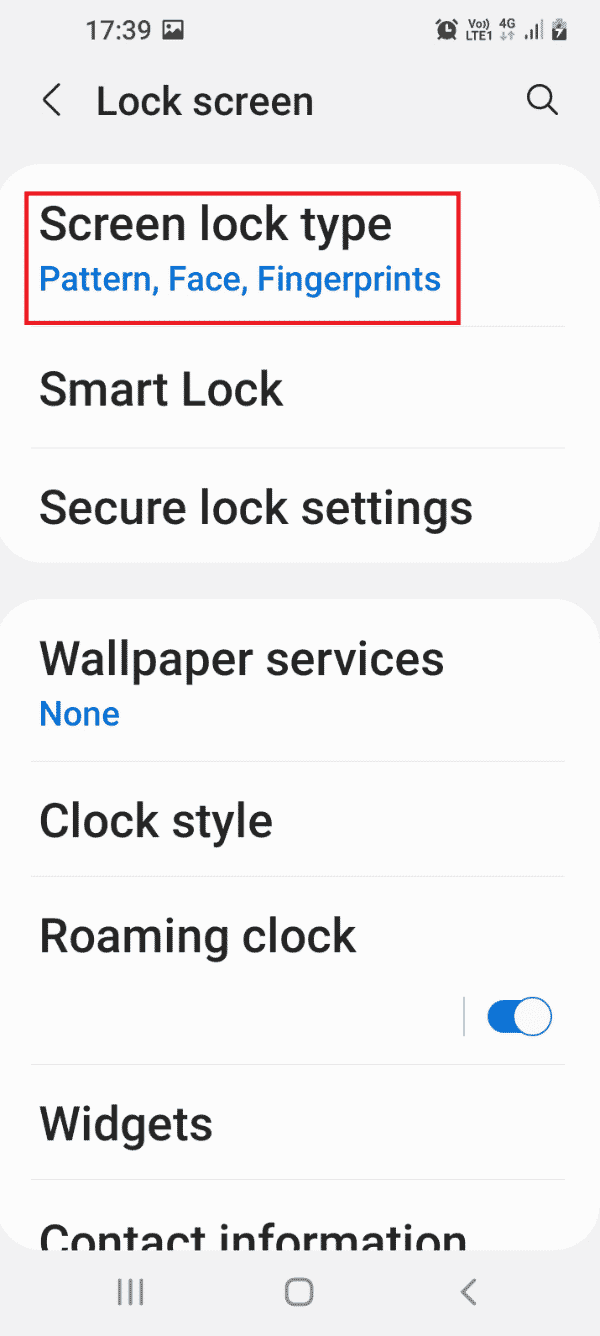
4. Adja meg jelenlegi jelszavát, vagy rajzolja meg az aktuális mintát a megerősítő képernyőn.
5. Érintse meg a Jelszó fület.
Megjegyzés: Alternatív megoldásként megérintheti a PIN-kód fület.
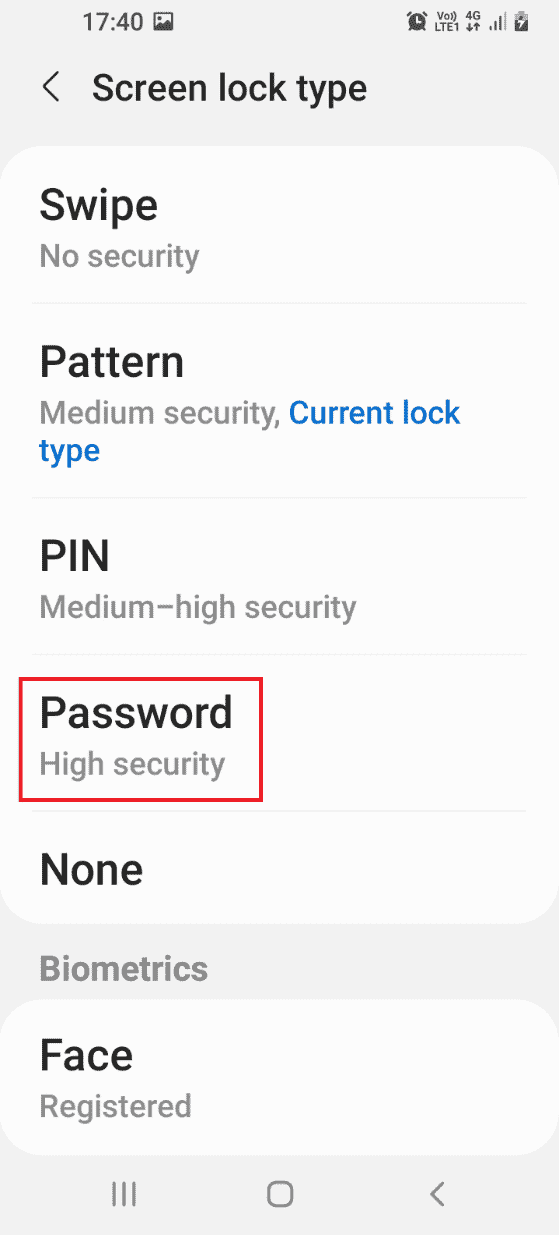
6. Írjon be egy alfanumerikus jelszót, és érintse meg a Folytatás opciót.
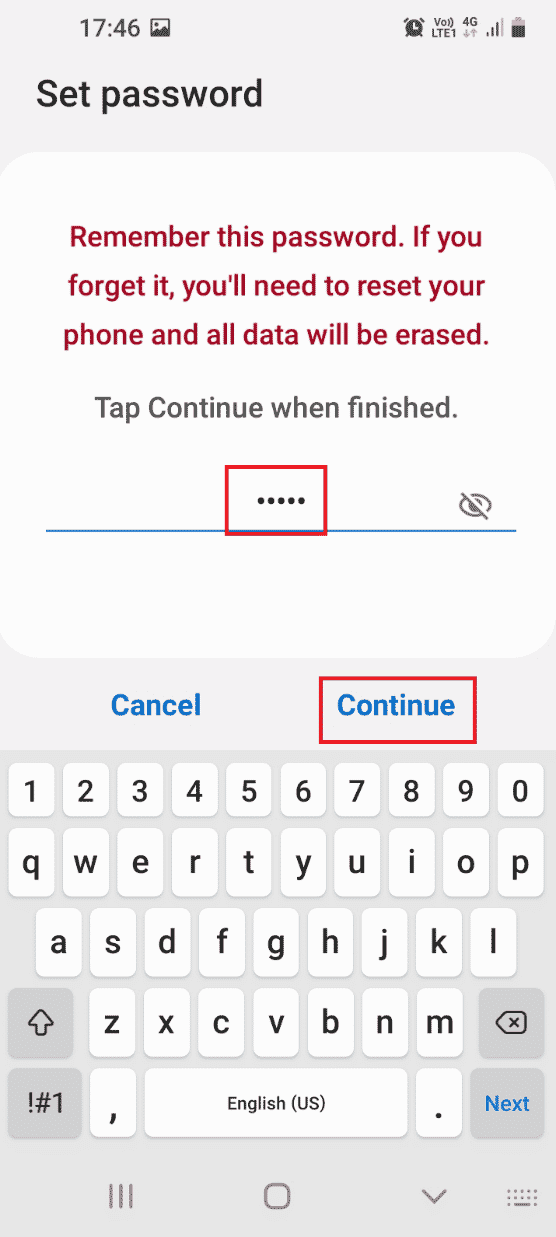
7. Írja be ugyanazt az alfanumerikus jelszót, és érintse meg az OK opciót.
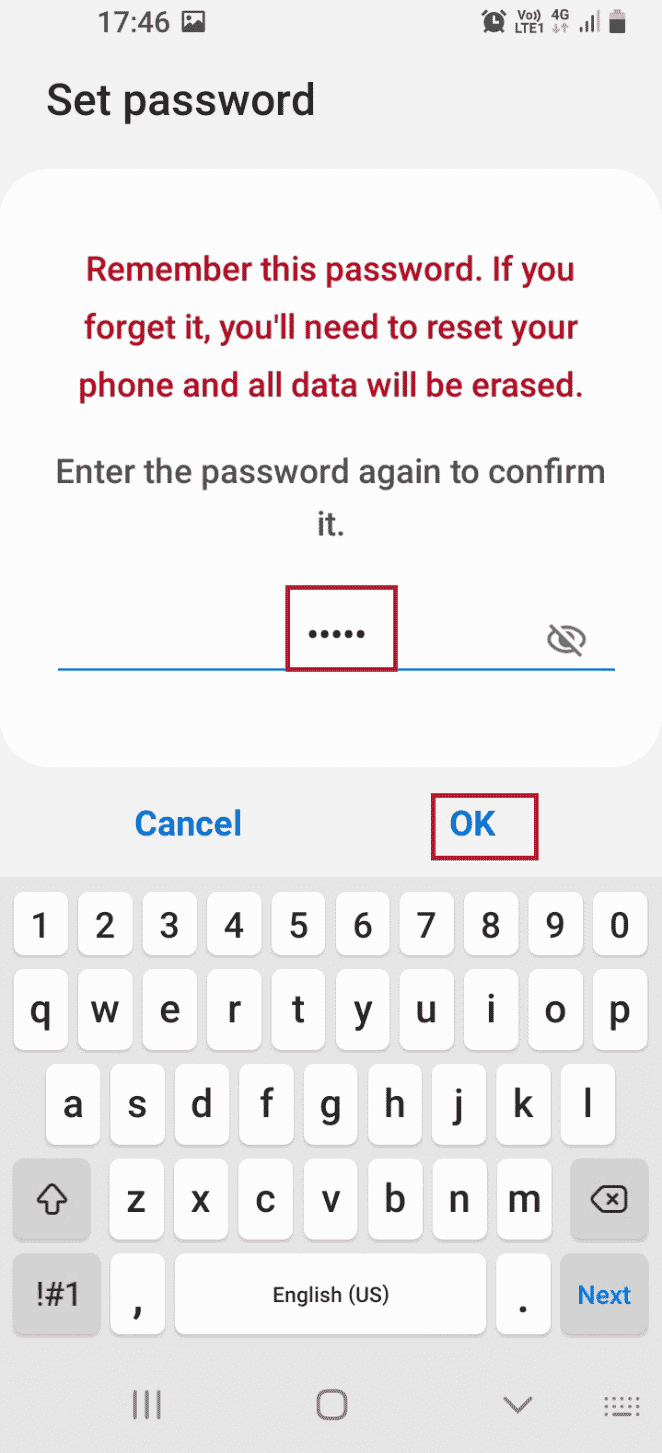
Most ellenőrizze, hogy a 0mb TWRP belső tárhely megoldva van-e.
2. módszer: Használjon Micro SD kártyát
Ez a módszer egy kis megkerülő megoldás, de használható a TWRP-be szerelhető belső tárhely problémájának megoldására. Ezzel a módszerrel áthelyezheti a partíciós meghajtók fájljait a telefon Micro SD kártyájára.
1. Nyomja meg hosszan a Bekapcsológombot, és érintse meg a Kikapcsolás opciót.
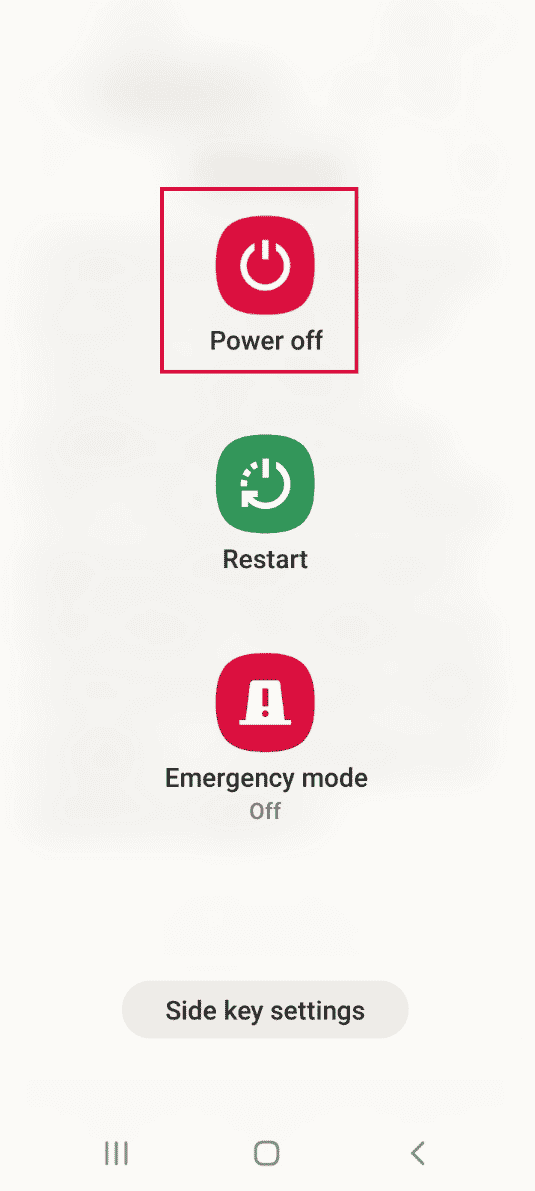
2. Nyomja meg a Bekapcsoló + Hangerő csökkentése gombokat a TWRP helyreállítási módba való indításhoz.
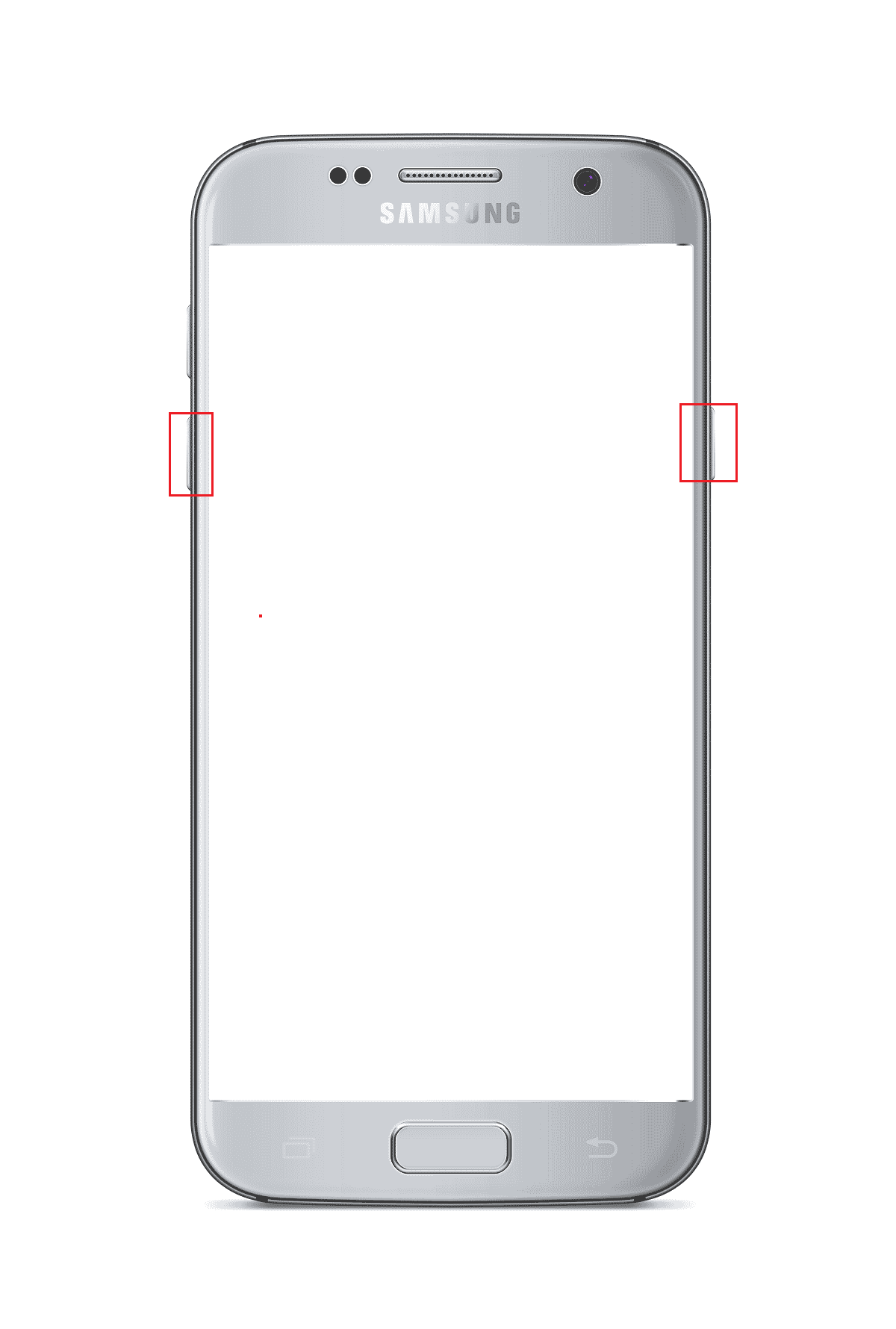
3. Érintse meg a Csak olvasható gombot, és húzza jobbra a hármas nyíl ikont vagy a Húzza a módosítások engedélyezése opciót jobbra.
4. Ezután érintse meg a Telepítés opciót a Team Win Recovery Project képernyőn.
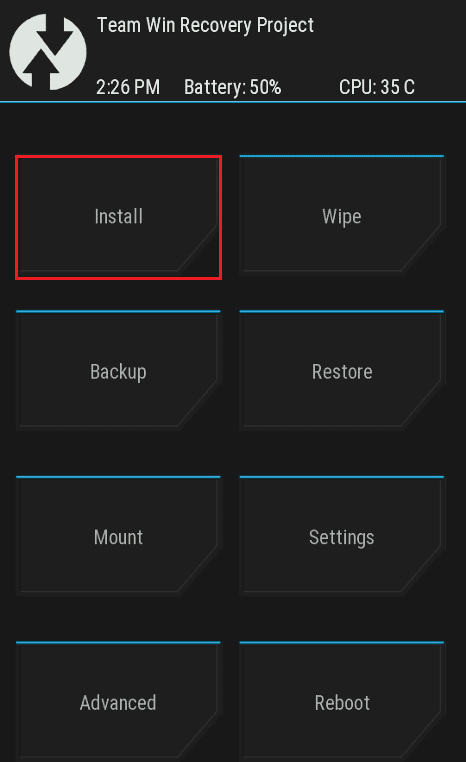
5. Ezután érintse meg a Tárhely kiválasztása fület.
6. Válassza a Micro SD Card opciót a menüben. Ezután ellenőrizze, hogy a TWRP nem tudja csatlakoztatni a tárhelyet megoldódott-e.
3. módszer: Adatok formázása
Ha nem tudja kijavítani a nem tud tárhely TWRP-problémát, formázhatja a telefonon lévő adatokat a Team Win Recovery Project módban.
Megjegyzés: Az adatvesztés elkerülése érdekében biztonsági másolatot készíthet a telefonon lévő fájlokról a Google Drive-ra, mielőtt folytatná ezt a módszert.
1. Tartsa lenyomva a Bekapcsoló gombot, és érintse meg a Kikapcsolás opciót.
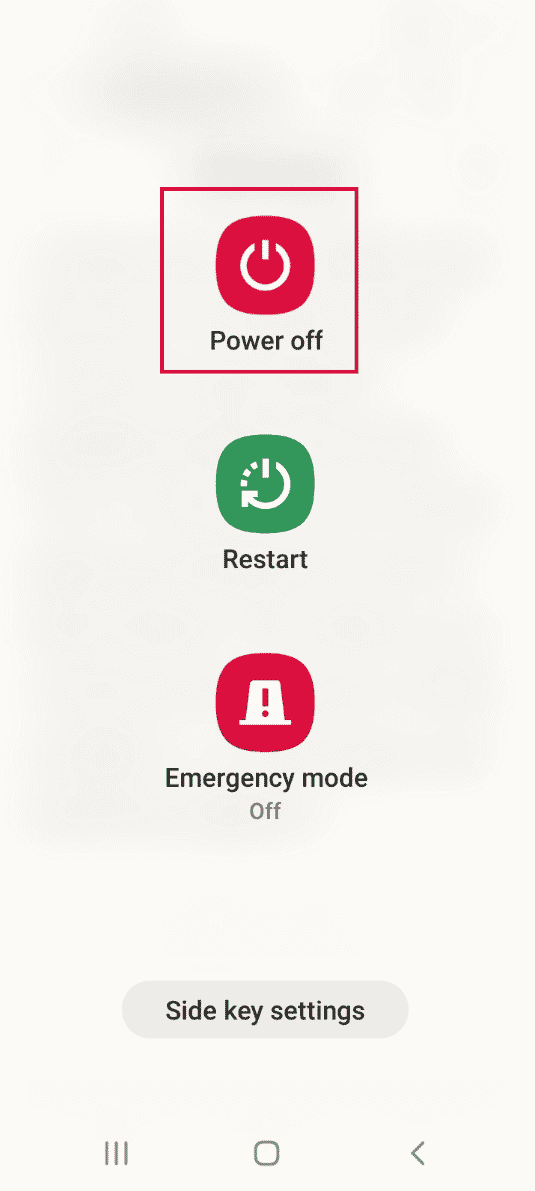
2. Nyomja meg a Power+Hangerő csökkentése gombokat a TWRP helyreállítási módba való indításhoz.
3. Érintse meg a Csak olvasható gombot, és húzza jobbra a hármas nyíl ikont vagy a Húzza a módosítások engedélyezése opciót jobbra.
4. Érintse meg a Törlés opciót a Team Win Recovery Project képernyőn.
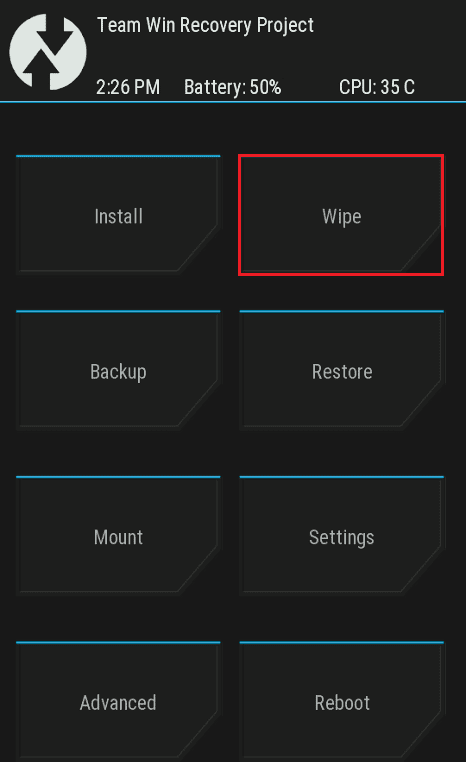
5. Érintse meg az Adatok formázása képernyőgombot.
6. Írja be az igent a Wipe Format Data képernyőn, és érintse meg az Enter opciót.
7. Térjen vissza a Team Win Recovery Project képernyőre, és érintse meg az Újraindítás opciót.
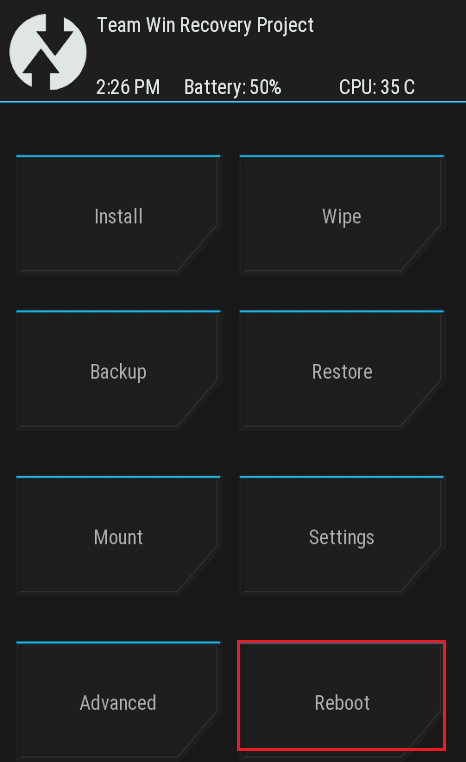
8. Érintse meg a Rendszer opciót a telefon bekapcsolásához.
Végül ellenőrizze, hogy a TWRP belső tárhely 0 MB problémája megoldódott-e.
4. módszer: Belső tároló formázása
Egy másik lehetőség a nem csatlakoztatható tárhely TWRP problémájának megoldására a telefon belső tárhelyének formázása.
I. lépés: Fájlok biztonsági mentése a belső tárhelyen
Az első lépés az Internal Storage partíciós meghajtón lévő fájlok biztonsági mentése twrp helyreállítási módban.
1. Nyomja meg a Bekapcsoló gombot, és érintse meg a Kikapcsolás opciót.
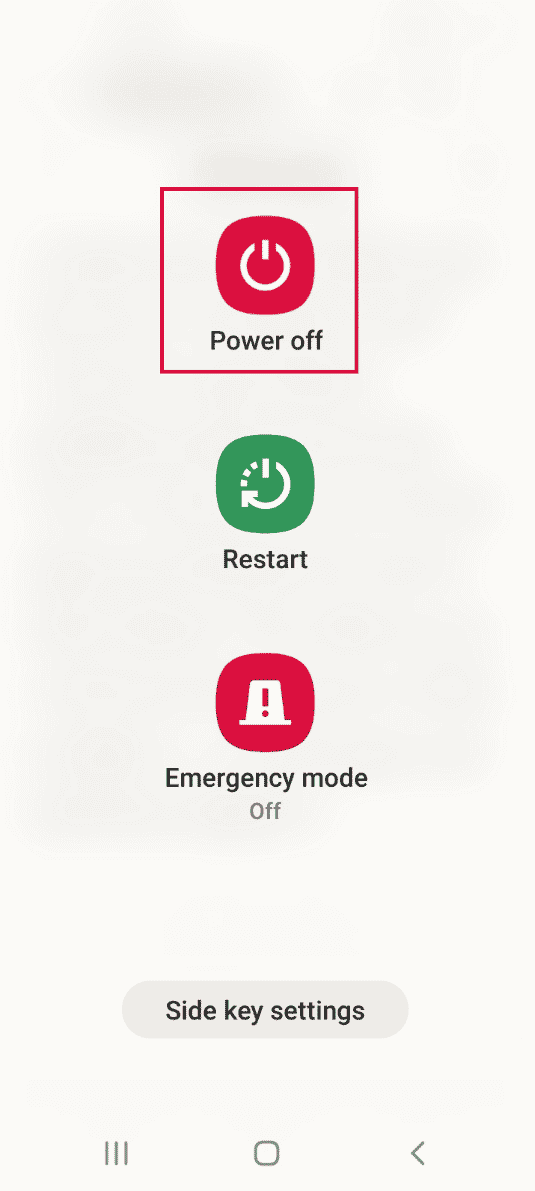
2. Nyomja meg a Bekapcsoló + Hangerő csökkentése gombokat a TWRP helyreállítási módba való indításhoz.
3. Érintse meg a Csak olvasható gombot, és húzza jobbra a hármas nyíl ikont vagy a Húzza a módosítások engedélyezése opciót jobbra.
4. Ezután érintse meg a Biztonsági mentés opciót a Team Win Recovery Project képernyőn.
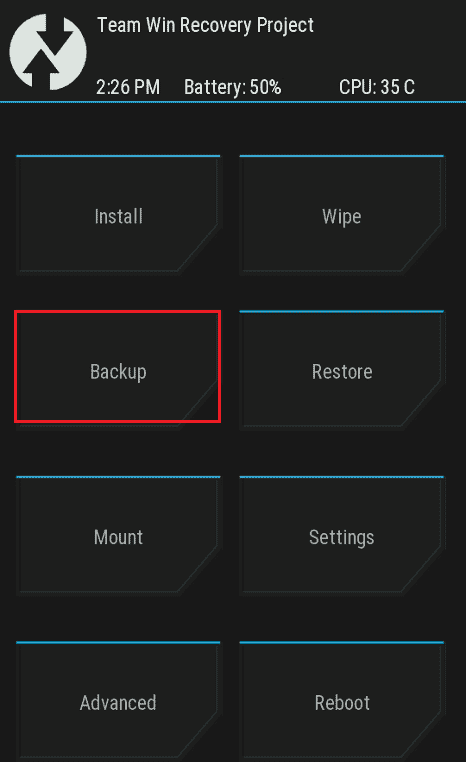
5. Válassza ki a Belső tárhely opciót a Tárhely kiválasztása képernyőn, majd érintse meg az OK gombot.
6. Jelölje ki az összes partíciót, és húzza jobbra a hármas nyíl ikont vagy a Swipe to Wipe opciót a kiválasztás megerősítéséhez.
II. lépés: A belső tárhely formázása
A következő lépés az Internal Storage partíciós meghajtón lévő fájlok formázása TWRP helyreállítási módban.
1. Nyissa meg a Team Win Recovery Project alkalmazást, és érintse meg a Törlés opciót.
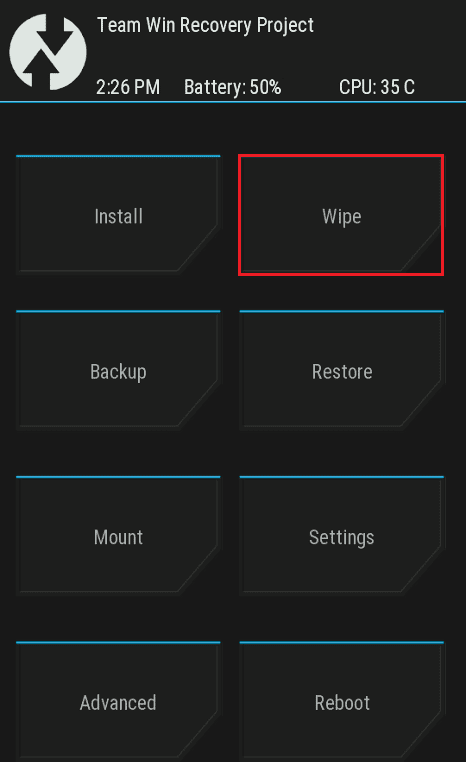
2. Érintse meg a Speciális törlés opciót.
3. Válassza a Belső tár lehetőséget a Partíció kiválasztása a törléshez részben, és húzza jobbra a hármas nyíl ikont vagy a Swipe to Wipe opciót a kiválasztás megerősítéséhez.
5. módszer: Rendszerfájlok javítása
A nem csatlakoztatható tárhely-TWRP probléma megoldásához javíthatja a telefon rendszerfájljait a TWRP helyreállítási módban.
1. Tartsa lenyomva a Bekapcsoló gombot, és érintse meg a Kikapcsolás opciót.
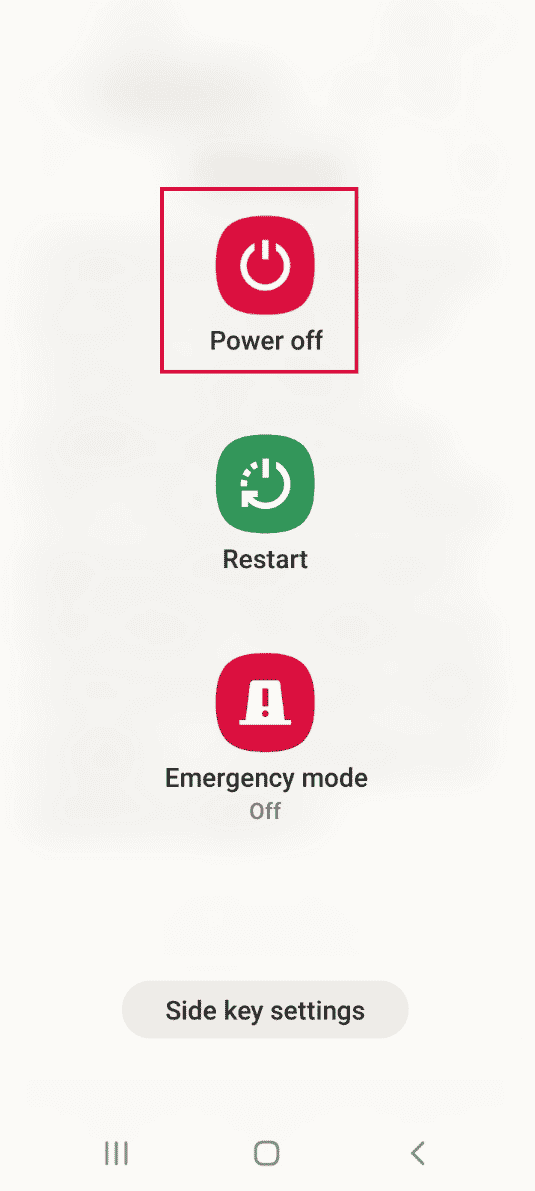
2. Ezután nyomja meg a Bekapcsoló + Hangerő csökkentése gombokat a TWRP helyreállítási módba való indításhoz.
3. Érintse meg a Csak olvasható gombot, és húzza jobbra a hármas nyíl ikont vagy a Húzza a módosítások engedélyezése opciót jobbra.
4. Érintse meg a Törlés opciót a Team Win Recovery Project képernyőn.
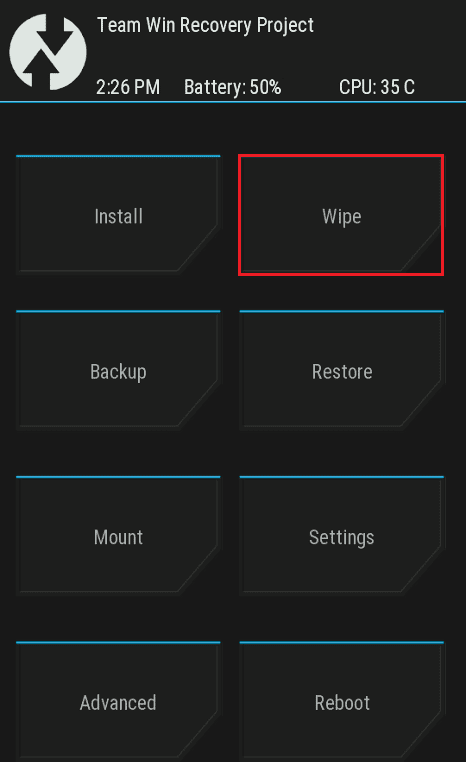
5. Érintse meg a Speciális törlés opciót.
6. Válassza az Adatok opciót a Törölendő partíció kiválasztása részben, és érintse meg a Fájlrendszer javítása vagy módosítása opciót.
7. Érintse meg a Fájlrendszer módosítása képernyőgombot.
8. Érintse meg az exFAT opciót, és húzza jobbra a hármas nyíl ikont vagy a Swipe to Change opciót a képernyőn jobbra.
Ha a TWRP-csatlakozás belső tárhelyével kapcsolatos probléma továbbra sem oldódott meg, kövesse az alábbi lépéseket további fájlok javításához (opcionális).
9. Térjen vissza a Fájlrendszer javítása vagy módosítása képernyőre, és érintse meg a Fájlrendszer módosítása opciót.
10. Válassza az EXT 2 opciót a menüben, és húzza jobbra a hármas nyíl ikont vagy a Swipe to Change opciót a kiválasztás megerősítéséhez.
11. Térjen vissza a menübe, válassza ki az EXT 4 opciót, és húzza jobbra a hármas nyíl ikont vagy a Swipe to Change opciót a kiválasztás megerősítéséhez.
12. Térjen vissza a Team Win Recovery Project képernyőre, és érintse meg a Mount opciót.
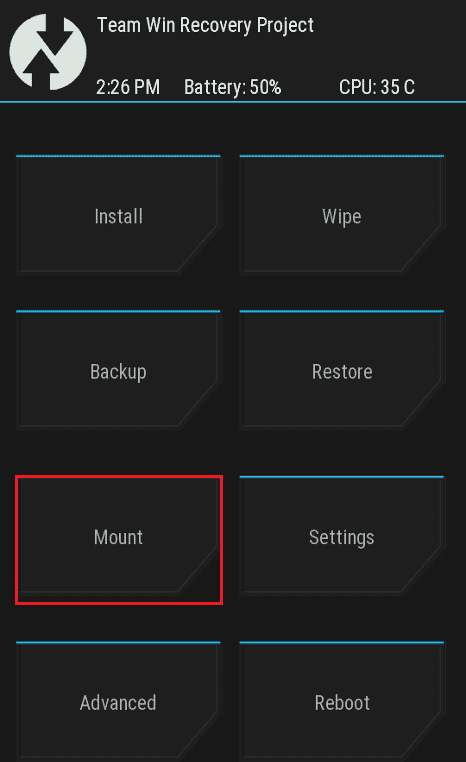
13. Válassza ki az Adatok és a Micro SD kártya opciókat a Select Partition to Mount részben, és villogtassa a fájlokat.
6. módszer: Használja az ADB parancsot
Az utolsó megoldás a nem csatlakoztatható tároló TWRP problémájának megoldására az ADB vagy Android Debug Bridge parancsok használata a Windows PC-n.
I. lehetőség: Használja a Fastboot parancsot
Az első lehetőség a TWRP belső tárhellyel kapcsolatos 0 MB probléma megoldására a fastboot parancs használata és az adatok formázása a telefonon.
I. lépés: Engedélyezze az ADB-eszközöket a számítógépen
Első lépésként engedélyeznie kell az ADB-eszközöket a Windows PC-jén a hivatalos ADB-eszköz segítségével.
1. USB-kábellel csatlakoztassa telefonját Windows PC-jéhez.
2. Nyomja meg a Windows billentyűt, írja be, hogy Google Chrome, és kattintson a Megnyitás gombra.
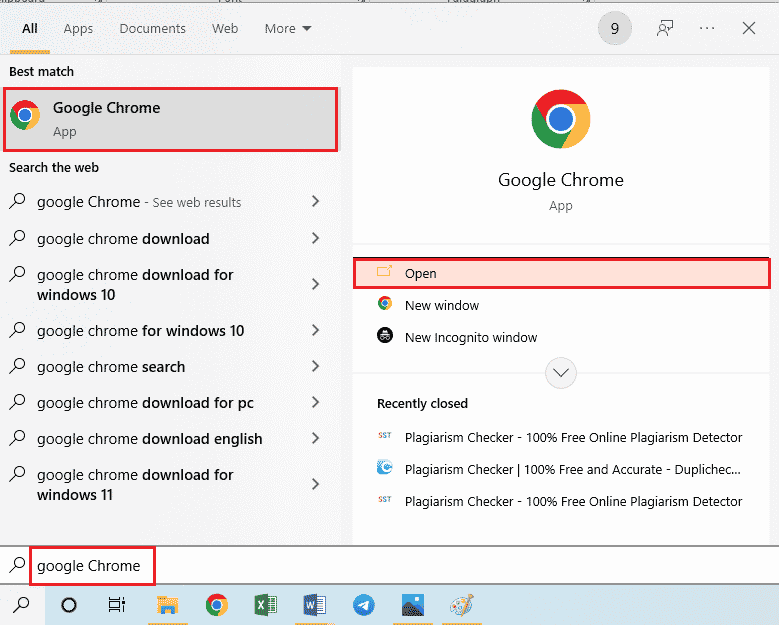
3. Nyissa meg az Android SDK Platform Tools webhelyet, és kattintson az SDK Platform- Tools for Windows letöltése hivatkozásra a Letöltések részben.
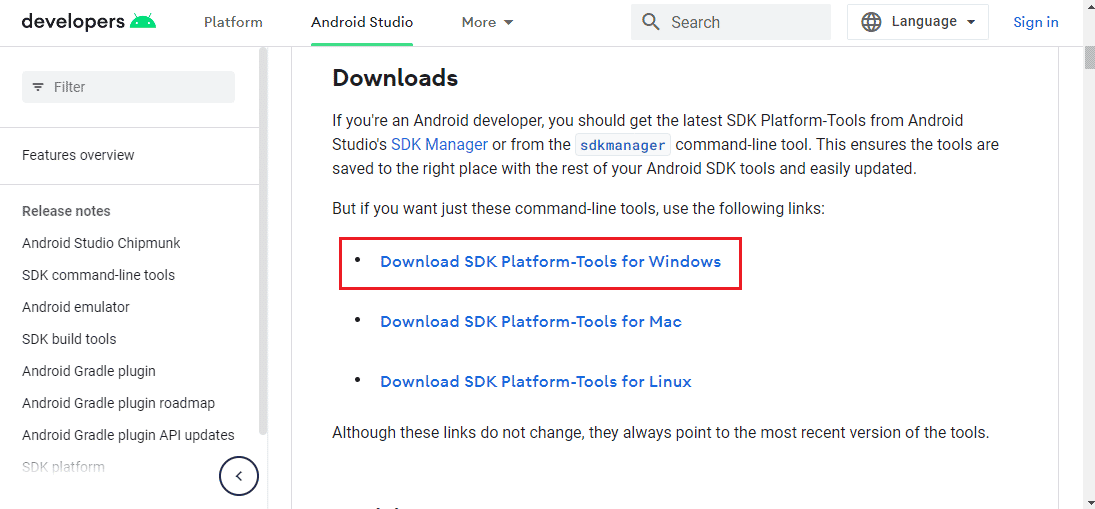
4. Egy adattömörítő segédprogram, például a WinZip segítségével csomagolja ki az ADB eszköz összes fájlját a helyi lemez (C:) meghajtóra.
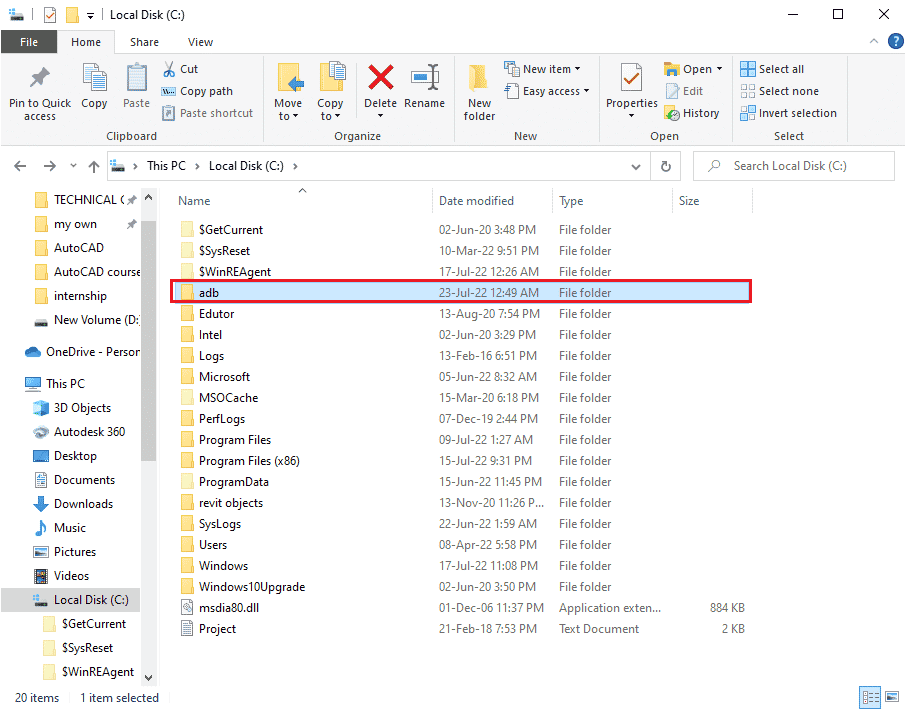
5. Nyomja meg a Windows billentyűt, írja be a Windows PowerShell parancsot, majd kattintson a Futtatás rendszergazdaként lehetőségre.
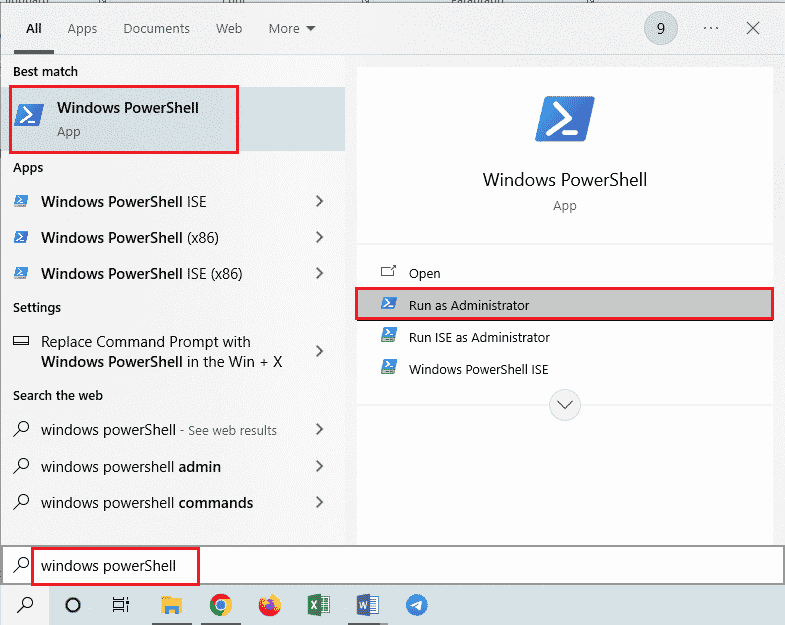
6. Írja be az ./adb devices parancsot, és nyomja meg az Enter billentyűt a csatlakoztatott eszközök ellenőrzéséhez.
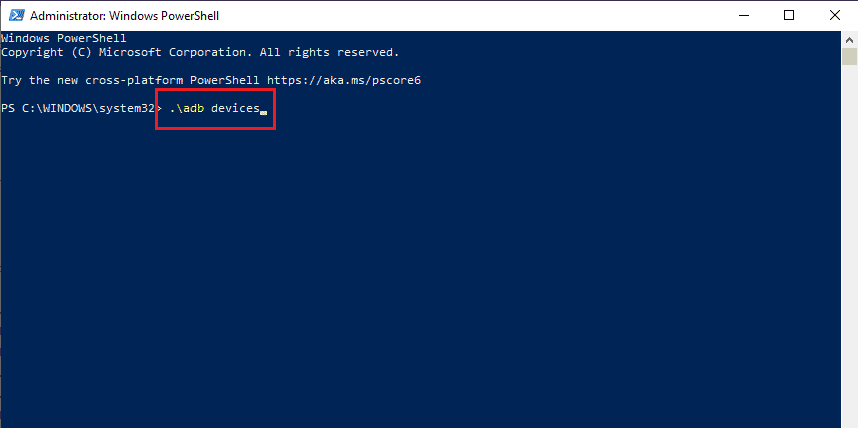
7. Érintse meg az Elfogadás opciót a telefonján.
II. lépés: Engedélyezze az USB hibakeresést
Az USB-hibakeresési opció engedélyezéséhez engedélyeznie kell a Fejlesztői módot a telefonján az alábbiak szerint.
1. A főmenüből nyissa meg a Beállítások alkalmazást.
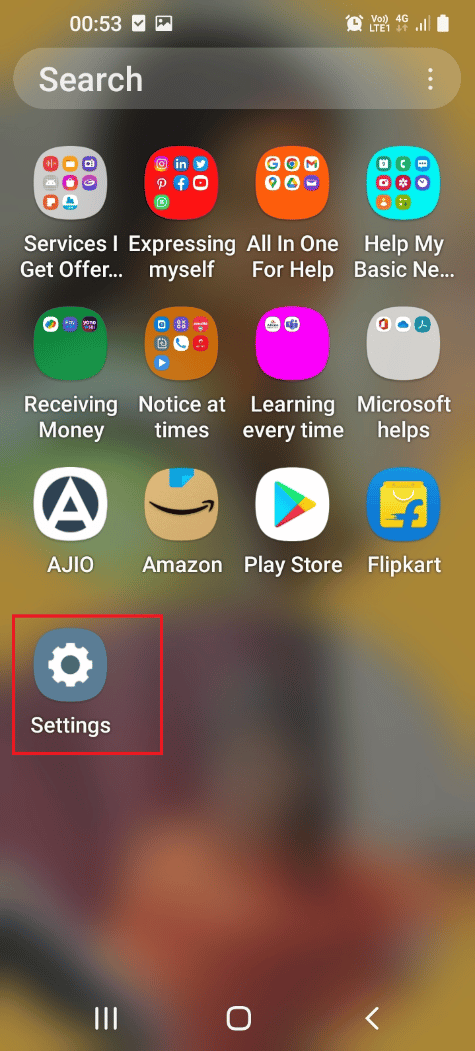
2. Érintse meg a Telefonról fület.
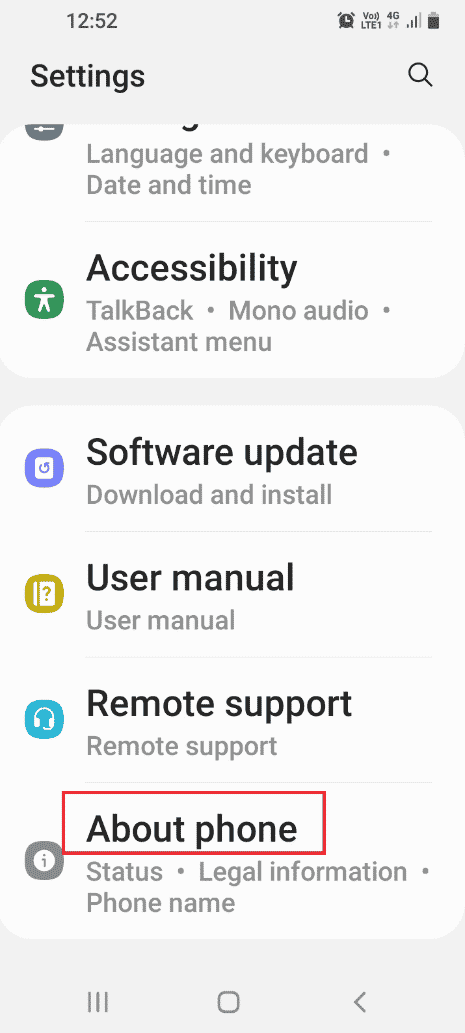
3. Érintse meg a Szoftverinformáció fület.
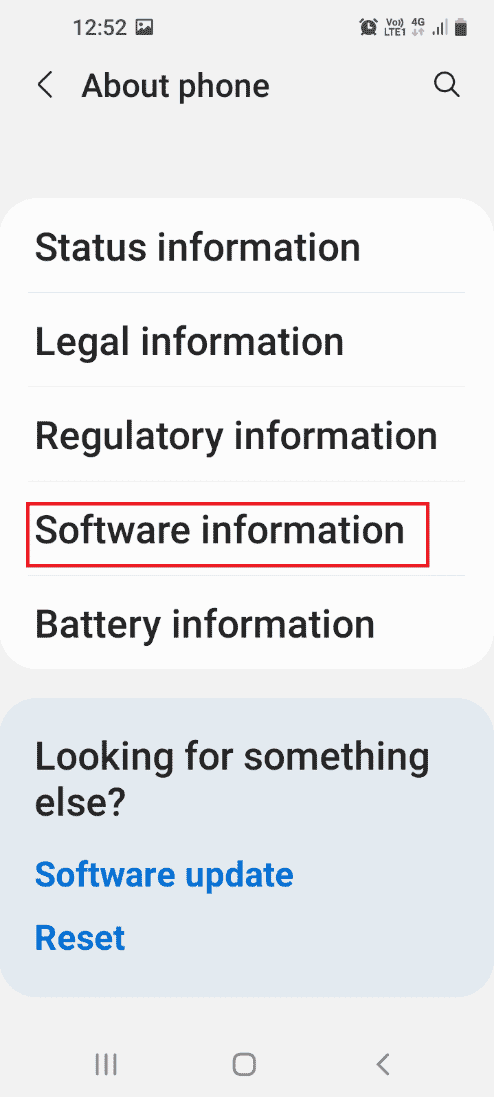
4. Érintse meg a Build Number fület 7-szer.
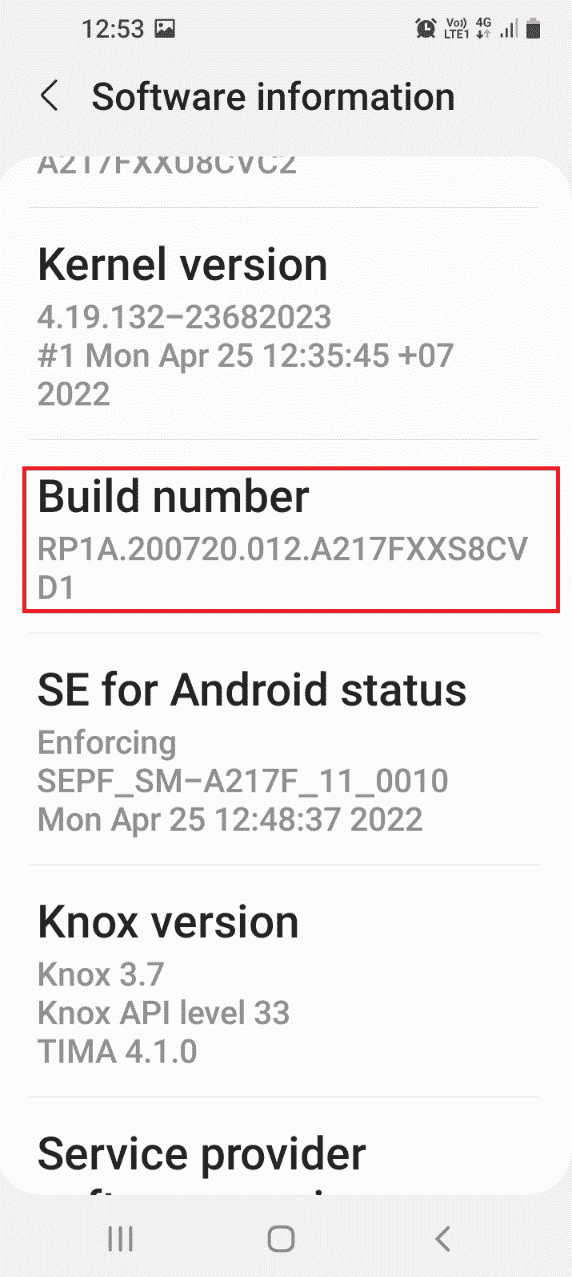
5. Megjelenik a Fejlesztői mód engedélyezve üzenet.
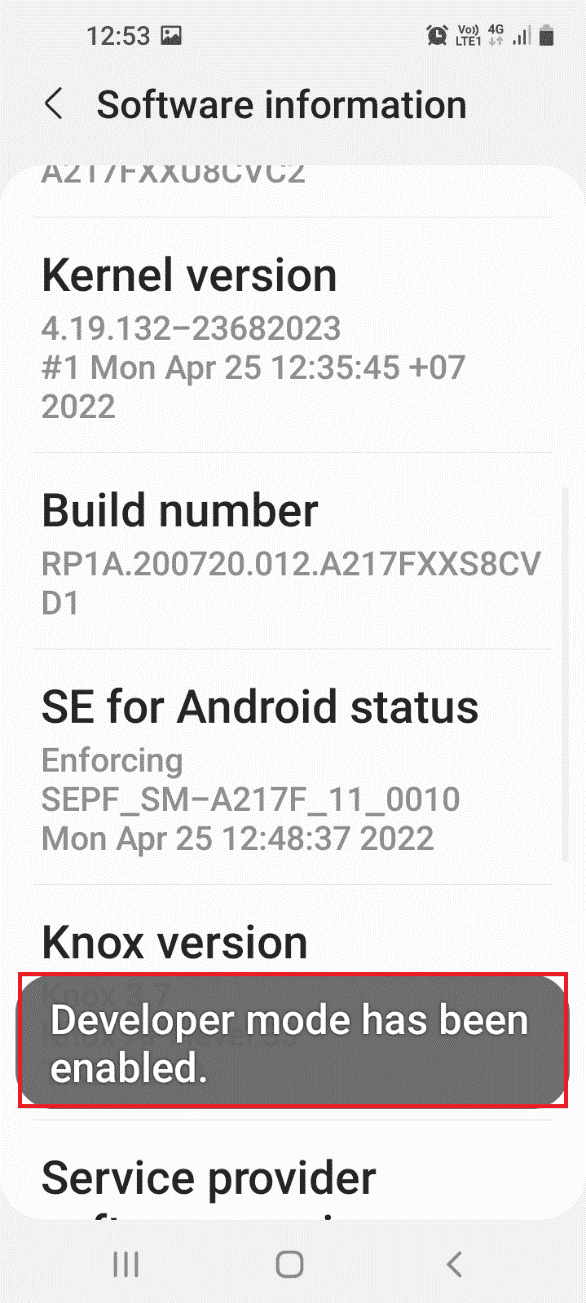
6. Térjen vissza a Beállítások főoldalra, és érintse meg a Fejlesztői beállítások fület.
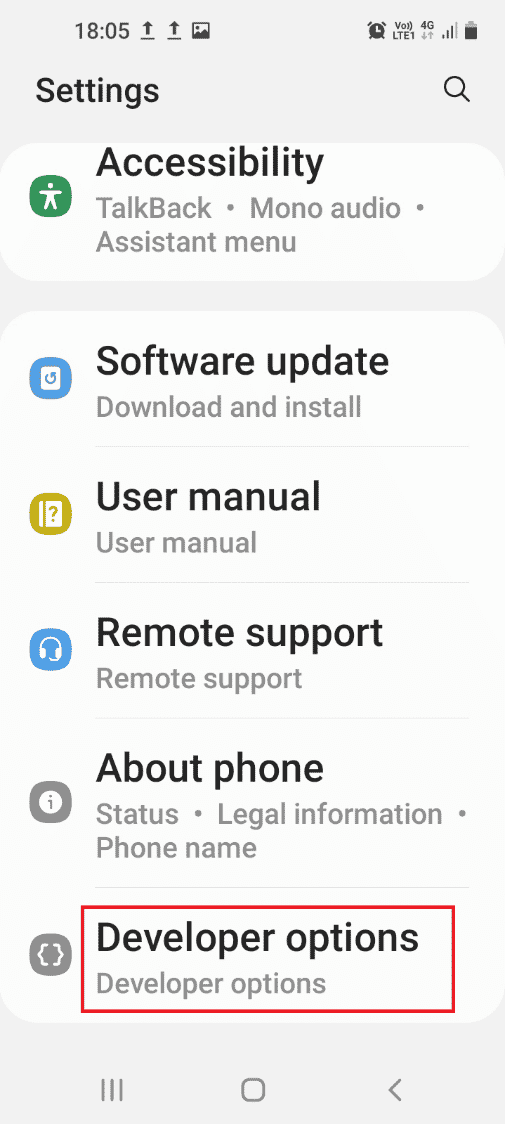
7. A Hibakeresés részben kapcsolja be az USB hibakeresés opciót.
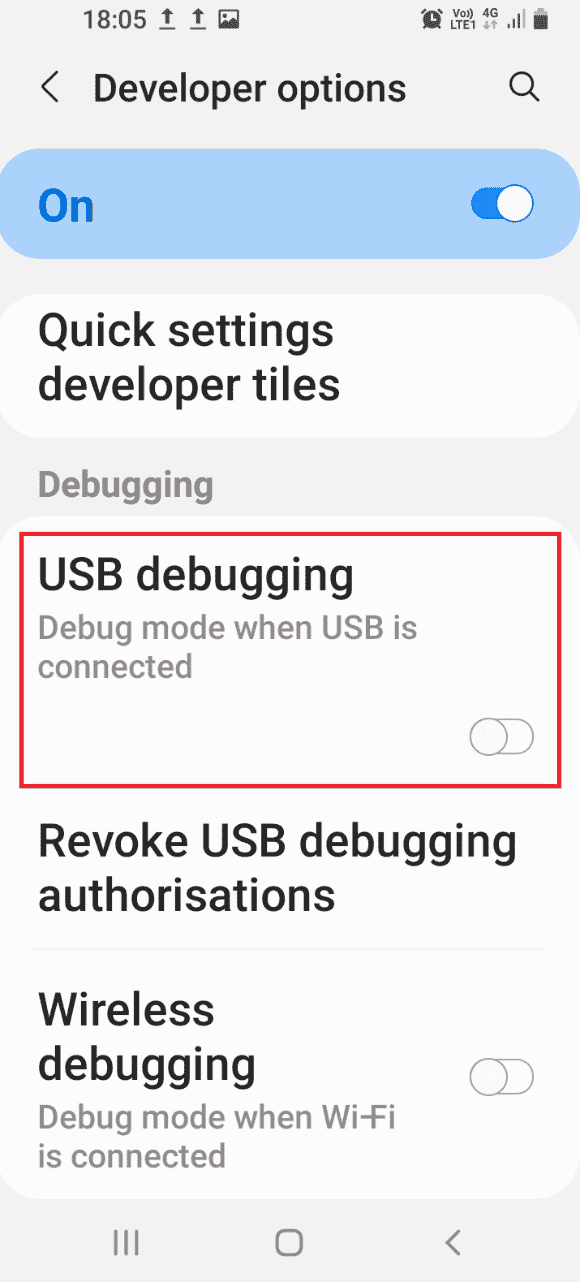
8. Az USB-hibakeresés engedélyezése? megerősítő üzenetet, érintse meg az OK opciót.
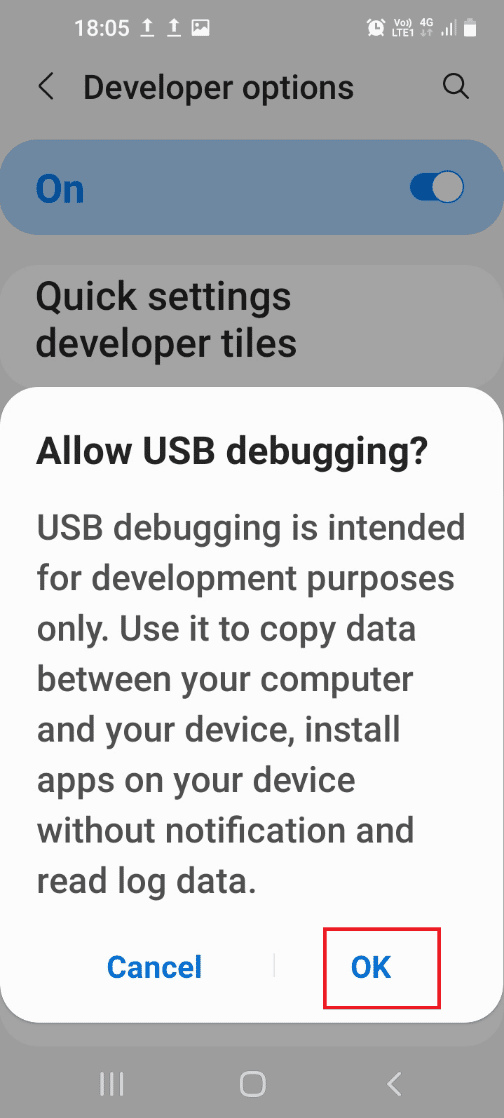
III. lépés: Engedélyezze a csomópontfa hibakeresést
Ahhoz, hogy a Windows PC módosíthassa az Android telefont, engedélyeznie kell a Node Tree Debugging nevű kiegészítő funkciót az alábbiak szerint.
1. Térjen vissza a Beállítások főoldalra, és érintse meg a Kisegítő lehetőségek fület.
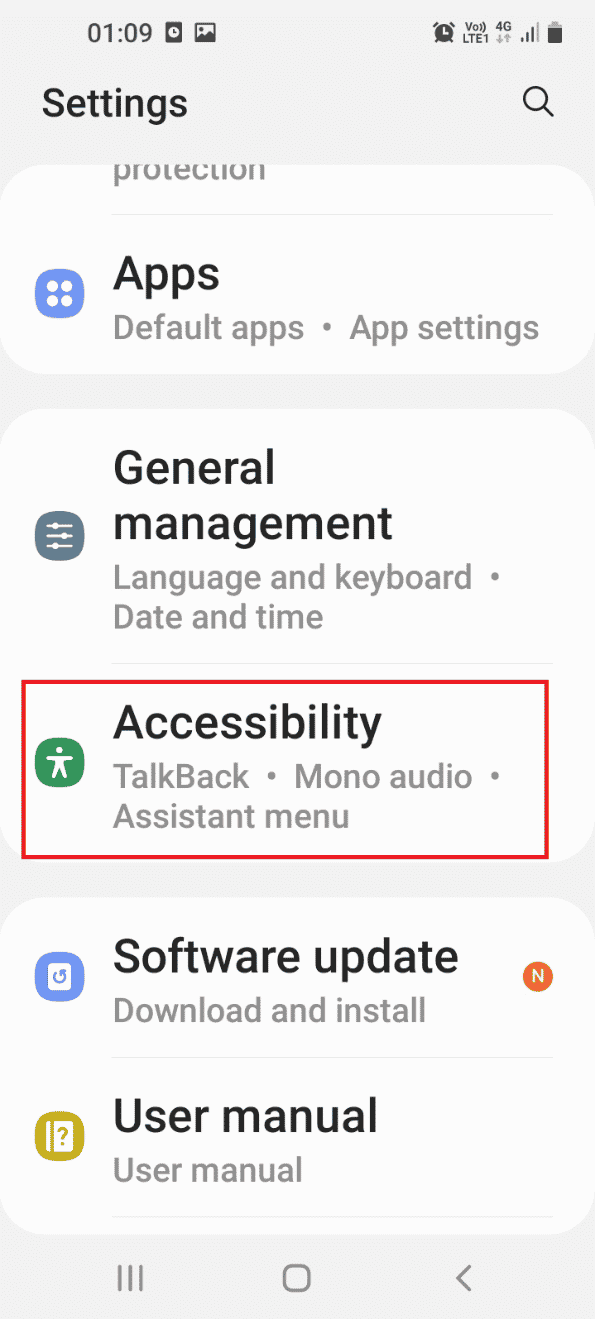
2. Érintse meg a TalkBack opciót.
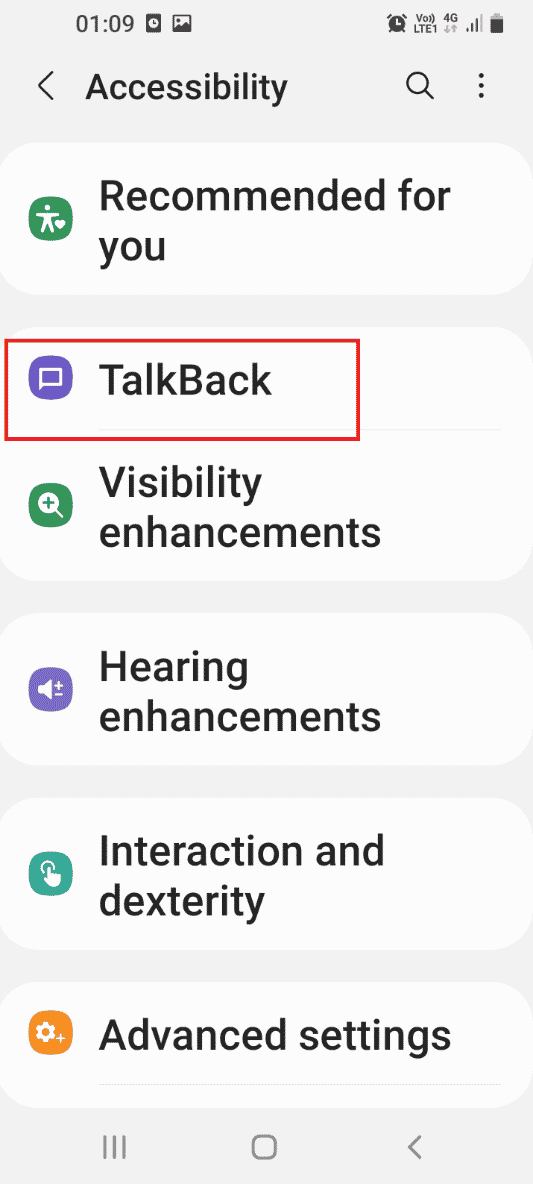
3. Ezután érintse meg a Beállítások opciót.
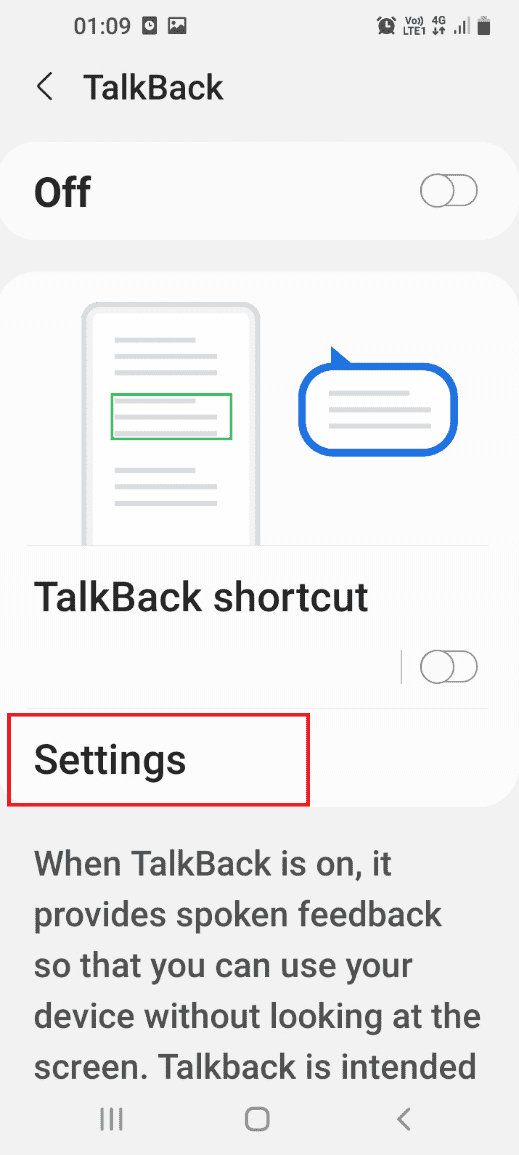
4. Ezután érintse meg a Speciális beállítások opciót.
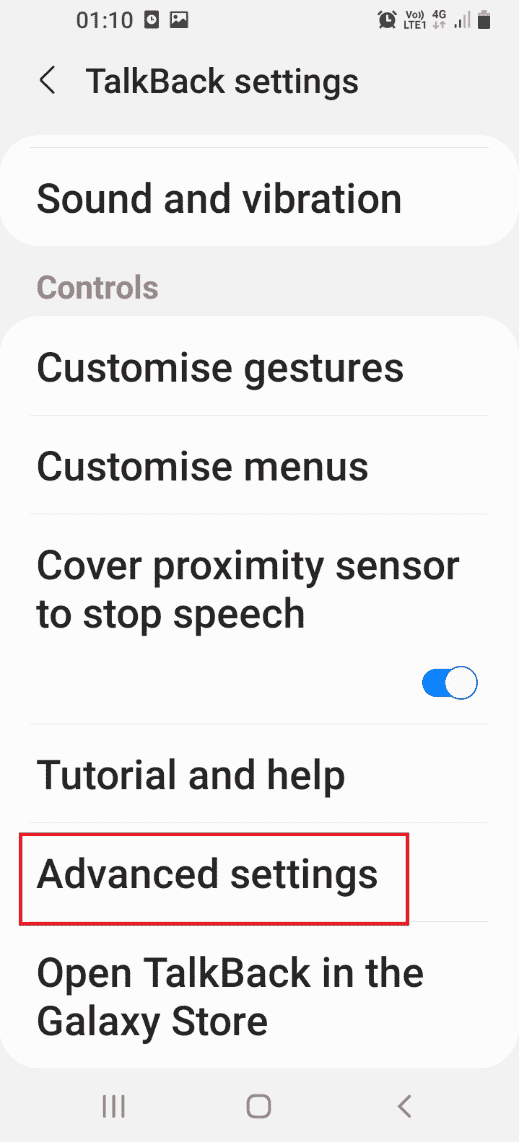
5. Érintse meg a Fejlesztői beállítások opciót.
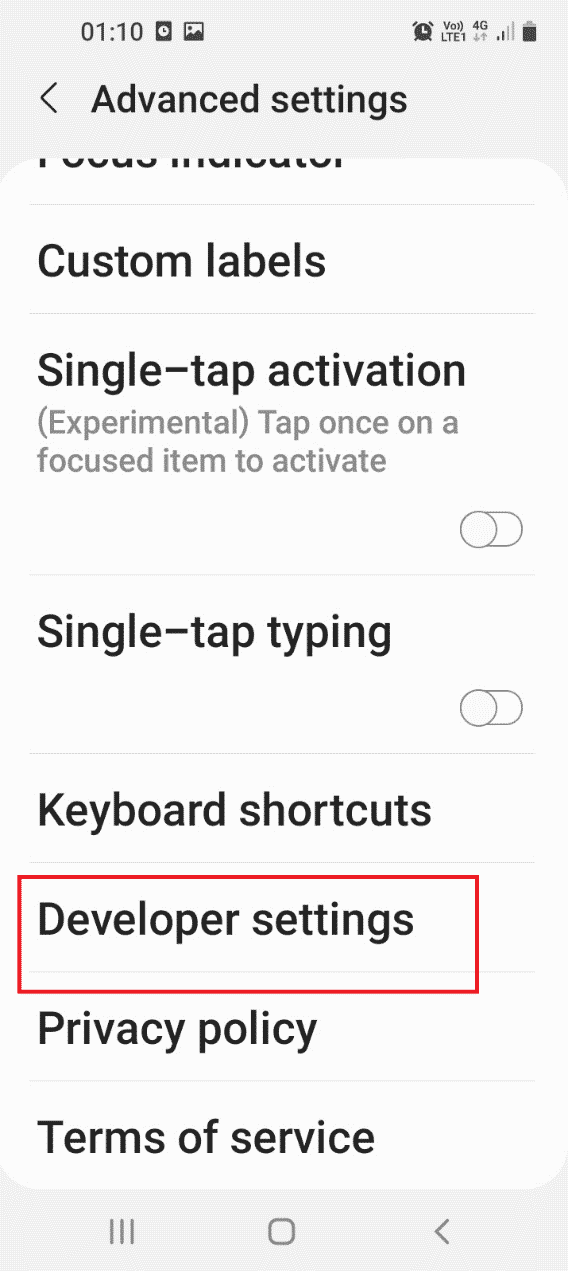
6. Kapcsolja be a Csomópontfa hibakeresés engedélyezése opciót.
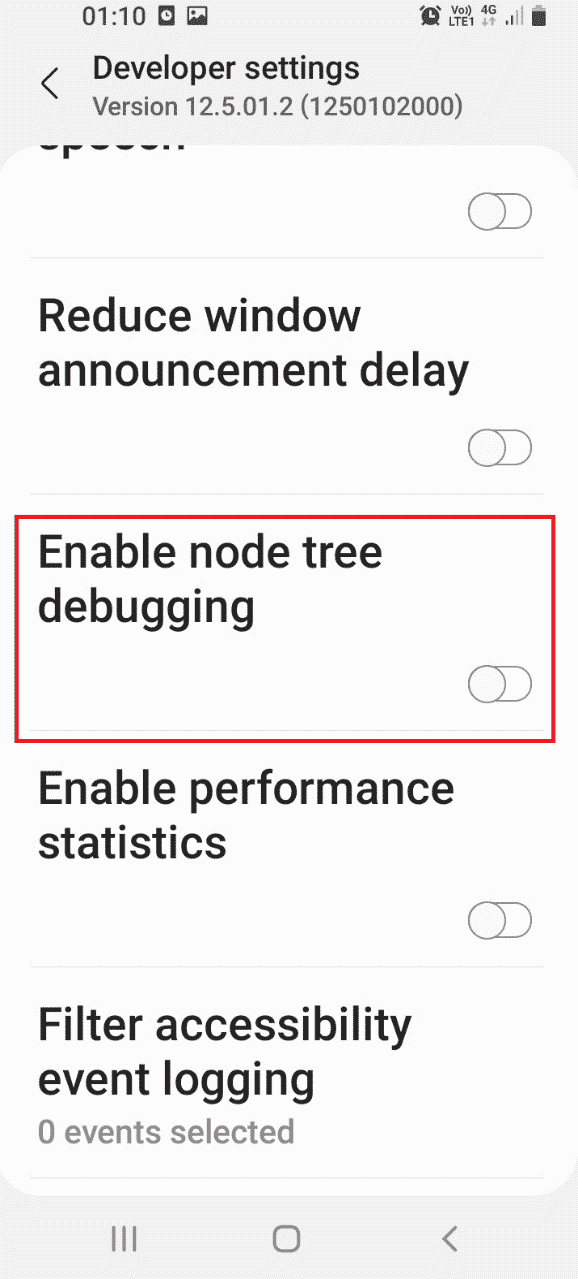
7. A Csomópontfa hibakeresés engedélyezése? megerősítő ablakban érintse meg az OK opciót.
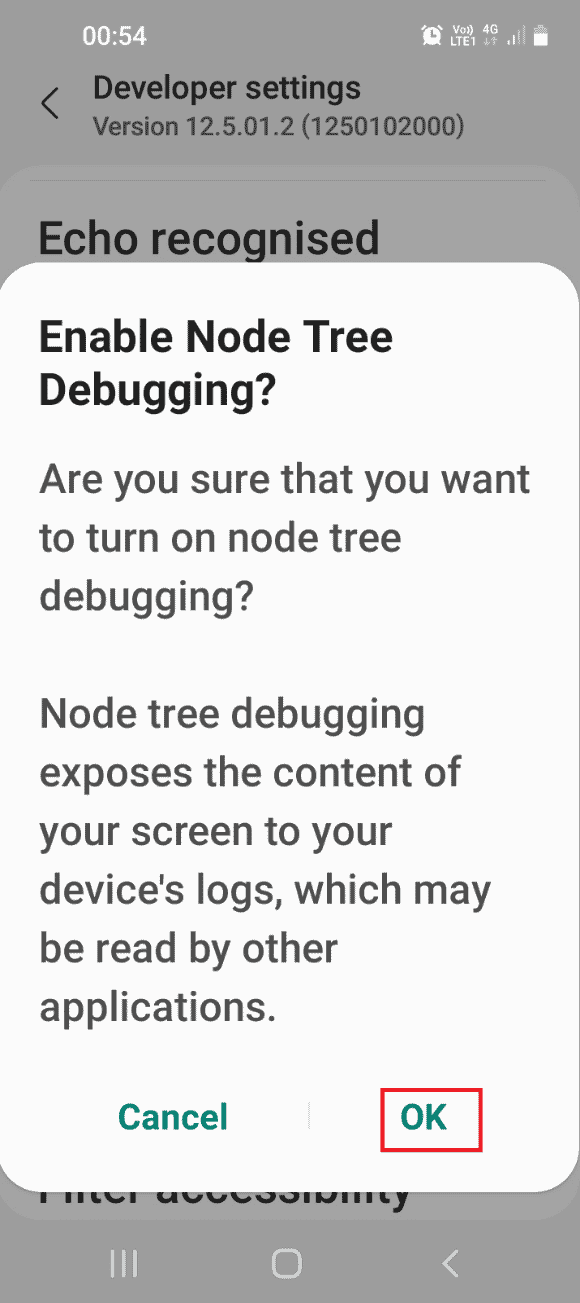
IV. lépés: Adatok formázása a Windows PowerShell használatával
Az utolsó lépés a nem csatlakoztatható tárhely TWRP-problémájának kijavításához, hogy formázza a telefonon lévő adatokat a Windows PowerShell alkalmazással.
1. Nyomja meg a Windows billentyűt, írja be a Windows PowerShell parancsot, és kattintson a Futtatás rendszergazdaként lehetőségre.
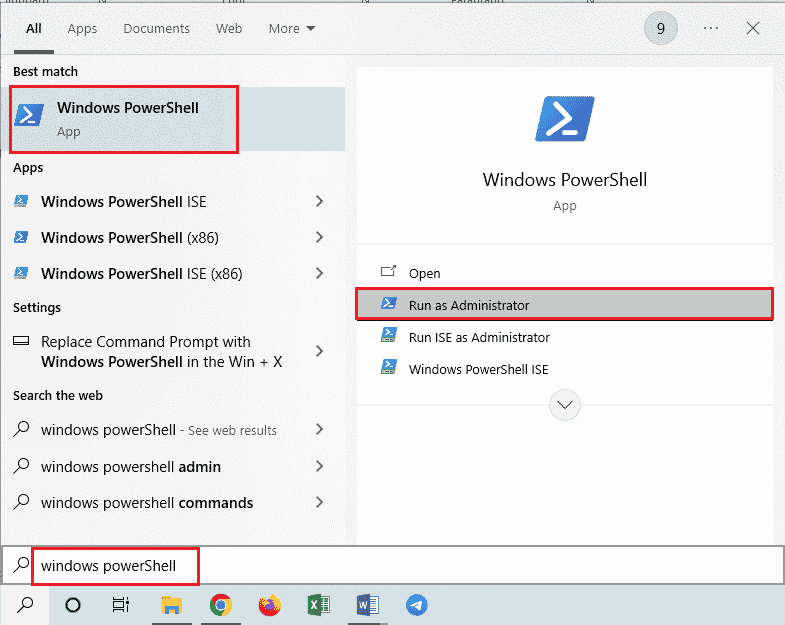
2. Írja be a megadott parancsot, és nyomja meg az Enter billentyűt a telefon újraindításához TWRP mód.
adb reboot bootloader
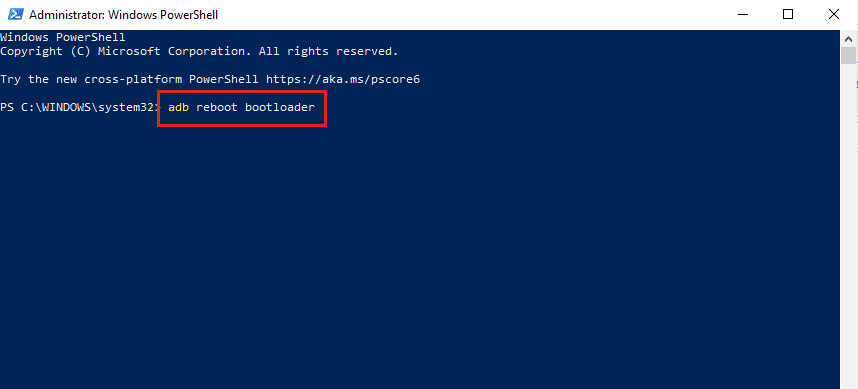
3. Ezután írja be a következő parancsot, és nyomja meg az Enter billentyűt a felhasználói adatok telefonján történő formázásához.
fastboot format userdata

4. Írja be a fastboot reboot parancsot, és nyomja meg az Enter billentyűt a telefon Fastboot módban történő újraindításához.
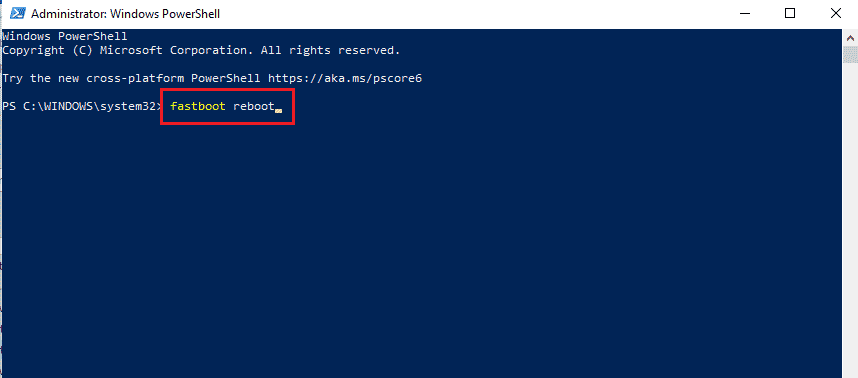
II. lehetőség: Flash helyreállítási fájl
A probléma megoldásának második lehetősége az, hogy a helyreállítási fájlt a Windows PC ADB mappájába frissíti.
I. lépés: A helyreállítási fájl átnevezése az adb mappában
Első lépésként át kell neveznie a helyreállítási fájlt a Windows PC adb mappájában a kompatibilitási problémák megoldásához.
1. Engedélyezze az ADB-eszközöket Windows PC-jén.
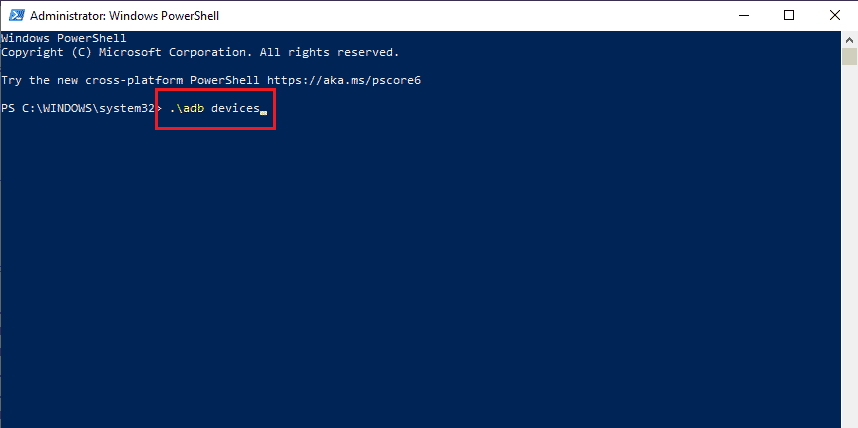
2. Engedélyezze az USB hibakeresés és a csomópontfa hibakeresés opcióit a telefonon.
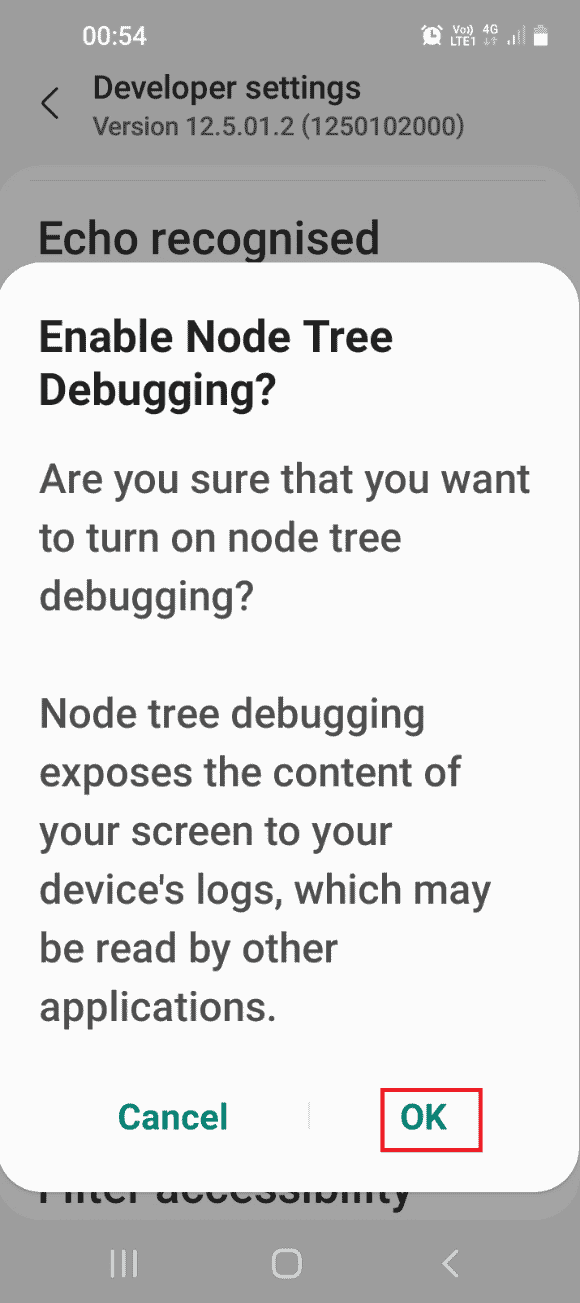
3. Nyissa meg a Fájlkezelőt a Windows + E billentyűkkel egyidejűleg, és navigáljon az adb mappába a hely elérési útjával, mint Ez a számítógép > Helyi lemez (C:) > adb.
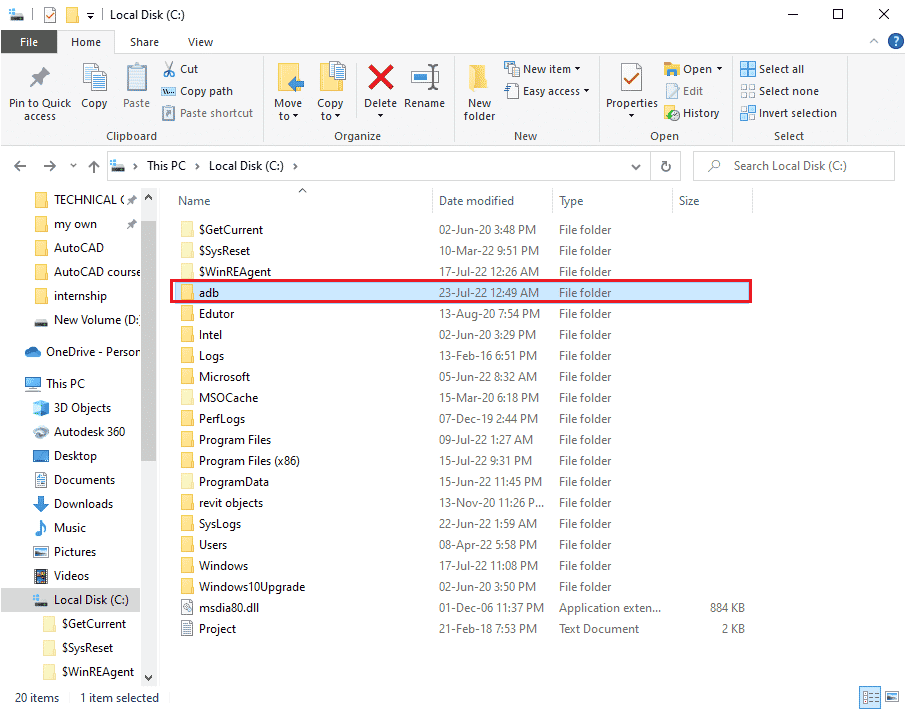
4. Kattintson jobb gombbal a TWRP fájlra, majd kattintson az Átnevezés opcióra.
5. Írja be a recovery.img parancsot, és nyomja meg az Enter billentyűt.
Megjegyzés: Másolja át a helyreállítási fájl nevét a telefonjára, és ennek megfelelően nevezze át a fájlt.
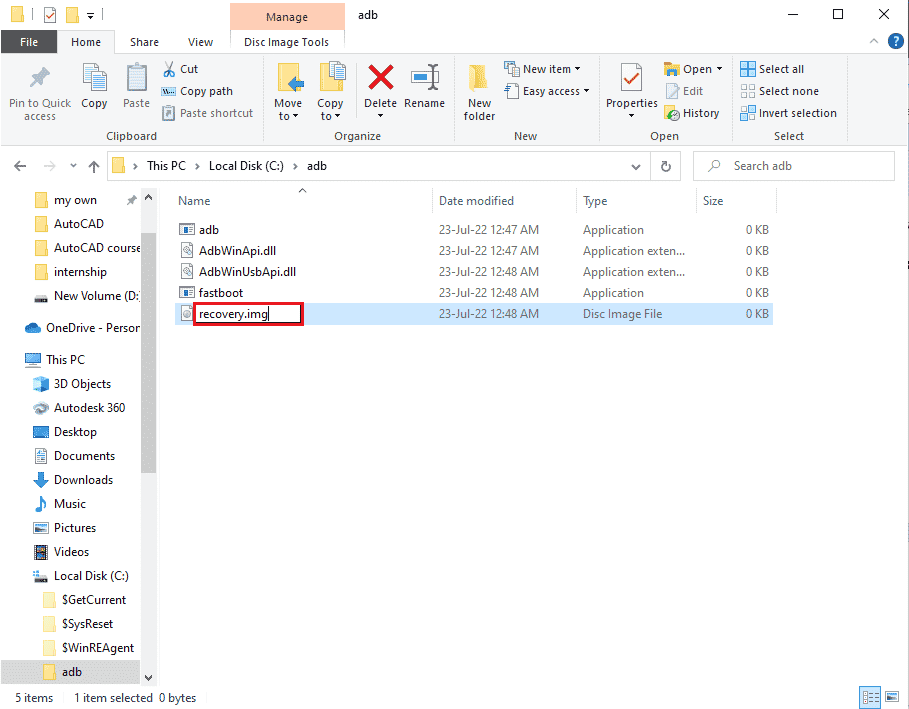
II. lépés: Flash helyreállítási fájl
A következő lépés a helyreállítási fájl felvillantása a telefonon a Windows PowerShell alkalmazás segítségével.
1. Nyomja meg a Shift billentyűt, kattintson jobb gombbal egy szóközre, majd kattintson a Windows PowerShell ablak megnyitása itt lehetőségre.
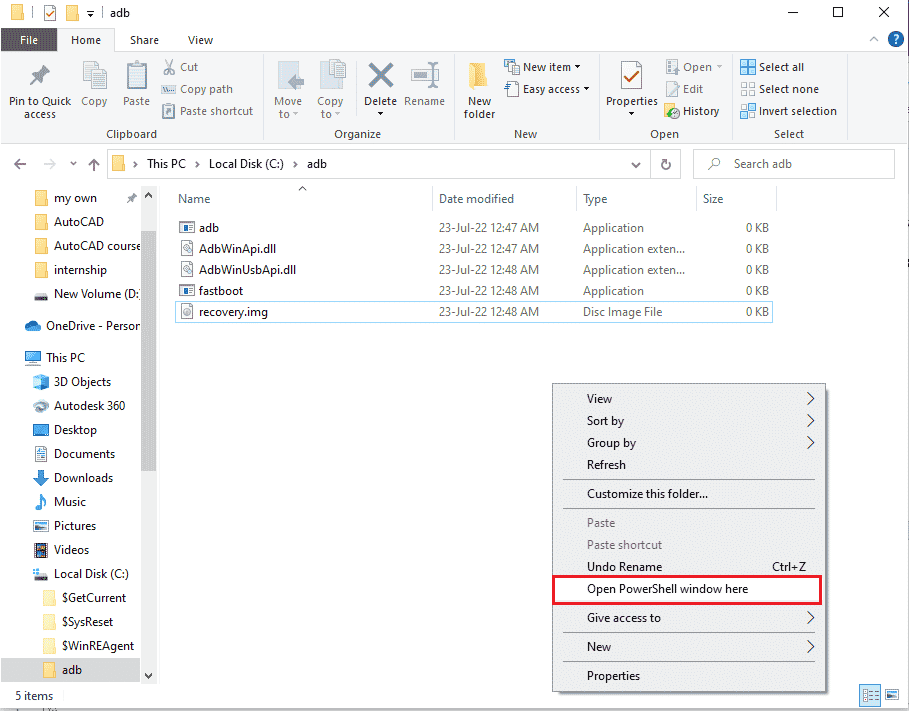
2. Írja be a fastboot devices parancsot, és nyomja meg az Enter billentyűt a gyorsindítási módban lévő adb-eszközök ellenőrzéséhez.
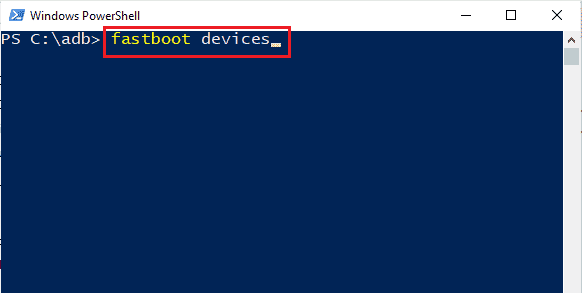
3. Írja be a fastboot recovery.img parancsot, és nyomja meg az Enter billentyűt a helyreállítási fájl villogásához a telefon gyorsindítási módjában.
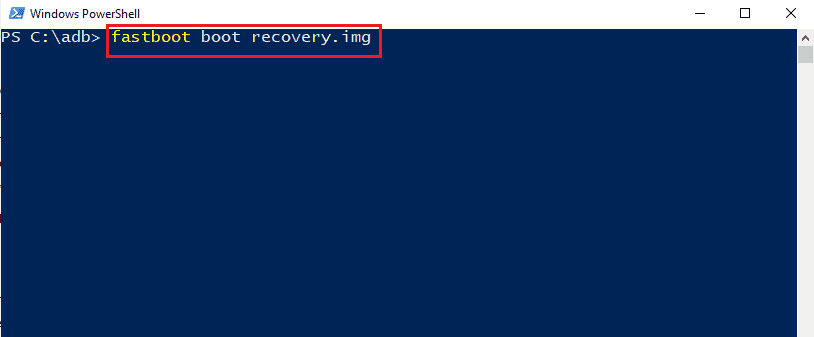
***
A cikk tárgyalja a TWRP tárolóeszköz csatlakoztatásának képtelenségének megoldására szolgáló módszereket. Kérjük, ossza meg velünk a témával kapcsolatos javaslatait és kérdéseit az alábbi megjegyzésekben, hogy figyelembe vesszük kétségeit.
