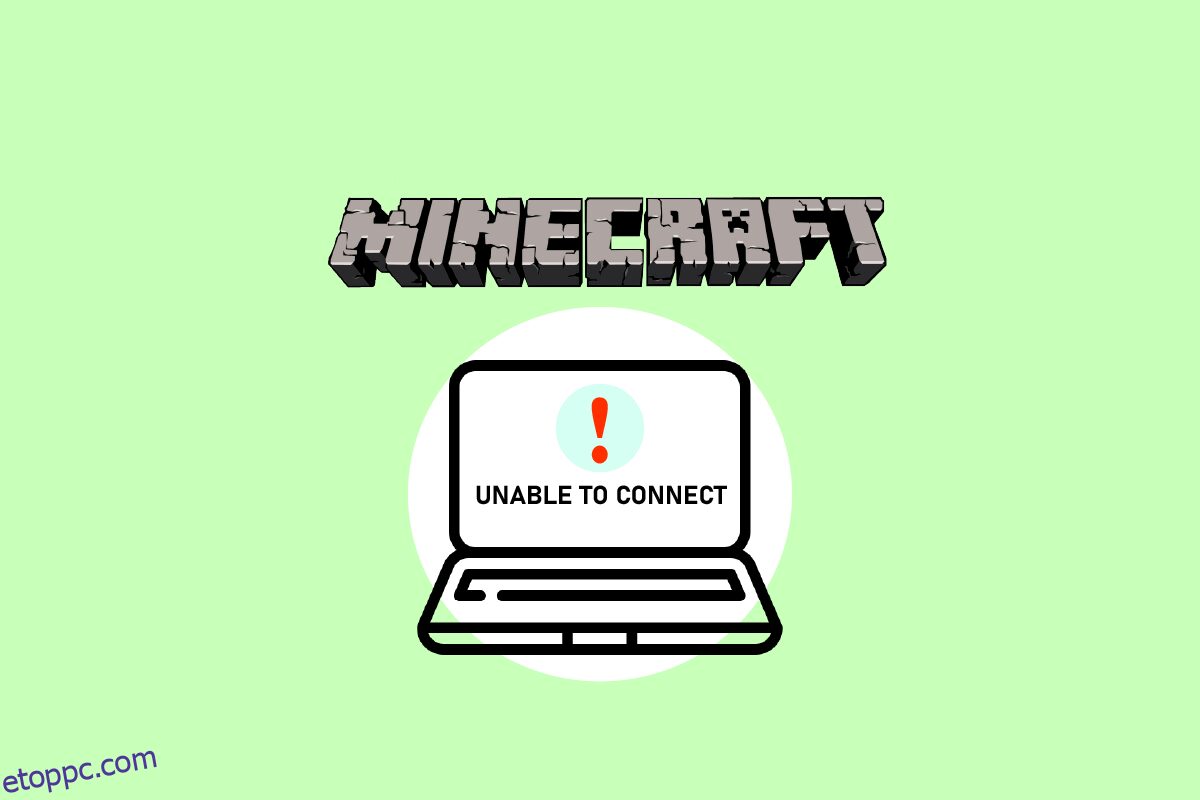A Minecraft egy népszerű sandbox videojáték a játékosok körében. A játékban a játékosok megtervezhetik bolygójukat, és a teremtésre és a túlélésre koncentrálhatnak. Ezenkívül van egy erős közösség, amely lehetővé teszi több ember számára, hogy kapcsolódjanak és társalogjanak ugyanazon a bolygón. Amikor megpróbálsz csatlakozni a barátaid világához, de az értesítést kapod, hogy nem tud csatlakozni a világ Minecraftjához, akkor az elég kellemetlen lesz. Amikor megpróbált csatlakozni egy szerverhez, több felhasználó azt az üzenetet kapta, hogy nem tud csatlakozni a világ Minecraftjához. A felhasználó vagy nem tud egyetlen alkalommal csatlakozni a külvilághoz, vagy a probléma rendszeresen előfordul. Ebben a cikkben bemutatjuk a probléma előfordulásának összes lehetséges okát, valamint a megoldáshoz használható megoldásokat. Továbbá, mivel a válaszok nehézségi fok és hatékonyság szerint vannak rendezve, kezdje felülről, és haladjon lefelé.
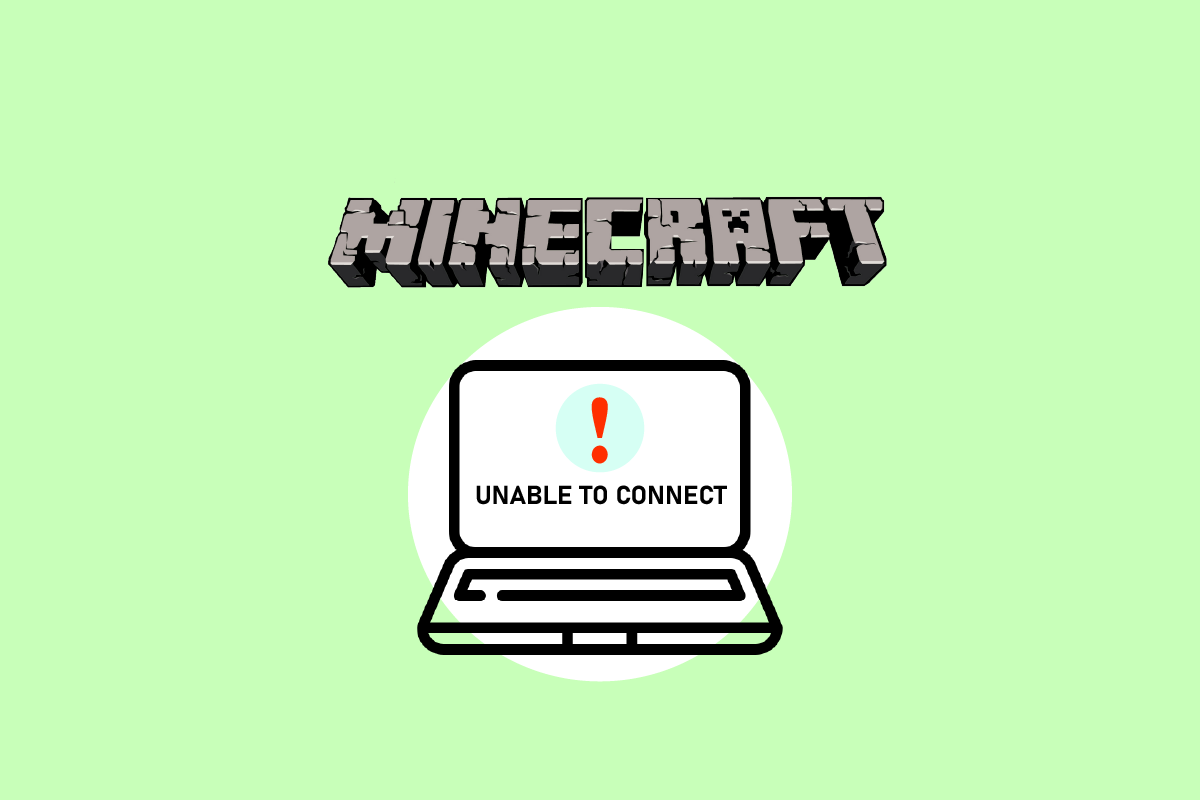
Tartalomjegyzék
A World Minecrafthoz való csatlakozás sikertelenségének javítása a Windows 10 rendszerben
Megállapítottuk, hogy a World Minecrafthoz való csatlakozás képtelenségének problémáját számos ok okozza, kezdve a hálózati problémáktól a hibás Minecraft konfigurációkig, miután sok jelentést kaptunk a felhasználóktól. Íme néhány lehetőség, hogy miért találkozik ezzel a problémával:
-
Tűzfal: Windows rendszeren a tűzfal arról híres, hogy blokkolja a különböző alkalmazásokat és szolgáltatásokat, amelyekre nincs szükség. Ha a tűzfal helytelenül van beállítva, a játék nem tud csatlakozni a szerverekhez, és így betölteni a világot.
-
Hamis pozitív: Azt jelentették, hogy bizonyos víruskereső szoftverek az érvényesített programokat veszélyként jelölik meg. Ez lehet a helyzet, ha Minecraftot játszik a számítógépén.
-
Probléma a barátlistával: Olyan viselkedést figyeltünk meg a játékban, amelyben a játékosoknak problémái voltak a barátlistájukkal. Úgy tűnt, hogy szennyezett, mivel képesek voltak összekapcsolni mások világát, de nem a sajátjukat. Itt újra felveheti barátját.
-
Engedélyek: Az Xbox platformok (beleértve a Windows Xbox szoftverét is) olyan funkciót kínálnak, amely lehetővé teszi a többjátékos kapcsolatok kikapcsolását. Ha ez be van kapcsolva, nem tud csatlakozni a külvilághoz.
-
Problémák az internetszolgáltatóval (ISP): Bizonyos körülmények között az Ön internetszolgáltatója lehet a probléma forrása. Amikor egy másik világhoz csatlakozunk, ezt VPN használatával megkerülhetjük.
-
Sérült Microsoft-fiók: Előfordulhat, hogy számítógépén a Microsoft-fiók beállításai sérültek, bár ez meglehetősen valószínűtlen. De mivel a fiókhitelesítés legalapvetőbb szakasza meghiúsul, a játék nem tud csatlakozni a szerverekhez.
-
Internet Explorer: Az Internet Explorer beállításai más Windows-programokban és játékokban replikálódnak, amint azt a haladó Windows-felhasználók már tudják. A játék nem tud csatlakozni, ha ezek a beállítások problémákat okoznak.
-
Hibák: Ezt a lehetőséget figyelembe kell venni. A Windows Store-ban található alkalmazások hemzsegnek a hibáktól, és a játék legújabb verziójára való frissítés megoldhatja a problémát, mivel a Microsoft több frissítést is kiadott az út során.
1. módszer: Új barát hozzáadása
Először a játékon belüli megoldásokat próbáljuk ki, mielőtt továbblépnénk a probléma megoldásának technológiai módjaira. Ha továbbra is egy idegen világ része akar lenni, távolítsa el őket az ismerősei közül, és adja hozzá újra. Néhány játékos hasznot húzott ebből a változásból.
A Minecraft barátlistáját az Ön fiókjában tároljuk, és nem helyben. Nem fog tudni csatlakozni a barát bolygójához, ha probléma vagy korrupció van a barátlistában. A játékban lévő idegenekhez képest a barátok különféle beszélgetéseket és világmechanizmusokat folytatnak.
1. Szüksége lesz egy barát felhasználónevére, ha törölni szeretné őt a barátlistájáról. Miután ismét ellenőrizte a felhasználónevet, írja be a következő parancsot, és nyomja meg az Enter billentyűt.
/f remove <username>
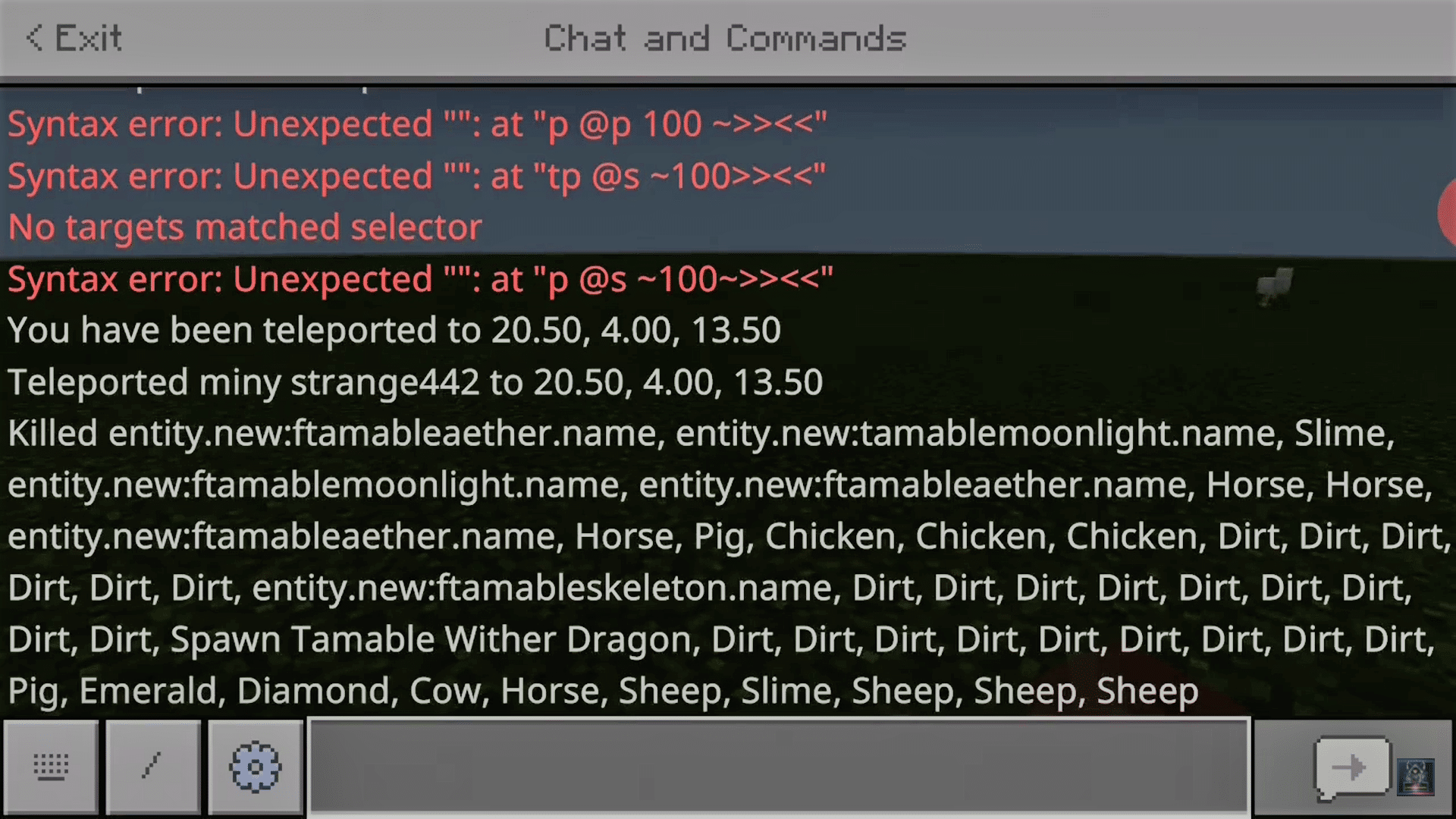
2. Miután törölt egy barátot, újra meghívhatja őt vagy a Windows Xbox alkalmazásán keresztül, vagy magán a játékon keresztül.
Megjegyzés: Mielőtt megpróbálná ezt a megközelítést, próbálja meg felkeresni más idegenek világát. Ha teheti, az azt jelzi, hogy a barátlistájával probléma van, és folytathatja.
2. módszer: Engedélyezze a többjátékos módot
A Windows verziójú játék egy másik tipikus oka annak, hogy a Minecraft nem tud kapcsolódni a Minecraft világbeli problémáihoz. Amikor letölti a Minecraftot a Microsoft Store-ból, Xbox-fiókja kezeli az összes adatvédelmi és többjátékos lehetőséget. A Minecraftot csak a Microsoft Store-ból szabad letölteni az optimális játékélmény érdekében. A játék többjátékos és adatvédelmi beállításait az Xbox-fiókod szabályozza. Ezenkívül a többjátékos opciók engedélyezhetők vagy letilthatók Xboxon. Ha ez az opció ki van kapcsolva, nem tud kapcsolódni a Minecraft egyik világához sem az engedély hiánya miatt. Kövesse ezeket az utasításokat a többjátékos beállítás javításához a Minecraftban.
1. Nyissa meg a hivatalos Xbox webhelyet a böngésző segítségével.
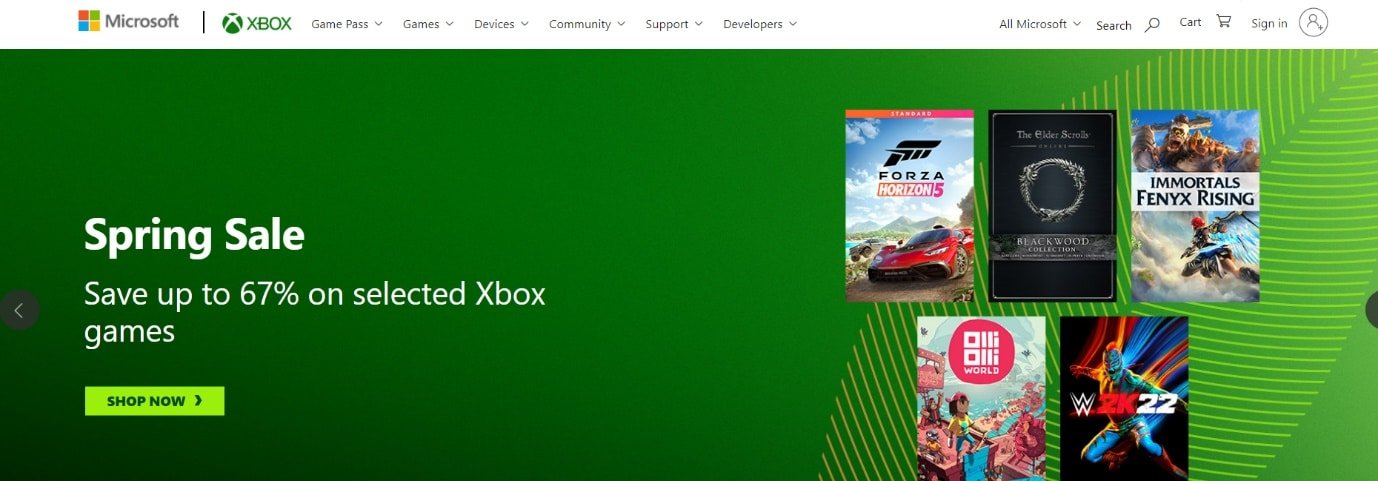
2. Jelentkezzen be Microsoft-fiókjába a hitelesítési adataival.
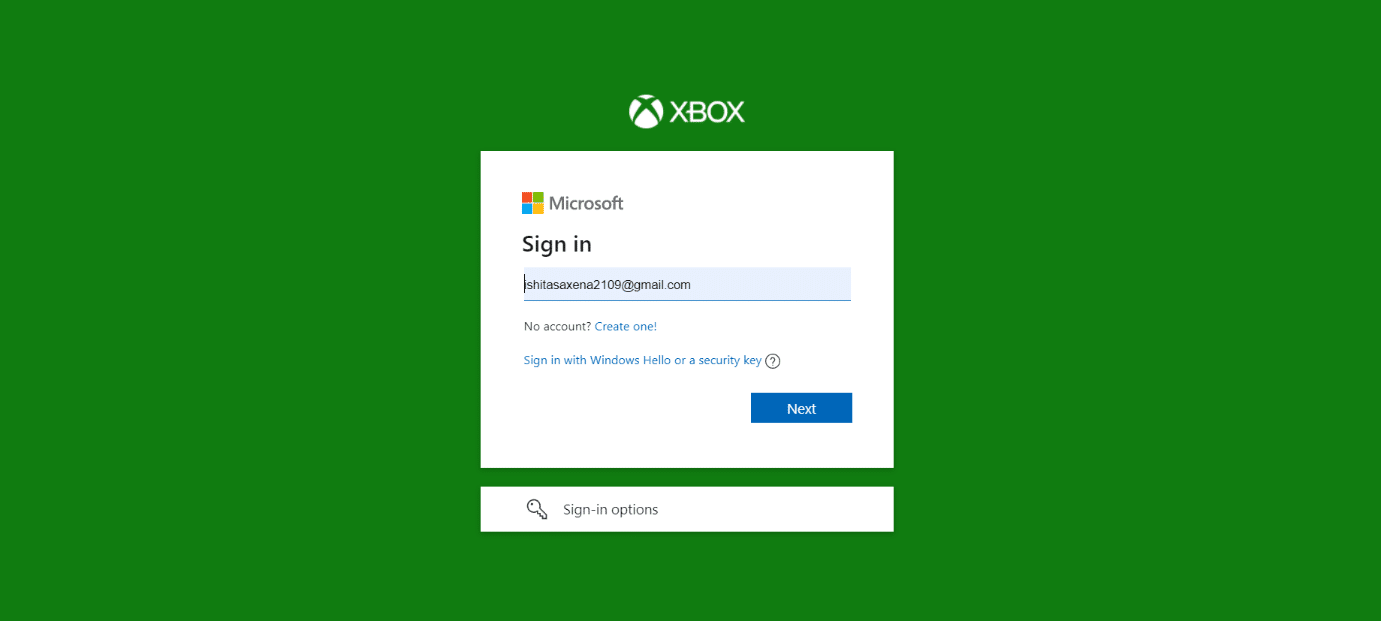
3. Kattintson a Fiókkezelőre.
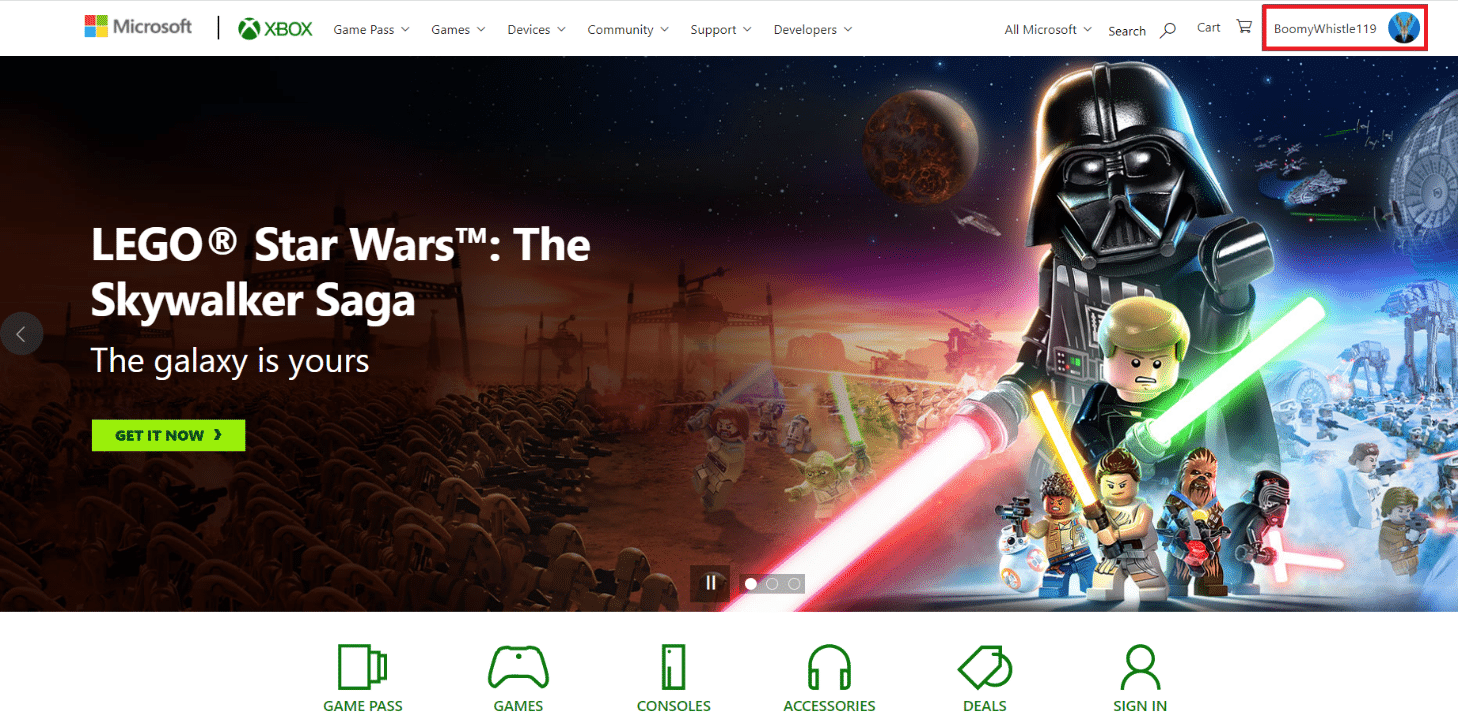
4. Kattintson a hárompontos ikonra, majd az Xbox beállítások elemre.
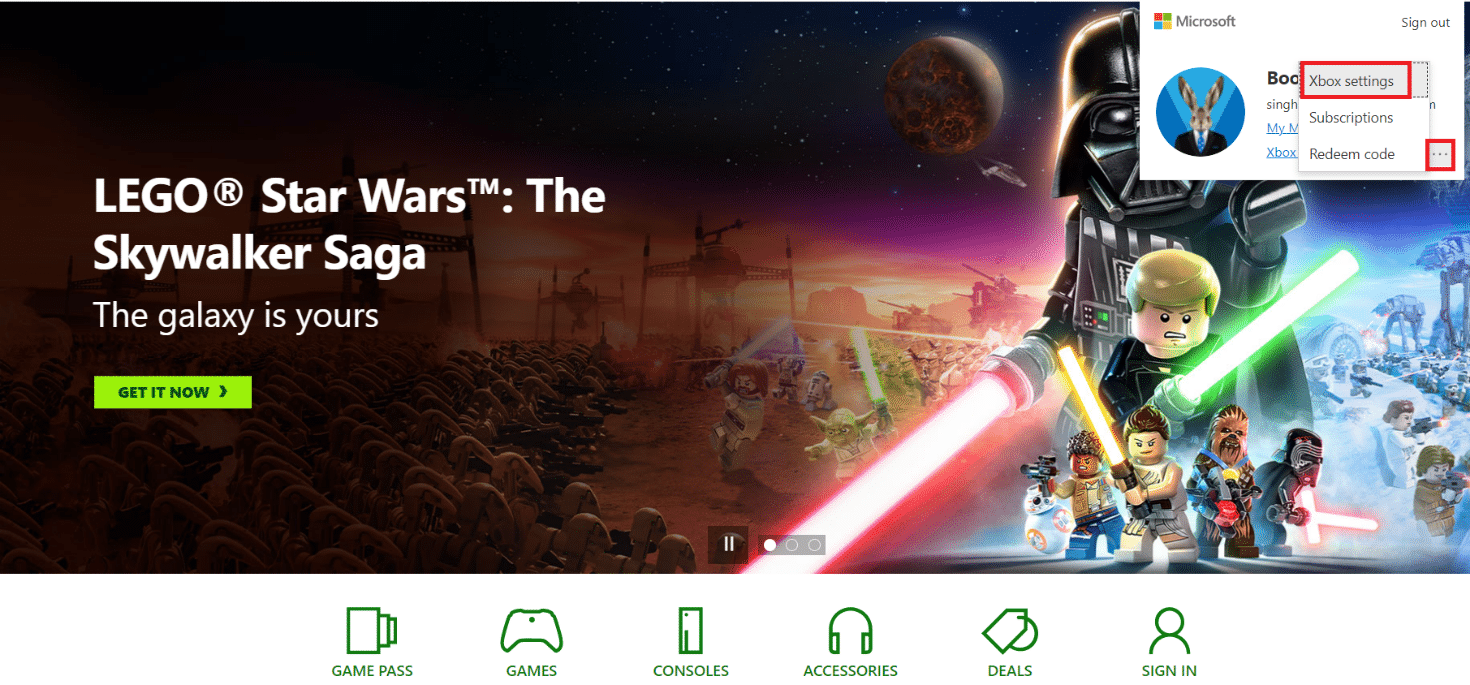
5. Kattintson az Adatvédelem és online biztonság lehetőségre.
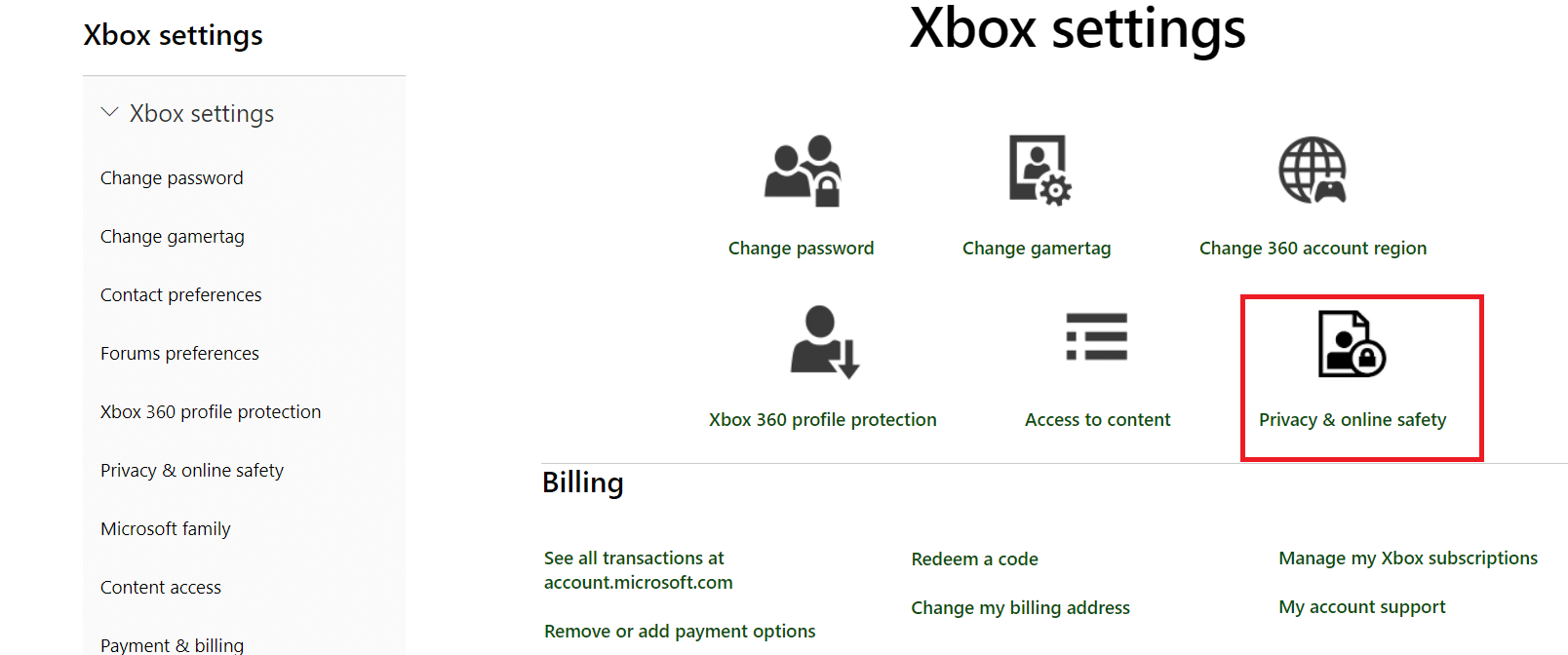
6. Most válassza az Xbox One/Windows 10 Online biztonság lapot.
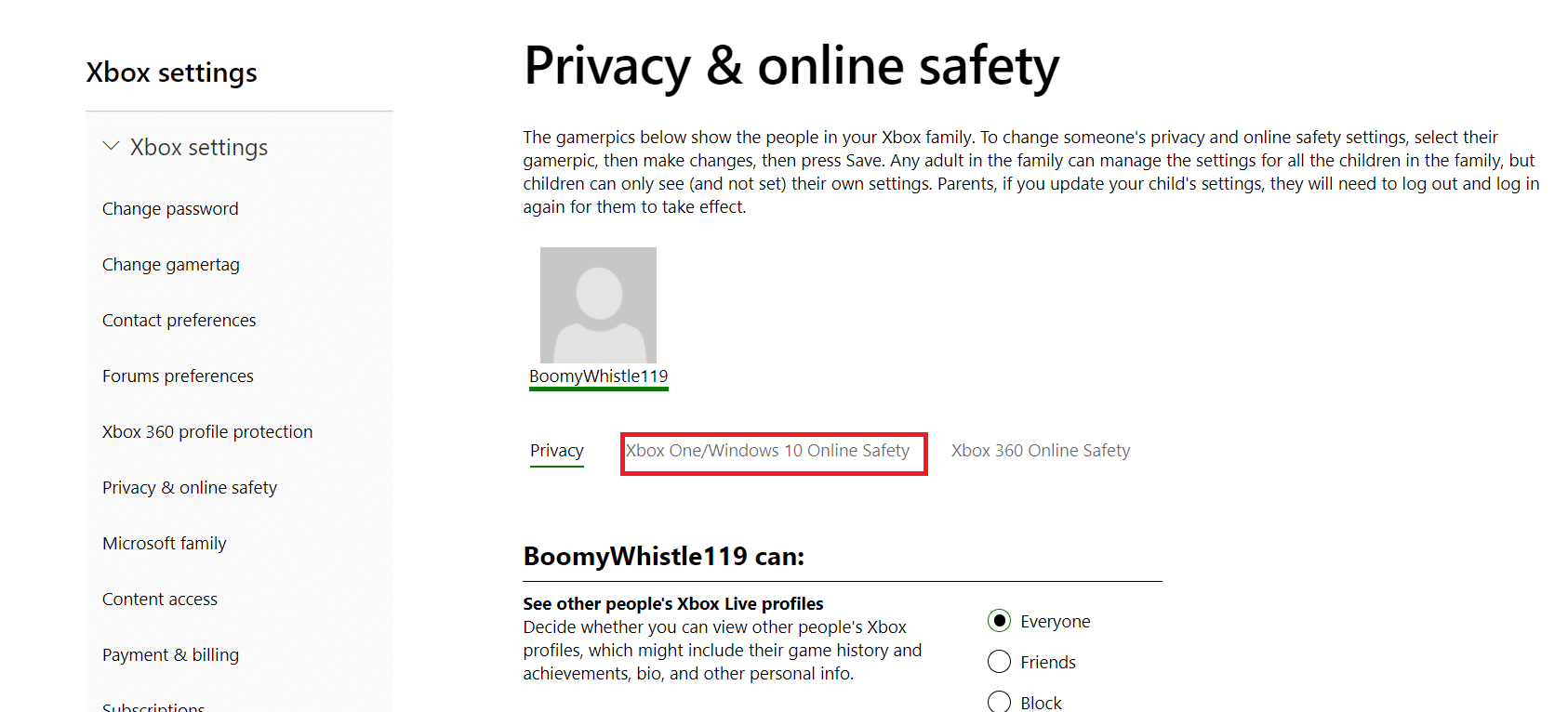
7. Görgessen le, és kattintson az engedélyezés gombra a Csatlakozhat többszereplős játékokhoz.
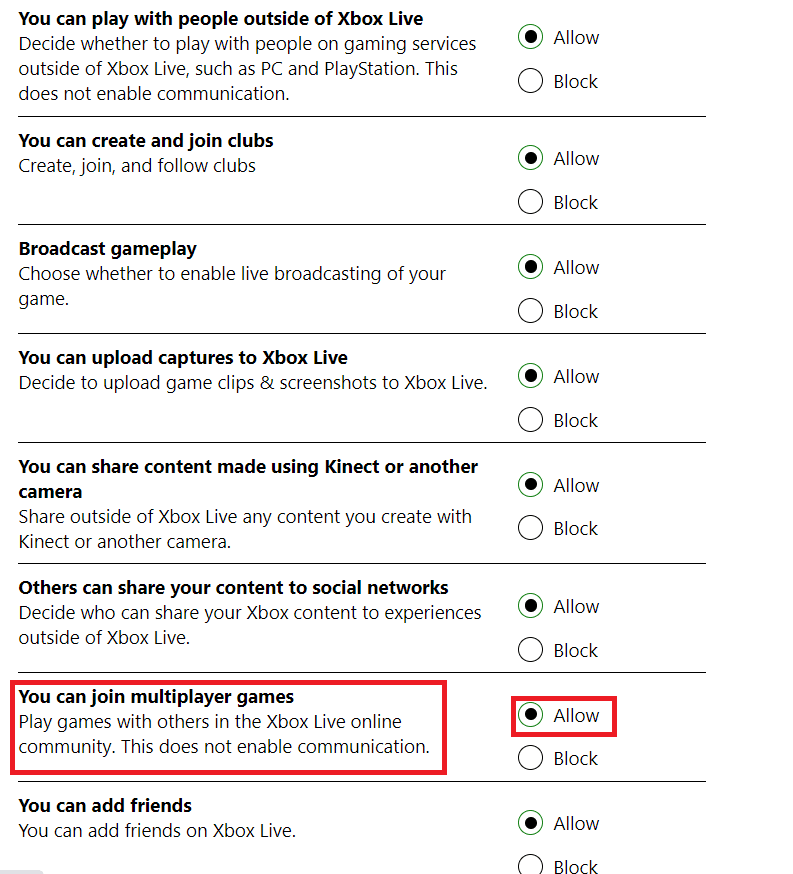
8. Kattintson a küldés gombra, majd lépjen ki.
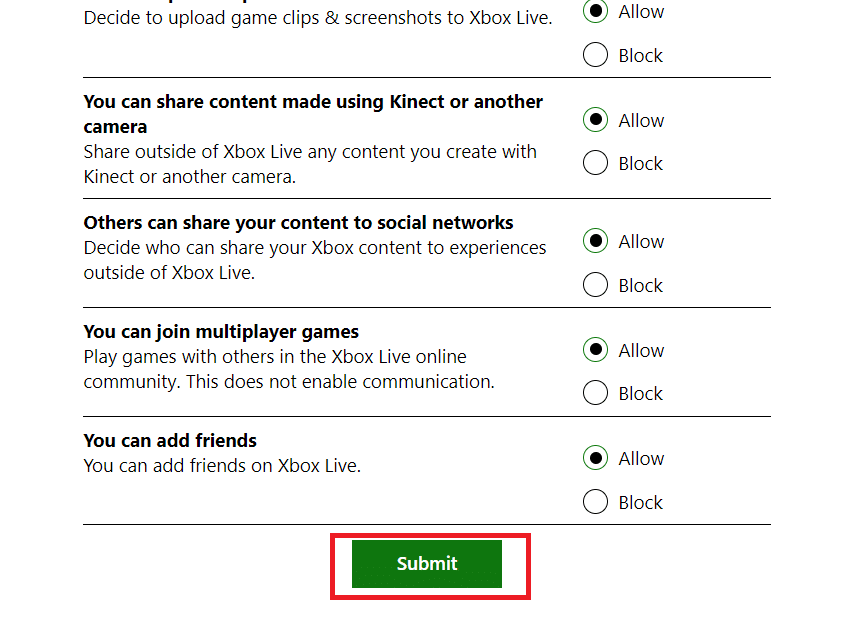
6. A számítógép újraindítása után jelentkezzen be újra a Minecraftba.
Ellenőrizze, hogy sikerült-e megoldani azt a problémát, hogy nem tud csatlakozni a világ Minecraftjához.
3. módszer: Frissítse a Windows és a Minecraft rendszert
Frissítenie kell a Windowst és a Minecraftot a legújabb verziókra, mielőtt bármilyen más alternatívát kipróbálnánk. A Microsoft mérnökei szerint ez a probléma a Windows több verzióját is érintette, és a Windowshoz és a Minecrafthoz is adtak esetleges javításokat. Ellenőrizzük a Windows és a Microsoft Store beállításait, hogy megbizonyosodjunk arról, hogy mindkettő a legújabb verzióra frissül ebben a megoldásban. Ehhez olvassa el a Windows 10 legújabb frissítésének letöltéséről és telepítéséről szóló útmutatónkat.
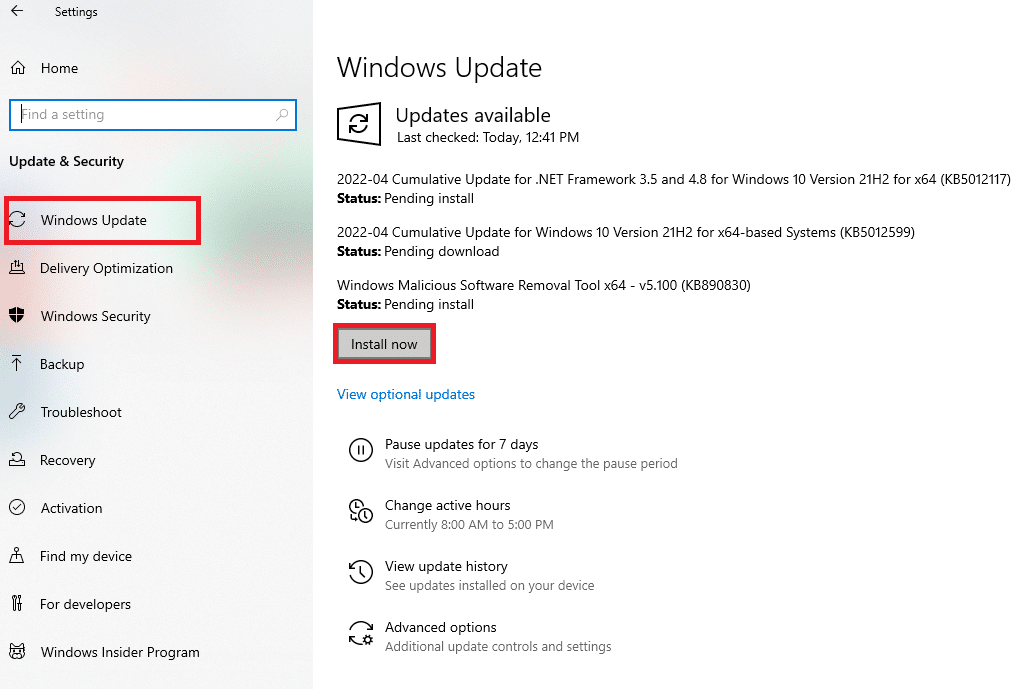
Most folytatjuk a Minecraft frissítéseinek telepítését, miután befejeztük a Windows frissítéseket. Feltételezzük, hogy a játékot a Microsoft Store-ból töltötted le.
1. Keresse meg a Microsoft Store kifejezést a Windows keresősávjában, és kattintson a Megnyitás gombra.
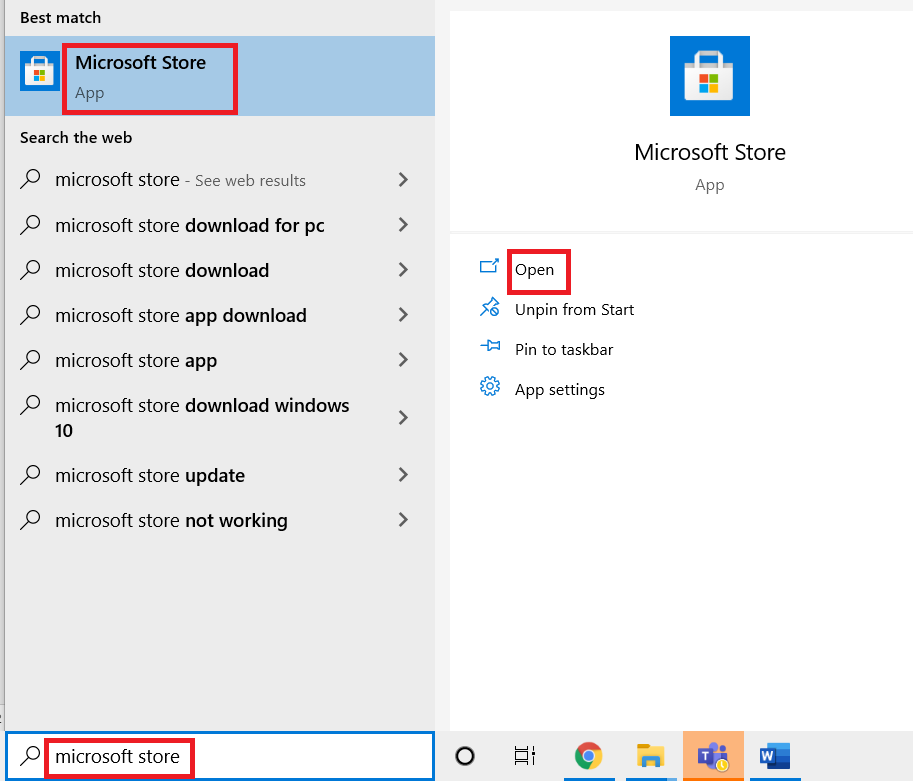
2. Kattintson a Library ikonra a képernyő bal alsó sarkában.
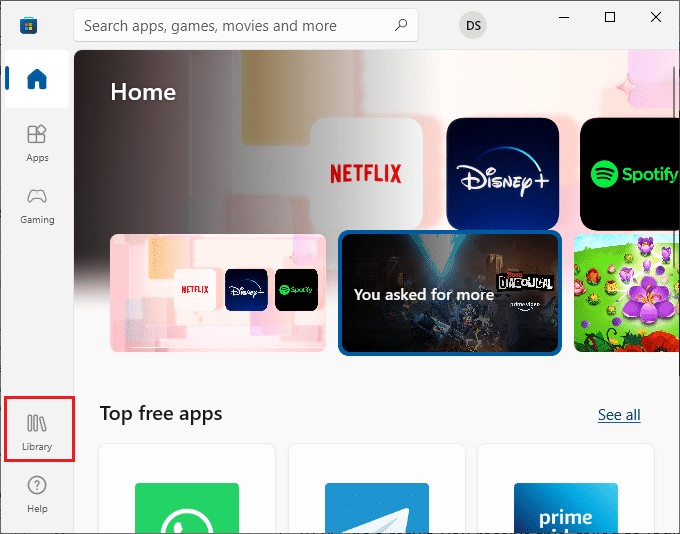
3. Kattintson a Frissítések beszerzése lehetőségre.
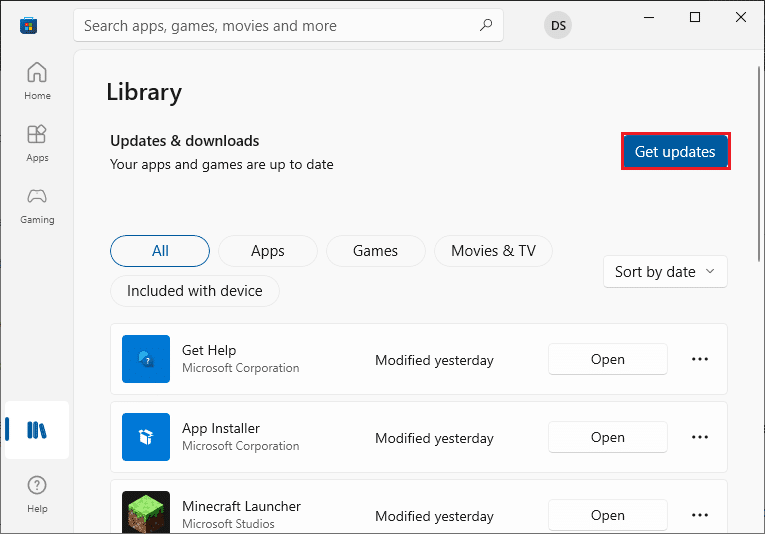
4. Kattintson az Összes frissítése lehetőségre.
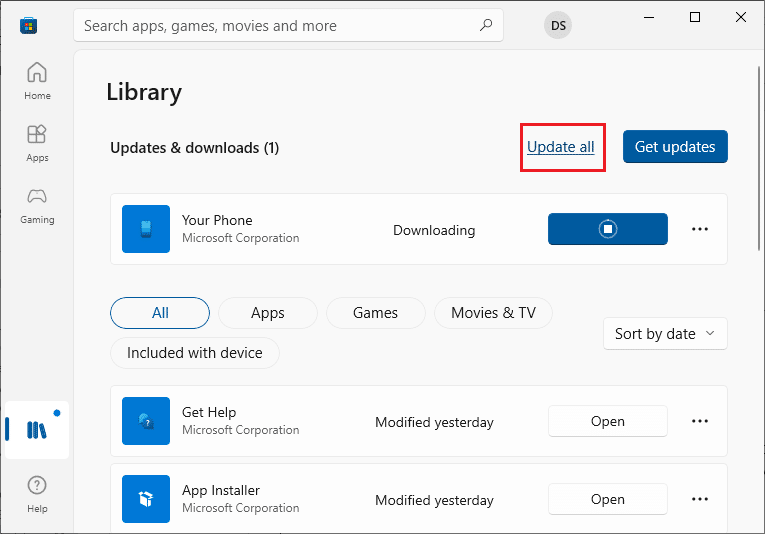
5. Várja meg, amíg a frissítések letöltésre kerülnek a Windows 10 rendszerű számítógépére, és győződjön meg arról, hogy megkapja az alkalmazások és játékok naprakész üzeneteit.
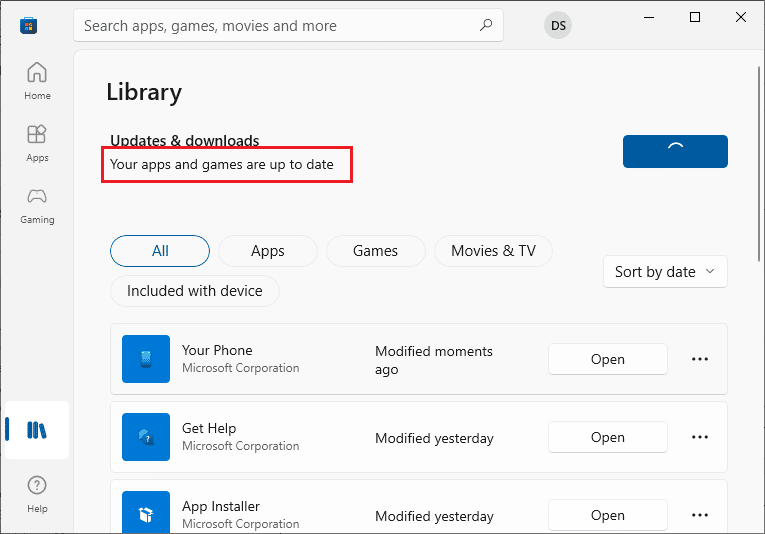
6. Indítsa újra a számítógépet, és a frissítés után indítsa el a Minecraftot. Ellenőrizze, hogy megoldódott-e az a probléma, hogy nem tud csatlakozni a világ Minecraftjához.
4. módszer: Frissítse a hálózati illesztőprogramot
Egy hibás vagy elavult hálózati illesztőprogram miatt előfordulhat, hogy a Minecraft nem tud csatlakozni a világhoz. Ennek eredményeként frissítenie kell a hálózati illesztőprogramot. Olvassa el útmutatónkat a Hálózati adapter illesztőprogramjainak frissítéséről Windows 10 rendszeren.
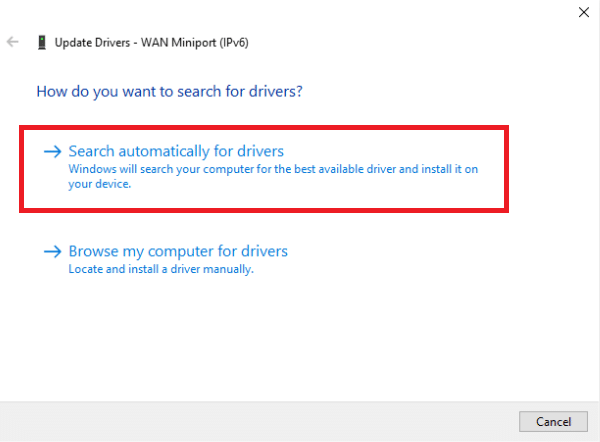
5. módszer: A Windows tűzfal letiltása (nem ajánlott)
A Windows tűzfal több ellenőrzés elvégzésével kiszűri az összes forgalmat, mielőtt áthaladna. A tűzfal felelős az Ön online tevékenységeinek nyomon követéséért. A Firewall azonban arról híres, hogy helytelenül szűri és szűri a jogi adatokat. Előfordulhat, hogy a Minecraft nem tud csatlakozni a világhoz, ha a Minecraft nem engedélyezett a tűzfalon keresztül. Hozzáférhetsz az internethez, de nem tudsz világokat összekapcsolni. Ellenőrizze a tűzfal beállításait, és győződjön meg arról, hogy a Minecraft futtatható javaw.exe fájl engedélyezett. A művelet befejezéséhez kapcsolja ki a tűzfalat. Olvassa el a Windows 10 tűzfal letiltása című útmutatónkat.
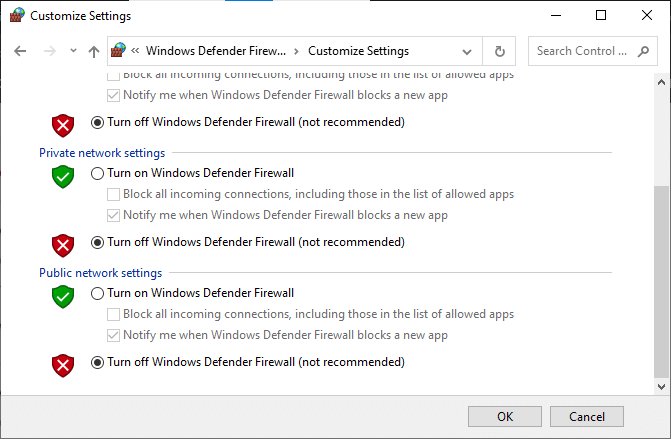
A Windows Defender tűzfal kikapcsolása után kövesse az alábbi pontokat.
-
Ha másik csomagelemzőt vagy játékerősítőt használ, feltétlenül kapcsolja ki azt is. A jelentések szerint ezek a játékélénkítő programok lelassítják az internetes forgalmat is.
- Mielőtt folytatná, győződjön meg arról, hogy a beállítások elvégzése után teljesen újraindította a számítógépet.
- A további problémák elkerülése érdekében próbálja meg a Minecraftot rendszergazdaként futtatni úgy, hogy jobb gombbal kattintson rá, és válassza a Futtatás rendszergazdaként lehetőséget.
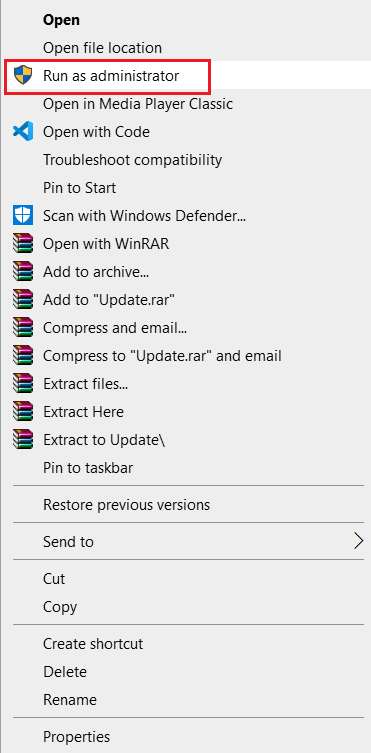
6. módszer: VPN-kiszolgáló használata
A VPN használata a számítógépen egy másik lehetőség, amelyet érdemes megfontolni, mielőtt áttérne az alternatívákra. A Nem lehet csatlakozni a világhoz hibát internetproblémák okozhatják. Ezek a körülmények ronthatják kapcsolatát barátai világával, mivel a szerverek zsúfoltak, vagy az Ön tartózkodási helyének olyan korlátai vannak, amelyek megzavarhatják a kapcsolatot, és így tovább. Amikor VPN-t használ, meghamisíthatja internetszolgáltatóját, és úgy érheti el a játékot, hogy úgy tesz, mintha egy másik országban tartózkodna. Ez segít átlépni az összes akadályt, és megoldani azt a problémát, hogy az internetszolgáltató blokkolja a játékot.
Van azonban egy fogás; hacsak nem rendelkezik VPN-hozzáféréssel, amelyet a legtöbb szervezet vagy cég biztosít alkalmazottai számára, előfordulhat, hogy le kell töltenie egy VPN-programot az internetről. A földrajzi eltolódás miatt a Minecraft program megkövetelheti, hogy a VPN beállítása után újra hitelesítse fiókját. Ezt követően ellenőrizze, hogy a Minecraft nem tud csatlakozni a világhoz megoldódott-e, és tud-e csatlakozni a barátok világához. Olvassa el útmutatónkat a VPN beállításáról Windows 10 rendszeren.

7. módszer: Hozzon létre új felhasználói fiókot
A felhasználói profilok köztudottan megsérülnek, és az alkalmazások gyakran nehézségekbe ütköznek, és nem tudnak reagálni az olyan körülményekre, mint amilyen az adott. Megpróbálhat új felhasználói fiókot létrehozni, és ellenőrizni, hogy a Minecraft működik-e ott. Ha ez megtörténik, felhasználói fiókja megsérült, és folytathatja az összes adat áthelyezését az új fiókba, miközben törli a régit.
Megjegyzés: A folytatás előtt készítsen biztonsági másolatot az összes adatfájlról egy biztonságos helyre.
1. Nyomja meg együtt a Windows + I billentyűket a Beállítások megnyitásához.
2. Kattintson a Fiókok elemre.

3. Most az ablak bal oldalán válassza a Család és más felhasználók lehetőséget.

4. Válassza a Valaki hozzáadása ehhez a számítógéphez lehetőséget.
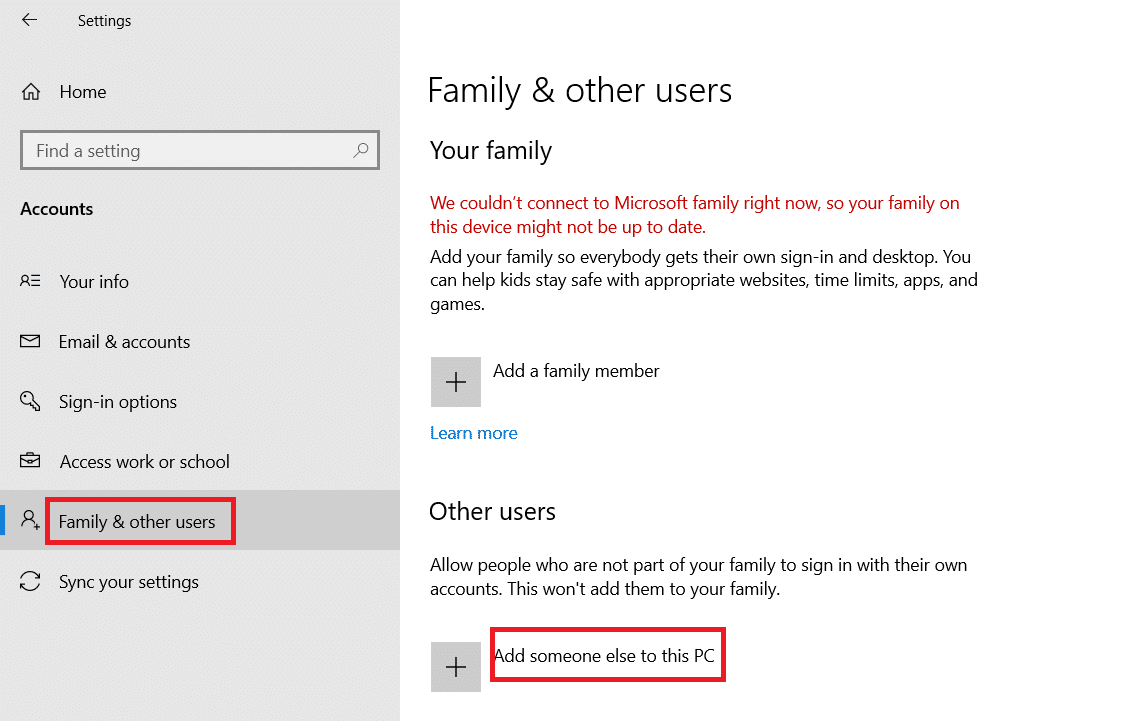
5. A megjelenő új ablakban kattintson a Nincsenek nálam ez a személy bejelentkezési adatai lehetőségre.
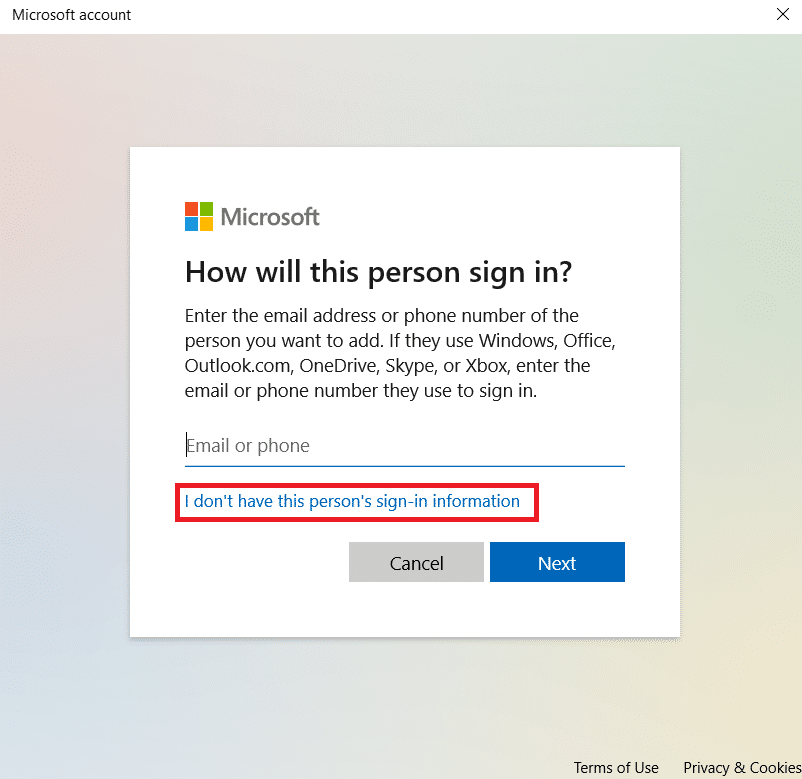
6. Válassza a Felhasználó hozzáadása Microsoft nélkül lehetőséget.
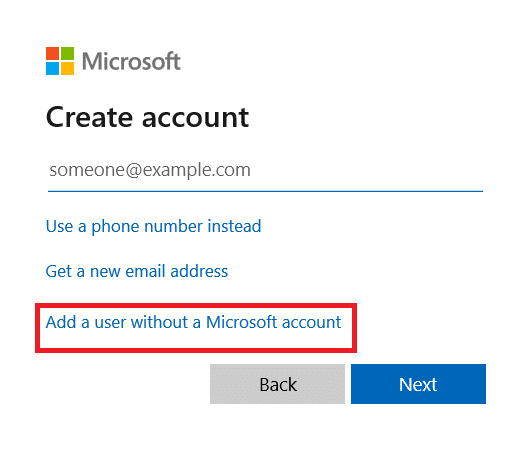
7. Töltse ki az összes szükséges információt, és válasszon egy egyszerű jelszót, amelyet emlékezni fog.
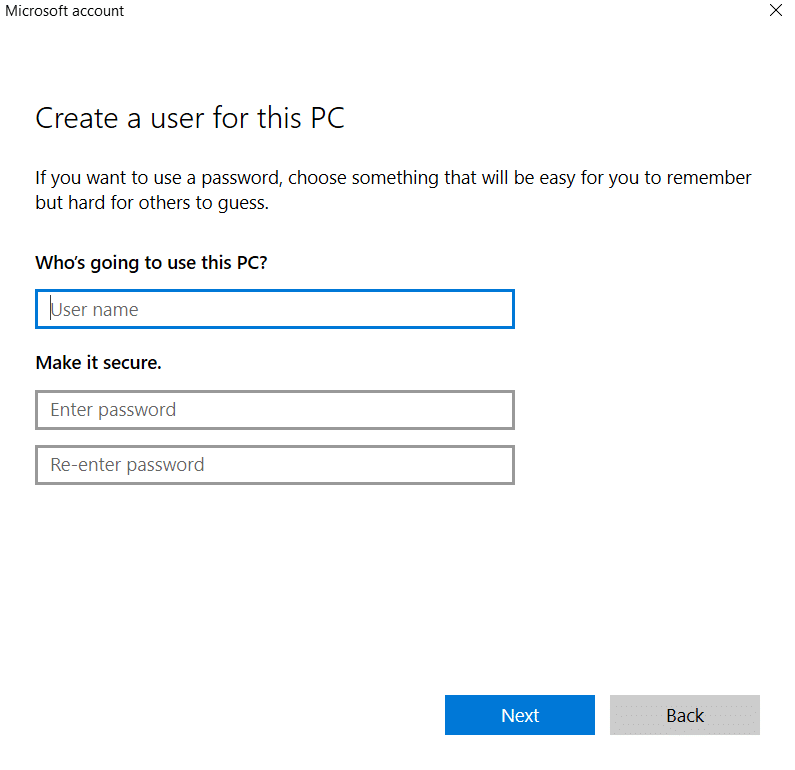
8. Ellenőrizze, hogy ez az új helyi fiók működik-e, és tartalmazza-e az összes szükséges funkciót.
9. A helyi fiókja létrejött.
10. Jelentkezzen be fiókjába, és indítson Minecraft játékot. Ellenőrizze, hogy ott megfelelően működik-e.
8. módszer: Állítsa vissza az Internet Explorer beállításait
Mivel a Minecraft Microsoft Store verzióját használja, nyugodtan feltételezhető, hogy az megfelel a Windows internetes szabályainak és beállításainak. A Windows az Internet Explorert használja ezen beállítások beállítására. Lépjünk az internetbeállításokhoz, és ezzel a módszerrel visszaállítjuk az Internet Explorer beállításait, mielőtt ellenőriznénk, hogy megoldódott-e a világ minecrafthoz való csatlakozási képtelensége.
1. Nyomja meg együtt a Windows + R billentyűket a Futtatás párbeszédpanel megnyitásához.
2. Írja be az inetcpl.cpl parancsot, és nyomja meg az Enter billentyűt az Internet Properties megnyitásához.
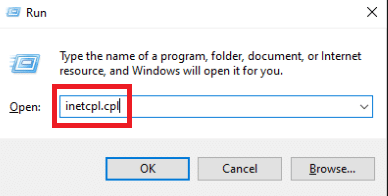
3. Az Internet Properties ablakban lépjen a Speciális fülre, és az Internet Explorer beállításainak visszaállítása alatt válassza a Reset lehetőséget.
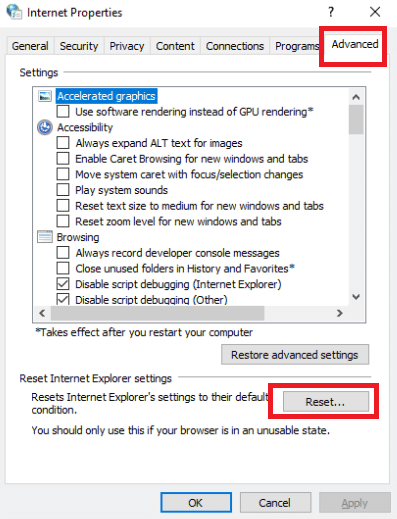
4. A módosítások elvégzése után indítsa újra a számítógépet, és indítsa újra a Minecraftot.
Ellenőrizze, hogy sikerült-e megoldani azt a problémát, hogy nem tud csatlakozni a világ minecraftjához.
9. módszer: A Minecraft Java Edition telepítése
Ha a fenti módszerek nem működnek, és a Minecraft nem tud csatlakozni a világhoz, a probléma továbbra is fennáll, telepítenie kell a Minecraft Java Edition-t. Jelenleg két számítógép-beállítás áll rendelkezésre. Kezdésként nyissa meg a Microsoft Store-t, és töltse le a Java Edition-t. Másodszor, lehetősége van a Minecraft önálló Java Edition használatára. A felhasználók többsége úgy nyilatkozott, hogy a Java kiadás hibátlanul megfelel az igényeiknek. Az alábbiakban ismertetjük a Minecraft jelenlegi verziójának eltávolításának és a Java verzió telepítésének eljárását.
1. Nyissa meg a Futtatás párbeszédpanelt.
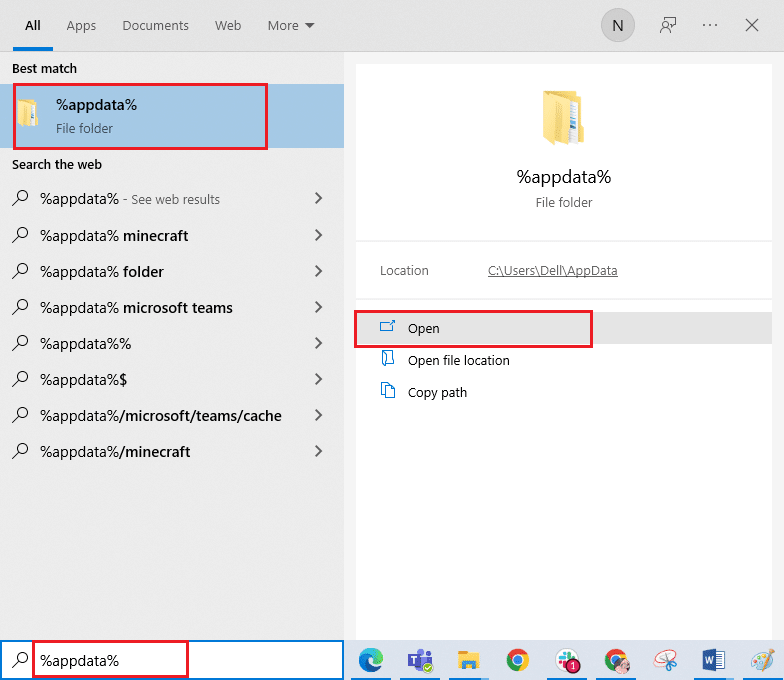
2. Törölje a Minecraft mappát.
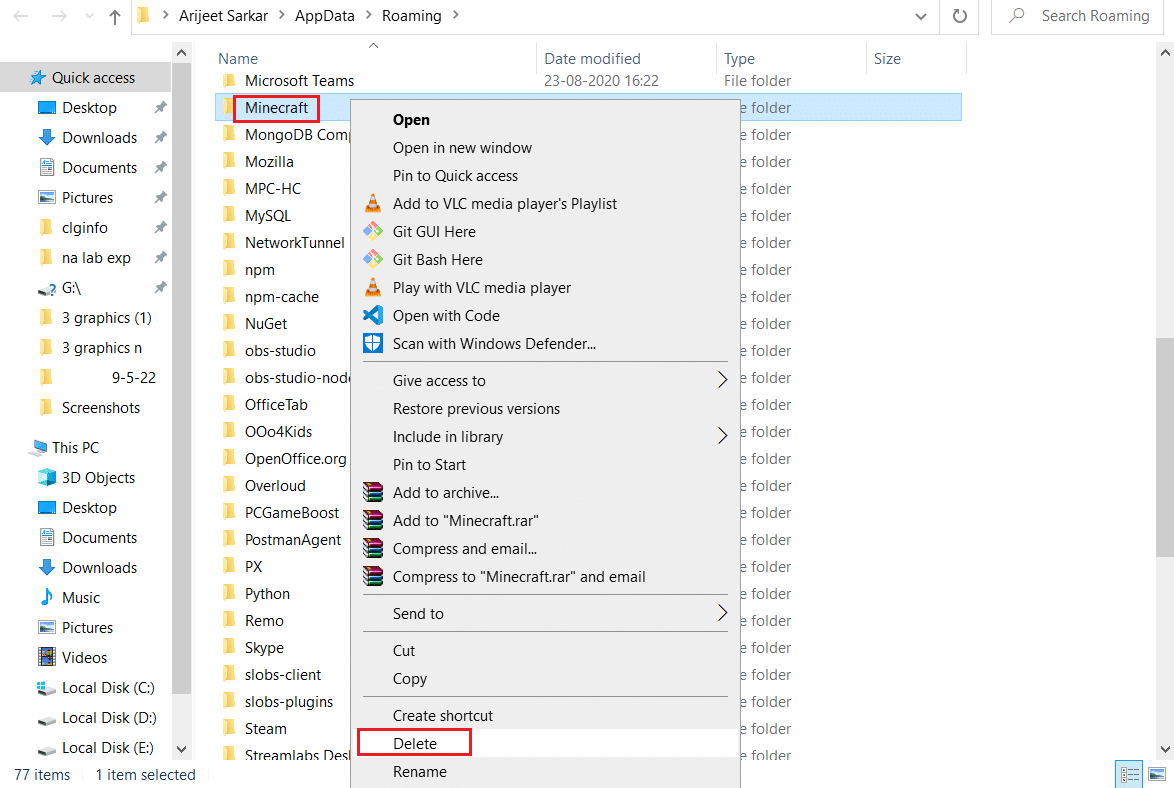
3. Nyomja meg a Windows billentyűt, írja be a %localappdata% parancsot, és kattintson a Megnyitás gombra.
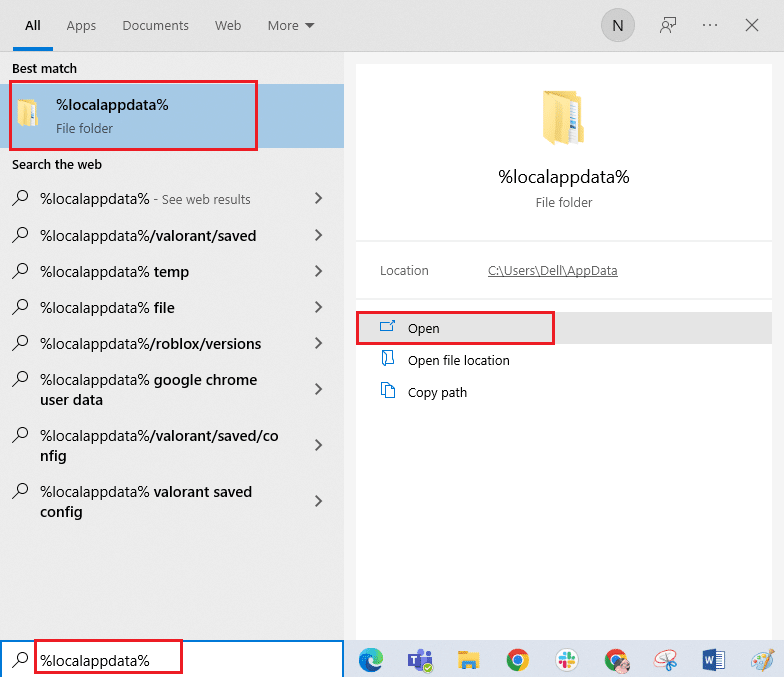
4. Hasonló módon törölje újra a Minecraft mappát.
5. Indítsa el a Futtatás párbeszédpanelt, írja be az appwiz.cpl parancsot, majd nyomja meg az Enter billentyűt a Programok és szolgáltatások megnyitásához.
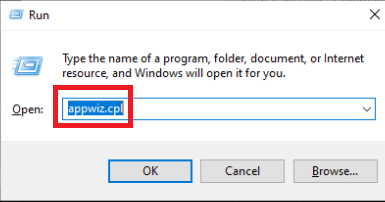
6. Görgessen le, és kattintson a jobb gombbal a Minecraftra, és válassza az Eltávolítás lehetőséget a megjelenő menüből.
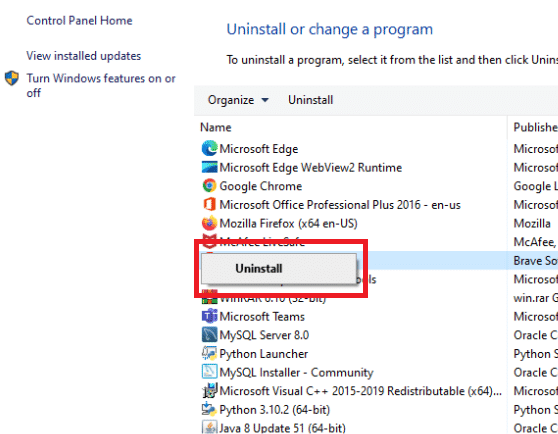
7. Ezután indítsa újra a számítógépet az eltávolítás után.
8. Most látogasson el a hivatalos Minecraft webhelyre, és töltse le a végrehajtható fájlt egy elérhető helyre.
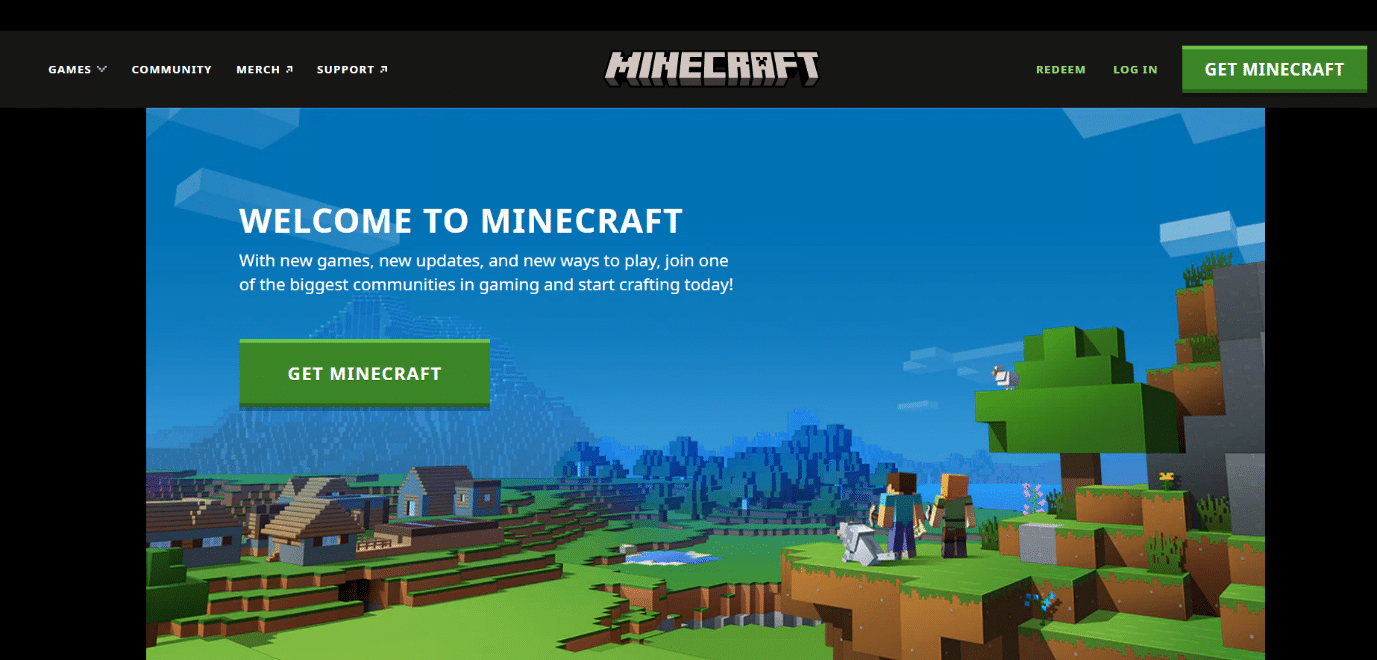
9. A telepítés után indítsa újra a számítógépet, és nézze meg, hogy sikerült-e megoldani azt a problémát, hogy nem tud csatlakozni a world minecrafthoz.
***
Reméljük, hogy hasznosnak találta ezt az információt, és sikerült megoldania a Windows 10 világ Minecrafthoz való csatlakozásának sikertelenségét. Kérjük, ossza meg velünk, melyik technika volt a leghasznosabb az Ön számára. Ha bármilyen kérdése vagy észrevétele van, feltétlenül használja az alábbi űrlapot.