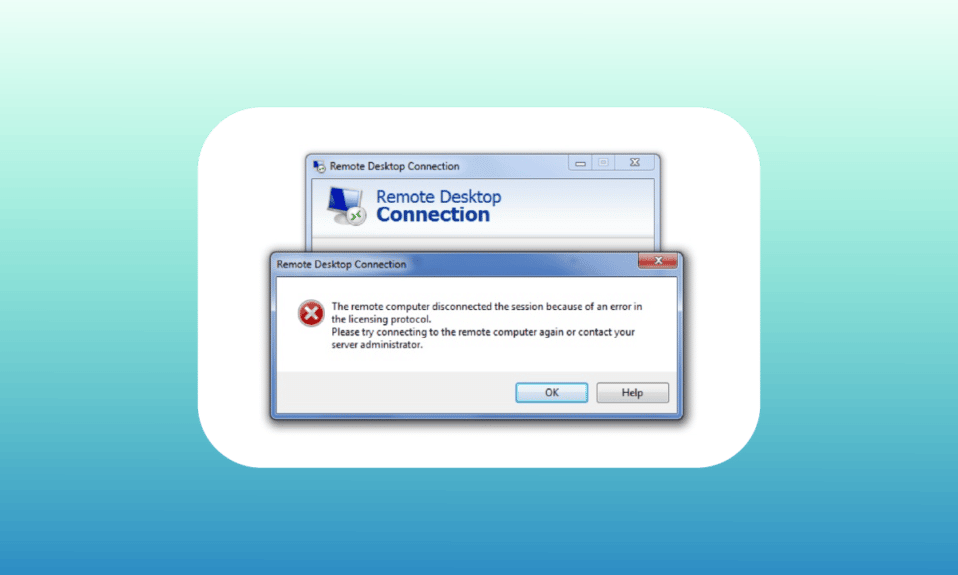
A Remote Desktop segítségével a felhasználók könnyedén csatlakozhatnak egy távoli számítógéphez. A távoli hozzáférés segít az alkalmazások kezelésében, a problémák kijavításában és még adminisztrációs feladatok elvégzésében is. A Remote Desktop Connection (RDC) a helyi számítógépet egy távoli számítógéphez köti az interneten vagy a hálózaton keresztül. Segítségével bármilyen helyről, otthonról vagy irodából. Ilyen körülmények között nincs szükség hálózati kapcsolatra. Míg az RDC használata a távoli helyről dolgozó vállalatok vagy alkalmazottak eszköze, néha kihívást jelenthet a működtetése, ha nem tud másolni és beilleszteni a távoli asztali munkamenetbe. Ha már találkozott ugyanazzal a problémával a kapcsolattal, akkor van egy tökéletes útmutatónk, amely segít kijavítani a másolás-beillesztés problémát az RDC-ben. Ebben a dokumentumban bemutatjuk a másolás-beillesztés engedélyezésének különböző módjait a távoli asztalon, és bemutatjuk a funkció letiltásának módját is. Tehát kezdjük azonnal, és tudjunk meg mindent a távoli asztal alapvető másolás-beillesztés funkciójának engedélyezéséről és letiltásáról.
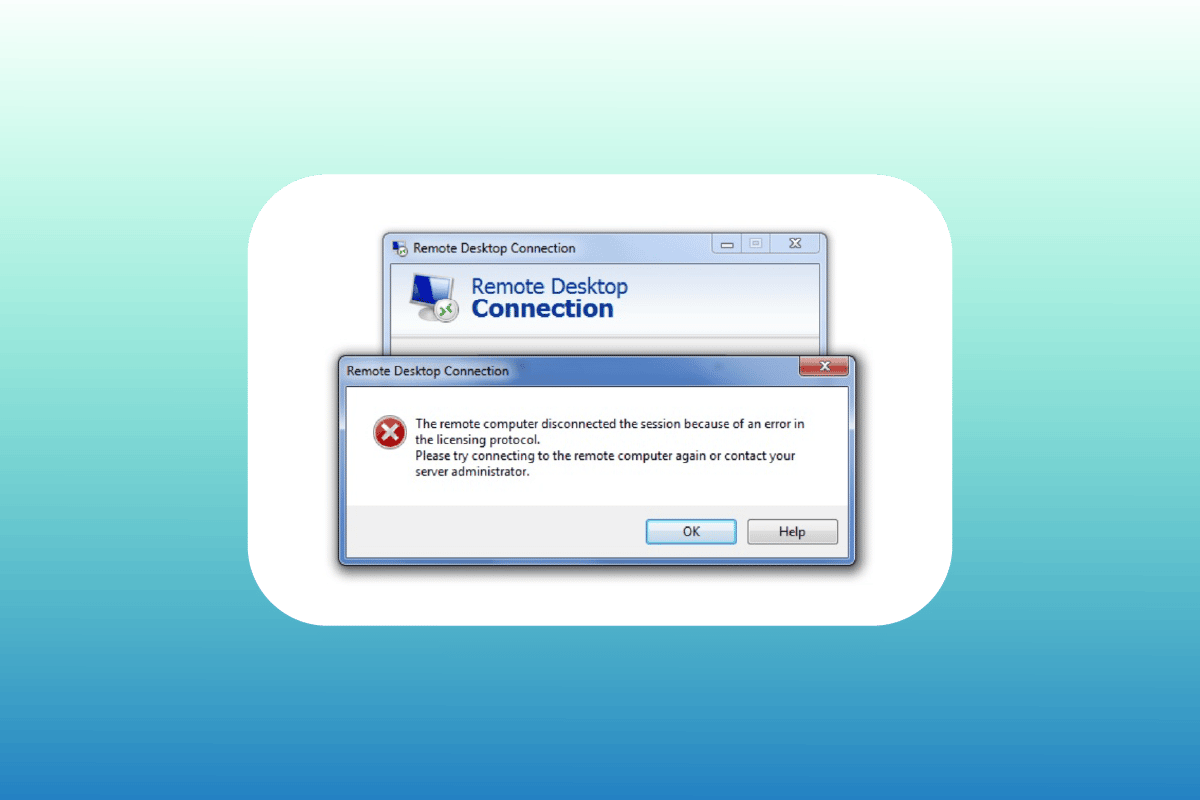
Tartalomjegyzék
A másolás és beillesztés nem lehetséges távoli asztali munkamenetbe elhárítása
Általában a képtelenség másolni és beilleszteni a Távoli asztal munkamenet alapértelmezés szerint megtörténhet. Míg egyes felhasználók számára a vágólap funkciói le vannak tiltva, mások még a másolás/beillesztés funkció engedélyezése után is szembesülhetnek a problémával. Az alábbiakban több olyan módszert tárgyalunk, amelyek segítenek a probléma megoldásában, figyelembe véve a különböző helyzeteket:
1. módszer: Engedélyezze a vágólap funkciót
A távoli asztalon a másolás-beillesztés engedélyezésének első lépése annak biztosítása, hogy a vágólap funkció engedélyezve legyen. Ez az opció a kapcsolat tulajdonságainál kapcsolható be. Tudjon meg többet a vágólap funkcióról az alábbi lépésekben:
1. Indítsa el a keresősávot, írja be a Remote Desktop Connection parancsot, majd kattintson a Megnyitás gombra.
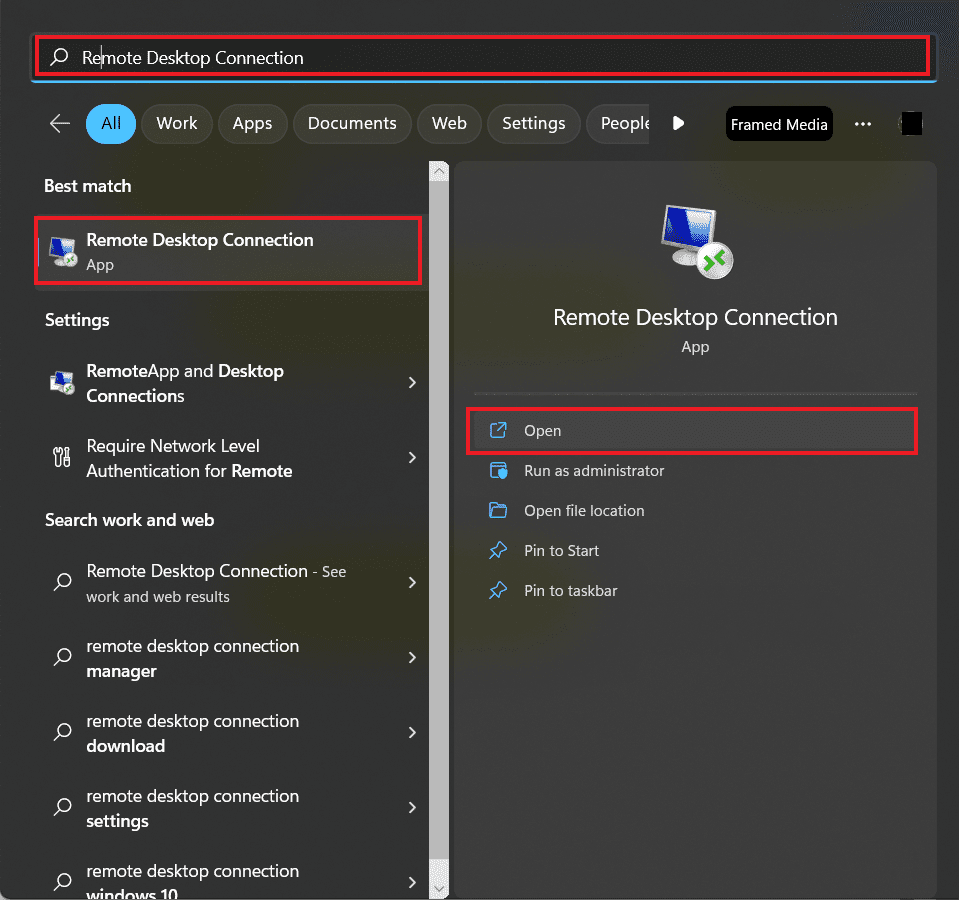
2. Az előugró ablakban válassza a Beállítások megjelenítése lehetőséget.
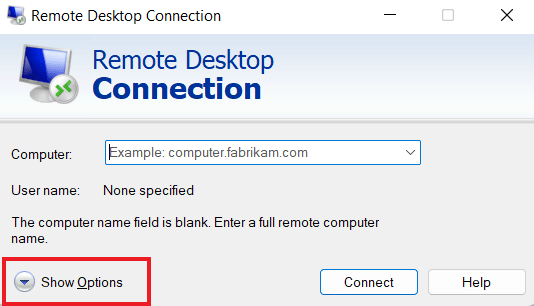
3. Most a Helyi erőforrások lapon válassza ki a Vágólap lehetőséget, majd kattintson a Tovább…
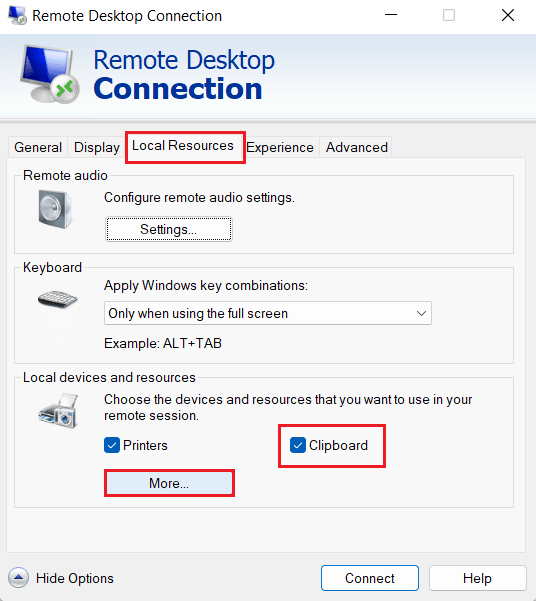
4. A megjelenő listában válassza ki a Drive elemet, majd kattintson az OK gombra.
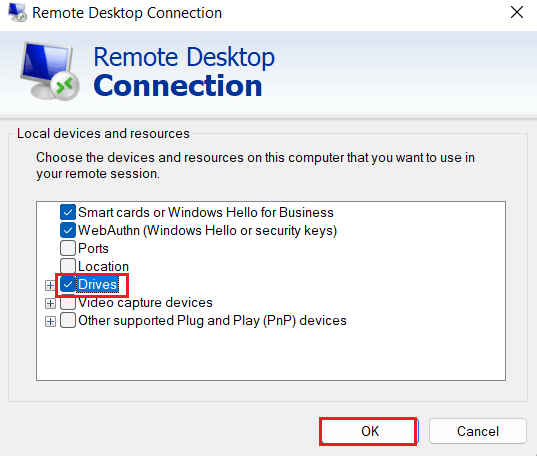
5. Most, hogy engedélyezte a helyi és távoli számítógépek közötti másolást és beillesztést, válassza az Általános lapot, és kattintson a Mentés gombra.
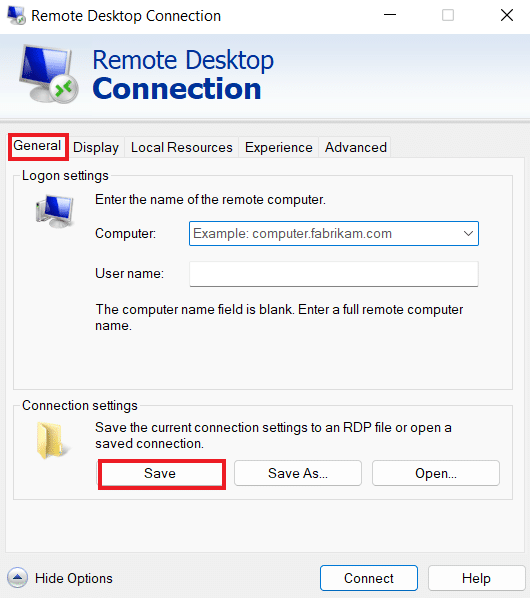
2. módszer: Módosítsa a rendszerleíró kulcsokat
Az RDP-ben nem működő másolás/beillesztés problémája a rendszerleíró adatbázis-szerkesztő módosításával is megoldható. A beállításszerkesztő módosításához kövesse az alábbi lépéseket:
1. Nyomja meg együtt a Windows + R billentyűket a Futtatás párbeszédpanel megnyitásához.
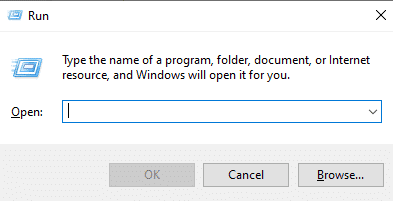
2. Most írja be a regedit parancsot, és nyomja meg az Enter billentyűt a Rendszerleíróadatbázis-szerkesztő elindításához.
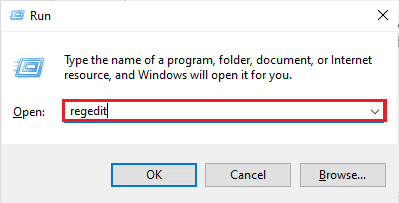
3. Érintse meg a Fájl fület, és válassza az Exportálás menüpontot a menüből egy új beállításjegyzék biztonsági másolatának létrehozásához.
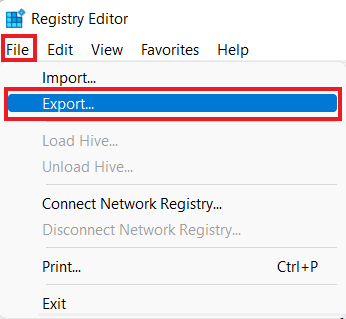
4. A beállításjegyzék biztonsági másolatának létrehozása után navigáljon a megadott kulcsmappa elérési útjára.
ComputerHKEY_LOCAL_MACHINESOFTWAREPoliciesMicrosoftWindows NTTerminal Services
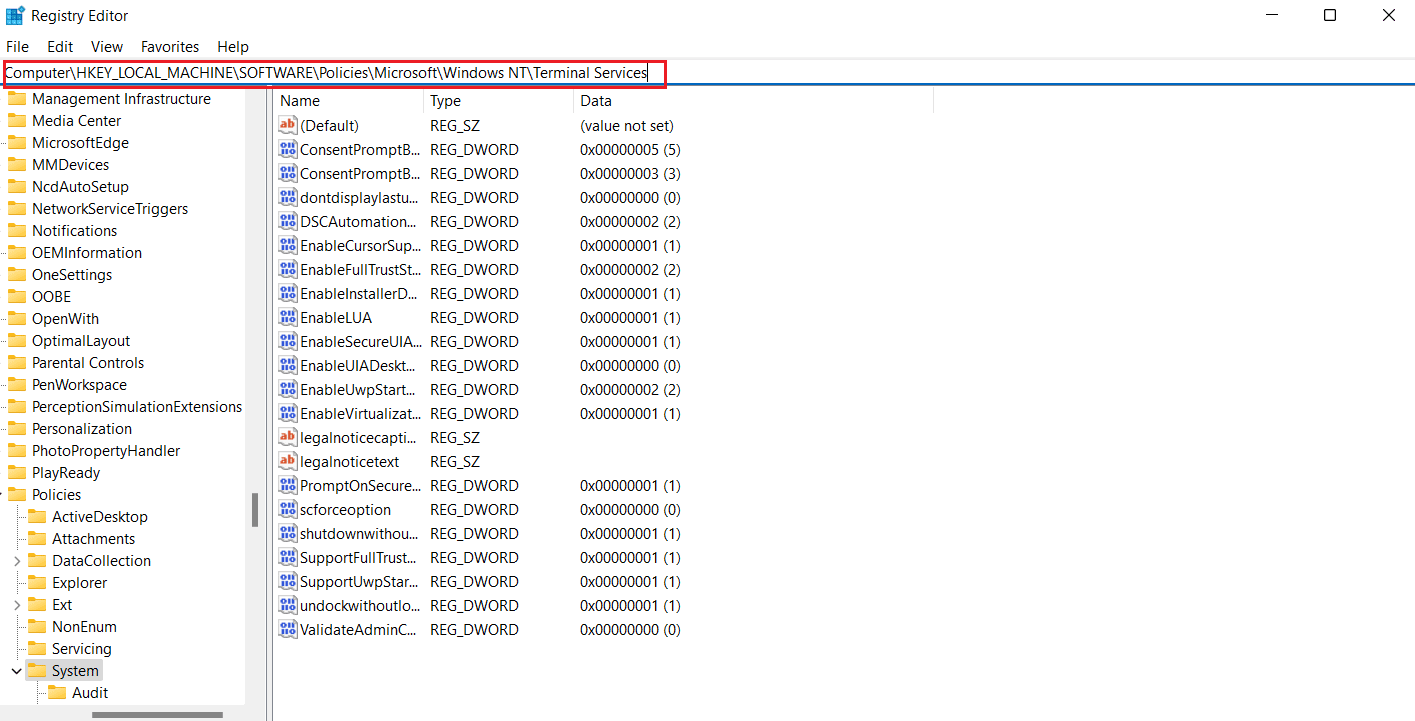
5. Most kattintson a jobb gombbal a szóközre, és érintse meg az Új elemet egy duplaszó (32 bites) érték létrehozásához.
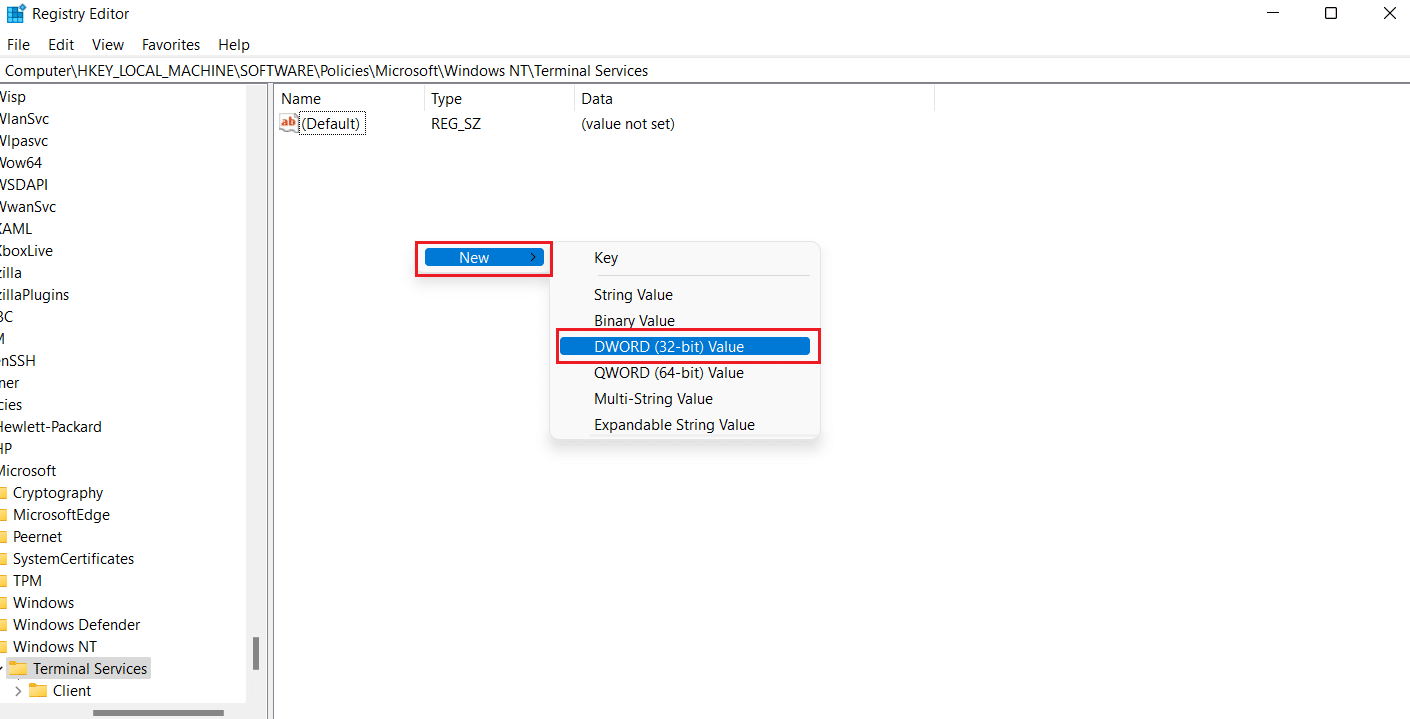
6. Ezután nevezze át az újonnan létrehozott értéket DisableClipboardRedirection névre.
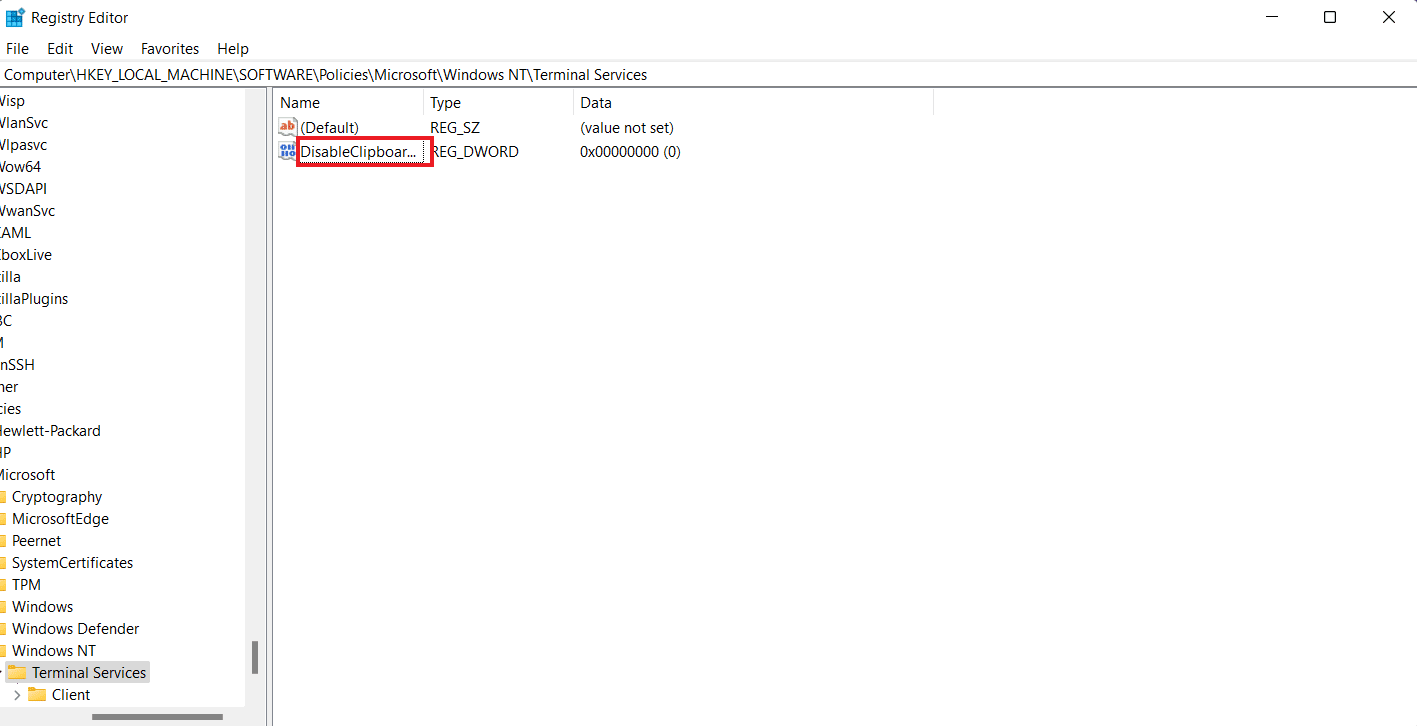
7. Most kattintson duplán a Value érték 0-ra állításához, majd kattintson az OK gombra.
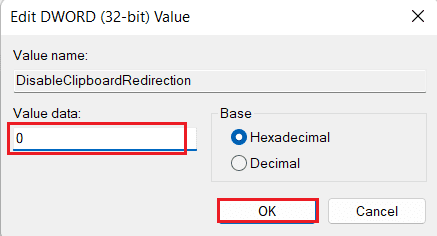
8. Kattintson a jobb gombbal a szóközre új érték létrehozásához a Duplaszó (32 bites) érték kiválasztásával.
9. Most nevezze át DisableDriveRedirection névre.
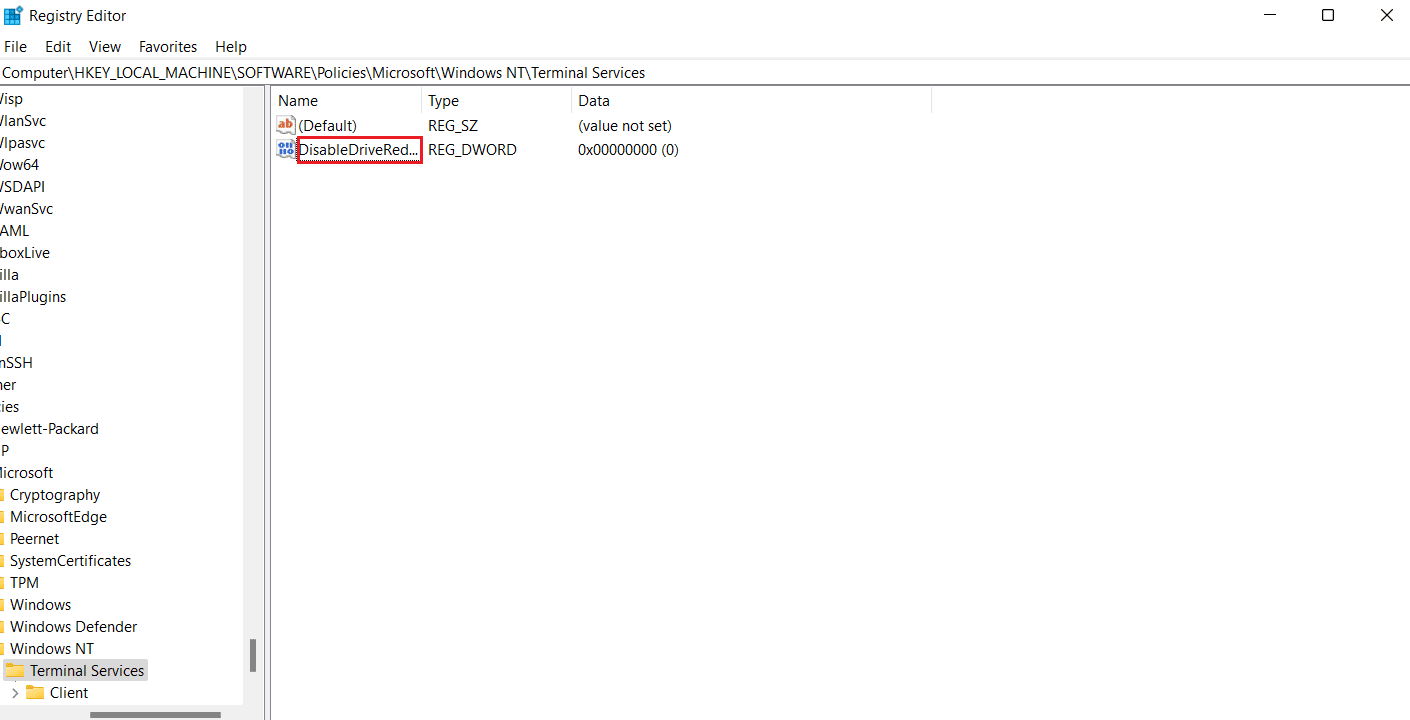
10. Kattintson duplán rá, állítsa az Értékét 0-ra, végül kattintson az OK gombra.
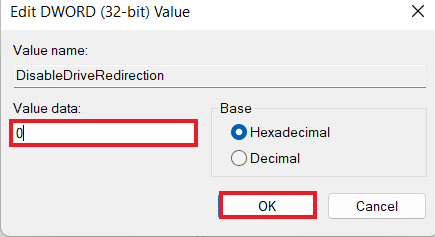
A módosítások mentése után zárja be a Rendszerleíróadatbázis-szerkesztőt, és indítsa újra az eszközt. Most ellenőrizze, hogy az RDP-ben nem működő másolás/beillesztés megoldódott-e a távoli asztalon.
3. módszer: Indítsa újra az RDP-figyelő folyamatot
A Ctrl C és Ctrl V távoli asztalon történő engedélyezéséhez megpróbálhatja leállítani a Remote Desktop Protocol megfigyelési folyamatát (rdpclip.exe). Ez az egyik legmegbízhatóbb módszer a másolási beillesztési probléma megoldására a Windows távoli asztalán.
Megjegyzés: A következő lépések végrehajtásához csatlakozzon a távoli asztalhoz/számítógéphez.
1. Nyissa meg a Feladatkezelő ablakot a távoli asztalon a Ctrl + Alt + End billentyűkombináció megnyomásával.
2. Nyissa meg a Részletek lapot, kattintson jobb gombbal az rdpclip.exe folyamatra, és válassza a Feladat befejezése lehetőséget.
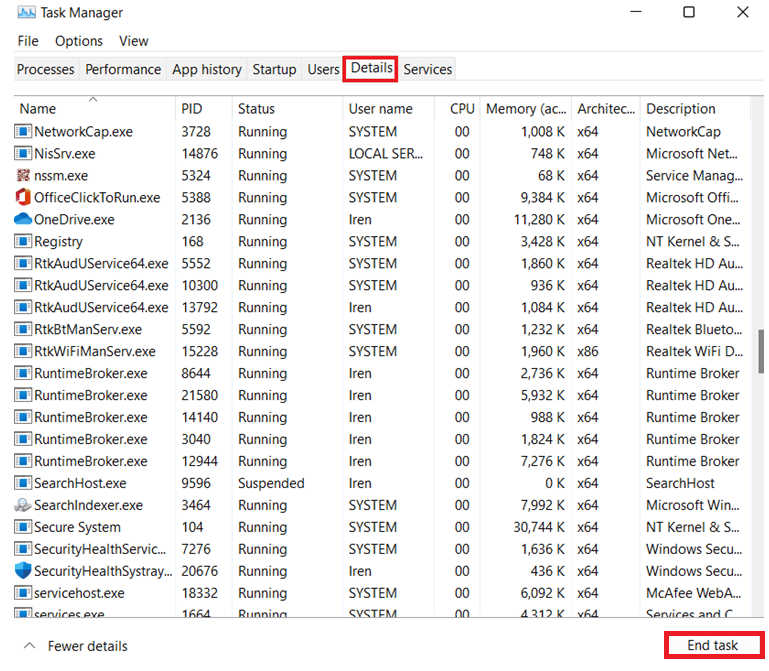
3. Most válassza ki a Fájl lapot, és kattintson az Új feladat futtatása elemre.
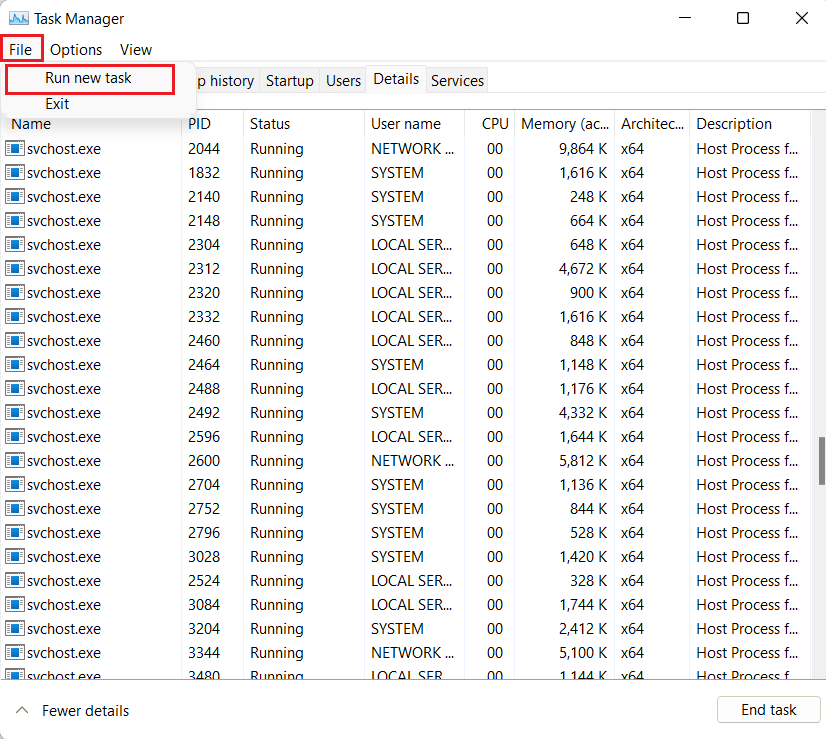
4. Írja be a mezőbe, hogy rdpclip, és kattintson az OK gombra.
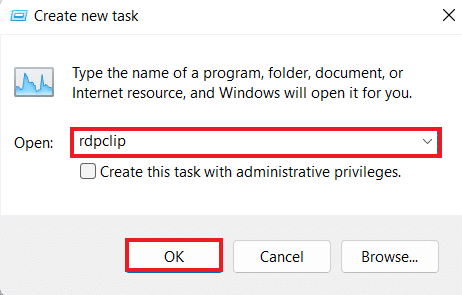
Most már működnie kell a másolás-beillesztés funkciónak a távoli asztalon.
4. módszer: Engedélyezze az RDP vágólap átirányítását a távoli számítógépen
Megpróbálhatja engedélyezni a távoli asztali vágólap átirányítását is a távoli számítógépen, ha továbbra sem tudja másolni és beilleszteni a távoli asztali munkamenetbe. Az engedélyezéséhez hajtsa végre az alábbi lépéseket:
1. A távoli számítógépen nyomja le együtt a Windows + R billentyűket a Futtatás párbeszédpanel megnyitásához.
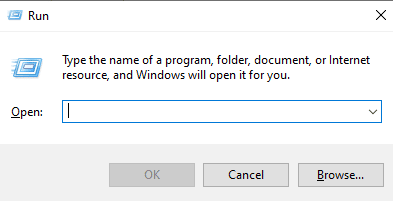
2. Írja be a regedit parancsot, és nyomja meg az Enter billentyűt a Rendszerleíróadatbázis-szerkesztő megnyitásához.
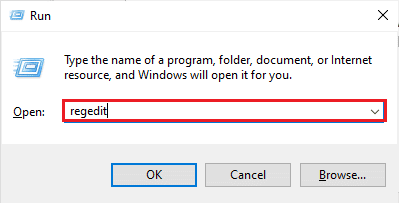
3. Most navigáljon a megadott kulcsmappa elérési útjára.
ComputerHKEY_LOCAL_MACHINESYSTEMCurrentControlSetControlTerminal ServerWdsrdpwd
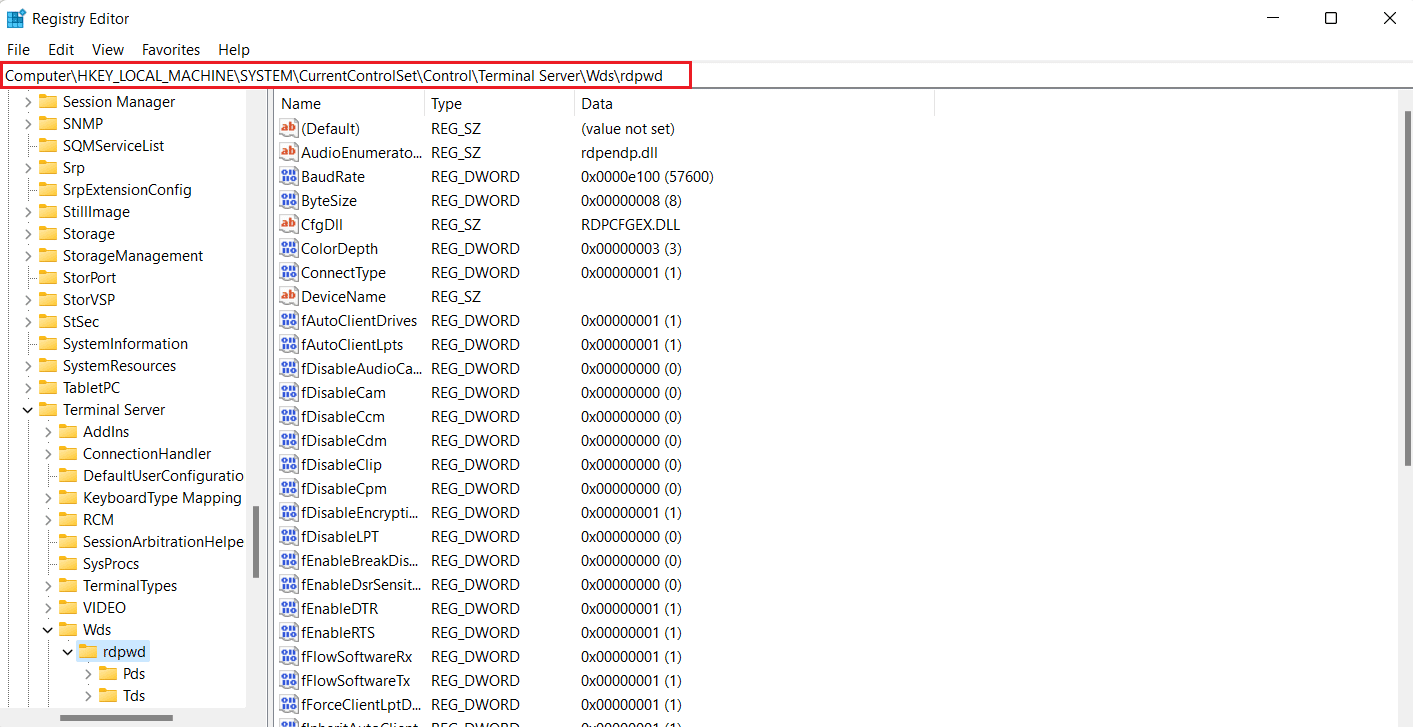
5. Most állítsa az fDisableClip értékét 0-ra a jobb oldali ablaktáblában, majd kattintson az OK gombra.
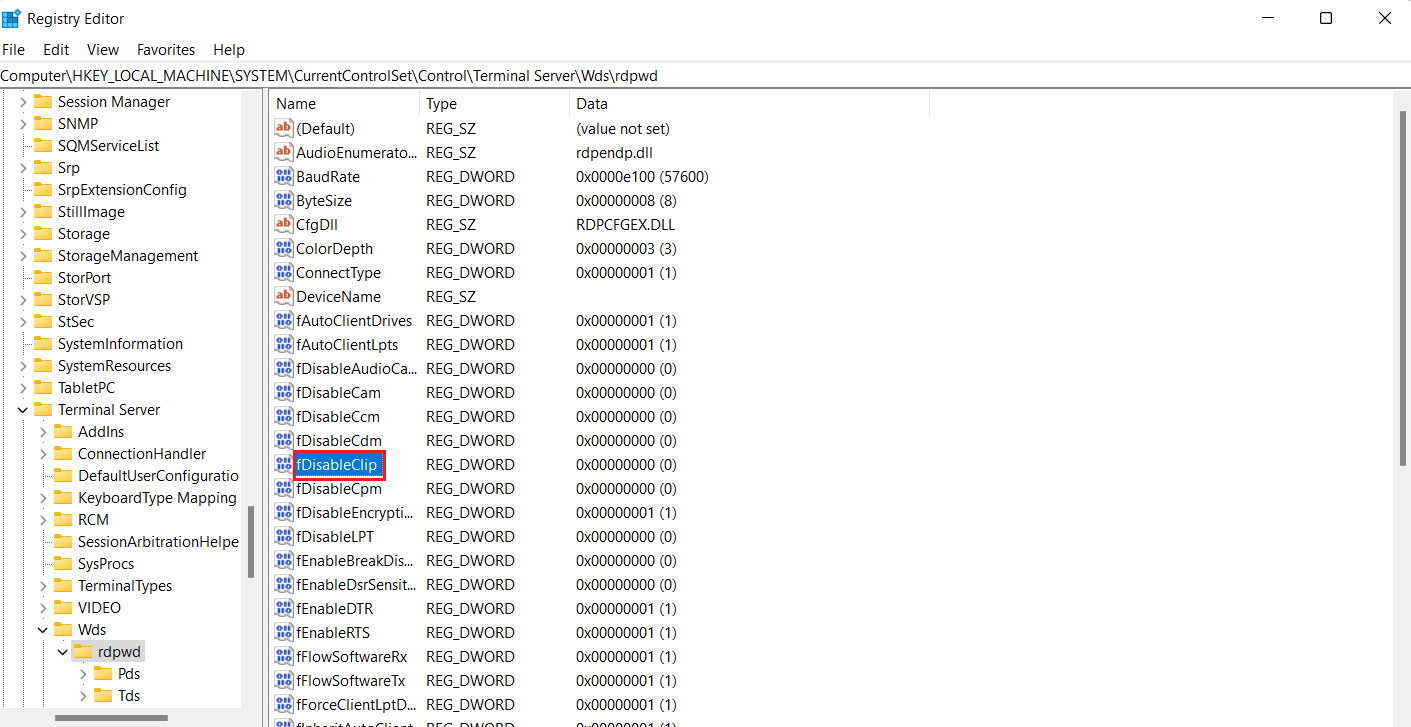
6. Ezután navigáljon a következő kulcsmappa helyére.
ComputerHKEY_LOCAL_MACHINESYSTEMCurrentControlSetControlTerminal ServerWinStationsRDP-Tcp
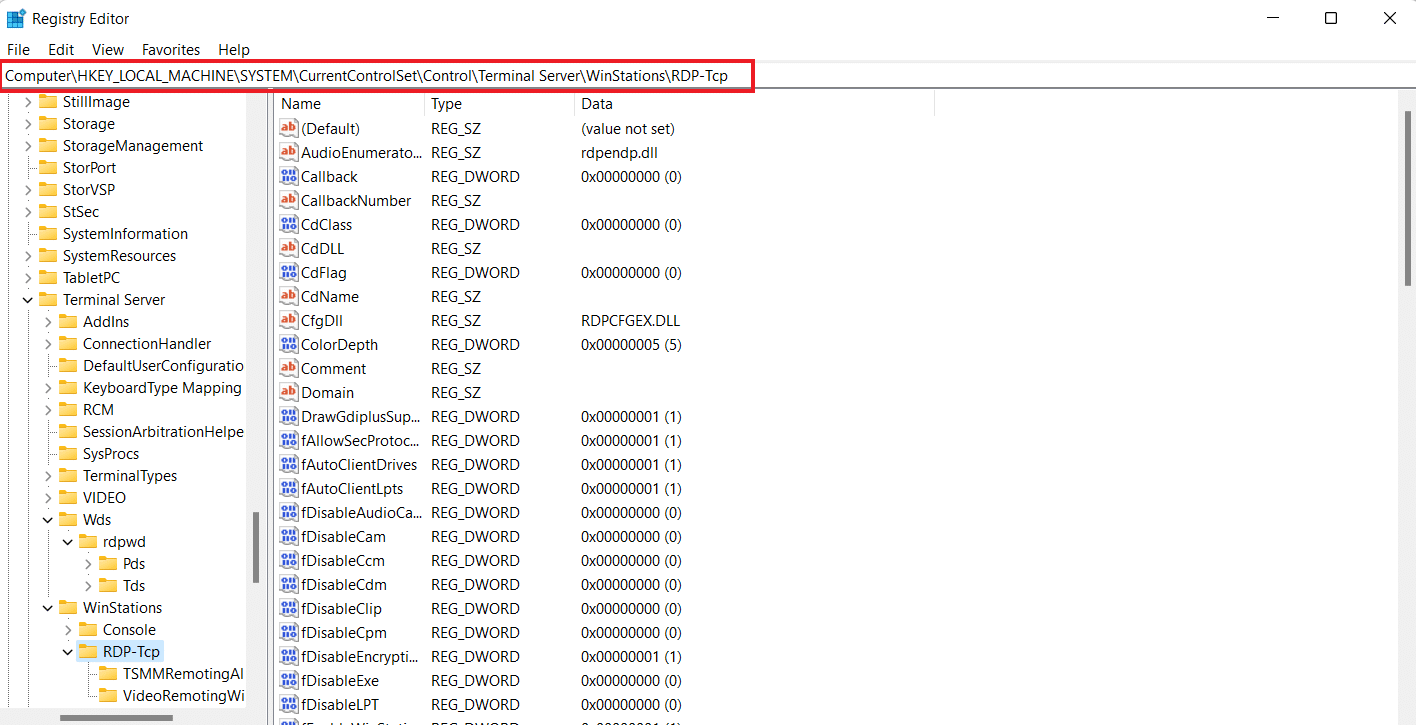
7. Állítsa az fDisableClip értékét 0-ra, majd kattintson az OK gombra.
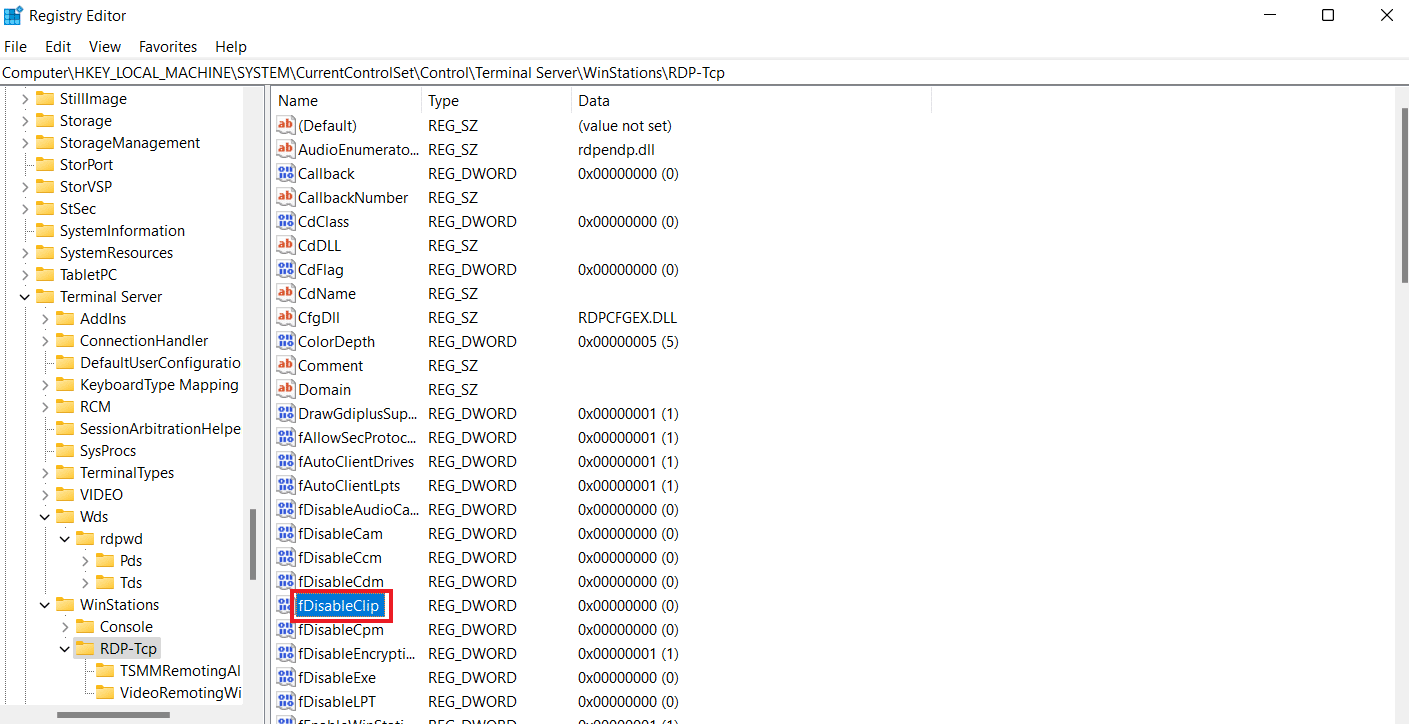
8. Most indítsa újra a számítógépet a Rendszerleíróadatbázis-szerkesztő bezárása után, és ellenőrizze, hogy sikeresen engedélyezte-e a Ctrl C és Ctrl V billentyűket a Távoli asztalon.
5. módszer: Módosítsa a csoportházirend-szerkesztő beállításait
Ha nem tud másolni és beilleszteni a távoli asztali munkamenetbe, akkor az utolsó módszer a probléma megoldása a csoportházirendben. Nézzük meg az alábbi lépéseket, hogy többet megtudjunk erről a módszerről:
Megjegyzés: A következő lépések csak Windows Professional és Server verziókon hajthatók végre.
1. Nyissa meg a Futtatás párbeszédpanelt.
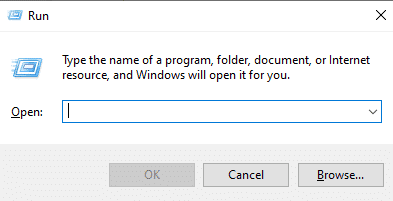
2. Írja be a gpedit.msc címet a szövegmezőbe, és nyomja meg az Enter billentyűt.
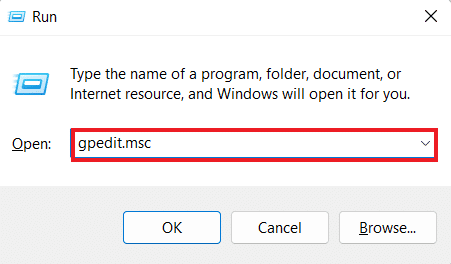
3. Most navigáljon a megadott elérési útra a Helyi csoportházirend-szerkesztőben.
Computer ConfigurationAdministrative TemplatesWindows ComponentsRemote Desktop ServicesRemote Desktop Session HostDevice and Resource Redirection
4. Most nyissa meg a Ne engedélyezze a vágólap átirányítási szabályzatot a jobb oldalon.
5. Most állítsa ezt a házirend-beállítást Letiltva értékre, kattintson az Alkalmaz, majd az OK gombra.
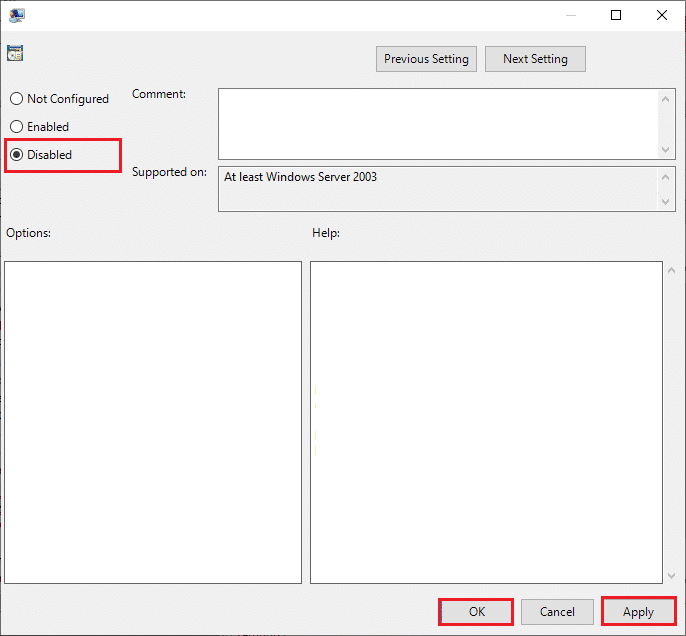
6. A Csoportházirend-szerkesztő bezárása után keresse meg a Parancssort a keresés menüben, és válassza a Futtatás rendszergazdaként lehetőséget.

7. Most írja be a gpupdate /force parancsot, és indítsa újra a rendszert.
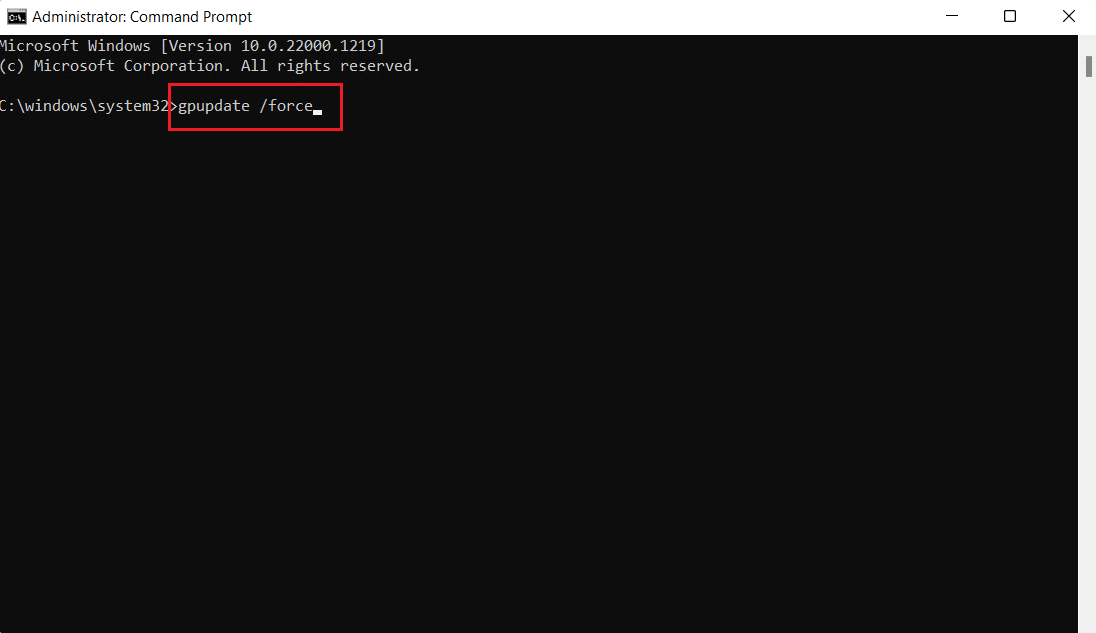
A másolás/beillesztés letiltása a távoli asztalon
A másolás és beillesztés funkciót a távoli asztalon is letilthatja a Csoportházirend-szerkesztő segítségével. A funkció letiltásához kövesse az alábbi lépéseket:
1. Indítsa el a Futtatás párbeszédpanelt a Távoli asztalon.
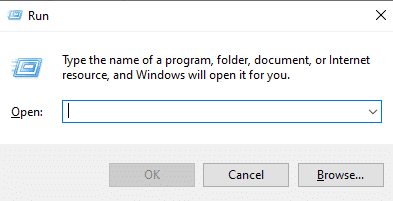
2. Írja be a gpedit.msc parancsot, és nyomja meg az Enter billentyűt.
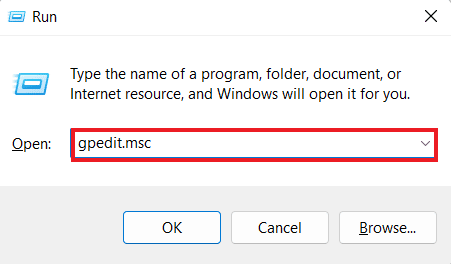
3. Most navigáljon a következő hely elérési útjára.
Computer ConfigurationAdministrative TemplatesWindows ComponentsRemote Desktop ServicesRemote Desktop Session HostDevice and Resource Redirection
4. Nyissa meg a Vágólap átirányításának tilalma lehetőséget az ablak jobb oldalán.
5. Állítsa a házirendet Engedélyezve értékre, kattintson az Alkalmaz, majd az OK gombra.
Ha elkészült, a másolás és beillesztés funkció le lesz tiltva a távoli asztalon. Ha engedélyezni szeretné a másolás-beillesztést a távoli asztalon, kövesse a fenti lépéseket, de az 5. lépésben válassza a Letiltva lehetőséget.
Gyakran Ismételt Kérdések (GYIK)
Q1. Miért nem működik a másolás-beillesztés funkció az RDP-ben?
Ans. Ha a másolás és beillesztés funkció nem működik az RDP-ben, akkor ennek oka lehet a távoli számítógépen található rdpclip.exe program. A program újraindítása segíthet a probléma megoldásában.
Q2. Miért nem tudom hirtelen végrehajtani a másolás-beillesztés parancsot?
Ans. A copy-paste paranccsal kapcsolatos hirtelen problémákat rosszindulatú programok vagy vírusok okozhatják, amelyek megrongálhatják vagy letilthatják a vágólapot.
Q3. Hogyan küldhetem el a Ctrl Alt billentyűt távoli asztalra?
Ans. A Ctrl Alt távoli asztalra küldéséhez egyszerre nyomja meg a Ctrl + Alt + End billentyűket a billentyűzeten.
Q4. Mit csinál a Ctrl Alt Del távoli asztalon?
Ans. A Ctrl + Alt + Del billentyűkombináció a távoli asztalon megjelenít egy menüt, amelyen keresztül elérhető a Feladatkezelő, a Felhasználóváltás, a Kijelentkezés és a Zárolás.
Q5. Hogyan válthatok a távoli asztal és a helyi asztal között billentyűzet segítségével?
Ans. A távoli asztal és a helyi asztal közötti billentyűzet segítségével történő váltáshoz nyomja meg egyszerre a Win + Ctrl + Bal/Jobb billentyűket.
***
Reméljük, hogy a távoli asztali munkamenetbe történő másolás és beillesztés sikertelenségéről szóló cikkünk kellően informatív volt ahhoz, hogy végigvezetje Önt a probléma megoldásában. Ossza meg velünk, melyik módszer hozott pozitív eredményt az Ön számára. Ha további javaslatai, kérdései vagy kétségei vannak, felveheti velünk a kapcsolatot az alábbi megjegyzésekkel.
