Sok felhasználó arról számolt be, hogy nem tudja elindítani a programot, a Visual Studio hozzáférés megtagadva hiba; ez a hiba egy program hibakeresése során fordulhat elő. A felhasználók arról számoltak be, hogy nem sikerült elindítani a program C++ programot, miközben megpróbálták futtatni programjaikat Visual Studio C++ 2017 és Visual Studio C++ 2015 rendszeren. Ha Ön is közéjük tartozik, és megoldást keres, akkor jó helyen jár. Olvassa el ezt a cikket a Visual Studio C++ program indításával kapcsolatos probléma megoldásához.
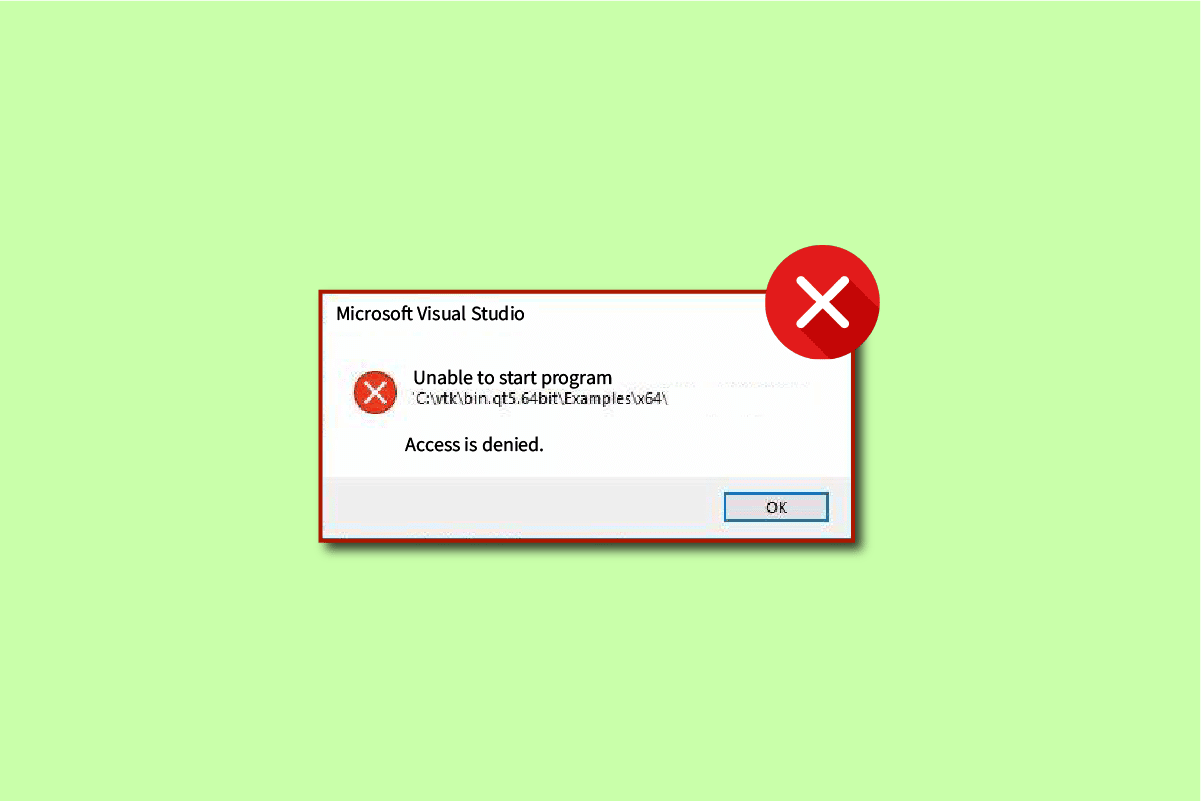
Tartalomjegyzék
A program indítása sikertelen elhárítása A Visual Studio hozzáférése megtagadva
A Visual Studio egy programozási nyelv fordítóprogramja. A Visual Studio-t először a Microsoft fejlesztette ki 1993-ban, és az egyik első programnyelv-fordító volt. A Microsoft Visual Studio jelenleg C, C++ és C++/CX programozási nyelvekre fordít. A Microsoft Visual Studio olyan eszközöket tartalmaz, amelyek segítenek a programozónak a C++ kódjainak fejlesztésében és hibakeresésében. A felhasználók hibakeresést végezhetnek a Windows API-n, a DirectX-en és a .NET-en.
A Microsoft Visual Studio egy kulcsfontosságú eszköz, amely segít a fejlesztőknek és a programozóknak kódot írni projektjeikhez. A Visual Studio fejlett eszközök listájával van felszerelve, amelyek egyszerű kezelőfelületet biztosítanak a felhasználóknak a kódoláshoz. A Microsoft Visual Studio néhány fő funkciója az alábbiakban található:
-
Squiggles: A Squiggles eszköz figyelmeztetést küld a programozónak, ha lehetséges probléma van a kódjukban. Ez az eszköz segít a programozónak azonnal megoldani a kódjában lévő problémákat.
-
Code Cleanup: A Code Cleanup eszköz lehetővé teszi a programozó számára, hogy egyetlen kattintással törölje a teljes kódját.
-
Újrafaktorálás: A Refaktoring eszköz a Visual Studio egyik legfontosabb funkciója; ez az eszköz különféle műveletekben segíti a felhasználót, mint például a változók intelligens átnevezésében és a kód új sorokba való kibontásában.
-
IntelliSense: Az IntelliSense a Microsoft Visual Studio elengedhetetlen eszköze; Az IntelliSense a kóddal kapcsolatos összes információt közvetlenül a szerkesztőben biztosítja.
-
Visual Studio Search: Ez az egyik leghasznosabb szolgáltatás a Visual Studio programozói számára. A Visual Studio keresése lehetővé teszi a programozó számára, hogy az összes szükséges eszközt egy helyen biztosítsa a Visual Studioban.
-
Élő megosztás: A Visual Studio egyik fejlett funkciója, a Live Share lehetővé teszi a programozó számára, hogy valós időben ossza meg kódjait más felhasználókkal. A Visual Studio lehetővé teszi a programozók számára, hogy megválasszák az általuk választott programozási nyelvet.
-
Híváshierarchia: Amikor a programozó megpróbálja megváltoztatni a kódolási metódust, a Híváshierarchia eszköz megmutatja, hogyan kell meghívni egy kiválasztott metódust.
-
CodeLens: A CodeLens eszköz segítségével különféle funkciókat, például kódhivatkozásokat, kódmódosításokat, munkaelemeket, egységteszteket, linkelt hibákat és kódellenőrzéseket végezhet anélkül, hogy a programozónak ki kellene lépnie a szerkesztőből.
-
Ugrás a definícióhoz: A Go To Definition eszköz segítségével a programozó közvetlenül hozzáférhet a funkció helyéhez.
-
Peek definíció: A Peek definíció a Microsoft Visual Studio kulcsfontosságú funkciója; ez az eszköz megmutatja a programozónak a módszert vagy a típusdefiníciót anélkül, hogy külön fájlt kellene megnyitnia.
A program elindításának sikertelen okai A Visual Studio Access Denied Error
Több oka is lehet, ha nem sikerül elindítani a programot. A Visual Studio hozzáférési hibája megtagadva a Visual Studióban. A hiba néhány lehetséges oka az alábbiakban található:
- A Visual Studio C++ program elindításának egyik lehetséges oka egy harmadik féltől származó víruskereső lehet. Ennek az az oka, hogy egy víruskereső zárolta a Visual Studio telepítőfájlját.
- A telepítőfájlokat telepíteni próbáló programozónak nincs rendszergazdai engedélye a fájl telepítéséhez.
- A Microsoft Visual Studio rendszerleíró adatbázissal kapcsolatos problémák lehetnek.
- A telepítő futtatása egy másik meghajtóról, mint amelyen a Windows fut.
- A sérült rendszerfájlok jelenléte is okozhatja ezt a hibát.
- A Windows tűzfal megzavarhatja egy projekt indítását.
A következő útmutató bemutatja a nem tudja elindítani a programot, a Visual Studio hozzáférés megtagadva hiba kijavításának módszerét.
A felhasználók észrevették, hogy miközben megpróbáltak egy kódot hibakeresni a Visual Studio használatával, hozzáférés megtagadva üzenetet kaptak, ami a kód hibakeresését eredményezte. Ez a hiba akkor fordult elő, amikor egy programozó megpróbált hozzáférni az egyik telepítőfájlhoz, és egy probléma miatt a Visual Studios megtagadta a kért hozzáférést.
1. módszer: Helyezze át a Telepítőt a C: Drive-ba
Ez a probléma akkor fordulhat elő, ha a telepítőt nem arról a meghajtóról, amelyen a Windows fut (általában C: meghajtóról) futtatja. Ilyen esetben áthelyezheti a telepítőfájlt a C: meghajtóra.
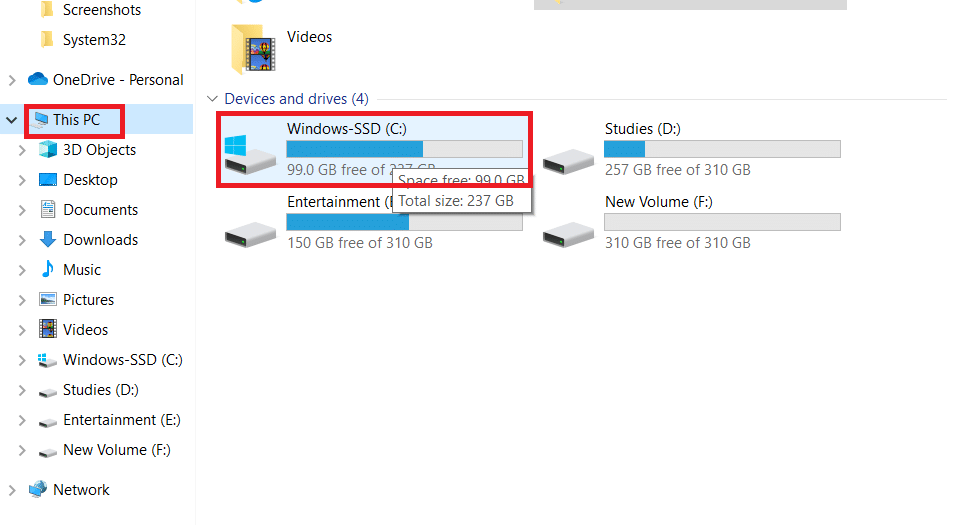
2. módszer: A StartUp Project beállítása
Az is előfordulhat, hogy nem tudja elindítani a programot. A Visual Studio hozzáférése megtagadva, ha helytelenül állította be a hibakeresni kívánt projektindítást. A megoldáshoz kövesse az alábbi lépéseket:
1. Kattintson a jobb gombbal a hibakeresni kívánt projektre.
2. Válassza a Beállítás indítási projektként lehetőséget.
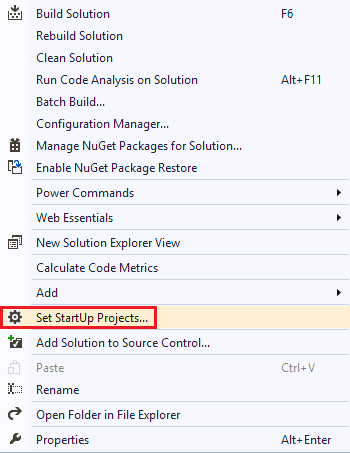
3. módszer: Jelentkezzen be rendszergazdaként
A rendszergazdai jogok hiánya is okozhatja ezt a hibát a fájl telepítése közben. Kövesse az alábbi lépéseket a rendszergazdaként való bejelentkezéshez:
1. Nyomja meg a Windows billentyűt, írja be a Command Prompt parancsot, és kattintson a Futtatás rendszergazdaként lehetőségre.

2. Írja be a megadott parancsot, és nyomja meg az Enter billentyűt az adminisztrátori jogok aktiválásához.
net user administrator /active: yes
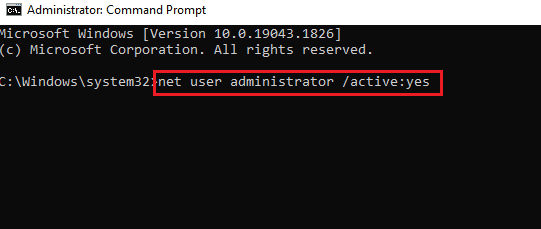
3. Zárja be a Parancssor ablakot, és indítsa újra a VS projektet.
Megjegyzés: Írja be a net user administrator /active: no parancsot az adminisztrátori jogok letiltásához.
4. módszer: Rendszerfájlok javítása
Problémák lehetnek a rendszerrel vagy a telepített fájlokkal, amelyek a beépített eszközökkel megoldhatók. Olvassa el a rendszerfájlok javításáról szóló útmutatónkat Windows 10 rendszeren, és kövesse az utasításokat a számítógépén lévő összes sérült fájl kijavításához.
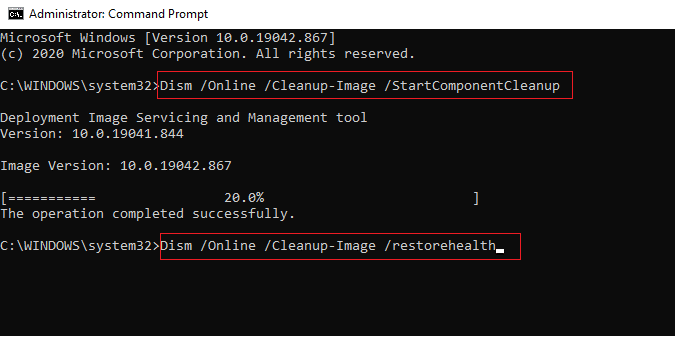
Várja meg, amíg a parancsok végrehajtásra kerülnek, és ellenőrizze, hogy a probléma megoldódott-e.
5. módszer: Állítsa vissza a rendszerleíró kulcsokat
Megpróbálhatja visszaállítani a rendszerleíró kulcsokat a Visual Studio hibájának megoldása érdekében; tekintse meg a Hogyan készítsünk biztonsági másolatot és állítsa vissza a rendszerleíró adatbázist Windows rendszeren útmutatót, hogy többet megtudjon a Windows rendszerleíró kulcsokról és azok visszaállításáról.
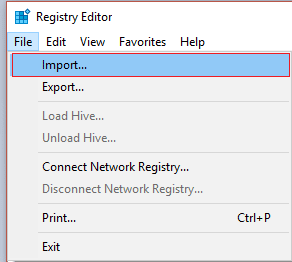
6. módszer: Kizárás hozzáadása a Windows tűzfalhoz
A Windows tűzfalban megadhat egy kizárást, hogy megoldja a program indításának elmulasztását, a Visual Studio hozzáférése megtagadva. Kövesse az alábbi lépéseket:
1. A Start menüben írja be és keresse meg a Vírus- és fenyegetésvédelem kifejezést. Kattintson a Megnyitás gombra.
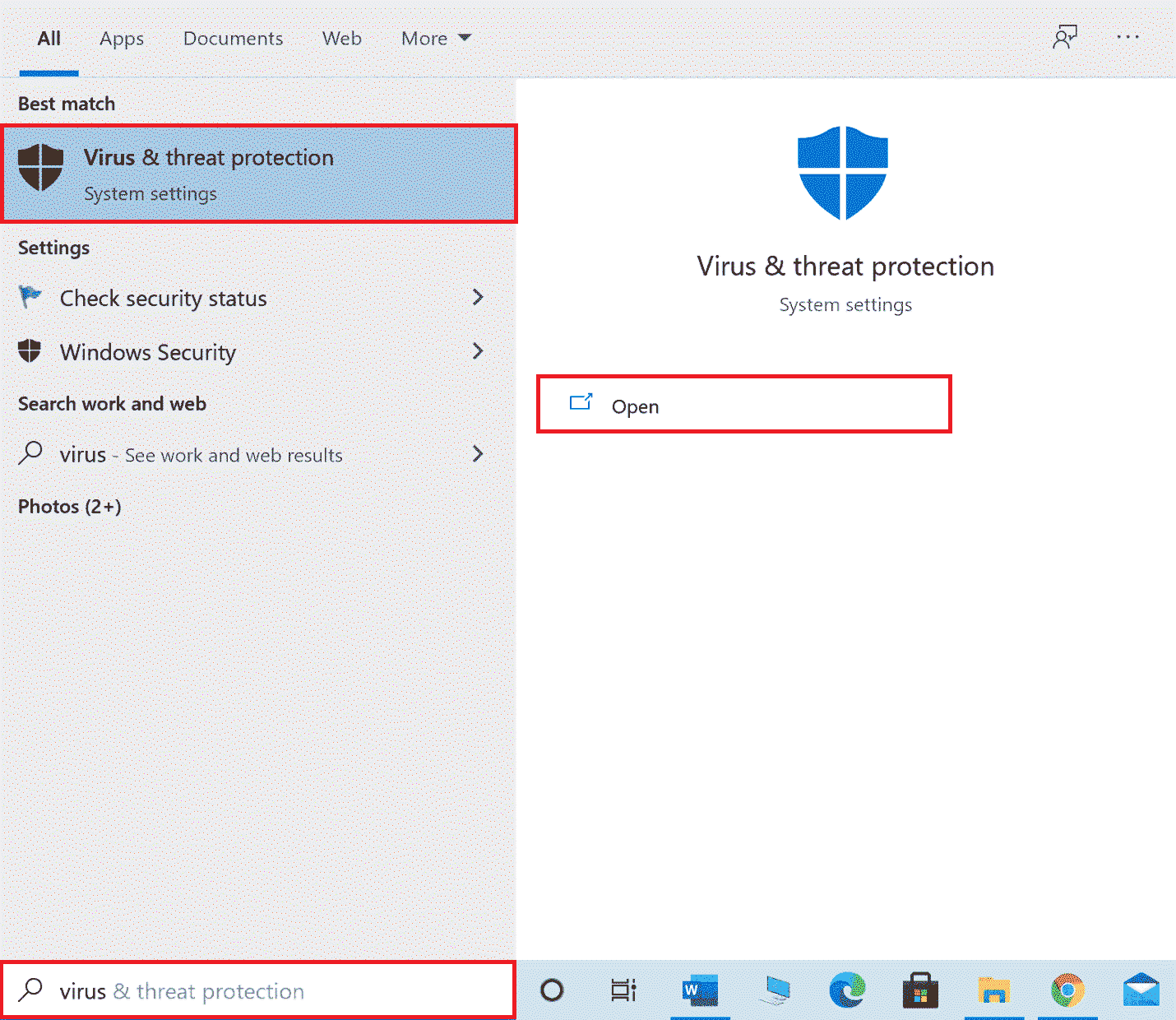
2. Kattintson a Beállítások kezelése elemre.
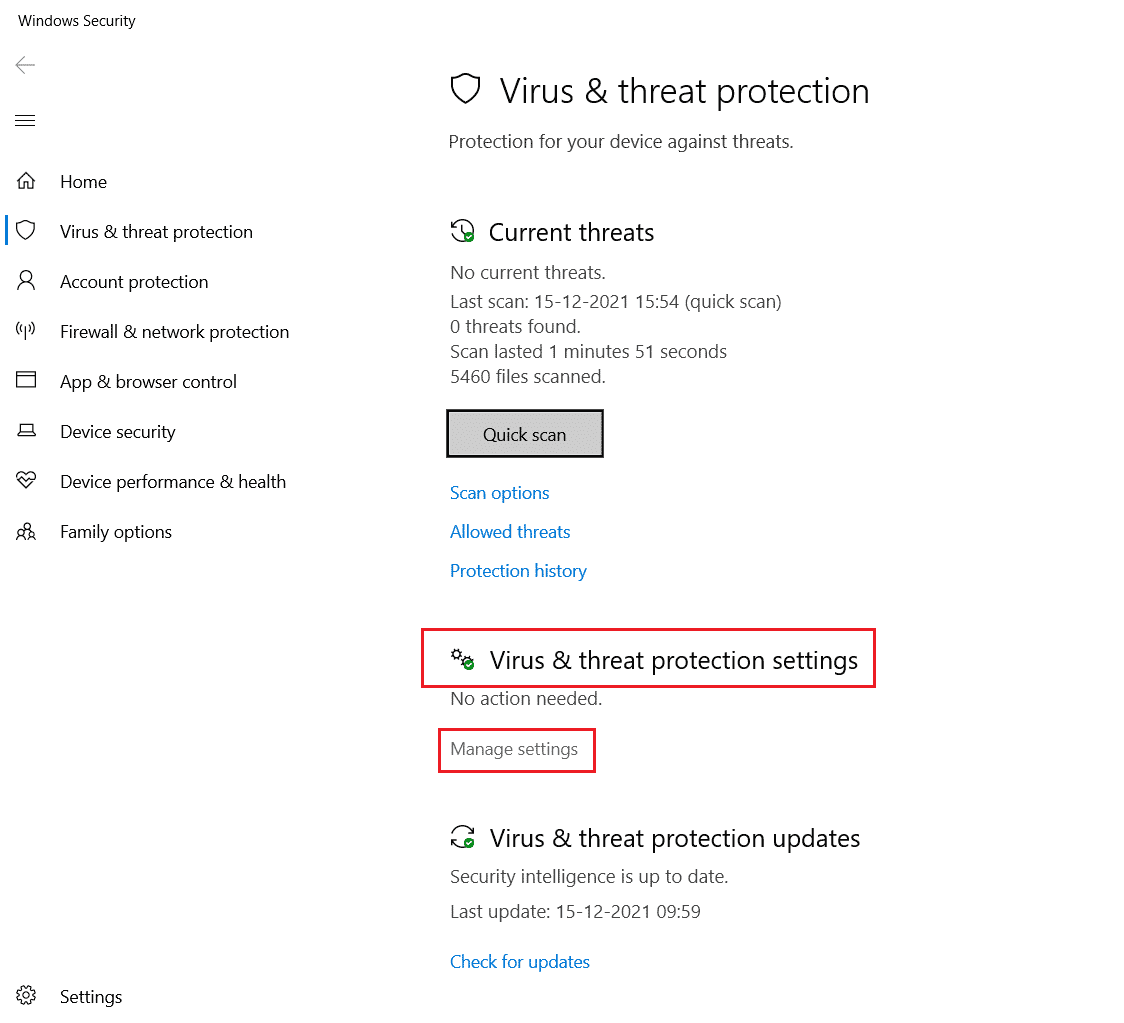
3. Kattintson a Kizárások hozzáadása vagy eltávolítása lehetőségre.
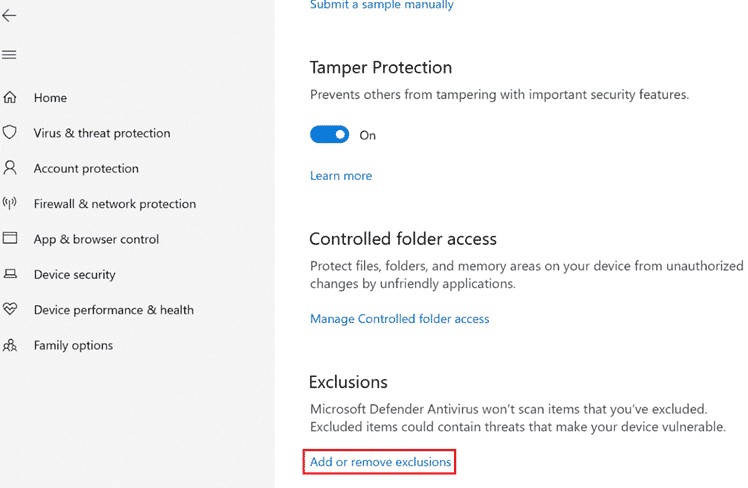
4. A Kizárás lapon kattintson a Kizárás hozzáadása elemre, és válassza a Fájl lehetőséget.
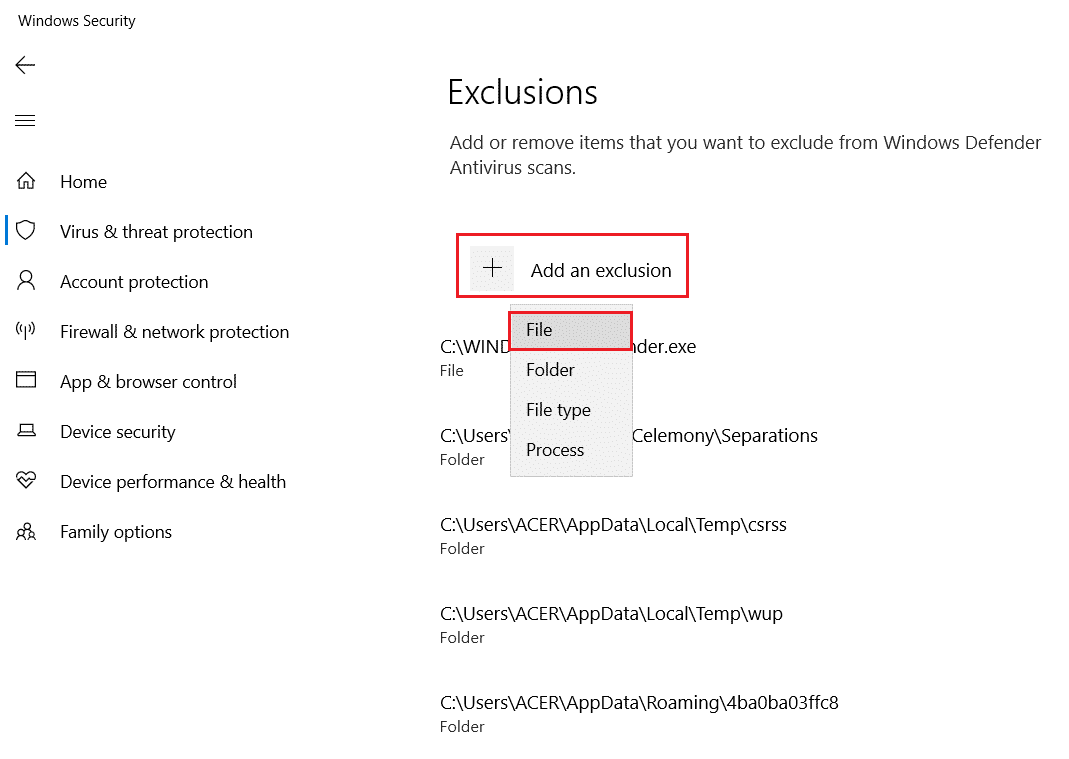
5. Most keresse meg a fájlkönyvtárat, ahová a programot mentette, és válassza ki az eredeti fájlt.
Várja meg, amíg az eszköz betöltődik, és ellenőrizze, hogy megoldotta-e a problémát.
7. módszer: Kizárás hozzáadása a víruskereső programban (ha alkalmazható)
Ha a víruskereső hibákat okoz a Visual Studióban, a probléma megoldásához próbálkozzon egy kizárás hozzáadásával a Víruskereső programban.
Megjegyzés: Példaként bemutattuk az Avast Free Antivirus lépéseit.
1. Nyissa meg az Avast Antivirus programot.
2. Kattintson a Menü opcióra a jobb felső sarokban.

3. A legördülő listából válassza a Beállítások lehetőséget.
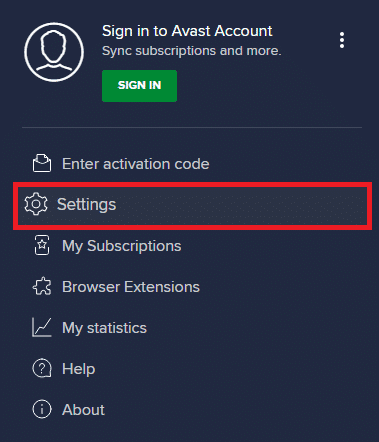
4. Az Általános lapon lépjen a Letiltott és engedélyezett alkalmazások elemre.
5. Az Engedélyezett alkalmazások listája részben kattintson az ALKALMAZÁS ENGEDÉLYEZÉSE lehetőségre.
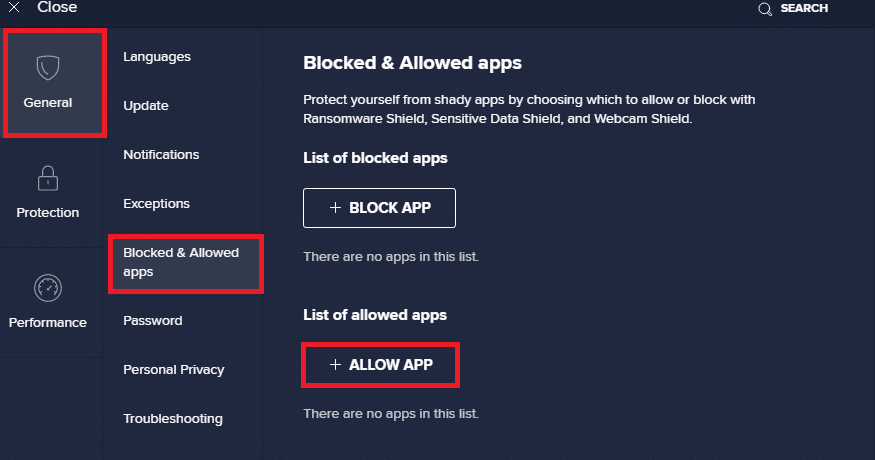
6. Most kattintson a HOZZÁADÁS gombra, amely megfelel a Visual Studio elérési útjának, hogy hozzáadja az engedélyezőlistához.
Megjegyzés: Az alábbiakban bemutattuk az Alkalmazástelepítő hozzáadását kizárásként.
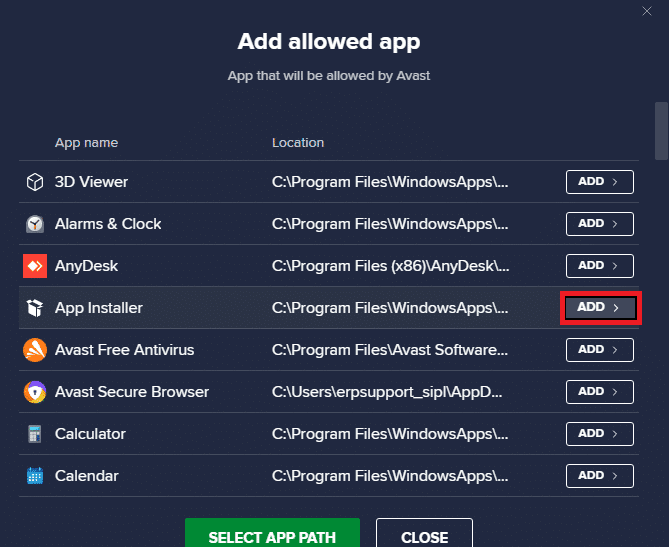
8. módszer: A Windows Defender tűzfal letiltása (nem ajánlott)
Megpróbálhatja letiltani a Windows Defender tűzfalat is a probléma számítógépről történő megoldásához. Olvassa el a Windows 10 tűzfal letiltása útmutatónkat a Windows Defender tűzfal biztonságos letiltásához a számítógépen.
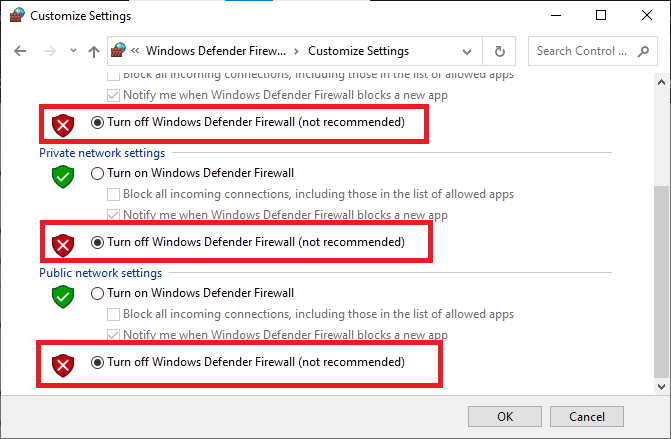
A probléma megoldása után győződjön meg arról, hogy újra engedélyezi a Windows tűzfalat. A biztonsági csomaggal nem rendelkező eszközök mindig ki vannak téve a rosszindulatú programok támadásainak.
9. módszer: A víruskereső program letiltása (ha van)
Gyakran előfordul, hogy a Visual Studio hibái vírusirtó problémák miatt fordulnak elő; esetleg le szeretné tiltani a víruskereső programokat a számítógépén. Tekintse meg a víruskereső ideiglenes letiltása Windows 10 rendszeren útmutatót a víruskereső program letiltásához a rendszeren.
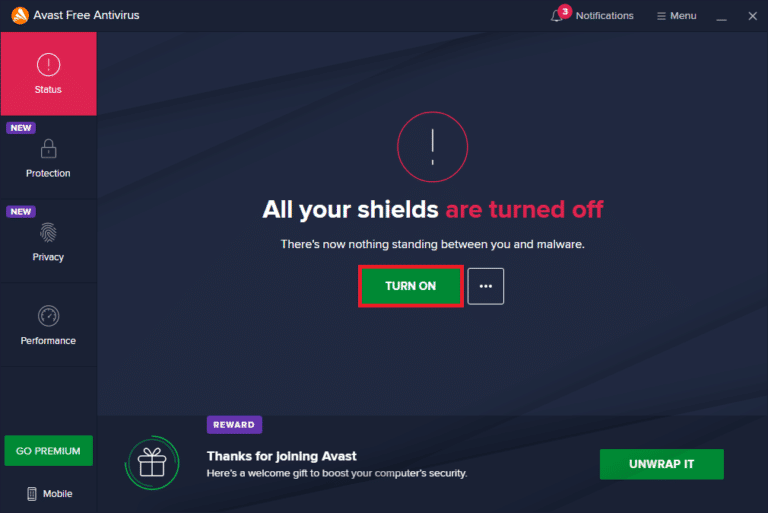
10. módszer: Módosítsa a felhasználói fiókok felügyeleti beállításait
Ezzel a módszerrel letilthatja az összes UAC promptot a számítógépen. Más szóval, nem kap semmilyen UAC-kérést a számítógépen végzett tevékenységre vonatkozóan. Ez lehetővé teszi bármely telepítőfájl telepítését anélkül, hogy reagálna a rendszergazda által beállított letöltési korlátozásokra. Kövesse az alábbi lépéseket az UAC-beállítások módosításához és a program nem indítható el, a Visual Studio hozzáférés megtagadva hiba javításához.
1. Nyomja meg a Windows billentyűt, írja be a Vezérlőpult parancsot, majd kattintson a Megnyitás gombra.
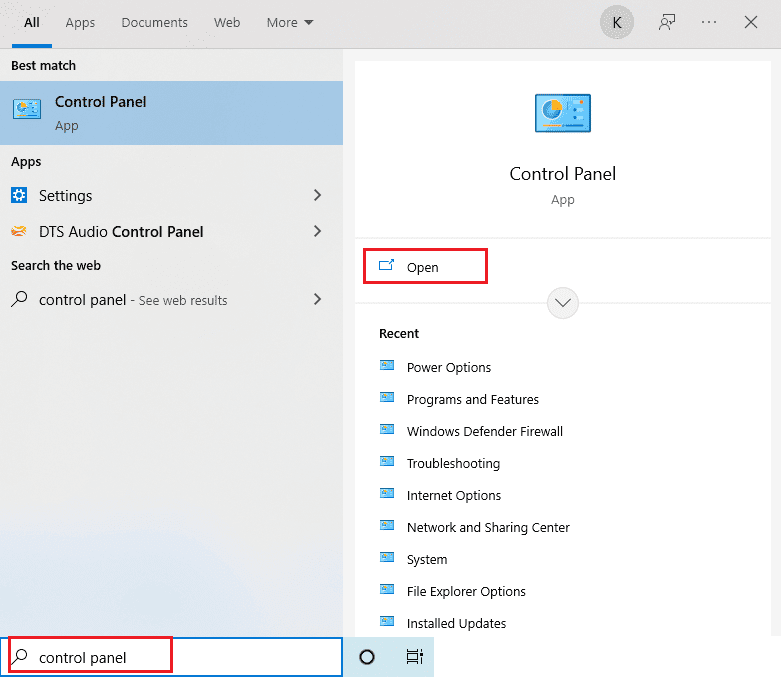
2. Kategóriaként állítsa be a Nézet szerint, majd válassza ki a Rendszer és biztonság opciót a rendelkezésre álló menüben.
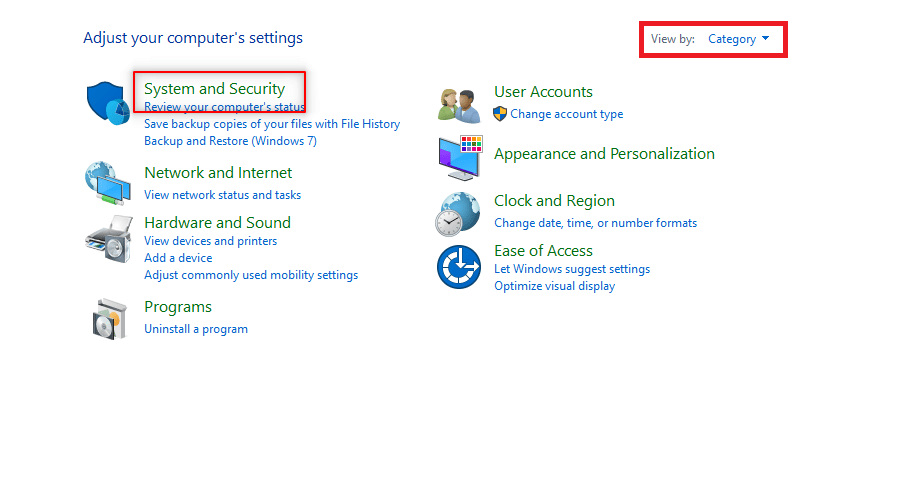
3. Kattintson a Biztonság és karbantartás elemre.
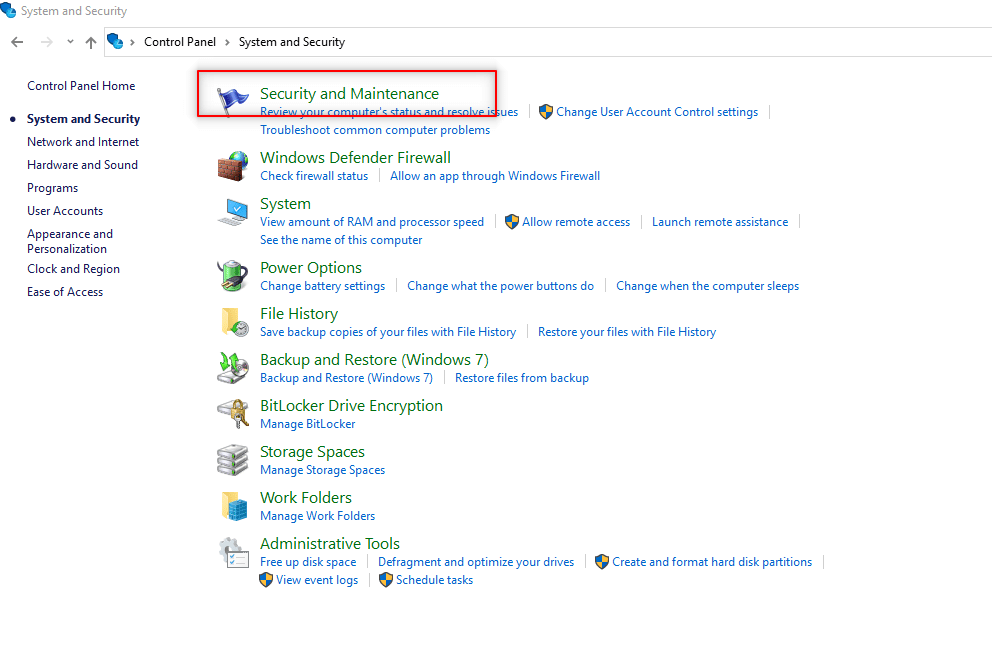
4. Ezután kattintson a Felhasználói fiókok felügyeleti beállításainak módosítása elemre.
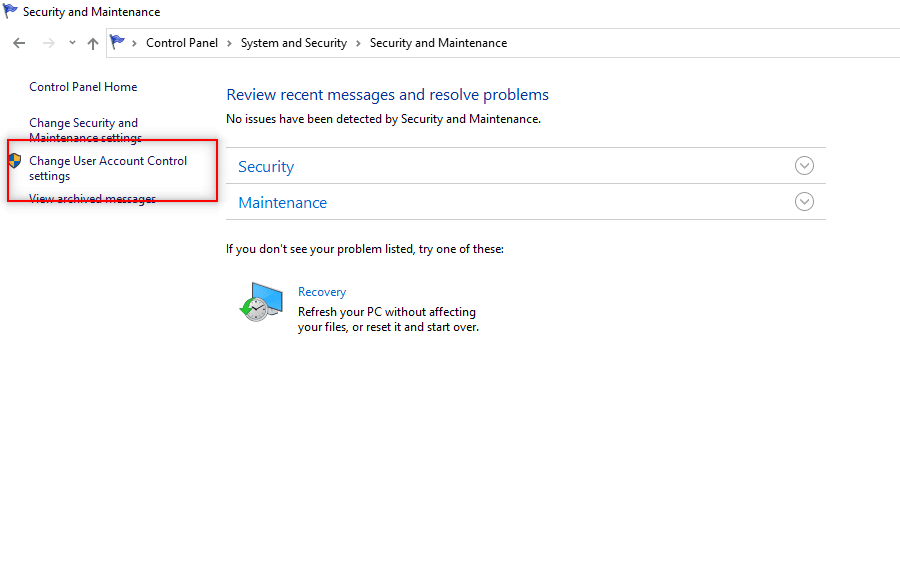
5. Húzza le a csúszkát a Soha ne értesítse opcióhoz, majd kattintson az OK gombra.
Megjegyzés: Ha a rendszer kéri, írja be a rendszerjelszót. Ez a beállítás módosítja a számítógépet, és soha nem kér rendszergazdai engedélyt, amíg vissza nem állítja a beállításokat a választó segítségével.
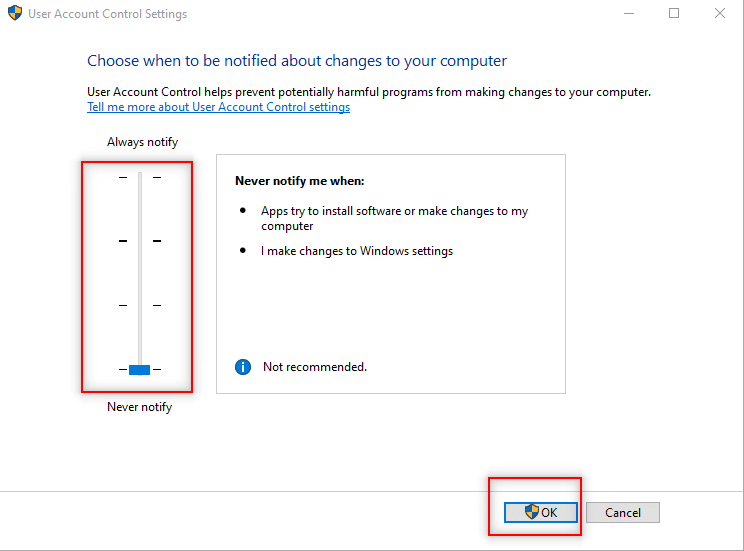
11. módszer: Váltson felhasználói fiókot rendszergazdai profilra
Ezt a problémát úgy oldhatja meg, hogy felhasználói profilját rendszergazdai profilra váltja. Kövesse az alábbi lépéseket:
1. Nyomja meg egyszerre a Windows + R billentyűket a Futtatás párbeszédpanel megnyitásához.
2. Írja be a netplwiz parancsot, és kattintson az OK gombra a Felhasználói fiókok ablak megnyitásához.
Megjegyzés: A netplwiz egy parancssor, amely eltávolítja a számítógéphez beállított biztonsági jelszót.
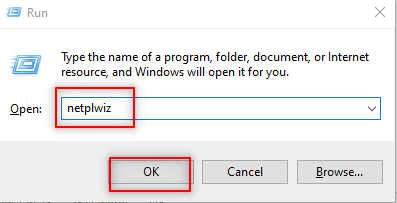
3. A Felhasználók lapon válassza ki fiókját.
4. Kattintson a Tulajdonságok elemre.
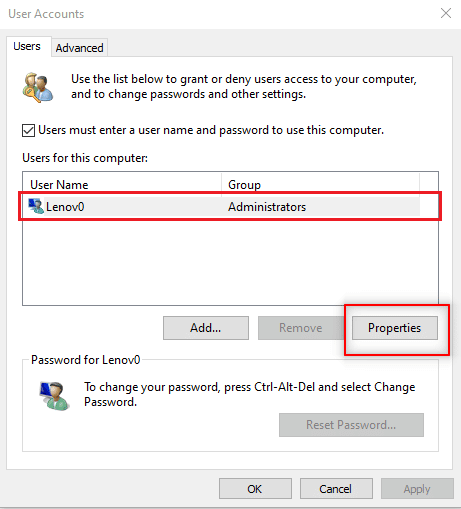
5. Lépjen a Csoporttagság fülre, és válassza ki az Adminisztrátort, hogy rendszergazdai fiókot állítson be.
6. Kattintson az Alkalmaz > OK gombra.
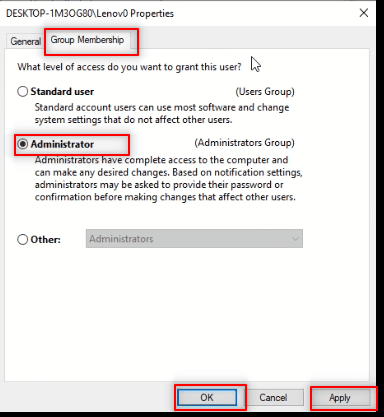
12. módszer: Állítsa vissza a Visual Studio beállításait
Ha a fenti módszerek egyike sem működött az Ön számára, visszaállíthatja az összes VS-beállítást az alapértelmezettre. Kövesse az alábbi lépéseket a Visual Studio C++ program indításának sikertelenségével kapcsolatos probléma megoldásához.
1. Nyissa meg a Visual Studio programot a számítógépén.
2. Kattintson az Eszközök elemre a menüsorban.
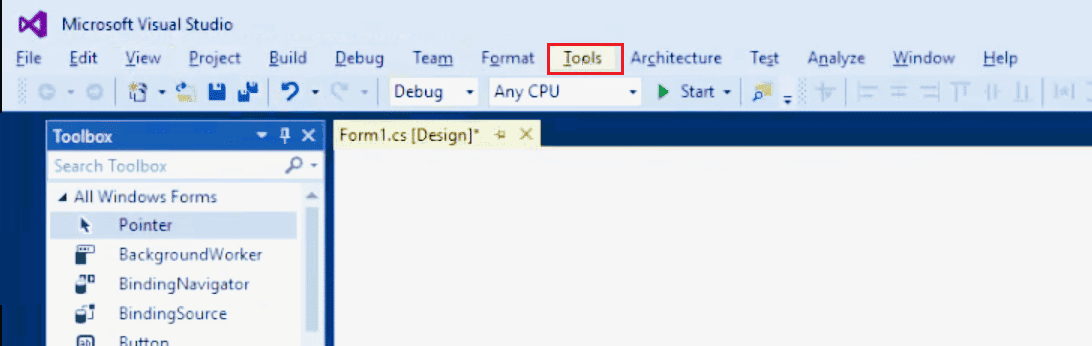
3. Válassza az Importálási és exportálási beállítások…
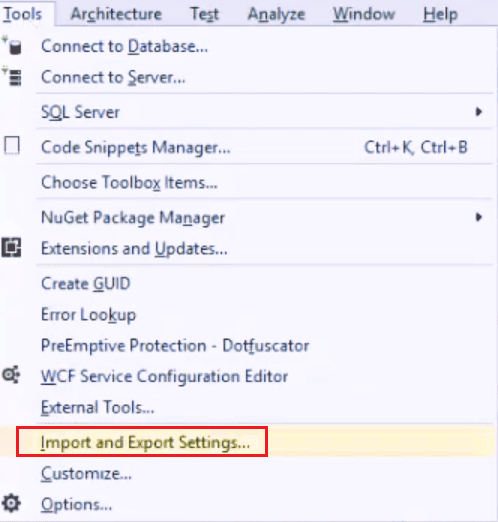
4. Válassza az Összes beállítás visszaállítása lehetőséget az Importálási és exportálási beállítások varázslóban, majd kattintson a Tovább > gombra.
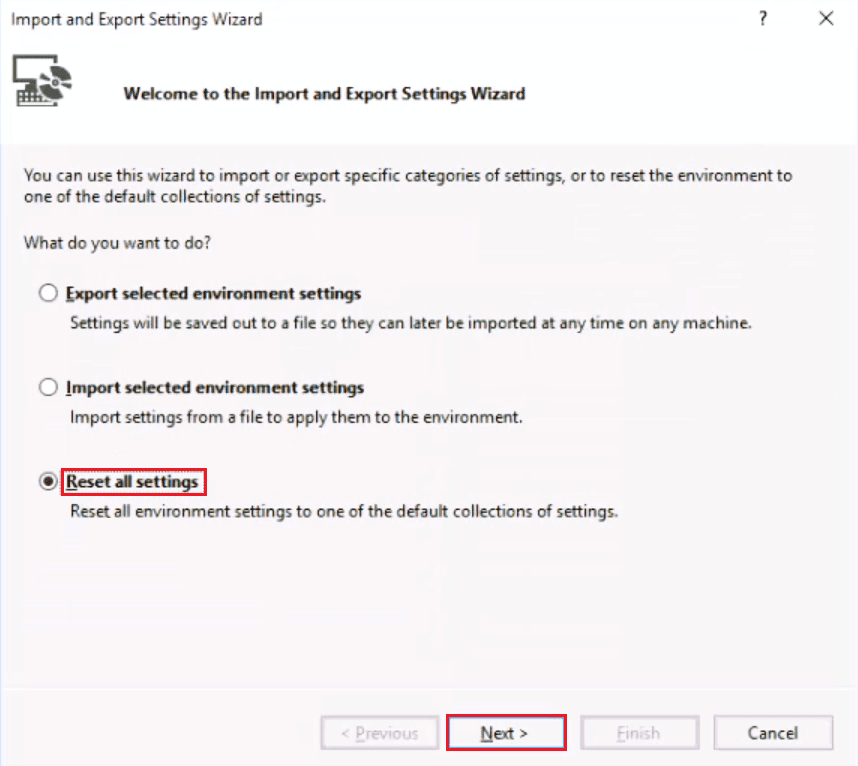
5. Válassza az Igen, mentse el a jelenlegi beállításokat, majd kattintson a Tovább > gombra.
Megjegyzés: a Nem, csak a beállítások visszaállítása lehetőséget is választhatja, felülírva a jelenlegi beállításaimat.
6. Ezután kattintson a Befejezés gombra.
7. A beállítások visszaállítása után kattintson a Bezárás gombra a varázsló bezárásához.
***
Reméljük, hogy ez az útmutató hasznos volt, és sikerült kijavítania a számítógépén a Visual Studio-hozzáférés megtagadva, nem indul el. Írja meg kommentben, és tudassa velünk, melyik módszer vált be Önnek. Ha kérdése, kérdése vagy javaslata van, nyugodtan ossza meg velünk. Azt is tudassa velünk, hogy mit szeretne legközelebb megtanulni.
