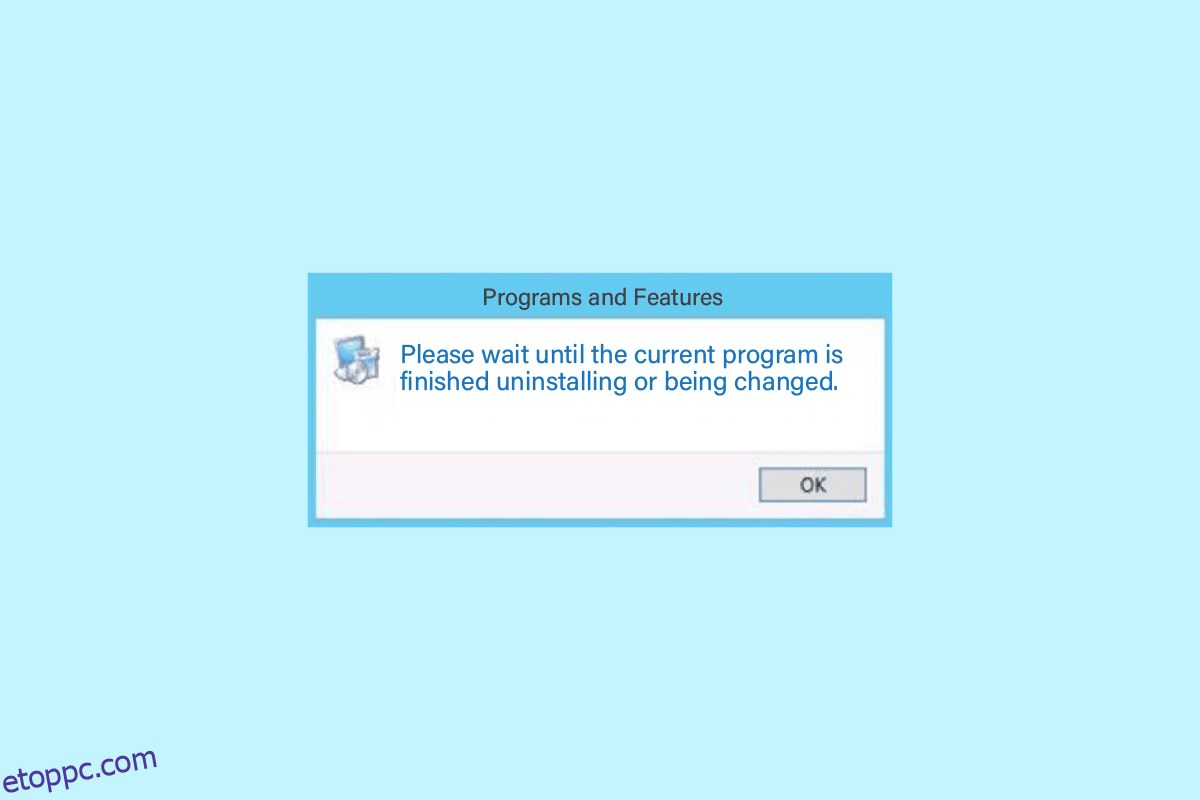Kérjük, várja meg, amíg az aktuális program befejeződik. A hibaüzenet eltávolítása gyakori probléma a Windows rendszerű számítógépeken. Általában ez az üzenet azt jelenti, hogy a korábban eltávolított program nem fejezte be az eltávolítási folyamatot, és a Windows nem engedheti meg egy másik program eltávolítását. A felhasználók azonban sokszor azt látják, hogy kérjük, várja meg, amíg az aktuális program eltávolítása befejeződik, vagy hosszú ideig módosítják, és eltávolíthat egy másik programot. Hasonlóképpen előfordulhat, hogy egy másik program telepítése folyamatban van, kérjük, várja meg, amíg a telepítés befejeződik, miközben megpróbál egy programot telepíteni. Ha Önnek is nehézségei vannak egy program eltávolításával a számítógépről, ez az útmutató az Ön számára.
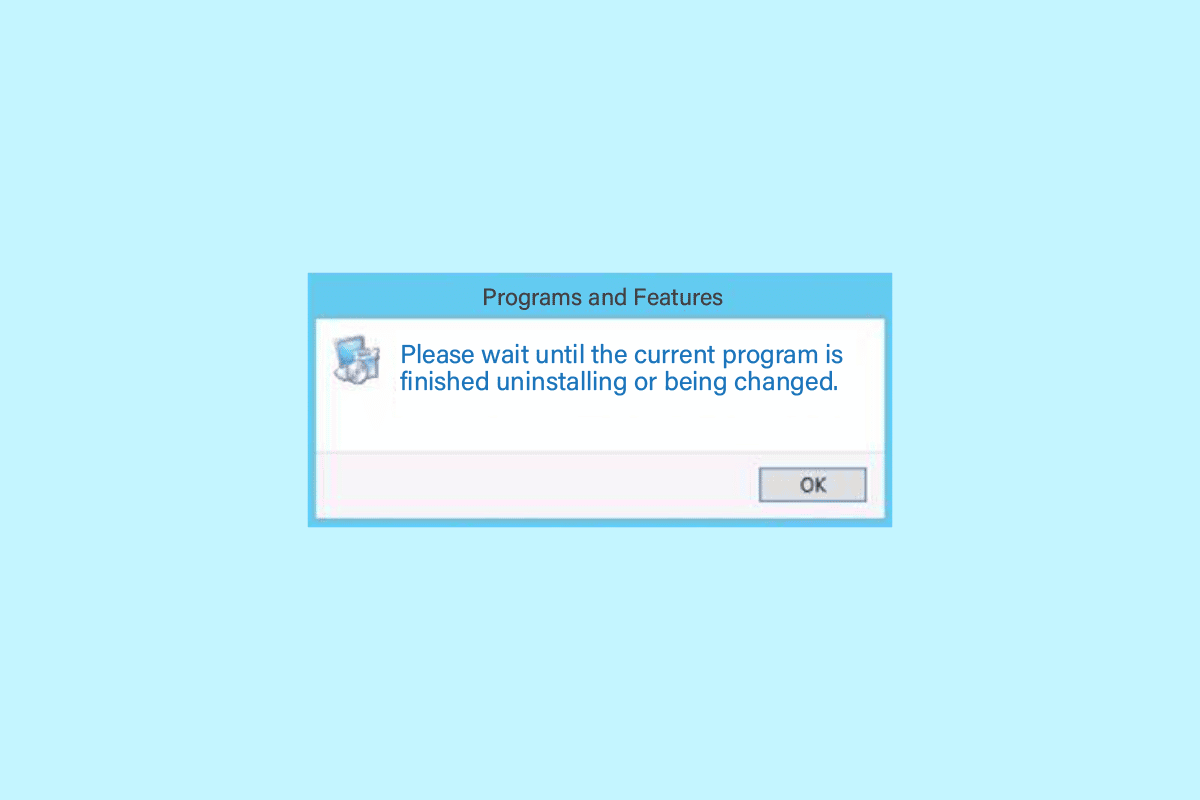
Tartalomjegyzék
Javítás Kérjük, várja meg, amíg a jelenlegi program befejeződik. Eltávolítási hiba
Számos oka lehet annak, ha kérjük, várja meg, amíg az aktuális program befejezi az eltávolítási hibát.
- A probléma egyik gyakori oka a rendszer nem megfelelő betöltése.
- A számítógép nem megfelelő beállításai is okozhatják ezt a hibát.
- Az Explorer.exe folyamatok nem megfelelő működése.
- Az eltávolítási és telepítési szolgáltatásokkal kapcsolatos problémák a számítógépen.
- A Windows Installer szolgáltatással kapcsolatos különféle problémák is okozhatják ezt a hibát.
- Egy zavaró víruskereső program is okozhat problémákat a programok eltávolításával kapcsolatban.
- A rendszerrel kapcsolatos különféle problémák is okozhatják a hibát.
A következő útmutatóban a javítási módszereket tárgyaljuk. Kérjük, várja meg, amíg a jelenlegi program befejezi a hiba eltávolítását.
1. módszer: Indítsa újra a számítógépet
Általában ez nem komoly probléma, és a rendszer nem megfelelő betöltése okozhatja. Ezt az eszköz újraindításával javíthatja. Az eszköz egyszerű újraindítása kijavítja a különféle hibákat és késleltetési problémákat, amelyek a hibát okozhatják. Ha nem biztos benne, hogyan kell újraindítani vagy újraindítani a számítógépet, tekintse meg a Windows 10 számítógép újraindításának vagy újraindításának 6 módja című útmutatót, ahol megtalálja a számítógép újraindításának és a javításnak a módját, várjon, amíg az aktuális program eltávolítása befejeződik. vagy módosul, és egy másik program van telepítve, kérjük, várja meg, amíg a telepítés befejeződik.
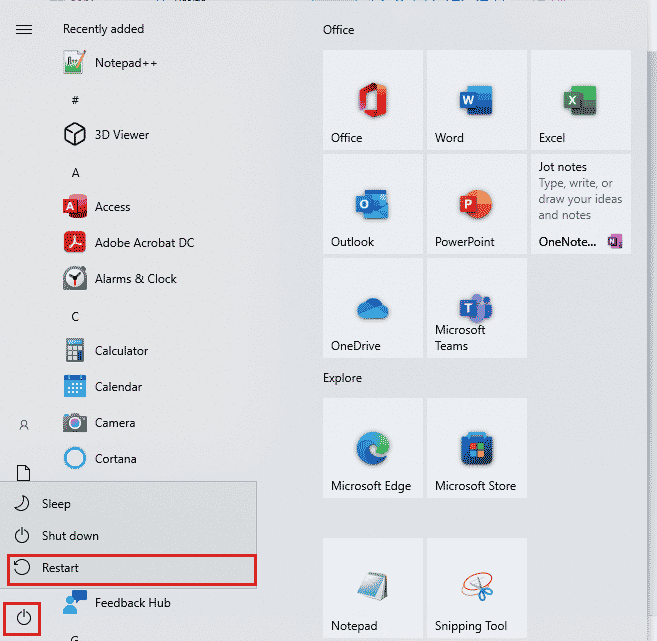
2. módszer: Programok eltávolítása
Windows 10 rendszerű számítógépeken a felhasználók eltávolíthatják a programokat a beállítások panelről. Ha a hibaüzenet a programok vezérlőpultról történő eltávolítása közben jelenik meg, megpróbálhatja eltávolítani ugyanezt a panelt a beállítások panelről.
1. Nyomja meg együtt a Windows + I billentyűket a Beállítások megnyitásához, majd kattintson az Alkalmazások elemre.

2. Keresse meg és kattintson az eltávolítani kívánt programra, majd kattintson az Eltávolítás gombra.
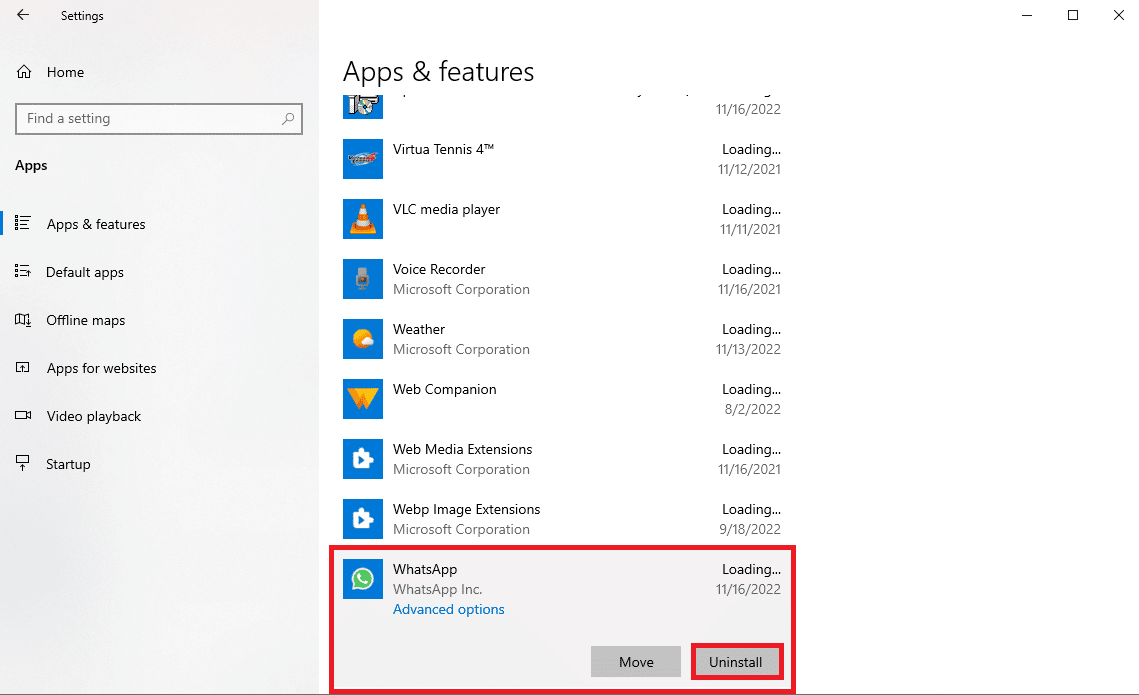
3. Végül kattintson az Eltávolítás gombra a folyamat megerősítéséhez.
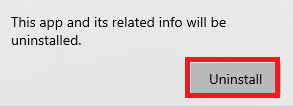
4. A folyamat befejezéséhez kövesse a képernyőn megjelenő utasításokat.
5. A sikeres eltávolítás után indítsa újra a számítógépet.
3. módszer: Távolítsa el a programot csökkentett módban
Ha a program egyszerű eltávolítása nem működik, megpróbálhatja eltávolítani a programot csökkentett módban. Csökkentett módban a Windows engedélyezi az illesztőprogramok és más fájlok készletét, amelyek megpróbálják megtalálni a hiba eredetét. Ezek az illesztőprogramok és fájlok megpróbálják kideríteni, hogy a hibát illesztőprogram vagy rendszerfájl okozta-e. Kövesse ezeket az egyszerű lépéseket a programok csökkentett módban történő eltávolításához. Tekintse meg a Hogyan indítsa el a rendszert csökkentett módba a Windows 10 rendszerben útmutatót, hogy belépjen a csökkentett módba a számítógépén. Miután sikeresen újraindította a számítógépet csökkentett módban, próbálja meg eltávolítani a programot a korábban ismertetett módszer szerint, és ellenőrizze, hogy a probléma megoldódott-e.
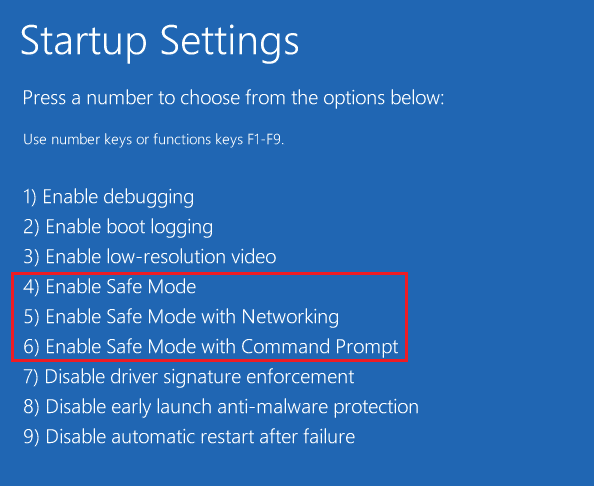
4. módszer: Indítsa újra a Windows Intéző folyamatát
Az egyik egyszerű megoldás arra, hogy megvárja, amíg az aktuális program eltávolítása vagy módosítása befejeződik, és egy másik program telepítése folyamatban van, kérjük, várja meg, amíg a telepítés befejeződik, a Windows Intéző manuális újraindítása. Az Explorer.exe egy olyan program a Windows rendszeren, amely más programok, például a Vezérlőpult folyamatait és grafikáját kezeli. Ha az Explorer.exe nem működik megfelelően, eltávolítási hibákat kaphat, miközben megpróbál eltávolítani egy programot a számítógépről.
1. Nyomja meg a Ctrl + Shift + Esc billentyűket együtt a Feladatkezelő megnyitásához.
2. A Folyamatok lapon keresse meg a Windows Intézőt, és kattintson rá jobb gombbal.
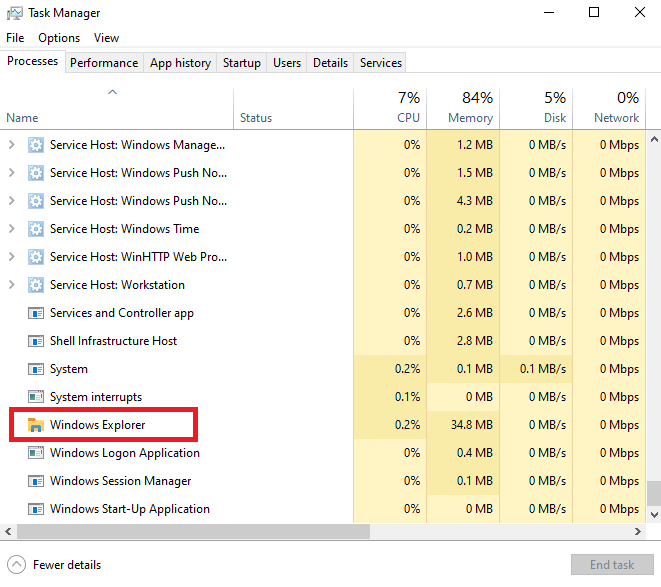
3. Végül kattintson az Újraindítás gombra.
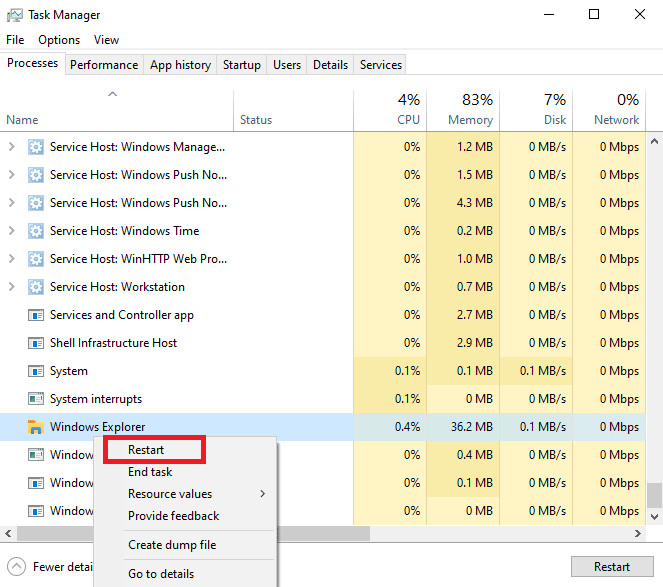
4. Zárja be a Feladatkezelőt, és próbálja meg újra eltávolítani a programot.
5. módszer: Futtassa a Programtelepítési és -eltávolítási hibaelhárítót
A Microsoft hibaelhárítók alapvető eszközök minden Windows-felhasználó számára. A Windows 10 rendszert futtató számítógépeken különféle beépített hibaelhárítók találhatók, amelyek segítségével kijavíthatják a számítógépen felmerülő problémákat. Míg néhány hibaelhárító be van építve a Windows 10 rendszerbe, sok más hibaelhárító letölthető a Microsoft hivatalos webhelyéről. A Program telepítése és eltávolítása hibaelhárító egy ilyen eszköz, amelyet először le kell töltenie és telepítenie kell a számítógépére. Ez a hibaelhárító különféle alapvető problémákat javíthat a telepítési és eltávolítási folyamatokkal kapcsolatban.
1. Töltse le és telepítse a Programtelepítési és -eltávolítási hibaelhárítót a hivatalos oldalról Microsoft webhely.
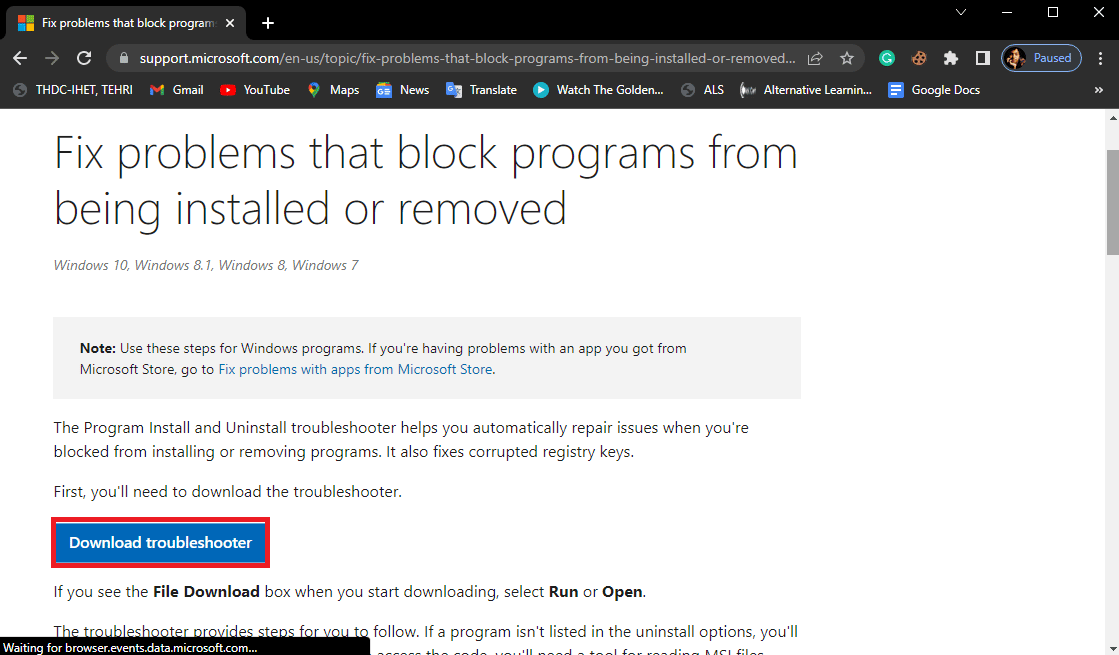
2. A hibaelhárító sikeres telepítése után nyissa meg.
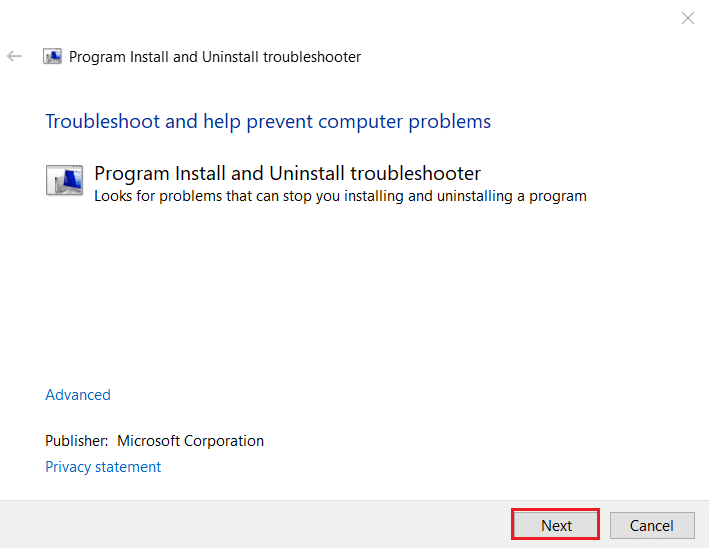
3. Most válassza ki azt a folyamatot, amelyben a probléma előfordul, pl Telepítés vagy Eltávolítás.
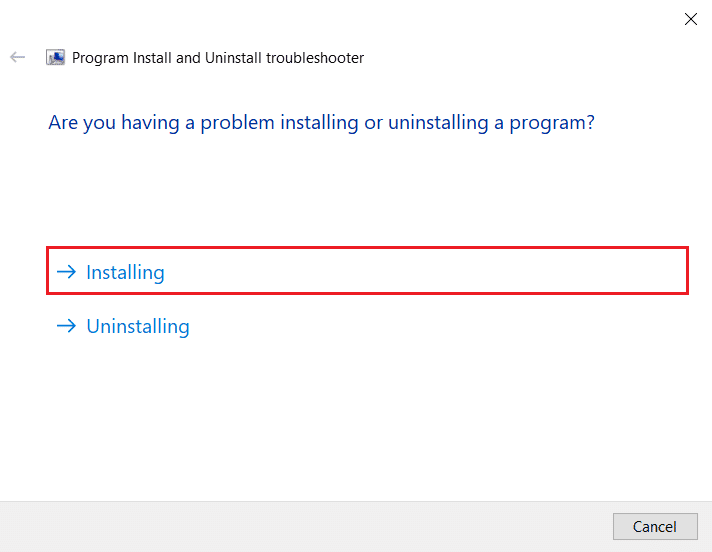
4. Most válassza ki a problémát okozó programot, majd kattintson a Tovább gombra.
5. Végül kattintson az Igen, próbálja meg az eltávolítást gombra a program eltávolításához.
Ha ez a módszer nem oldódik meg, kérjük, várja meg, amíg az aktuális program eltávolítása befejeződik, vagy a probléma módosul a számítógépen, vagy ha továbbra is egy másik program telepítése folyamatban van, kérjük, várja meg, amíg a telepítés befejeződik, és próbáljon meg továbblépni a következő módszerre.
6. módszer: Regisztrálja újra a Windows Installer szolgáltatást
A Windows Installer egy szoftverkomponens a Windows rendszerű számítógépeken. A Windows Installer segít a programok telepítésében és eltávolításában a számítógépen. A hiba kijavításának egyik módja a Windows Installer szolgáltatás újraregisztrálása a számítógépen. Ha törli magát a Windows Installerből, az leállítja annak összes szolgáltatását, és a programok eltávolításra kényszerülnek.
1. Indítsa el a Futtatás párbeszédpanelt a Windows + R billentyűk egyidejű lenyomásával.
2. Ide írja be az msiexec /unregister parancsot, és nyomja meg az Enter billentyűt a Windows Installer regisztrációjának törléséhez.
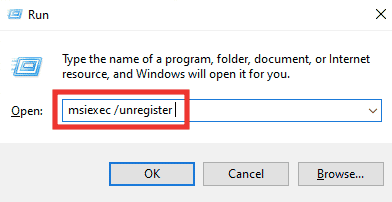
3. Nyissa meg ismét a Futtatás párbeszédpanelt.
4. Most írja be az msiexec /regserver parancsot, és nyomja meg az Enter billentyűt a Windows Installer újraregisztrálásához.
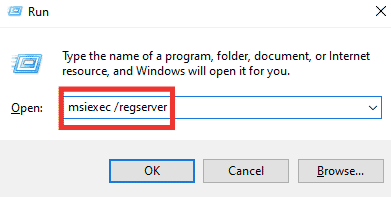
5. Végül indítsa újra a számítógépet, és próbálja meg újra telepíteni az alkalmazást.
7. módszer: Telepítse újra a Windows Installer szolgáltatást
Ha az előző módszer nem oldja meg a problémát, megpróbálhatja újratelepíteni a Windows Installer szolgáltatást a számítógépére. Kövesse ezeket az egyszerű lépéseket a Windows Installer szolgáltatás újratelepítéséhez.
1. Nyissa meg a Futtatás párbeszédpanelt, írja be a services.msc parancsot, és nyomja meg az Enter billentyűt a Szolgáltatások ablak elindításához.

3. Itt keresse meg a Windows Installer szolgáltatást, kattintson rá jobb gombbal, majd kattintson az Újraindítás gombra.
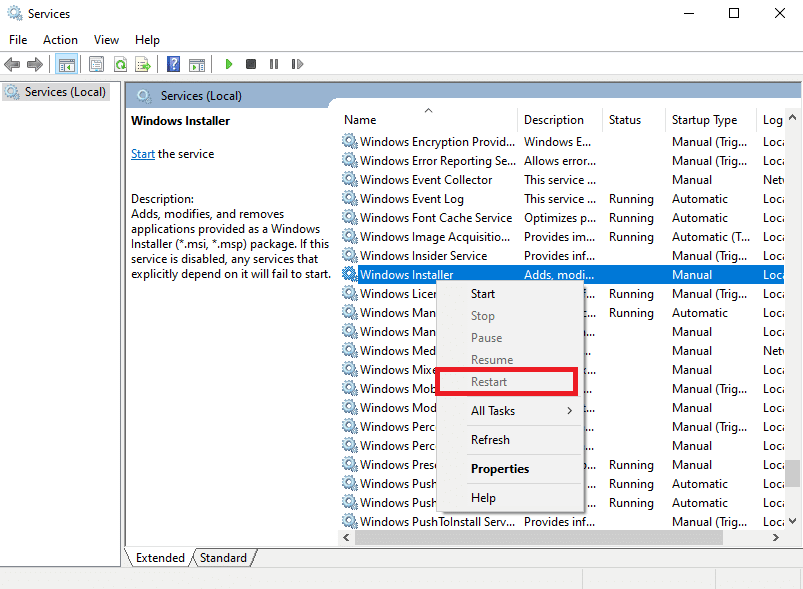
Megjegyzés: ha az Újraindítás lehetőség itt nem érhető el, akkor a Windows Installer szolgáltatás nem működik a számítógépen.
Ha ez nem segít egy másik program telepítésénél, kérjük, várja meg, amíg a telepítés befejeződik, és az eltávolítási probléma jelentkezik, próbálkozzon a következő módszerrel.
8. módszer: A víruskereső program ideiglenes letiltása (ha van)
Néha kérjük, várja meg, amíg az aktuális program eltávolítása befejeződik, vagy módosítás alatt álló hiba jelenhet meg a zavaró víruskereső szoftver miatt. Ez a hiba gyakori oka, és kijavítható a víruskereső letiltásával a számítógépen. Ezért célszerű letiltani a víruskereső programot a számítógépén, hogy kijavíthassa a Windows 10 rendszeren futó program eltávolításának sikertelenségét. Ha nem biztos benne, hogyan kell letiltani a víruskereső programot a számítógépén, tekintse meg a Hogyan lehet ideiglenesen letiltani a víruskeresőt a Windows 10 rendszeren útmutatót a program biztonságos letiltásához a számítógépen.

9. módszer: Hajtsa végre a rendszer-visszaállítást
Ha az előző módszerek nem működnek, és nem talál megoldást a problémára, megpróbálhatja kijavítani a rendszer visszaállításával. A rendszer-visszaállítás végrehajtása adatvesztéshez vezethet a számítógépen, ezért mindig érdemes biztonsági másolatot készíteni az alapvető fájlokról és adatokról. Tekintse meg a Rendszer-visszaállítás Windows 10 rendszeren című útmutatóját, amellyel biztonságosan hajthat végre rendszer-visszaállítást számítógépén.
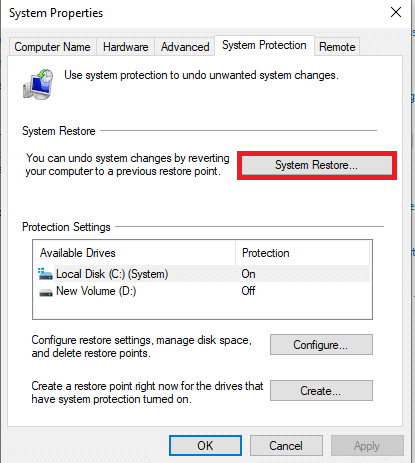
10. módszer: Használjon harmadik féltől származó szoftvert
Különféle programok segítenek eltávolítani a programokat a számítógépről. Bizonyos esetekben ez a szoftver megbízhatóbb a programok Windows rendszerű számítógépekről való eltávolításához. Ha harmadik féltől származó szoftvert használ, általában ennek a szoftvernek a többsége megtisztítja a szoftverben maradt fájlokat is, így a program teljesen eltávolítható a számítógépről. Számos harmadik féltől származó eszközt is használhat a másik telepített program kijavításához. A program telepítése közben várja meg, amíg a telepítés befejeződik.
Gyakran Ismételt Kérdések (GYIK)
Q1. Miért nem tudok eltávolítani egy programot Windows 10 rendszeren?
Ans. Ha egy program eltávolítása nem fejeződött be, a program nem sikerült eltávolítani üzenetet fog kapni. Más esetekben ez a hiba a rendszerrel kapcsolatos különféle problémák miatt fordulhat elő.
Q2. Hogyan lehet javítani a Windows 10 program eltávolításának képtelenségét?
Ans. Megpróbálhatja kijavítani ezt a hibát különböző módszerekkel, például a Windows Installer szolgáltatás újraindításával a számítógépen.
Q3. Hogyan távolíthatok el egy programot Windows 10 rendszeren?
Ans. Eltávolíthat egy alkalmazást a számítógépről a beállításokhoz navigálva vagy a Vezérlőpulthoz navigálva.
***
Reméljük, hogy ez az útmutató hasznos volt az Ön számára, és sikerült kijavítania, kérjük, várja meg, amíg a jelenlegi program befejezi a probléma eltávolítását a számítógépről. Ossza meg velünk, melyik módszer vált be Önnek. Ha bármilyen javaslata vagy kérdése van számunkra, kérjük, ossza meg velünk a megjegyzés rovatban.