Bár a Windows 11 operációs rendszert úgy tervezték, hogy hibátlan felhasználói élményt nyújtson, a Wi-Fi kapcsolattal továbbra is gondok adódhatnak. Előfordulhat, hogy a számítógép vagy laptop azonosítja a Wi-Fi-hálózatot, és csatlakozhat hozzá, de nem tud webhelyeket betölteni és webalapú alkalmazásokat használni. A jó hír az, hogy visszaállíthatja hozzáférését, ha módosít néhány beállítást számítógépén vagy laptopján.

Olvasson tovább, hogy megtudja, hogyan biztosíthatja, hogy Windows 11 rendszerű számítógépe mindig hozzáférjen az internethez.
Tartalomjegyzék
Wi-Fi csatlakozás internet nélkül a Windows 11 rendszerben
A problémát általában az internetes hardver okozza, ebben az esetben csak újra kell indítania az útválasztót vagy a modemet. Alternatív megoldásként a számítógép vezeték nélküli beállításai nem biztosítanak web-hozzáférést. A beállítások módosításával minden akadály elhárul, és nehézségek nélkül böngészhet az interneten.
Indítsa újra a számítógépet, és indítsa újra a routert vagy a modemet
Ha a rendszernek problémái vannak a stabil kapcsolat létrehozásával, a legjobb, ha újraindítja a számítógépet. A művelet eltávolítja az ideiglenes hibákat, így visszaállíthatja a kapcsolatot. De néha a probléma az útválasztóban vagy a modemben van. Ha a számítógép újraindítása nem oldja meg a problémát, az útválasztó vagy a modem újraindításával a számítógép sikeresen csatlakozhat a hálózathoz. Ehhez keresse meg az „Újraindítás” gombot a router vagy a modem hátulján, és nyomja meg. Az eszköz jelzőfényei villogni kezdenek, jelezve, hogy újraindította az eszközt.
Módosítsa a hálózati beállításokat
Ha a számítógép rossz IP-címet használ, az megakadályozza az internet elérését. Az IP-cím megváltoztatásához:


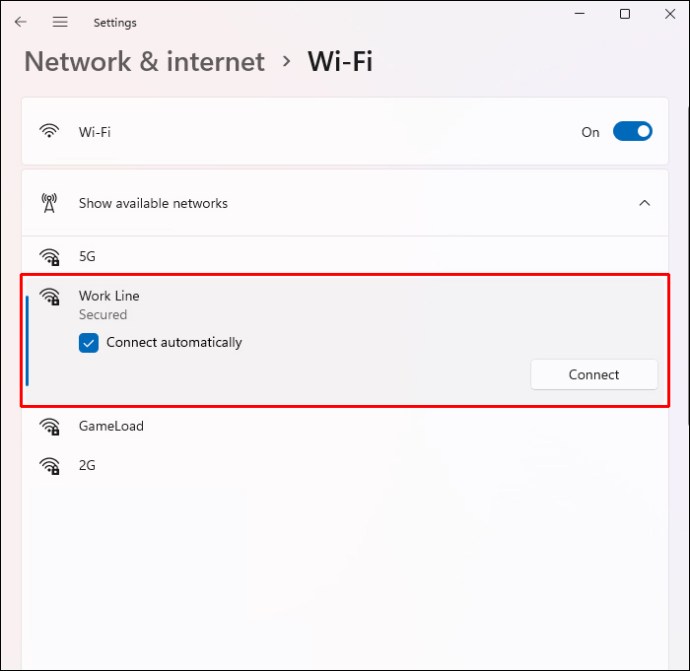
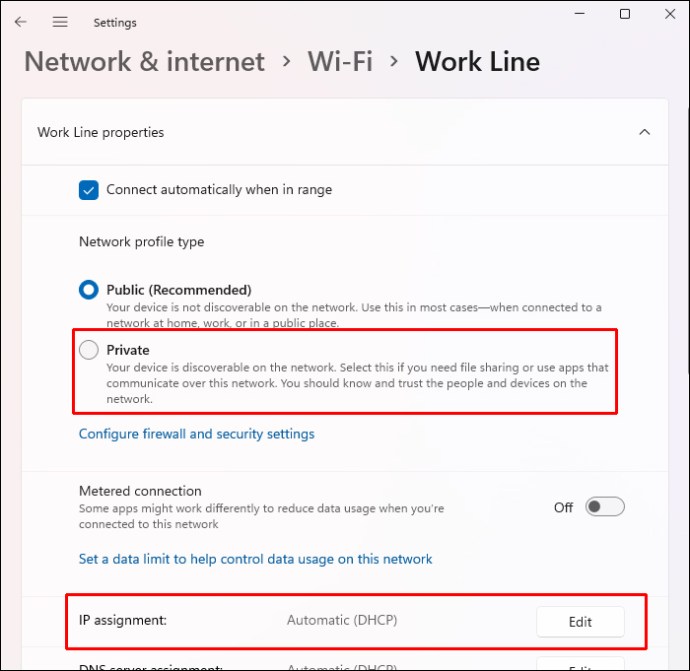
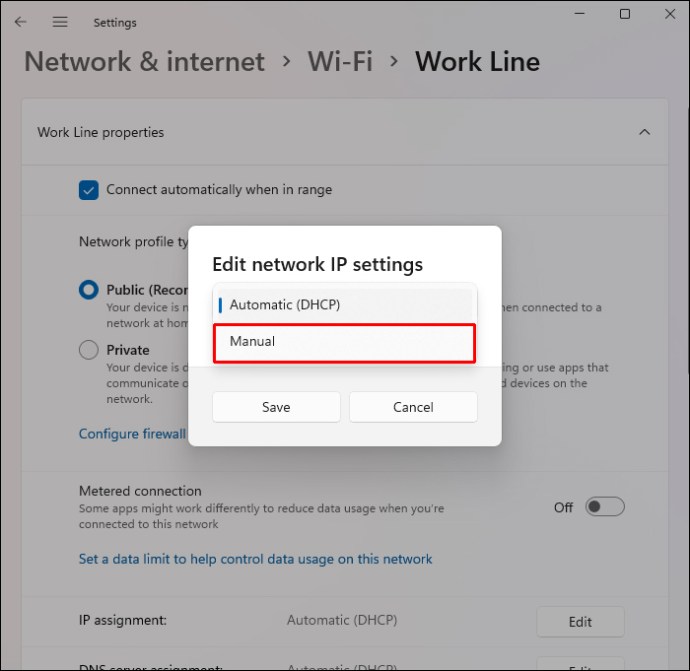
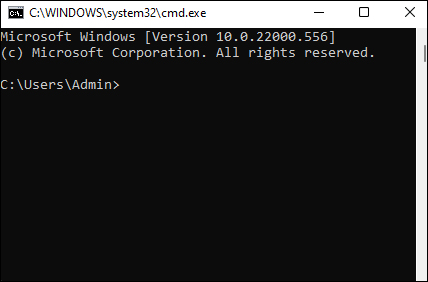
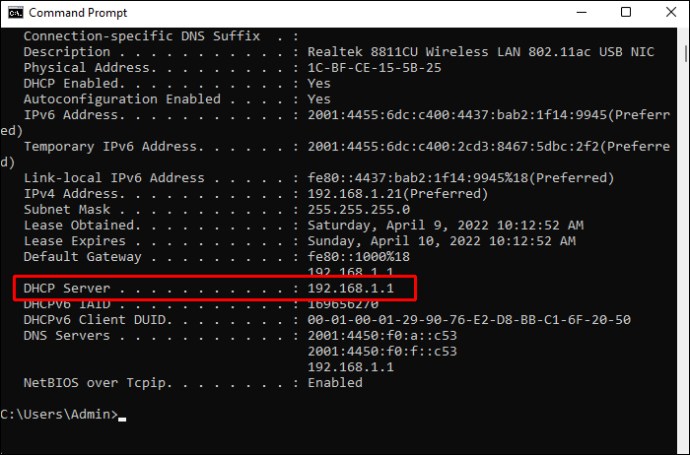
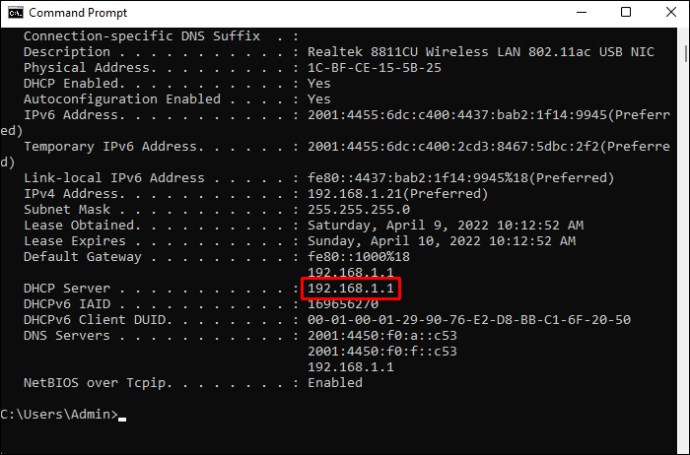
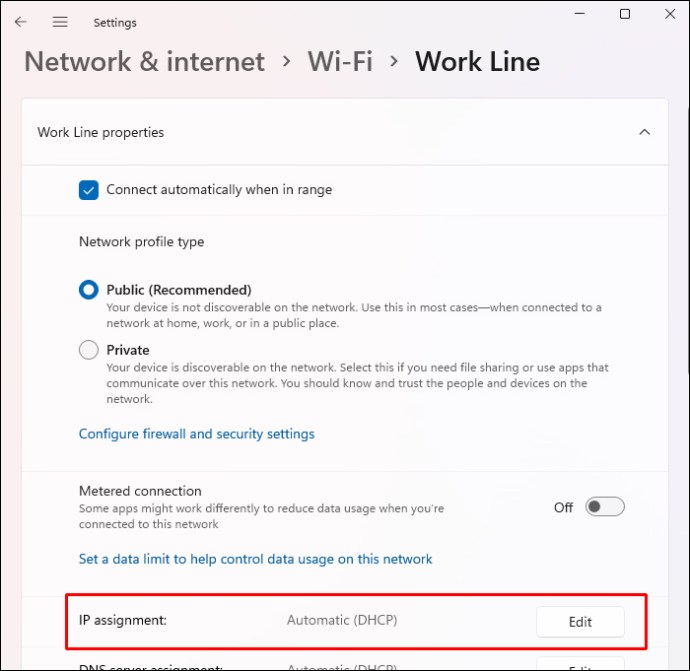
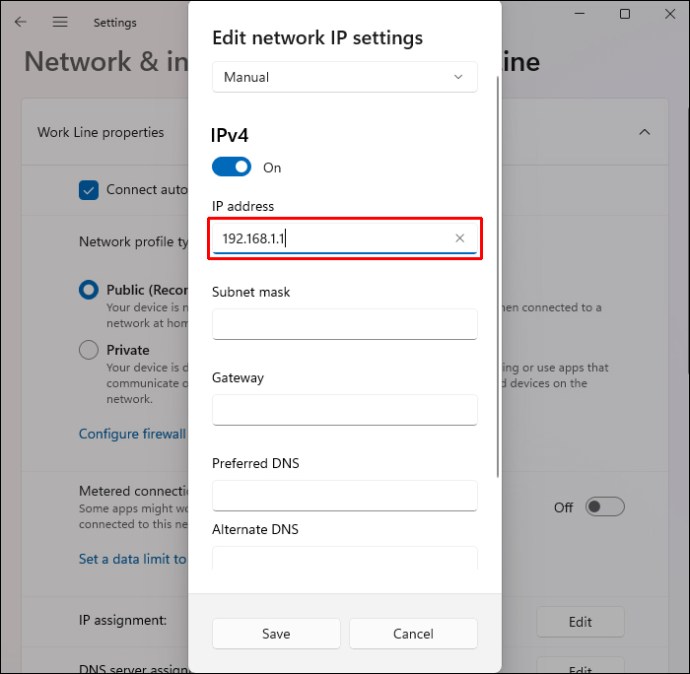
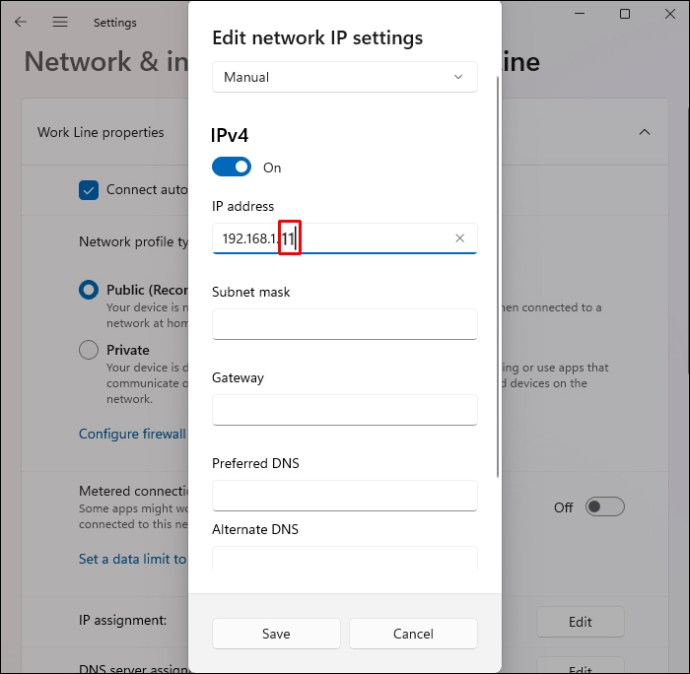
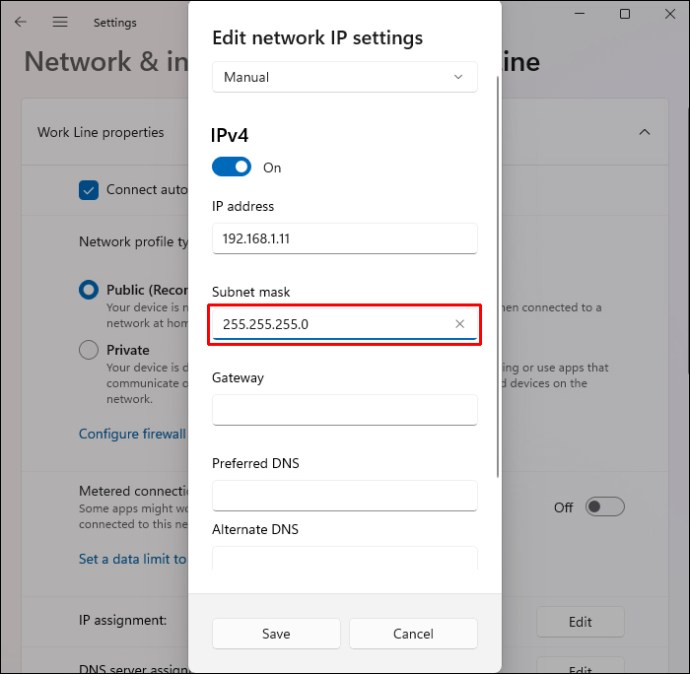
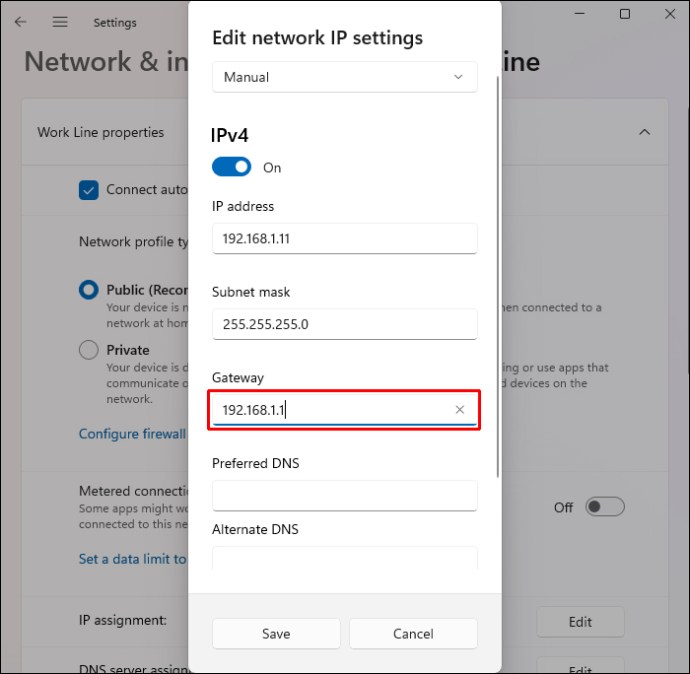
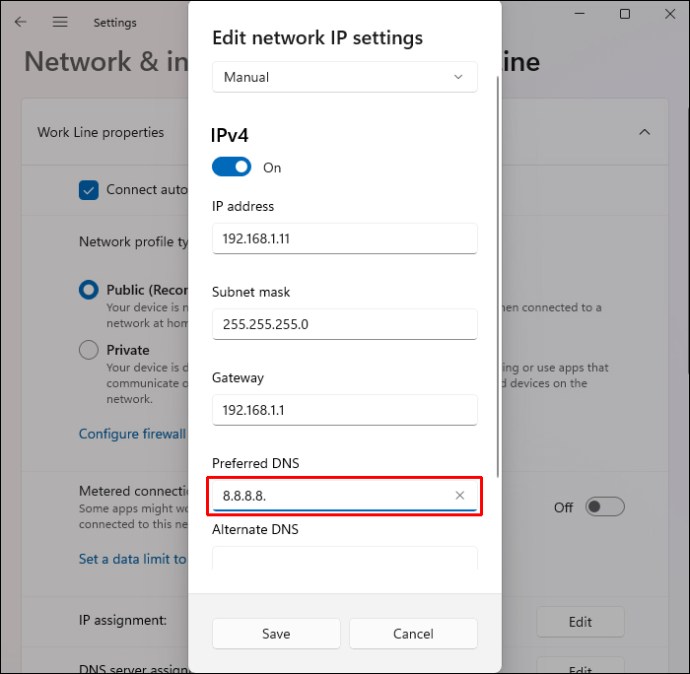
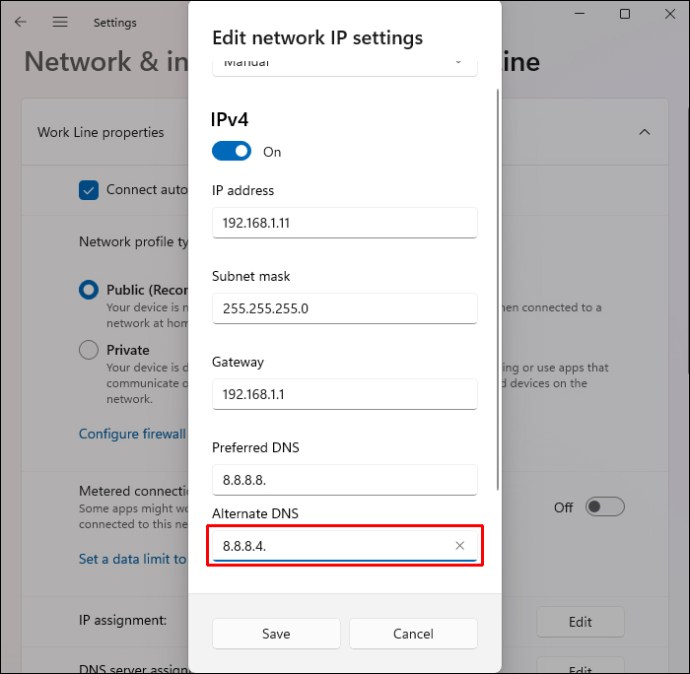
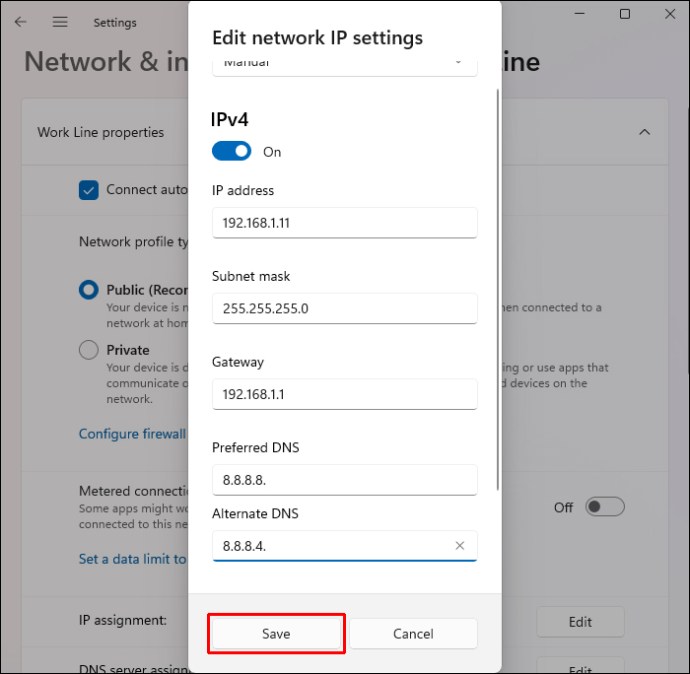
A módosított IP-címnek lehetővé kell tennie a számítógép számára az internetkapcsolat felismerését.
Futtassa a Hibaelhárítót
A Windows számos beépített szolgáltatást kínál, amelyek észlelik és javítják a rendszeren belüli problémákat. Az egyik ilyen eszköz a Network Troubleshooter, amely a biztonságos internetkapcsolat fenntartására készült program. A program használatához:

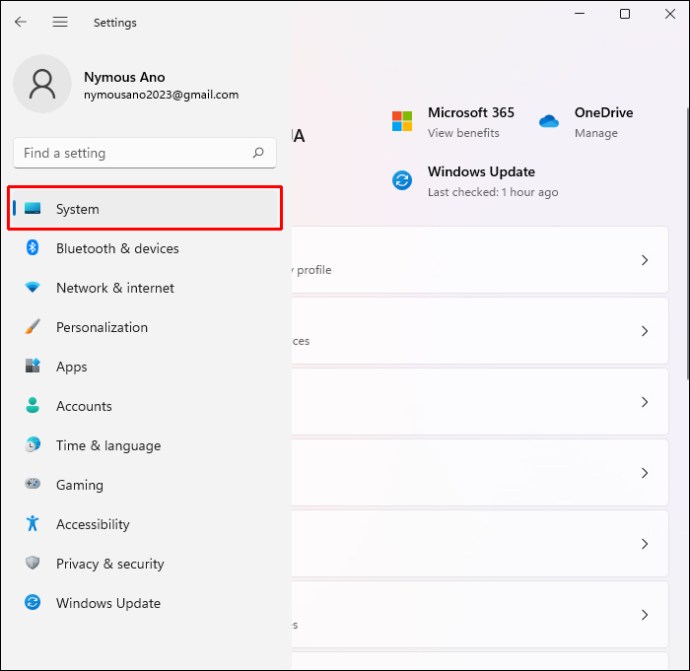
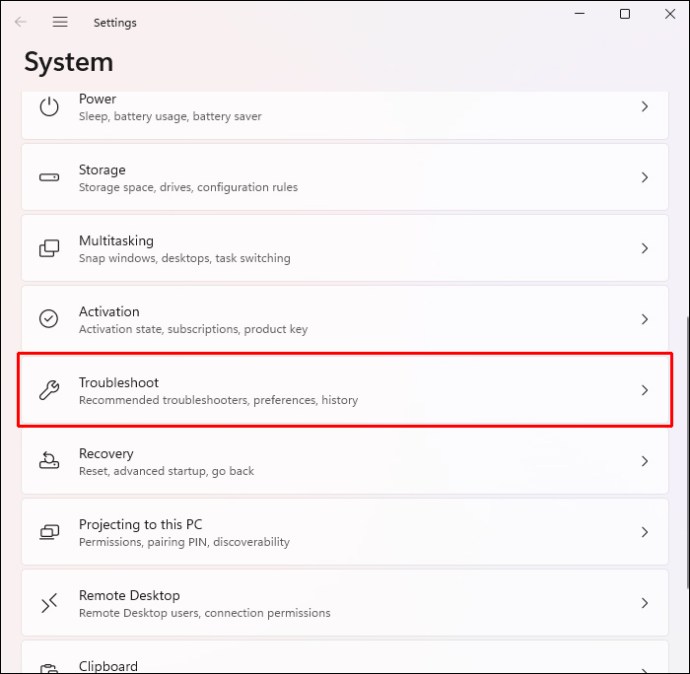
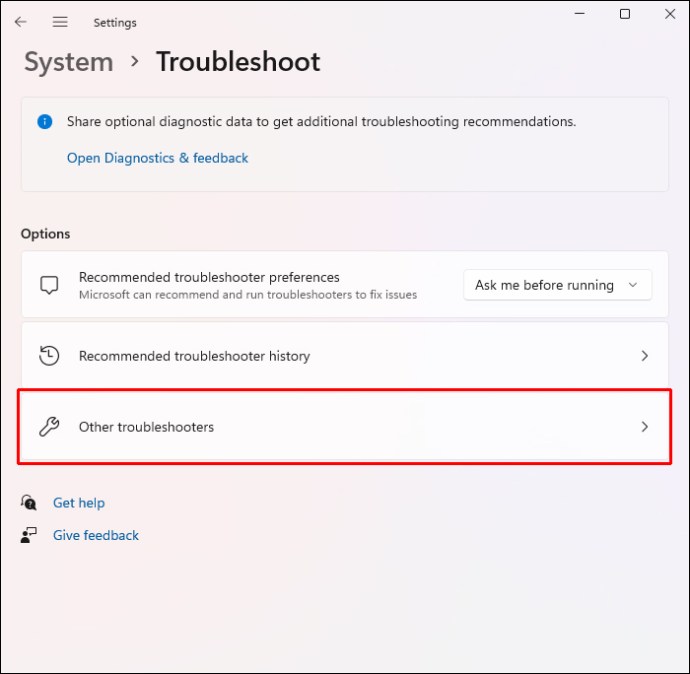
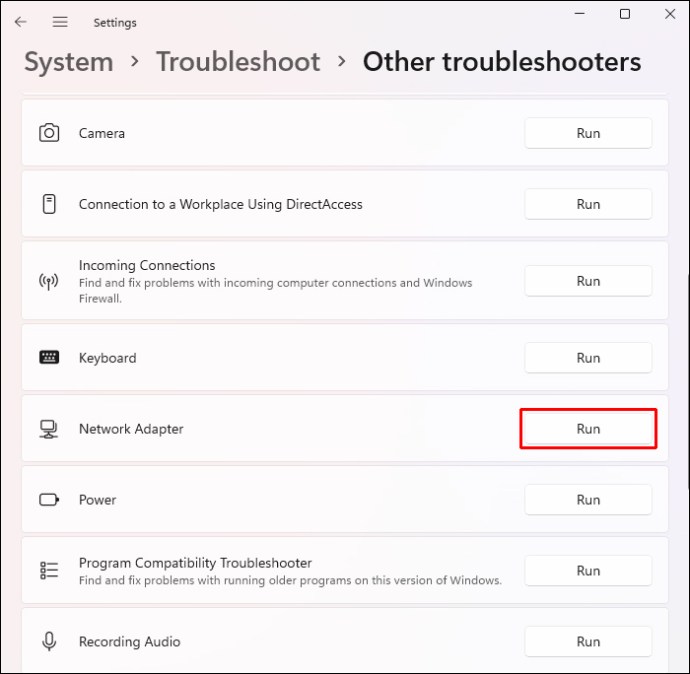
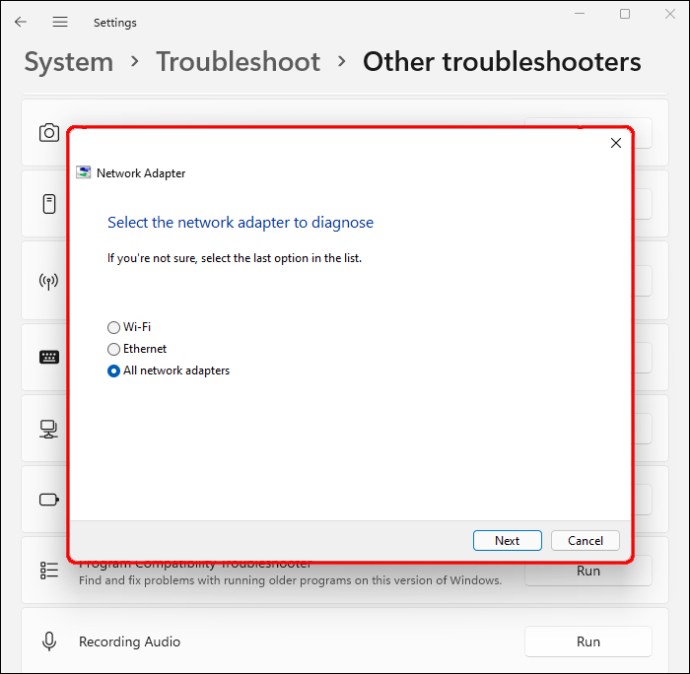
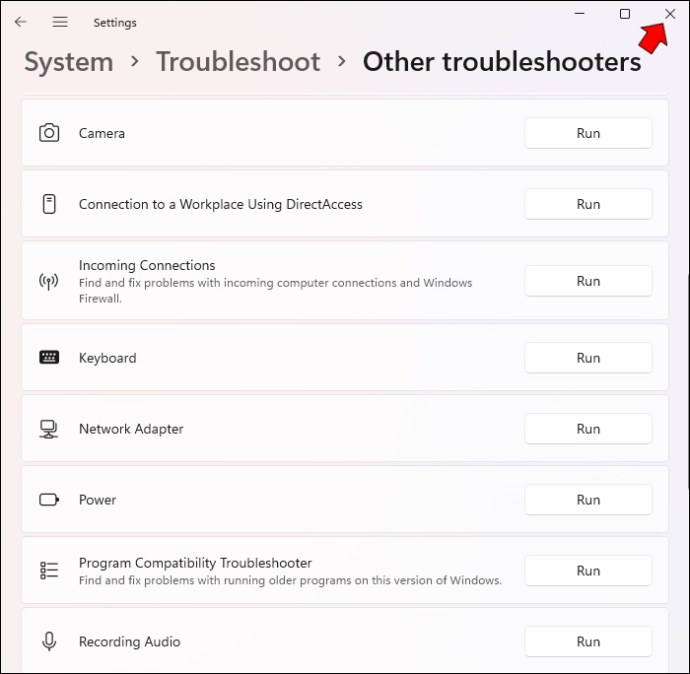

Amikor újra bekapcsolja a számítógépet, gond nélkül csatlakoznia kell a hálózathoz.
Telepítse újra az adaptert
Ha a számítógép csatlakozik az internethez, de nem tud hozzáférni az internethez, újratelepítheti a hálózati adaptert. Ehhez tegye a következőket:

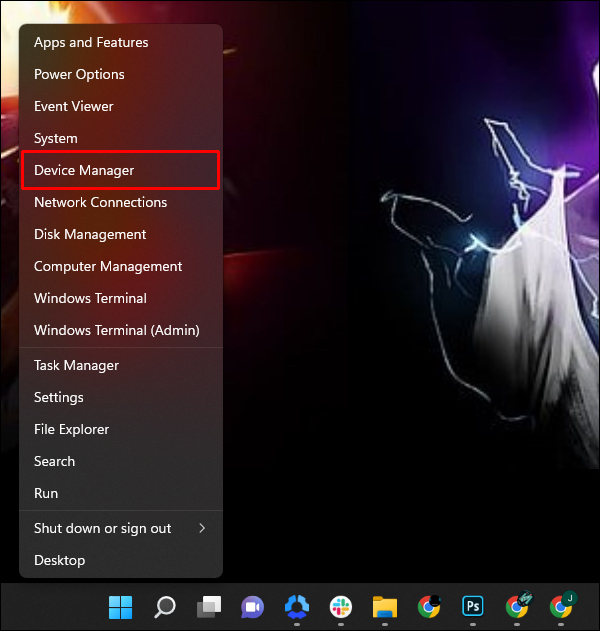
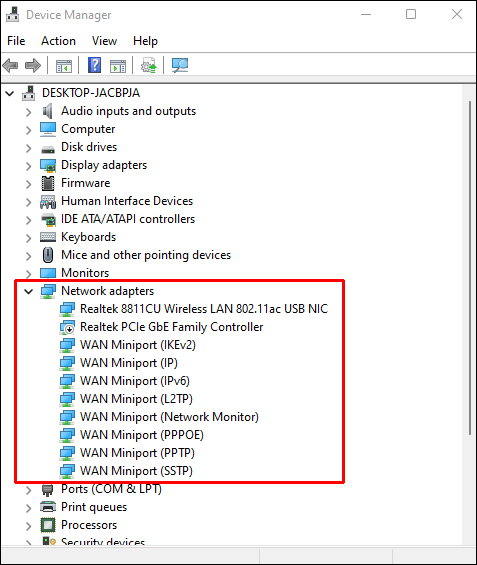
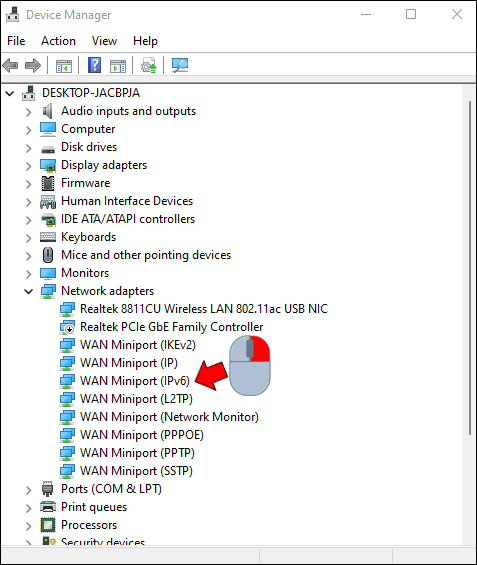
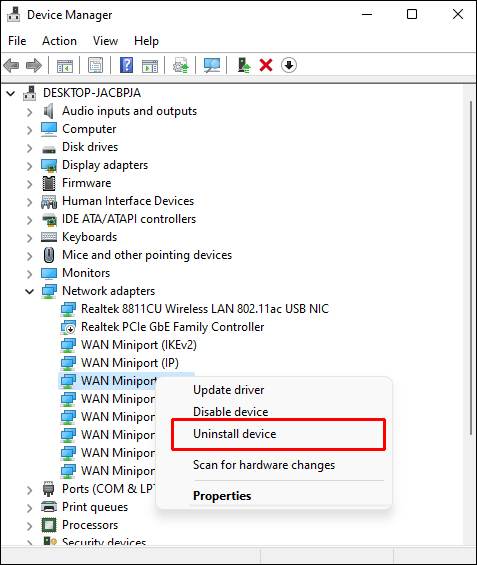
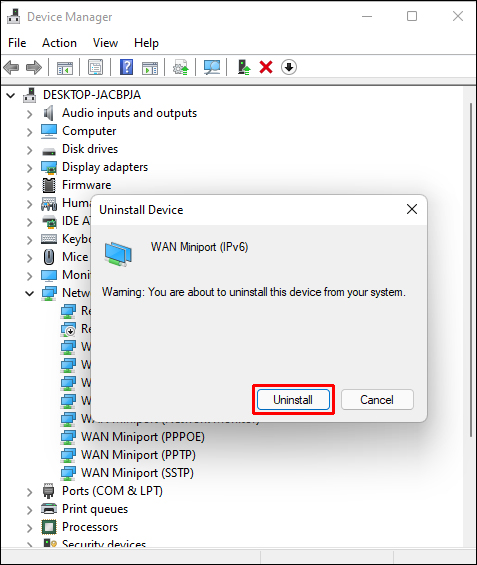

Állítsa alaphelyzetbe az adaptert
Az internet-hozzáférési problémákat a hálózati adapter beállításainak módosításával is megoldhatja. A következőképpen állíthatja vissza az adaptert:

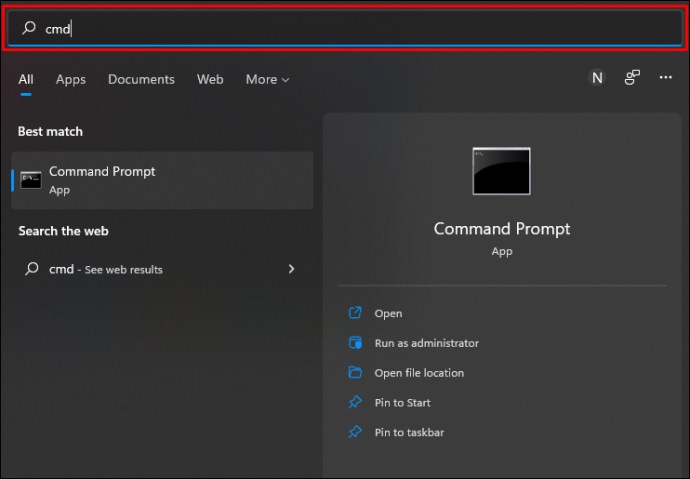
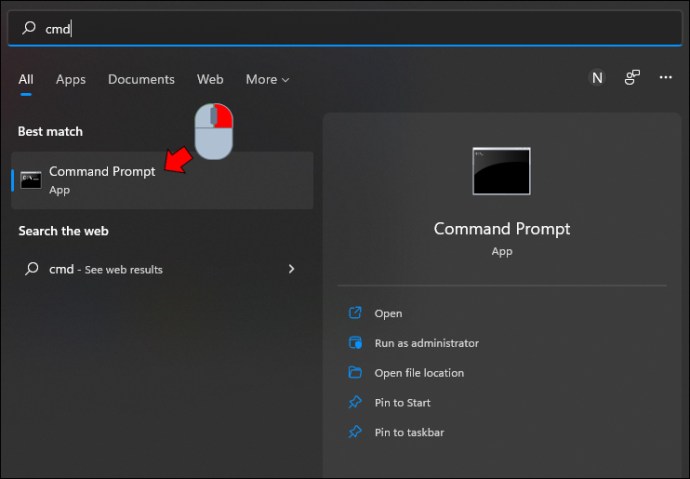
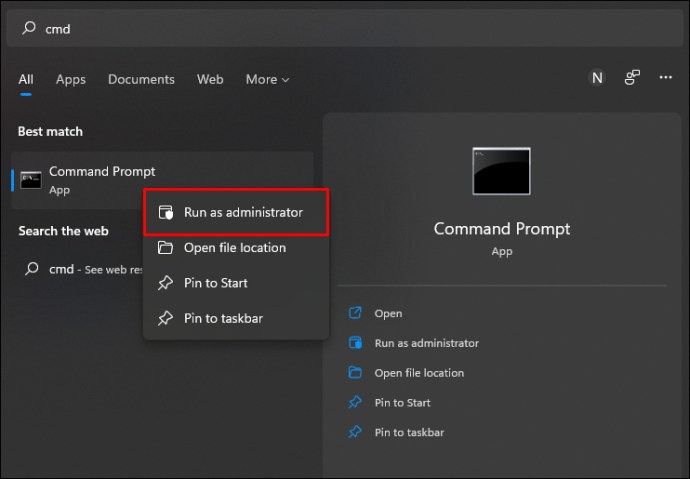
„netsh winsock reset
ipconfig /release
netsh int ip reset
ipconfig /flushdns
ipconfig /renew”.
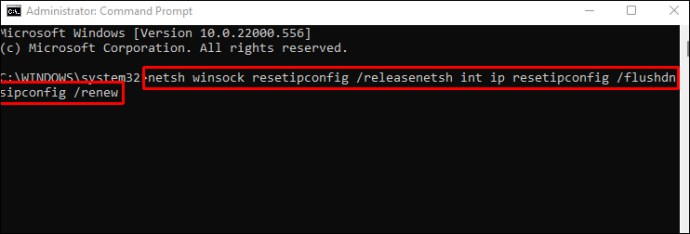
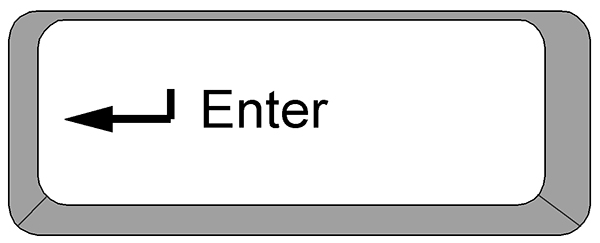

Kapcsolja ki az Egyéb eszközöket
Egyes hálózati eszközök megakadályozhatják az operációs rendszer megfelelő működését és az internet elérését. Ha kikapcsolja ezeket az eszközöket, megakadályozza, hogy megszakítsák az internetkapcsolatot. Az internet-hozzáférési problémákat okozó leggyakoribb eszközök a Repülőgép mód, az eszköz tűzfala és a „mérsékelt kapcsolat”.
Így kapcsolhatja ki a Repülőgép módot a Windows 11 rendszerben:



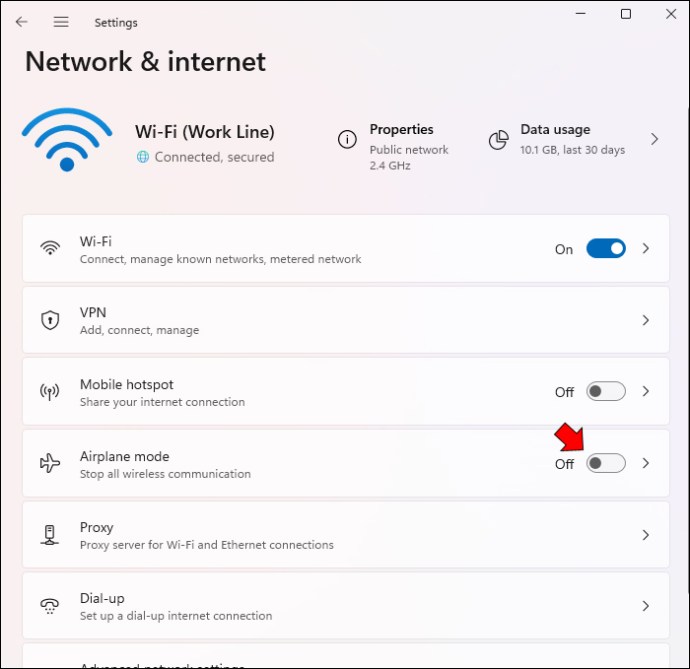
A letiltást követően a „Repülőgép mód” opció szürkén jelenik meg.
A Windows tűzfal letiltása korlátozza a webelérési zavarokat is. Ehhez a Windows 11 rendszerben:



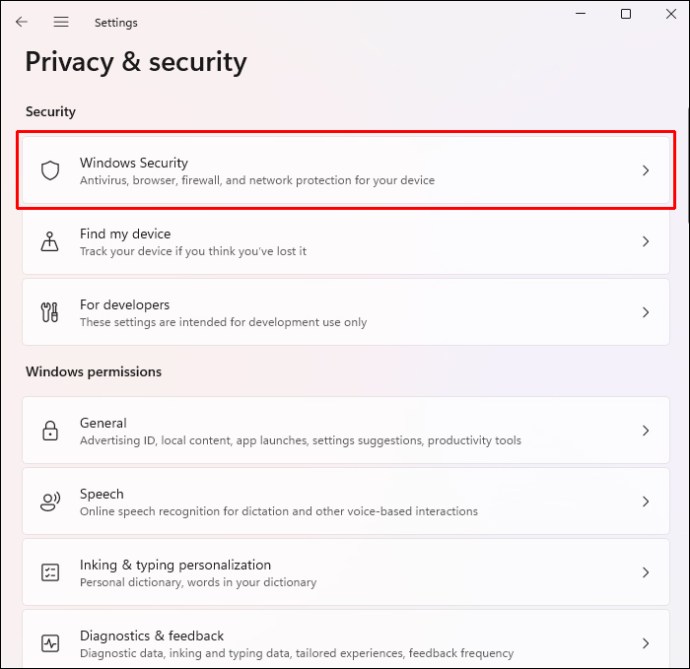
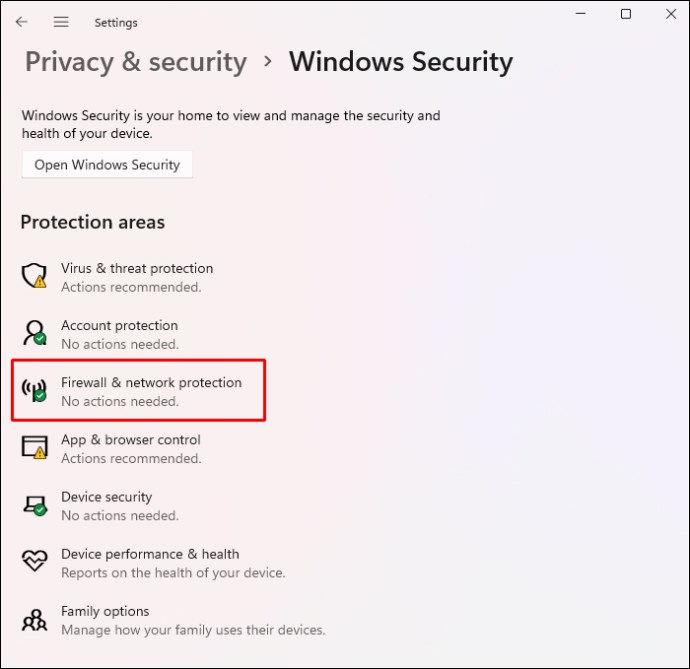
Böngésszen az interneten annak ellenőrzésére, hogy a Windows tűzfal nem blokkolta-e az internet-hozzáférést.
Vegye figyelembe, hogy ezzel ideiglenesen letilthatja a tűzfalat. Ha úgy találja, hogy ez az eszköz blokkolta az internetkapcsolatot, lehetősége van véglegesen kikapcsolni. Íme, hogyan kell csinálni:



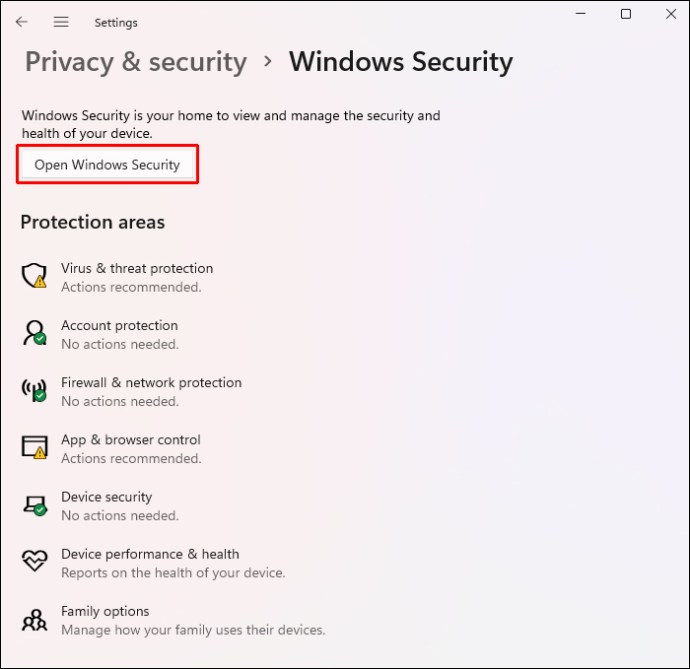
A Windows 11 „mért kapcsolatok” korlátozzák az adathasználatot, ami utazáskor hasznos. Ha azonban egy kapcsolatot „mérsékelt”-ként jelöl meg, az operációs rendszer bizonyos háttérműveleteket szüneteltet, és néha megakadályozza az internet elérését. A „mérős kapcsolat” letiltásához:


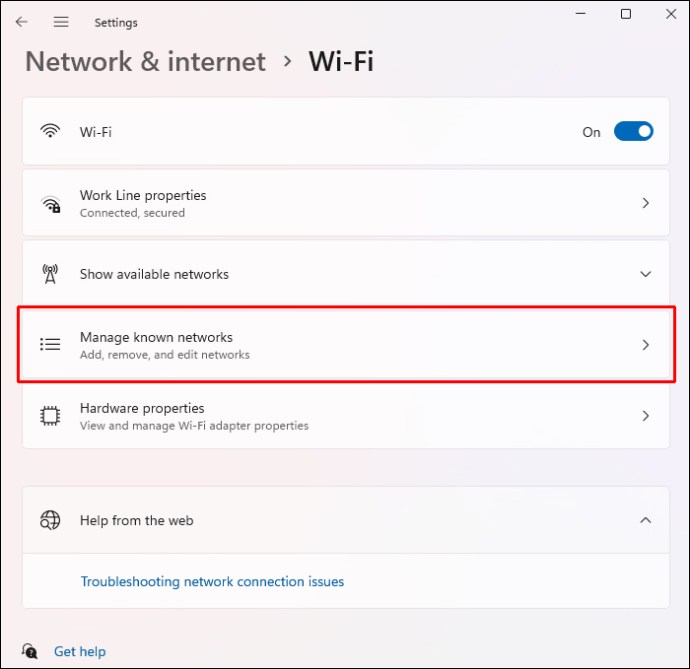
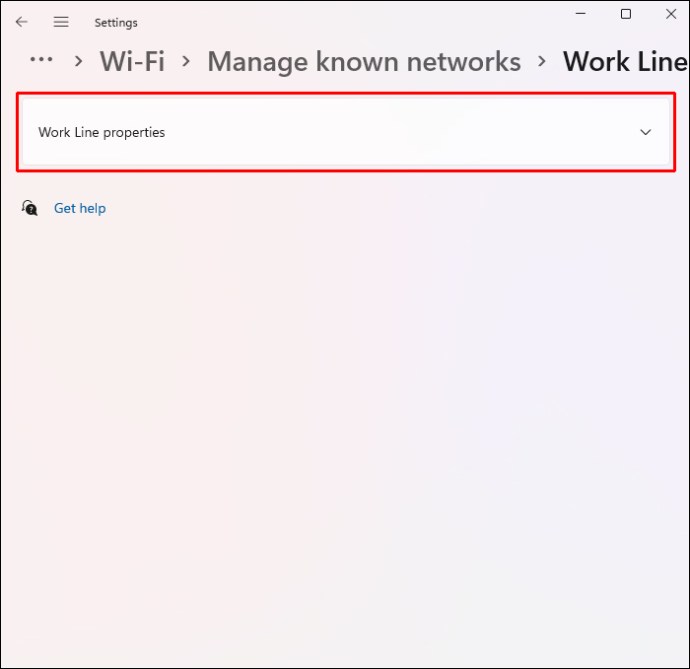
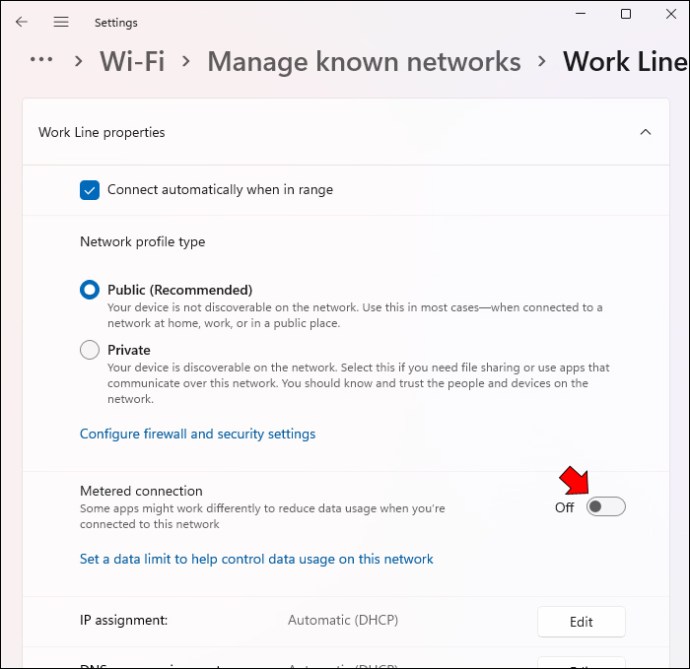
Ha visszaállítja ezeket a hálózati beállításokat, a számítógépnek nem lesz gondja a weboldalak betöltésével.
Módosítsa a router beállításait
Az útválasztó beállítása is akadályozhatja az internet-hozzáférést. Szerencsére kikapcsolhatja a „MAC-szűrőt”, és folytathatja a böngészést az interneten. Ehhez tegye a következőket:
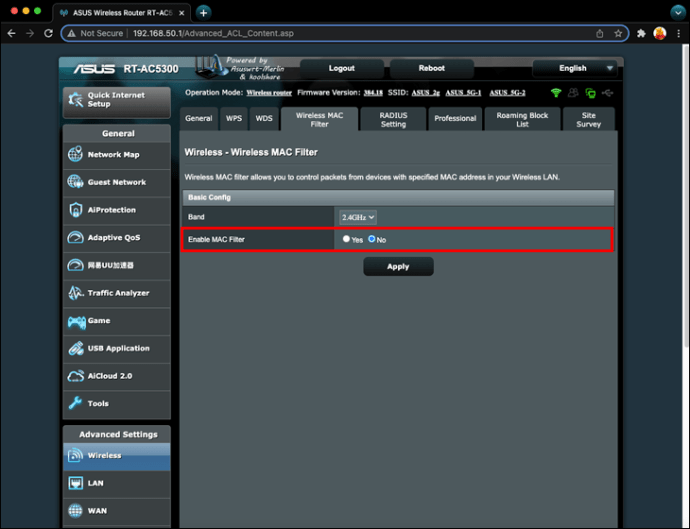
Hálózata mostantól kevesebb forgalmat bonyolít le, és gyorsan válaszol bármely webhely felkeresésére vonatkozó kéréseire.
Frissítse az operációs rendszert
Az operációs rendszeren belüli hiba is megszakíthatja a kapcsolatot. A frissítések általában az általános rendszerproblémák javítását és a vezeték nélküli hálózati problémák kijavítását tartalmazzák.
A Windows 11 frissítés telepítéséhez:


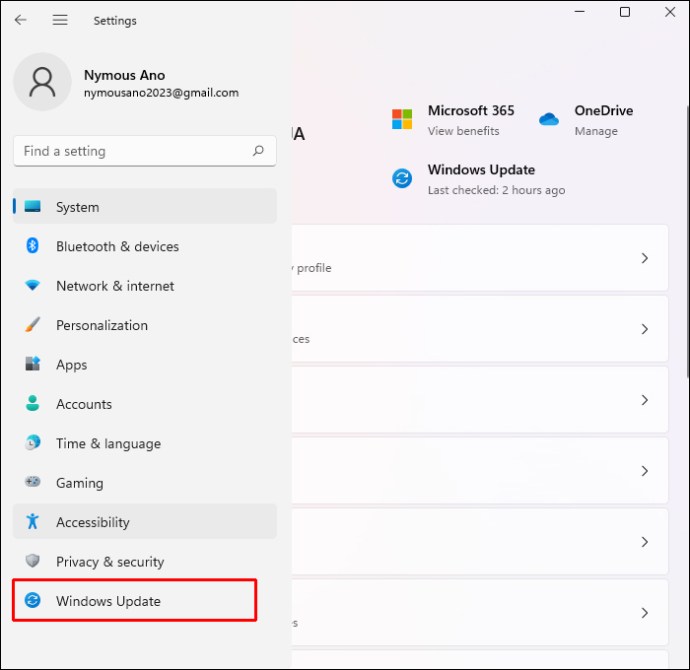
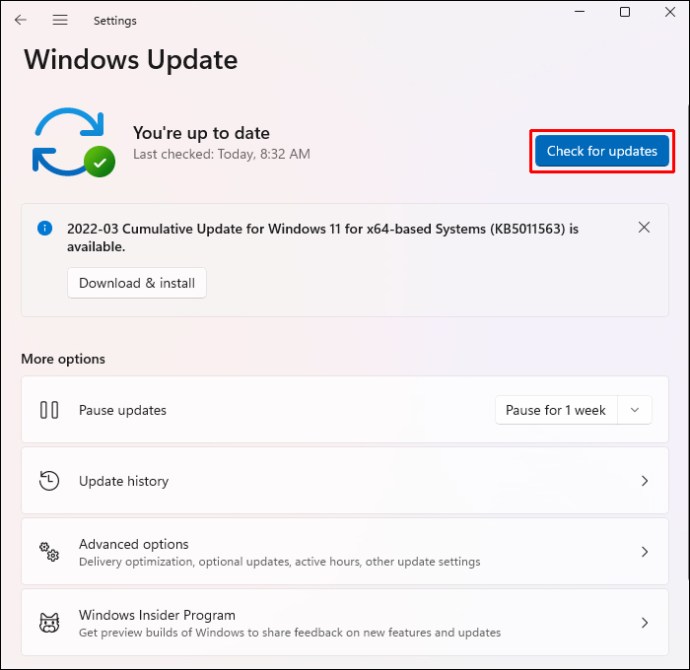
Ha vannak elérhető frissítések, választhat, hogy azonnal vagy egy későbbi időpontban telepíti őket.
Forduljon szakemberhez
Ha továbbra is problémái vannak a vezeték nélküli kapcsolattal, forduljon internetszolgáltatójához. Néha a rendszerükben bekövetkezett változások több ügyfelet is negatívan érintenek, megzavarva kapcsolatuk erősségét. Miután értesítette őket a problémáról, nem kell sok időbe telnie, amíg újra üzembe helyezi az internetet.
Maradjon kapcsolatban megszakítások nélkül
Nélkülözhetetlenné vált a zavartalan internet-hozzáférés, amely lehetővé teszi számunkra, hogy kapcsolatba léphessünk barátaival, családjával és kollégáival, és javítsuk életminőségünket. Noha a Windows 11 egy erőteljes operációs rendszer, még akkor is problémái lehetnek az internet elérésével, ha eszköze Wi-Fi hálózathoz csatlakozik. A problémát azonban gyorsan kijavíthatja az útválasztó vagy a modem újraindításával vagy a számítógép vezeték nélküli beállításainak módosításával.
Voltak internet-hozzáférési problémái a Windows 11 rendszerben? A fenti módszerek közül melyiket használta a kapcsolat javítására? Tudassa velünk az alábbi megjegyzések részben.

