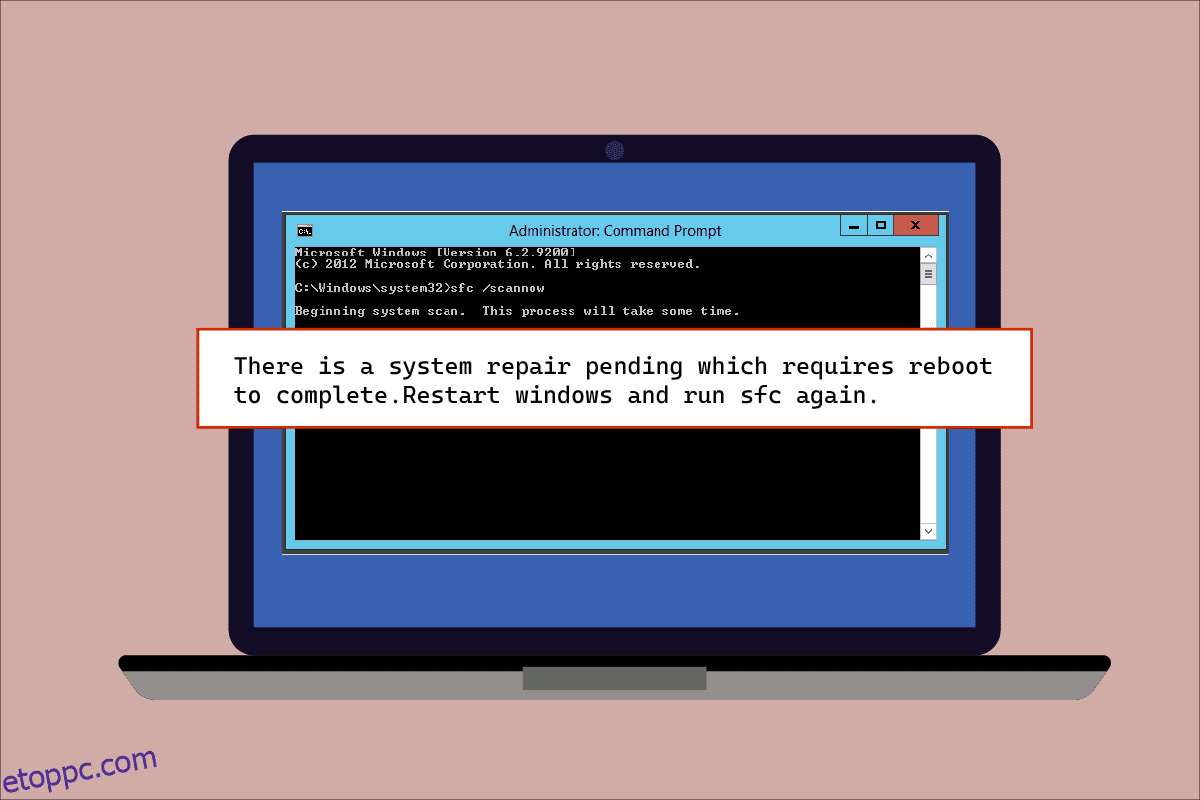A sérült fájlok nem jelentenek új témát a Windows-felhasználók számára, az átvitttől a másolt fájlokig a rendszerben bármelyik fájl áldozatul eshet egy hibának, amely arra vár, hogy megsérüljön. A Windows beépített fájlellenőrző segédprogramjai ilyen esetekben megmentőt jelentenek a PC-felhasználók számára. Két ilyen segédprogram az SFC és a DISM, amelyek segítenek a hibás fájlok vizsgálatában. Néha a Rendszerfájl-ellenőrző vizsgálat futtatása közben a felhasználók rendszerjavításra váró hibaüzenetet tapasztalhatnak a képernyőn. Ez a hiba megzavarhatja a fájlellenőrzési folyamatot, és ezáltal a vizsgálatot. Ha Ön is ugyanazzal a problémával küzd, akkor jó helyen landolt. Tökéletes útmutatót nyújtunk Önnek, amely segítséget nyújt Önnek, ha olyan rendszerjavítás függőben van, amely újraindítást igényel a számítógépe probléma megoldásához.
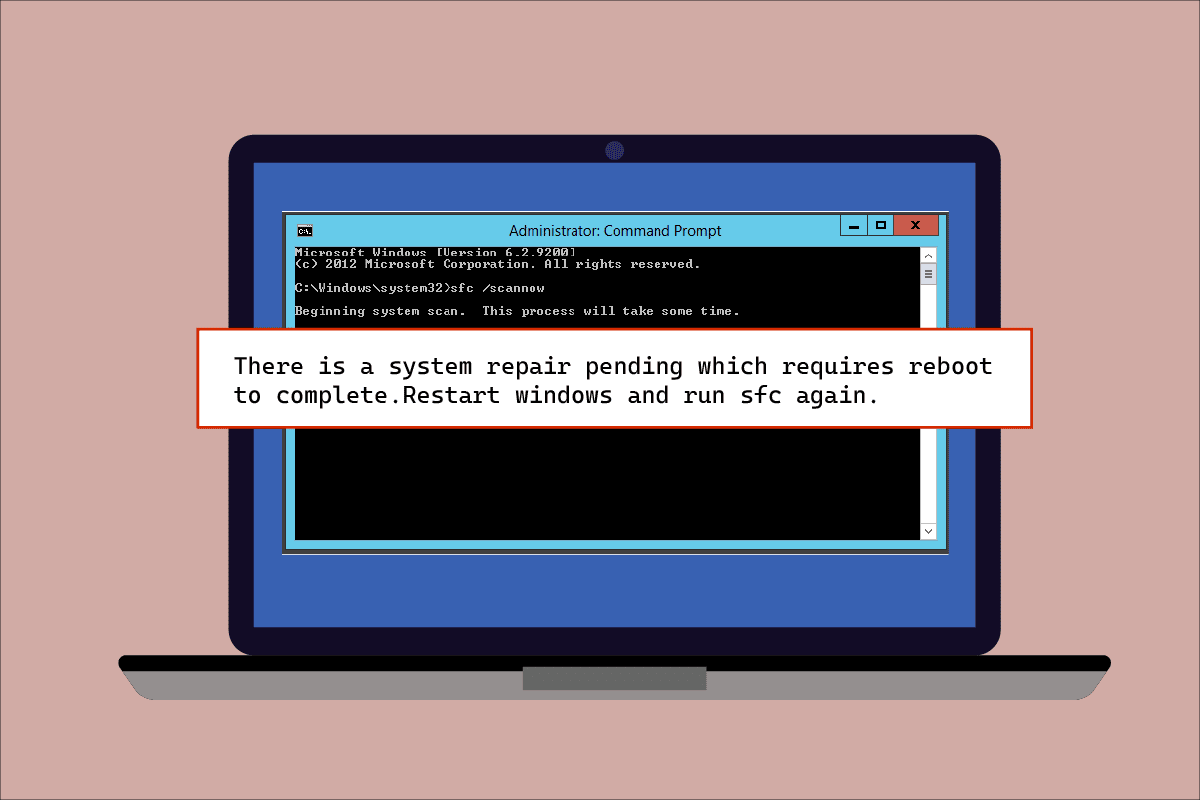
Tartalomjegyzék
Javítás Egy rendszerjavítás függőben van, amelyhez újraindítás szükséges
A rendszerjavításra váró hiba miatt a fájlok további vizsgálata nem történik meg a rendszer újraindításáig, és ennek több oka is lehet. Tehát az alábbiakban felsorolunk néhányat közülük:
- Elavult illesztőprogramok
- A Windows régi verziója
- Függőben lévő .XML fájlok
- Függőben lévő újraindítási kulcs
- Függőben lévő parancsok
Úgy tűnik, hogy a rendszerjavításra váró hiba az összes Windows-verzióban megtalálható, miközben a problémás fájlokat az SFC segédprogramon keresztül vizsgálja a Microsoft Windows rendszerben. Ez a rendszer újraindítást igényel, addig blokkolja a fájljavítást, ez azonnali beavatkozást igénylő probléma lehet a felhasználók számára. Íme 8 hatékony módszer a Windows rendszeren való végrehajtásához, amelyek segítenek megszabadulni a függőben lévő javítási hibától:
1. módszer: Indítsa újra a számítógépet
Ez az egyik legkönnyebben követhető módszer, ha azt látja, hogy egy rendszerjavítás függőben van, amihez újraindítás szükséges a hiba befejezéséhez a Windows 10 rendszerben. Az újraindítás/újraindítás sok felhasználó számára segített a hiba megszüntetésében. Ha korábban megjavította a rendszert, előfordulhat, hogy néhány függőben lévő fájlok feldolgozásra szorulnak, és az SFC indításakor megjelentek. Ebben az esetben a rendszer indítása segíthet a probléma megoldásában. A rendszer újraindításához kövesse az alábbi lépéseket:
1. Kattintson a Windows ikonra a képernyőn.

2. Kattintson a Power gombra.

3. Válassza az Újraindítás lehetőséget.

4. Nyomja meg a Windows billentyűt, írja be a Command Prompt parancsot, és kattintson a Futtatás rendszergazdaként lehetőségre az alábbiak szerint.

5. Írja be az SFC/scannow parancsot, és nyomja meg az Enter billentyűt a rendszerfájl vizsgálat futtatásához.

2. módszer: Rendszerfájlok javítása
A függőben lévő műveletek DISM használatával történő visszaállítása egy másik módja annak, hogy megszabaduljon a rendszerjavításra váró hibától. Olvassa el útmutatónkat a rendszerfájlok Windows 10 rendszeren történő javításáról.

3. módszer: Frissítse a Windows rendszert
Egy másik módszer, amely sok asztali/laptop felhasználónak segített, a Windows frissítése. A késleltetett Windows-frissítés elsődleges oka lehet annak, hogy az SFC visszatartja a sérült fájlok vizsgálatát, és a rendszer javítása függőben van a képernyőn. Olvassa el útmutatónkat a Windows 10 legújabb frissítésének letöltéséről és telepítéséről.

Ha nem érhető el frissítés, próbálja ki az alábbi módszert.
4. módszer: Frissítse a grafikus illesztőprogramokat
Ha azt látja, hogy az sfc scan most egy rendszerjavításra van függőben, amit Blue Screens of Death hiba követ, a probléma minden bizonnyal a rendszer elavult illesztőprogramjainak köszönhető. Ezért az összes illesztőprogram frissítése elengedhetetlen, hogy a hiba ne ismétlődhessen meg. Olvassa el útmutatónkat a grafikus illesztőprogramok Windows 10 rendszeren történő frissítésének 4 módjáról.

5. módszer: Töröljön néhány nyomkövető fájlt
A rendszeren lévő néhány fájl nyomon követi a függőben lévő rendszerjavításokat, és előfordulhat, hogy ezek közül az egyik fájl megsérült, ami egy függőben lévő rendszerjavításhoz vezet, amely újraindítást igényel a hiba befejezéséhez. Az ilyen fájlok törlése segíthet a hiba elhárításában, ehhez kövesse az alábbi lépésenkénti utasításokat:
1. Nyissa meg a Futtatás párbeszédpanelt a Windows + R billentyűk együttes használatával.
2. Írja be a cmd.exe parancsot, és nyomja meg az Enter billentyűt.

3. Írja be a megadott parancsot, és nyomja meg az Enter billentyűt.
del d:windowswinsxspending.xml
Megjegyzés: Ügyeljen arra, hogy cserélje ki a d meghajtót a c jelre cserélve, ha a d meghajtó nem működik az Ön esetében.

4. Ezután írja be a megadott parancsot, és nyomja meg az Enter billentyűt.
del x:windowswinsxspending.xml

Ha a folyamat befejeződött, és megjelenik a művelet sikeresen befejeződött üzenet a képernyőn, futtassa újra az SFC-t, hogy ellenőrizze, hogy a probléma megoldódott-e.
6. módszer: Módosítsa a BIOS-beállításokat
A rendszerjavításra váró hiba oka lehet annak is, hogy a Microsoft-csapatok megváltoztatják a merevlemez-busz-kezelés illesztőprogram-osztályai beállításait. Ha ez a helyzet, akkor a BIOS-beállítások megváltoztatása segíthet a Windows-felhasználóknak a probléma megoldásában. A SATA beállításokat IDE módra módosíthatja az alábbi lépések végrehajtásával a rendszeren:
Megjegyzés: Ha a SATA már az IDE-n van, próbálja meg módosítani más elérhető beállításokra.
1. Indítsa újra a rendszert, és nyissa meg a BIOS beállításait az F1, F2, Del, ESC vagy hasonló billentyűk megnyomásával.

2. Keresse meg a SATA-t, és váltson AHCI-ről, ATA-ról és RAID-ről IDE-re.
3. Lépjen az Exit (Kilépés) részre, és válassza a Kilépés – Módosítások mentése lehetőséget.
7. módszer: Törölje a rendszerleíró kulcsot
A beállításszerkesztőben található beállításkulcs nyomon követi az összes újraindítást igénylő programot. Ezek a programok, ha elvesznek és nem indulnak újra, hibát okozhatnak a függőben lévő rendszerjavítás során. Így a megoldáshoz jól jön a rendszerleíró kulcs törlése.
1. Nyissa meg a Futtatás párbeszédpanelt a Windows + R billentyűk egyidejű lenyomásával.
2. Írja be a regedit parancsot, és nyomja meg az Enter billentyűt a Rendszerleíróadatbázis-szerkesztő megnyitásához.

3. Keresse meg a megadott mappa elérési útját a Rendszerleíróadatbázis-szerkesztőben.
HKEY_LOCAL_MACHINESOFTWAREMicrosoftWindowsCurrentVersion

4. Keresse meg a RebootPending kulcsot, és kattintson rá jobb gombbal az Engedélyek megnyitásához.

5. Ezután keresse meg a nevét, és kattintson rá.

6. Jelölje be a Teljes vezérlés jelölőnégyzetet, majd kattintson az OK gombra.

7. Most kattintson a jobb gombbal a RebootPending kulcsra, és válassza a Törlés lehetőséget.

8. A megerősítéshez válassza az Igen lehetőséget.

9. Ha végzett, indítsa újra a számítógépet, és ellenőrizze, hogy a függőben lévő rendszerjavítás megoldódott-e.
8. módszer: Hibaelhárítás helyreállítási módban
Az utolsó lehetőség egy függőben lévő rendszerjavítás, amely újraindítást igényel a probléma befejezéséhez, néhány változtatás módosítása a helyreállítási módban. Ez a haladó lépés segít a hiba elhárításában a magjából. A Windows rendszeren elérhető helyreállítási környezeten keresztül hajtható végre. Lépjünk be a módszerbe az alábbi parancsokkal:
Megjegyzés: A következő lépéseket Windows 10 rendszeren hajtották végre.
1. Indítsa újra a rendszert csökkentett módban a Shift billentyű lenyomásával és az Újraindítás ikonra való együttes kattintással.
2. A megjelenő képernyőn válassza a Hibaelhárítás lehetőséget.

3. Válassza a Parancssor lehetőséget a Speciális beállításokban.
4. Írja be egyenként a következő parancsokat, és mindegyik parancs után nyomja meg az Enter billentyűt.
Megjegyzés: Ügyeljen arra, hogy a parancsot a megadott sorrendben írja be, és várja meg, amíg befejezi a folyamatot.
bcdboot C:Windows bootrec /FixMBR bootrec /FixBoot

5. Most indítsa újra a rendszert normál módban, és ellenőrizze, hogy van-e folyamatban lévő rendszerjavítás, amely újraindítást igényel a hiba elhárításához.
Gyakran Ismételt Kérdések (GYIK)
Q1. Indítsam újra a rendszert az SFC használatával végzett fájlok szkennelése után?
Ans. Ha SFC-t használ a parancssorban néhány problémás fájl vizsgálatához, akkor a folyamat befejezése után újra kell indítani a rendszert. Még ha az újraindítást nem is kéri, akkor is jeleznie kell.
Q2. Leállíthatom az SFC vizsgálatot?
Ans. Igen, az SFC-keresés leállítható. Ezt úgy teheti meg, hogy beírja az sfc /revert parancsot a Futtatás párbeszédpanelen, amely leállítja az SFC tevékenységet a rendszeren.
Q3. Miért nem tudom futtatni az SFC-vizsgálatot az asztalomon?
Ans. A rendszeren az SFC-ellenőrzés futtatásával kapcsolatos problémák a merevlemez sérülésének okai lehetnek. Ezek a sérült meghajtók összeomolhatják a Rendszerfájl-ellenőrző segédprogramot. A chkdsk paranccsal ellenőrizze a merevlemez adatsértetlenségét.
Q4. Rendben van, ha félúton leállítja az SFC vizsgálatot? Árthat a rendszeremnek?
Ans. Teljesen rendben van, ha úgy dönt, hogy leállítja az SFC-keresést. Nem árt leállítani a parancsot, ha szeretné, a Windows újraindításával leállíthatja.
Q5. Általában mennyi időbe telik az SFC-vizsgálat befejezése?
Ans. Az SFC-keresés körülbelül 1 órát vehet igénybe egy parancs végrehajtása. Minden a rendszer konfigurációjától függ.
Q6. Szükségem van internetkapcsolatra az SFC vizsgálat futtatásához?
Ans. Az SFC parancs futtatásához nincs szükség internetre. Ez a beépített fájlszkenner hálózat nélkül végzi el feladatát.
***
Mindent összefoglalva most már nyugodtan kijelenthetjük, hogy a rendszerjavítás befejező hibája nem más, mint a sérült fájlok, az elavult illesztőprogramok és a Windows szoftverhibái. Reméljük, hogy ez az útmutató segített a probléma megoldásában, és alaposan megtudhatta, hogy van egy folyamatban lévő rendszerjavítás, amely újraindítást igényel a hiba befejezéséhez. Ossza meg velünk, hogy melyik módszer jelentett fordulópontot az Ön számára. Ha bármilyen kérdése vagy javaslata van, nyugodtan tegye fel őket az alábbi megjegyzések részben.