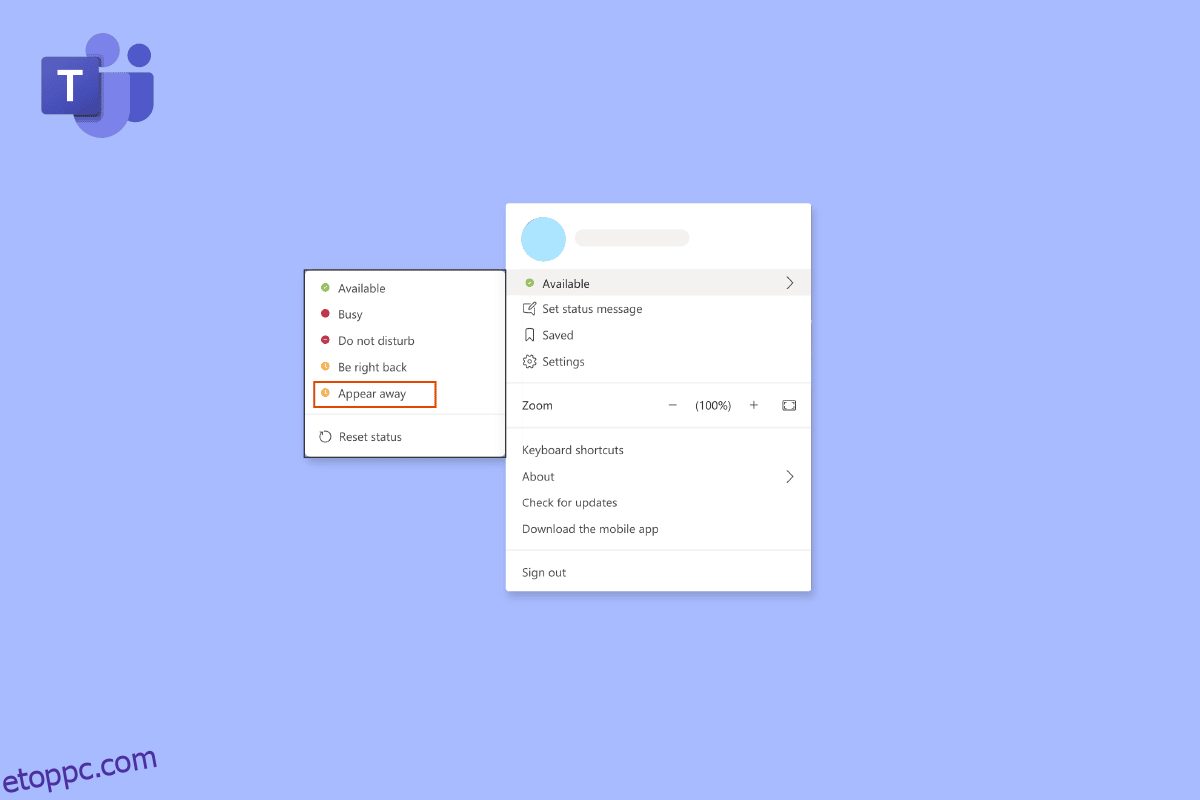Nagyon bosszantó, amikor a Microsoft Teams folyamatosan azt mondja, hogy távol vagyok, de nem vagyok. Emiatt a hiba miatt munkatársai nem lesznek tudatában annak, amikor Ön éppen nem dolgozik, hanem elérhető vagy dolgozik. A mai cikkben arról fogunk beszélni, hogyan akadályozhatjuk meg a Microsoft Teams megjelenését. Maradjon velünk a végéig, hogy tisztán láthassa az idegenben elakadt Teams-státusz megoldását.
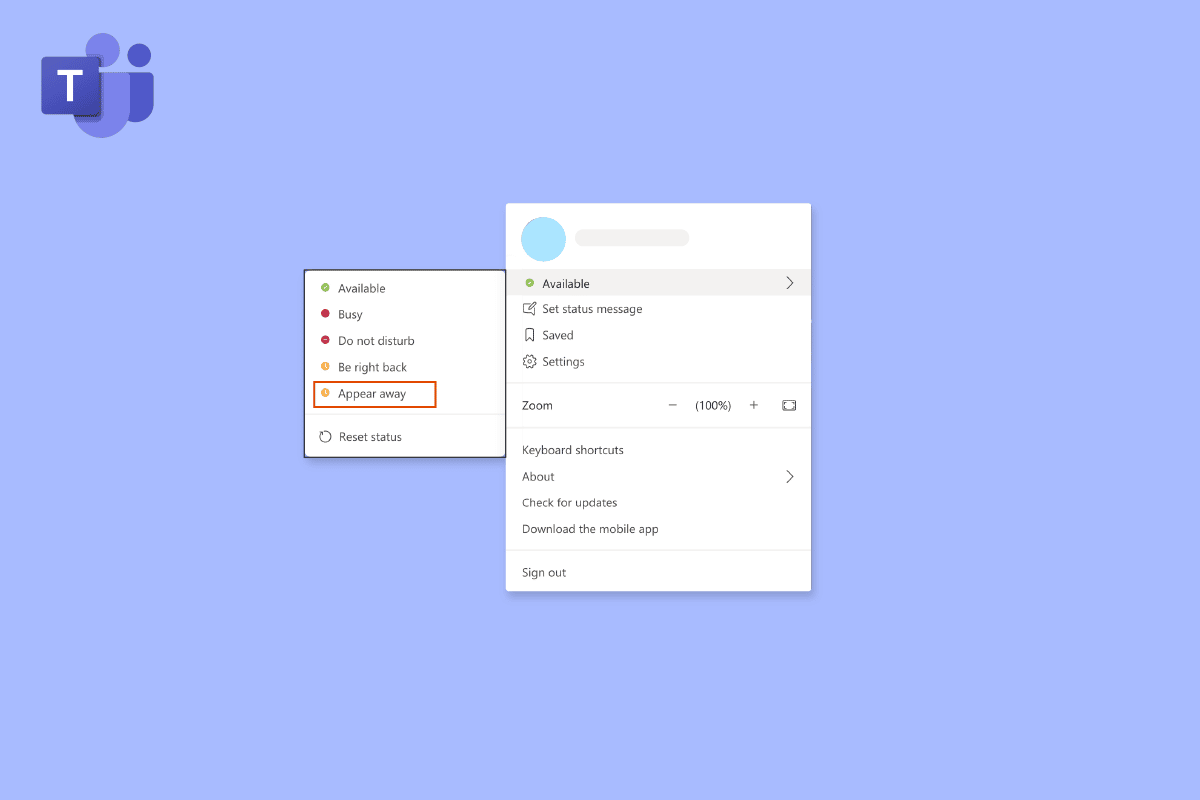
Tartalomjegyzék
A Microsoft Teams folyamatosan azt mondja, hogy távol vagyok, de nem vagyok hibás
Ha a számítógép alvó vagy készenléti módba kerül, a Microsoft Teams automatikusan Távollétre frissíti az állapotát. Hasonló dolgok történnek a számítógép zárolásakor. A program ezeket a jeleket annak bizonyítékaként értelmezi, hogy Ön nem elérhető, és ennek eredményeként az állapota frissül. Íme néhány megoldás Csapatok állapota elakadt a távoli hiba problémája.
1. módszer: A Microsoft Teams frissítése
Mindenekelőtt meg kell győződnie arról, hogy a Teams naprakész, hogy elkerülje a Teams elavult verziója által okozott hibákat. Érdemes időnként manuálisan ellenőrizni a frissítéseket, még akkor is, ha az eszköz automatikusan megkeresi őket. Kövesse a lépéseket a javításhoz: A Microsoft Teams folyamatosan azt mondja, hogy távol vagyok, de nem tévedek:
1. Kattintson a három pontra a profil ikon mellett.
2. Ezután válassza a Frissítések keresése lehetőséget.
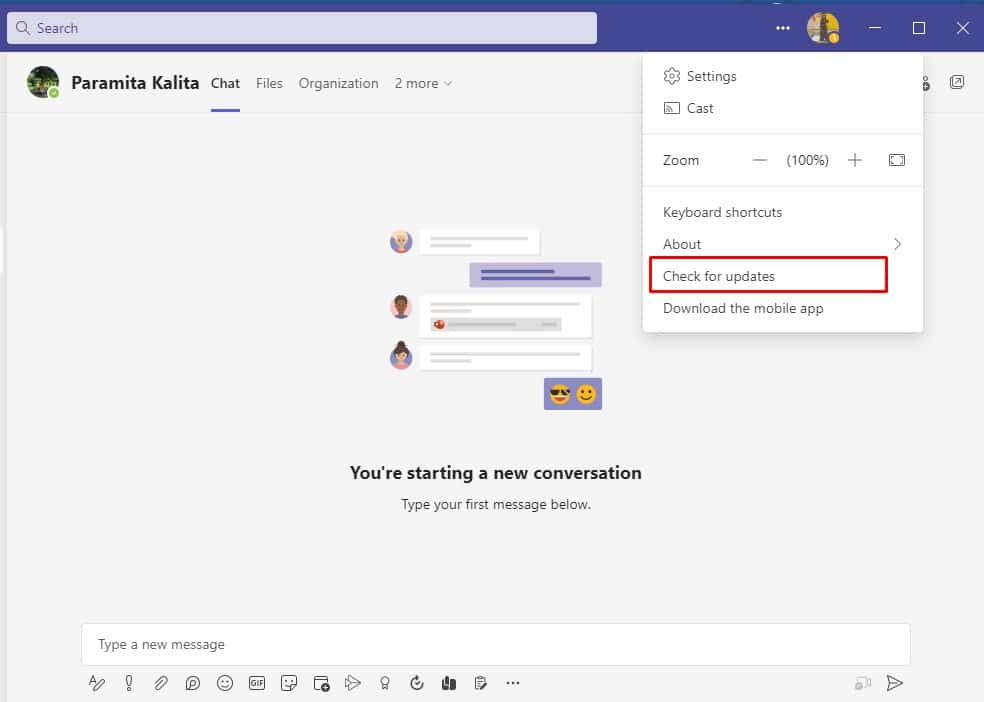
Megjegyzés: Megjelenik egy üzenet: Ellenőrizzük és telepítjük a frissítéseket, miközben folytatja a munkát a képernyő tetején.
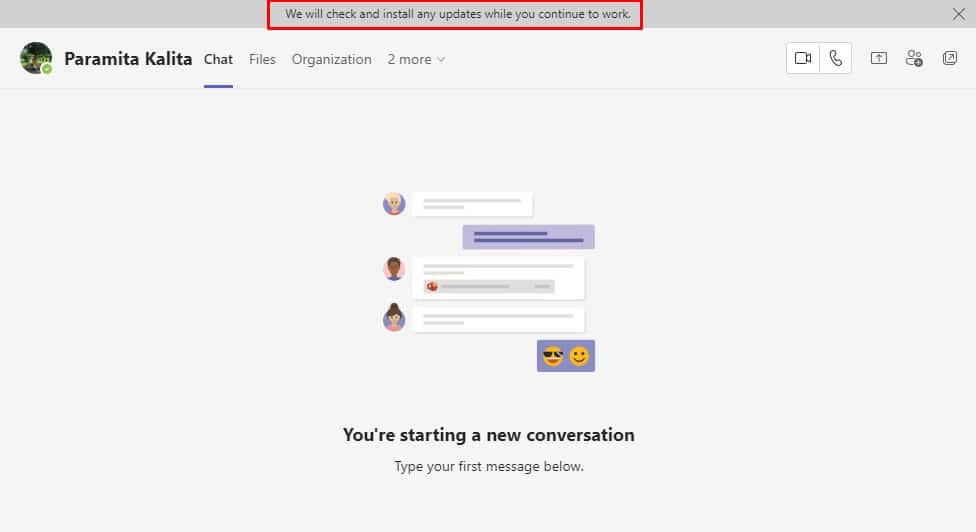
Ellenőrizze, hogy megoldódott-e a hiba, amelyet a Microsoft Teams folyamatosan távollétre változtat, ha nem, lépjen a következő módszerre.
2. módszer: Állapot manuális módosítása
Ez az egyik legfontosabb dolog, amire szüksége van annak biztosításához, hogy helyesen állította be státuszát a Teamsben. Hat állapot van jelen, és ezek közül választhat az állapotának beállításához. Ezek az állapotjelzők a következők:
- Elérhető
- Elfoglalt
- Ne zavarj
- Mindjárt visszajövök
- Megjelenik távol
- Megjelenik offline állapotban
Állapotát elérhetőre kell állítania. Így állíthatja be elérhetőként a Microsoft Teams állapotát.
1. Nyomja meg a Windows billentyűt, írja be a Microsoft Teams szót, majd kattintson a Megnyitás gombra.
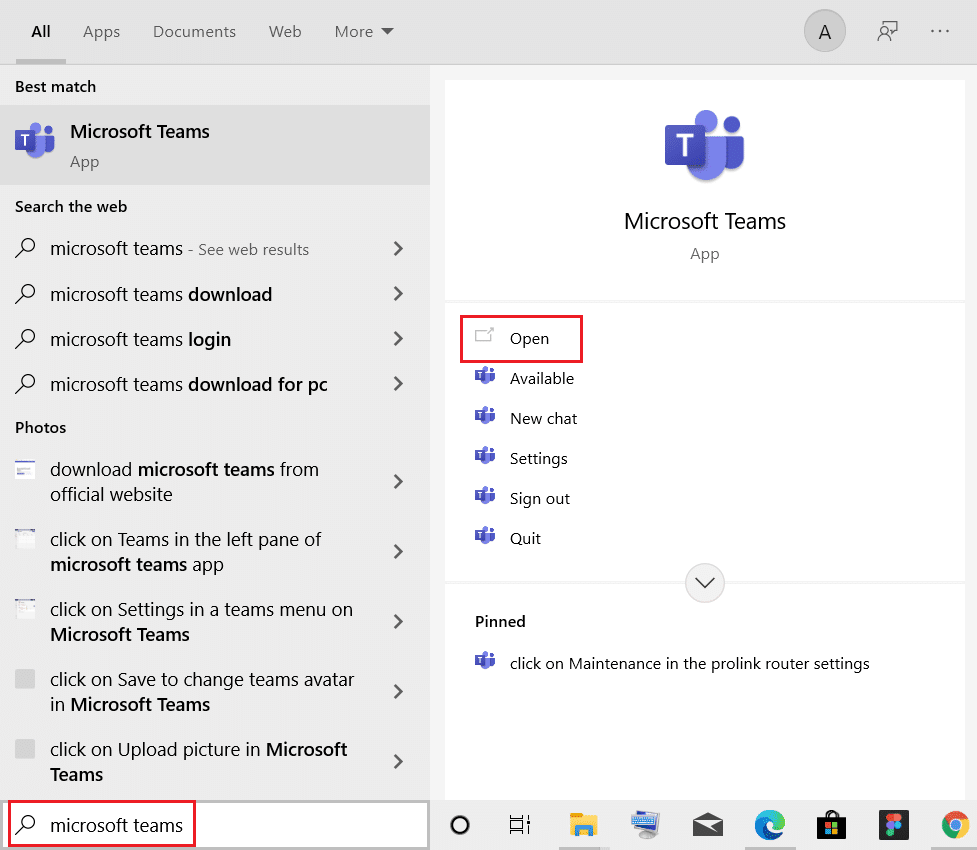
2. Adja meg felhasználónevét és jelszavát a fiók eléréséhez.
3. Válassza ki a profil ikonját.
4. Most kattintson a jelenlegi állapotára a neve alatt, és válassza az Elérhető lehetőséget.
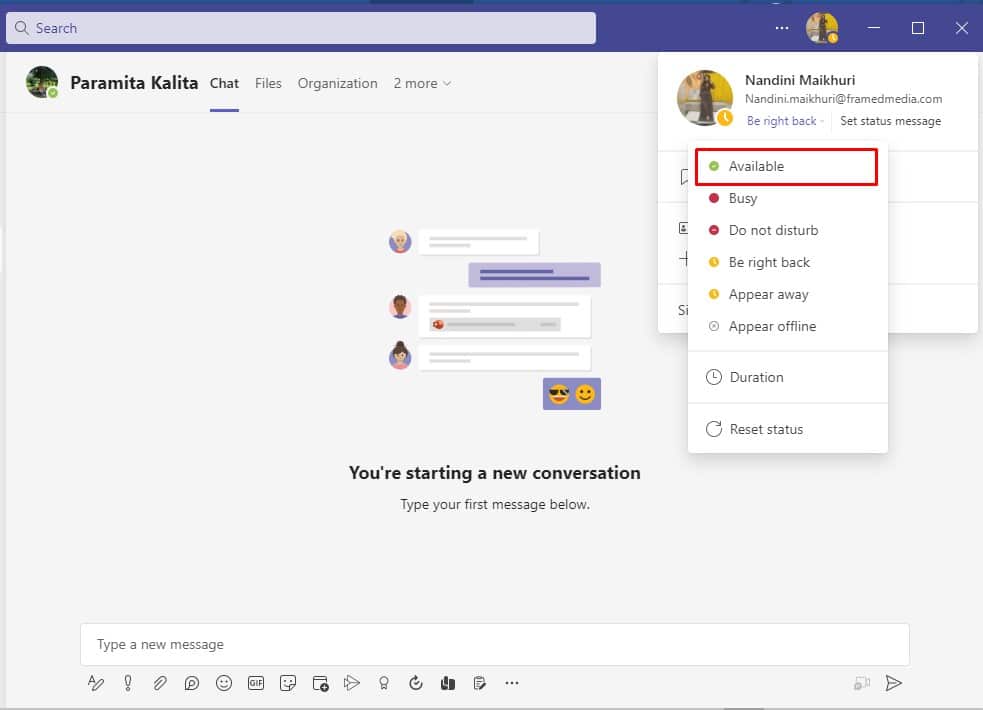
3. módszer: Kerülje el, hogy a rendszer alvó állapotba kerüljön
A To Fix Teams folyamatosan azt mondja, hogy távol vagyok, de nem tévedek, meg kell akadályoznia a rendszer alvó állapotát, át kell tekintenie az energiaellátási beállításokat. Ehhez kövesse az alábbi lépéseket:
1. Nyomja meg a Windows billentyűt, írja be a Vezérlőpult parancsot, és kattintson a Megnyitás gombra.
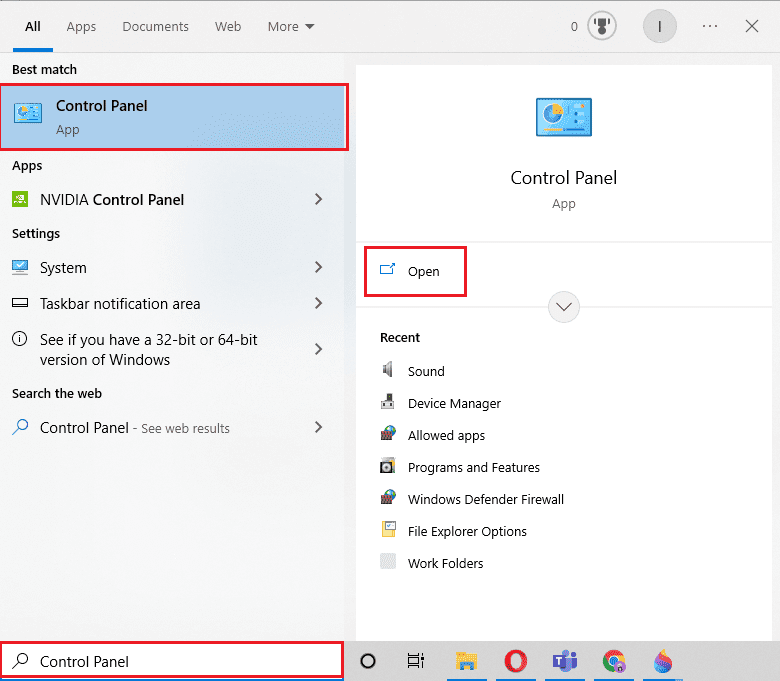
2. Állítsa a Nézet szerint lehetőséget Nagy ikonok értékre, majd válassza az Energiagazdálkodási lehetőségek lehetőséget.
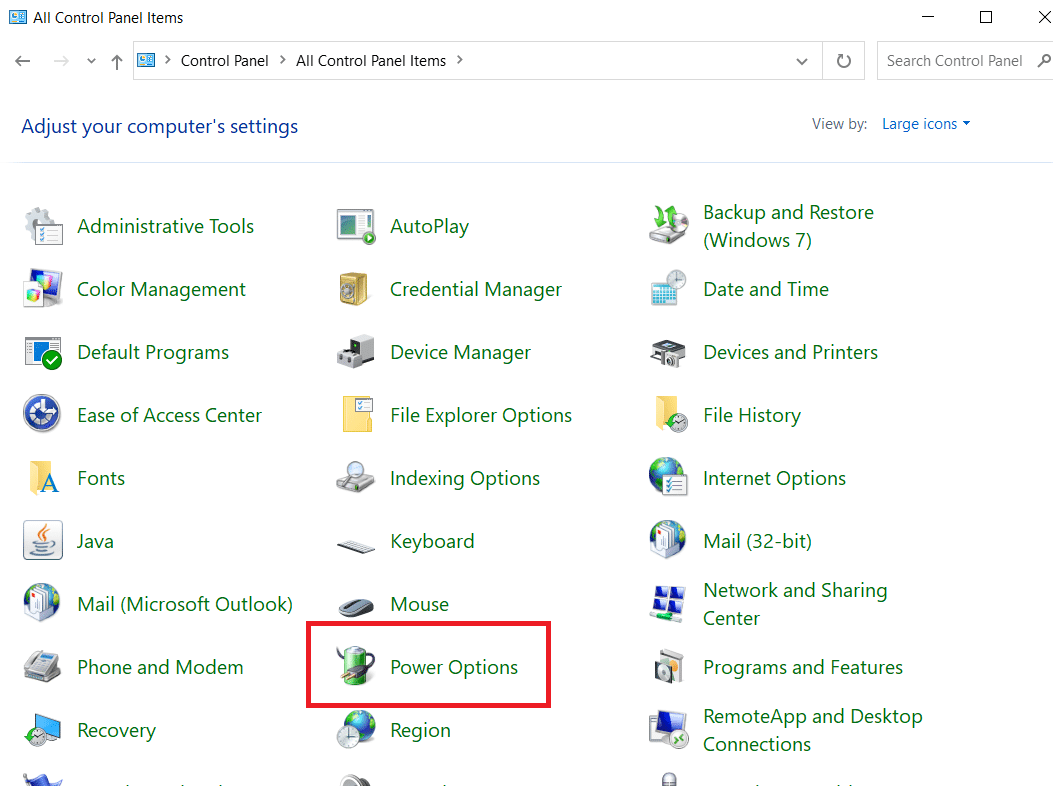
3. Kattintson a Tervbeállítások módosítása lehetőségre a Kiegyensúlyozott (ajánlott) mellett.
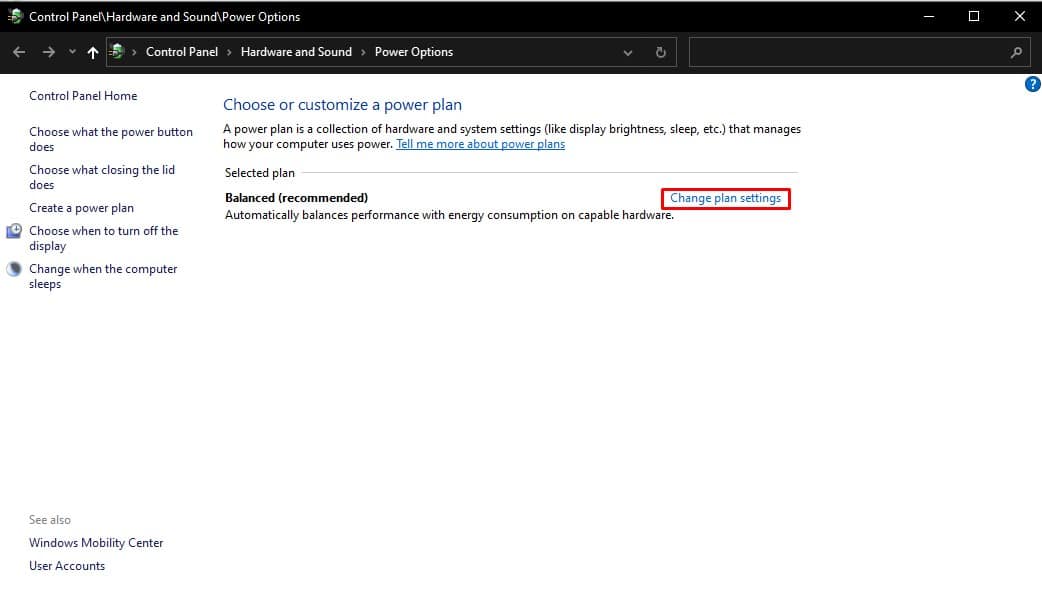
4. Ezután nyissa meg a Számítógép alvó állapotba helyezését, és válassza a Soha lehetőséget a legördülő menükből.
5. Kattintson a Módosítások mentése gombra.
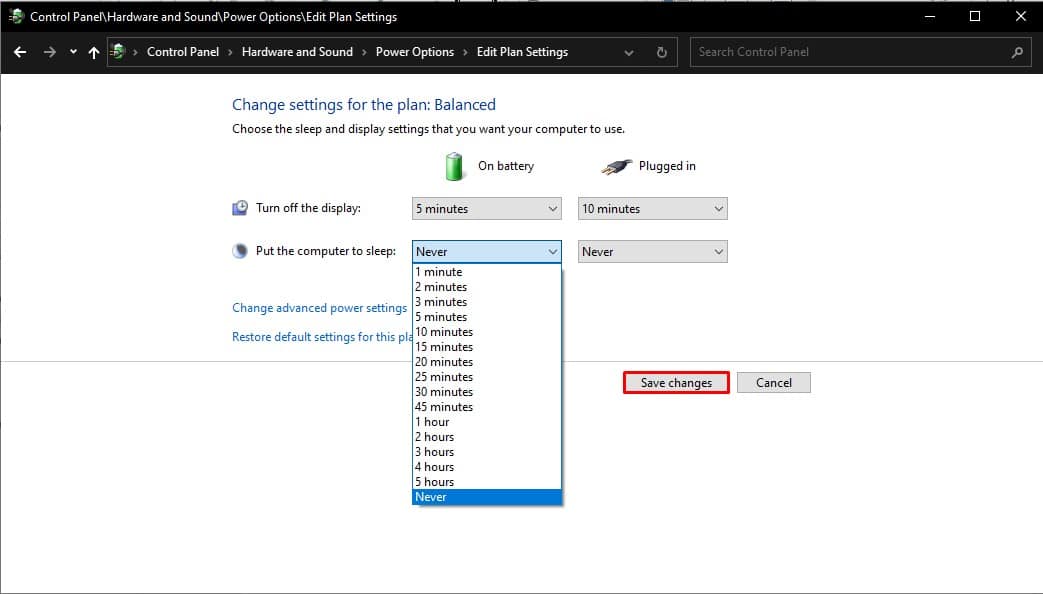
4. módszer: Állapotüzenet használata
Állapotüzenet beállítása „Elérhető” vagy „Vegye fel velem a kapcsolatot, elérhető vagyok” – az egyik egyszerű módja annak, hogy a Microsoft Teams továbbra is távollétre változtassa az állapotomat. Ezt azonban csak ideiglenes megoldásként használja, mert a Microsoft-csapat állapota nem marad zölden, amikor a számítógép vagy más eszköz készenléti vagy alvó módba kerül.
1. Használja felhasználónevét és jelszavát a Teams-fiókba való bejelentkezéshez.
2. Válassza ki profilját a képernyő jobb felső sarkában található ikonra kattintva.
3. Ezután válassza az Állapotüzenet beállítása lehetőséget.
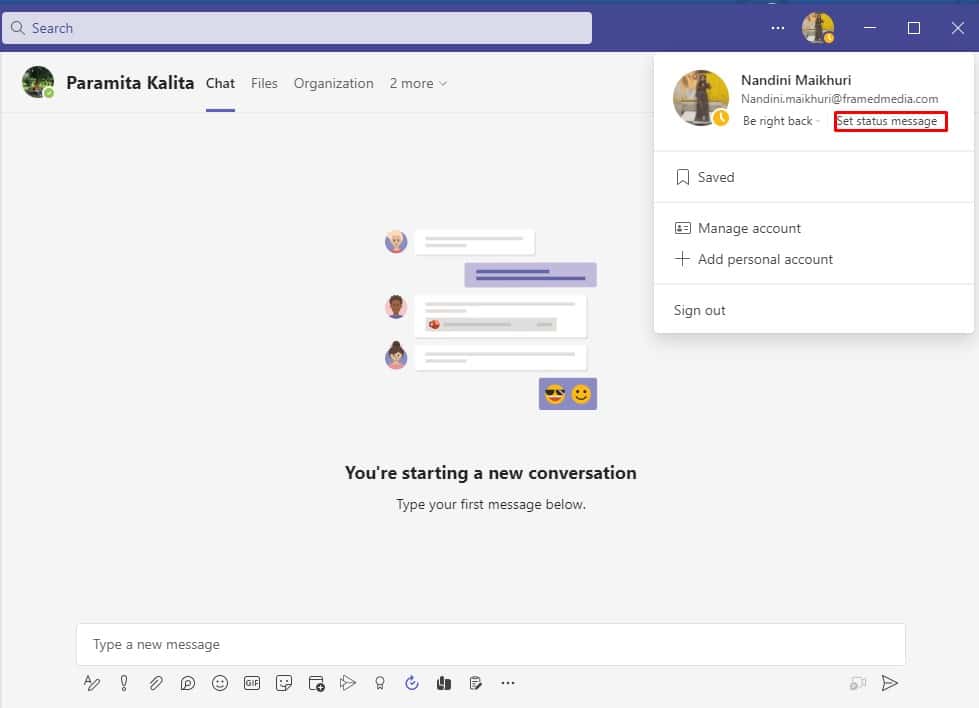
4. Írja be állapotát az üzenetmezőbe, és jelölje be a jelölőnégyzetet az Üzenetek megjelenítése mellett jobbra, hogy a Teamsben üzenetet küldő személyek lássák az Ön állapotát.
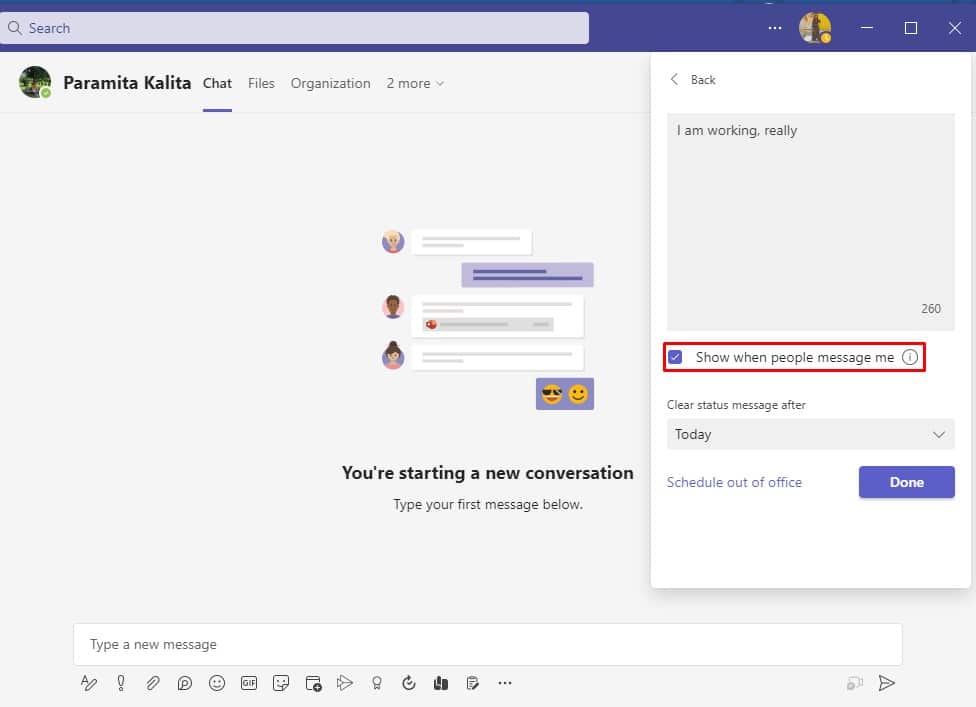
5. Ezt követően kattintson a Kész gombra a módosítások mentéséhez.
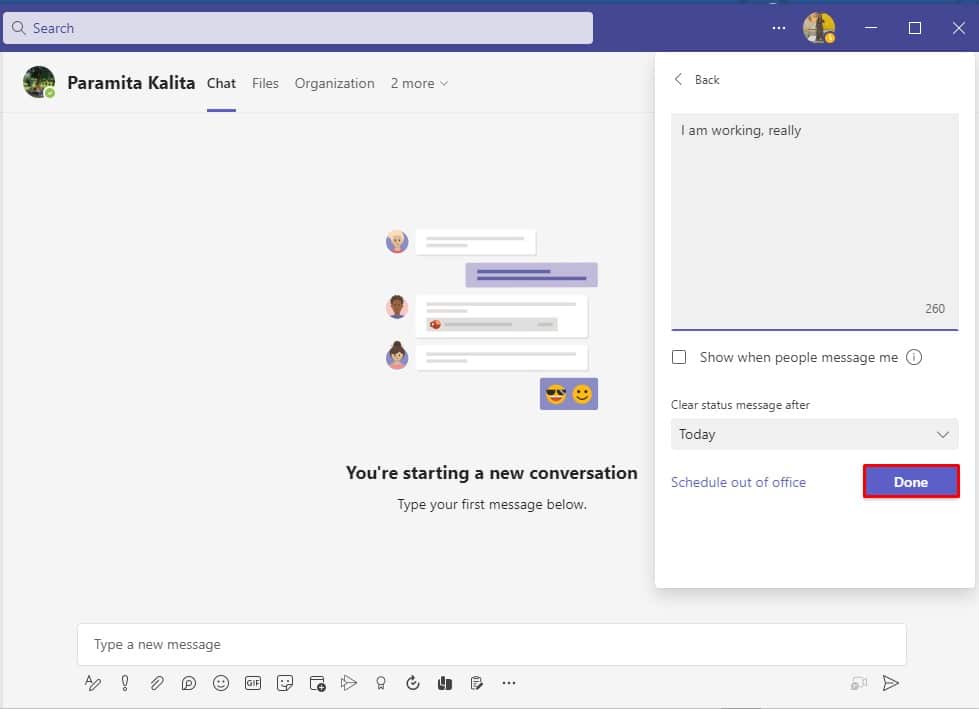
5. módszer: Használjon harmadik féltől származó eszközöket
Mivel a platformot a háttérben használják, vagy amikor a számítógép alvó módba kerül, a Microsoft Teams állapot állapota eltűnt. Ha meg szeretné akadályozni, hogy a számítógép alvó módba lépjen, használhat harmadik féltől származó szoftvereket és eszközöket, amelyek a kurzort a képernyőn mozgatják. Az alábbiakban felsorolunk néhány harmadik féltől származó eszközt, hogy mindig elérhető állapotban tarthassa állapotát, és javítsa ki azt a hibát, amikor a Microsoft Teams folyamatosan azt mondja, hogy távol vagyok, de nem.
1. Mouse Jiggler
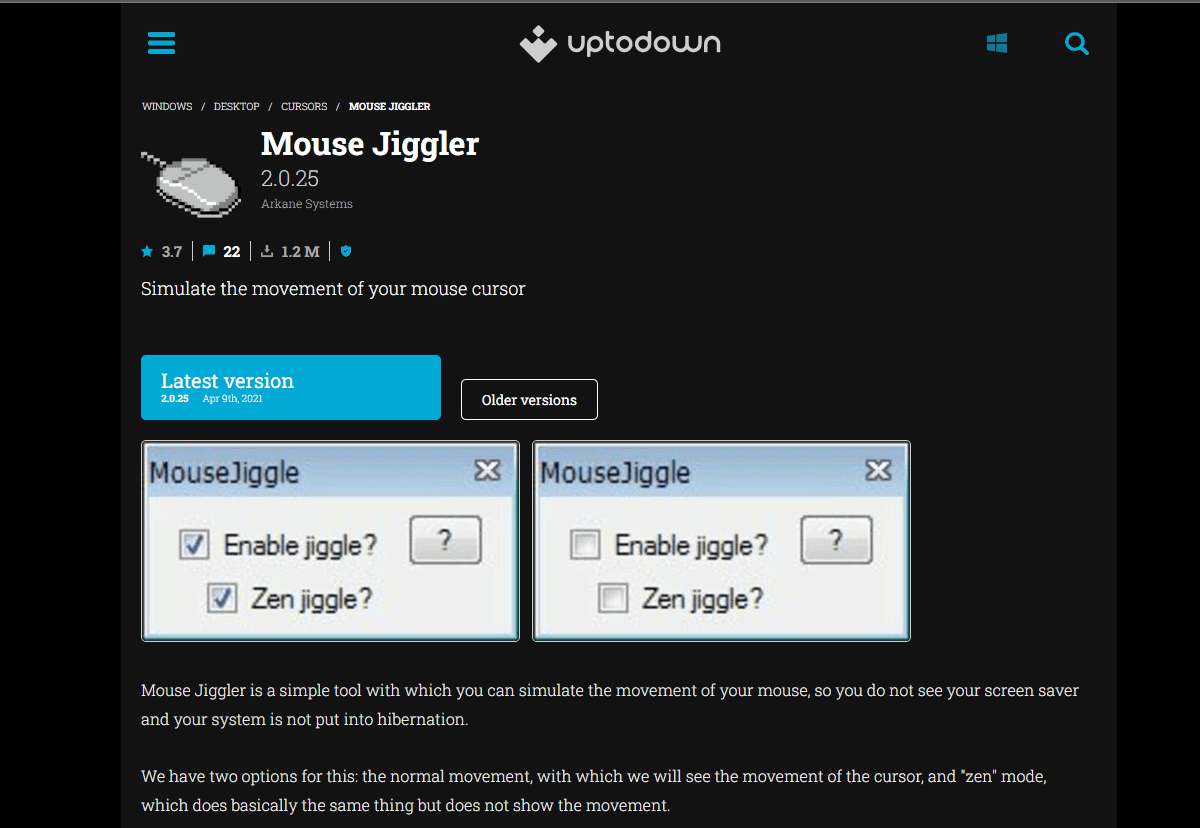
Ezzel a kiváló szoftverrel megakadályozhatja, hogy számítógépe vagy laptopja alvó vagy készenléti állapotba kerüljön. Segítségével a Egér Jiggler, megakadályozhatja, hogy számítógépe inaktív módba lépjen, ha a kurzort úgy tűnik, mintha ingadozik az ablak képernyőjén. Amikor ezt a szoftvert használja, a Microsoft Teams azt feltételezi, hogy Ön továbbra is a számítógépén van, és állapota elérhető marad. Ha nem biztos abban, hogyan használja az Mouse Jiggler eszközt a Microsoft Teams zöld megőrzéséhez, egyszerűen kövesse az alábbi utasításokat.
- A legelső teendő, hogy töltse le a Mouse Jiggler programot a számítógépére.
- Telepítse a programot és futtassa.
- Az eszköz használatához kattintson a Jiggle engedélyezése lehetőségre.
2. Mozgassa az egeret
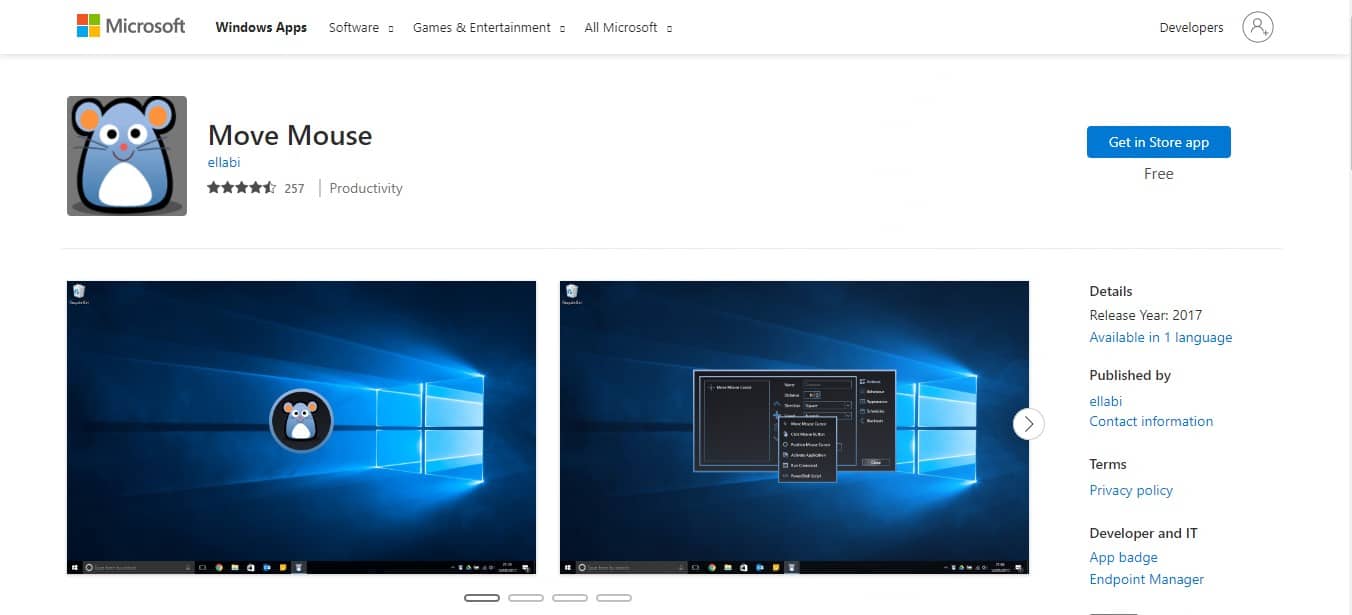
Egy másik lehetőség, amelyet használhat, a Mozgassa az egeret alkalmazás, amely elérhető a Windows webáruházban. Ez egy másik egérszimulátor alkalmazás, amely megakadályozza, hogy a számítógép alvó vagy készenléti módba lépjen. Tehát, ha azon gondolkodik, hogyan akadályozhatja meg a Microsoft Teams megjelenését, akkor használhatja ezt az egérmozgatás alkalmazást. Ez az alkalmazás arra készteti a Microsoft Teams-t, hogy Ön a számítógépét használja, és ez nem változtatja az elérhető állapotot távollétre.
Profi tipp: Helyezze be a gemkapcsot
 A képet a Free.gr készítette a Pixabay-től
A képet a Free.gr készítette a Pixabay-től
Ha nem érdekli a harmadik féltől származó alkalmazások vagy szoftverek használata, akkor könnyedén kipróbálhatja ezt a gemkapocs-hacket. Biztos hülyén hangzik, de ez a hack megér egy próbát. A következőképpen teheti meg, hogy a Microsoft Teams zöld maradjon:
- Óvatosan helyezzen egy iratkapcsot a billentyűzet Shift billentyűje mellé.
- A gemkapocs behelyezésekor a Shift billentyű lenyomva marad, ami megakadályozza, hogy a Microsoft Teams feltételezze, hogy Ön nincs ott.
A Microsoft Teams azt feltételezi, hogy Ön a billentyűzetét használja, és ezért nem változtatja az állapotát zöldről sárgára. Ez megoldja a Microsoft Teams távolléti probléma miatt elakadt állapotát.
Gyakran Ismételt Kérdések (GYIK)
Q1. Miért jelenít meg a Microsoft Teams távollétként, amikor nem vagyok?
Ans. A Microsoft Teams frissíti az állapotot, ha öt percig vagy tovább inaktív a számítógépen. Ezen a viselkedésen nem lehet változtatni. Mivel ez egy funkció, nem szabadulhat meg tőle, de lecserélheti egy egyéni Elérhető állapotra, ha beállít egyet.
Q2. Miért jelenik meg a Teams állapotom?
Ans. Jelenléti állapota hibásan jelenik meg a Microsoft Teamsben. Ha például az Asztal több mint öt percig inaktív, jelenléti állapota Távol állapotra változik. A jelenléti állapota azonban nem változik azonnal Elérhető értékre, amikor folytatja a munkát az asztalon.
Q3. Hogyan tarthatom zölden a csapat státuszát?
Ans. Az online jelenlét elfoglaltságra állítása egy másik módja annak, hogy elkerülje a távollétet, és fenntartsa Teams-státuszának nyilvános elérhetőségét. Ebben a helyzetben a profil avatarodhoz kell lépnie, az állapotot (Elérhető) értékre kell állítania, és ki kell választania az Időtartam bejegyzést, hogy a Teams-státusz elérhető maradjon.
***
Reméljük, hogy ez az útmutató hasznos volt, és sikerült kijavítania. A Microsoft Teams folyamatosan azt mondja, hogy távol vagyok, de nem vagyok hiba. A fent említett módszerek mindegyike egyszerű, és reméljük, hogy valamelyik biztosan megoldja problémáját.