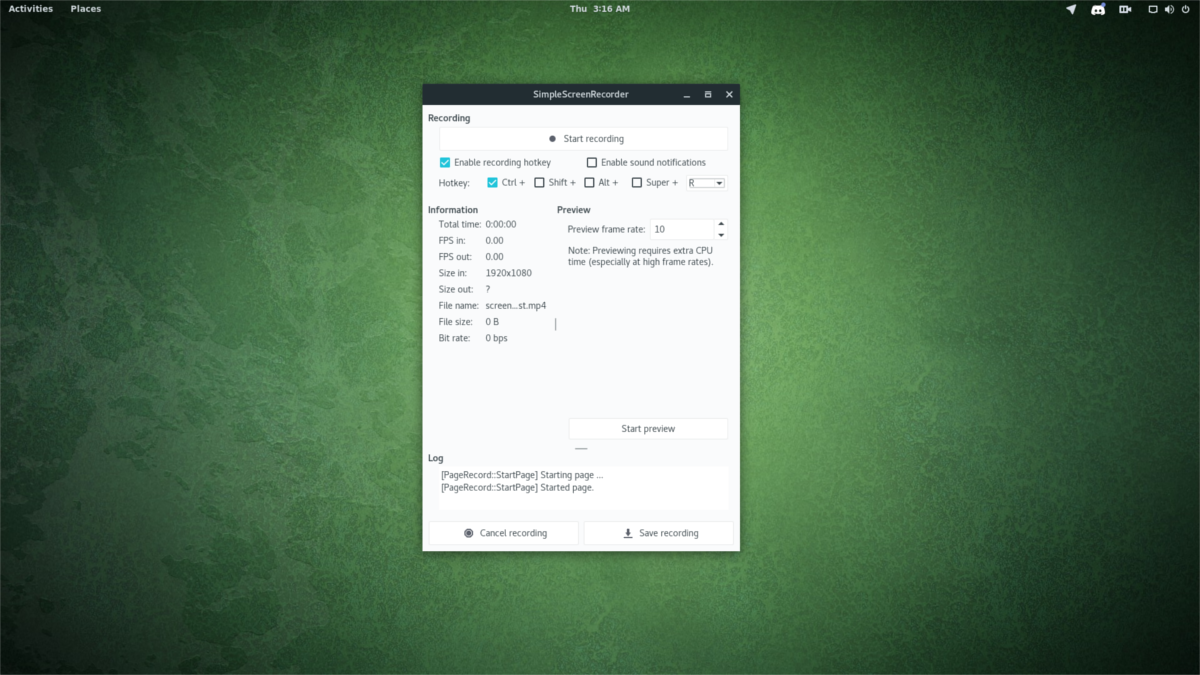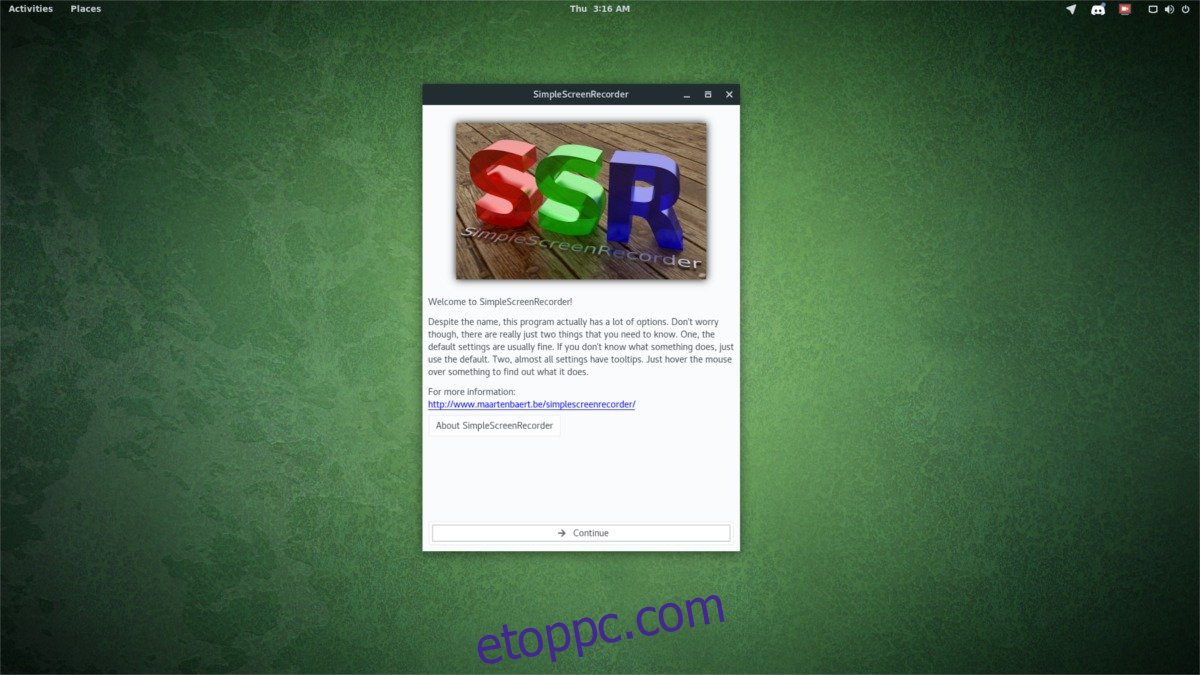Az OBS az egyik legnépszerűbb képernyőrögzítő Linux számára. Funkciókban gazdag és elég népszerű ahhoz, hogy kevés más képernyőrögzítő kapjon nagy figyelmet. Bár az OBS nagyszerű, azoknak, akik játékmenetet szeretnének rögzíteni Linuxon, érdemes megfontolni a Simple Screen Recorder használatát. Ez egy nagyszerű kis eszköz Linux számára, amely sokféle videó rögzítésére képes, beleértve az OpenGL-t (játékokat), a teljes asztalt stb.
Tartalomjegyzék
Telepítés
A Simple Screen Recording eszköz az egyik legnépszerűbb rögzítési eszköz, így sok különböző Linux disztribúció szoftverforrásaiban megtalálható. A telepítéshez nyisson meg egy terminálablakot, és írja be a telepítési parancsot.
Ubuntu
sudo apt install simplescreenrecorder
Debian
sudo apt-get install simplescreenrecorder
Arch Linux
sudo pacman -S simplescreenrecorder
Fedora
sudo dnf install simplescreenrecorder
OpenSUSE
sudo zypper install simplescreenrecorder
Más Linuxok
A legtöbb modern Linux disztribúció ilyen vagy olyan módon tartalmazza a Simple Screen Recordert. A telepítéshez nyisson meg egy terminált, keressen a csomagkezelőben az „egyszerű képernyőrögzítő” kifejezésre, és telepítse. Alternatív megoldásként nyissa meg a Gnome szoftvert vagy bármilyen szoftverböngésző eszközt az operációs rendszerében, és keresse meg úgy.
SSR-t szeretne használni, de nem találja a telepítéshez? Fontolja meg inkább a forrásból való megépítését. Ezt csináld meg, menj a fejlesztői oldalra, és görgessen le a „Függőségek létrehozása” lehetőséghez. Olvasson el mindent, mivel az oldal ezen része mindent elmagyaráz, ami a szoftver felépítéséhez szükséges.
Új felvételi profil létrehozása
A Simple Screen Recorder egy kis konfigurálást igényel a felvétel megkezdése előtt. A konfigurációs folyamat elindításához nyissa meg az alkalmazást. Amikor megnyílik, egy indítóképernyő fogadja. Ez a képernyő megjeleníti az „egyszerű képernyőrögzítő” mögötti jelentést és néhány egyéb releváns információt. Ez a figyelmeztetés minden alkalommal megjelenik, amikor futtatja.
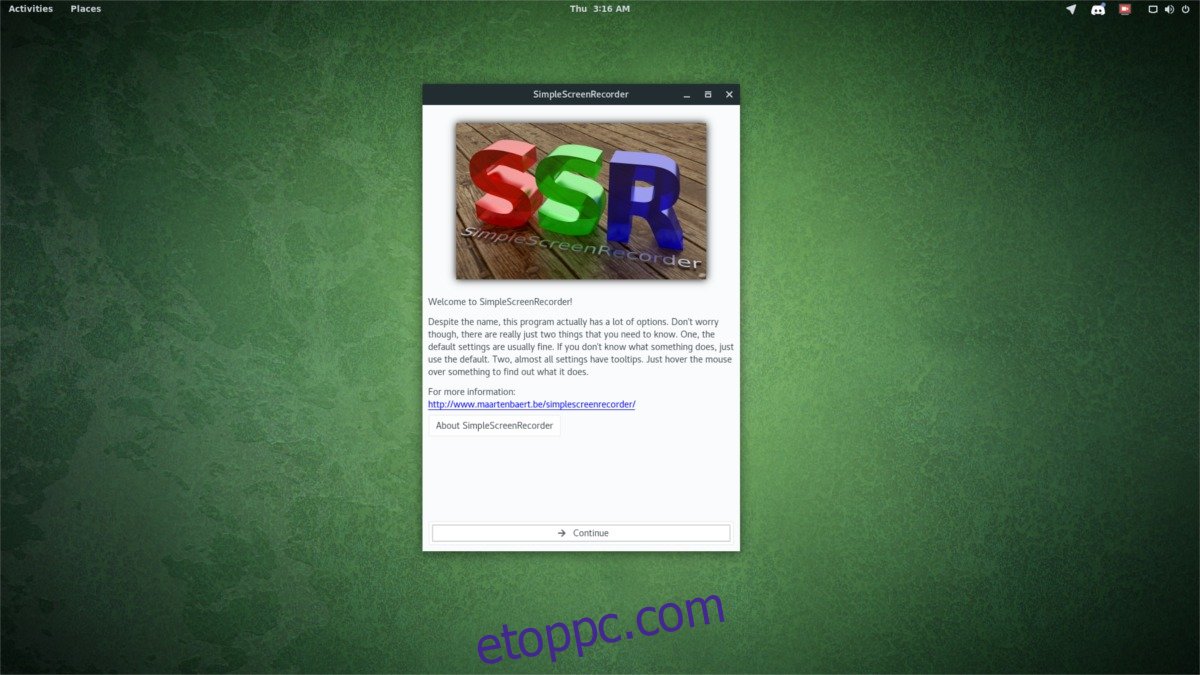
A rögzítő eszköz következő oldalára való továbblépéshez kattintson a „Folytatás” gombra. A következő a videó konfigurációs beállítása. Ezen a területen megadhatja a videó bemenet típusát, a képkockasebességet és még a hangbemenetet is.
A legjobb eredmény érdekében válassza a „teljes képernyő rögzítése” lehetőséget. Ez a módszer rögzíti az aktuális asztali elrendezést, azaz az X munkamenetet, és jelenleg ez a legjobb módja a játékmenet rögzítésének Linuxon. Alternatív megoldásként válassza az OpenGL lehetőséget a játék közvetlen rögzítéséhez.
A felvétel típusának kiválasztása után lépjen le a képkockasebességre. Jelölje be a „Frame rate:” melletti négyzetet, és írja be a 60 értéket. Ha videojátékokról van szó, a legjobb képkockasebesség általában 60 FPS.
Megjegyzés: ha a Linux PC-jén gondjai vannak a videó zökkenőmentes, 60 képkocka/másodperc sebességgel történő rögzítésével, fontolja meg 30 vagy 45 értékre állítását.
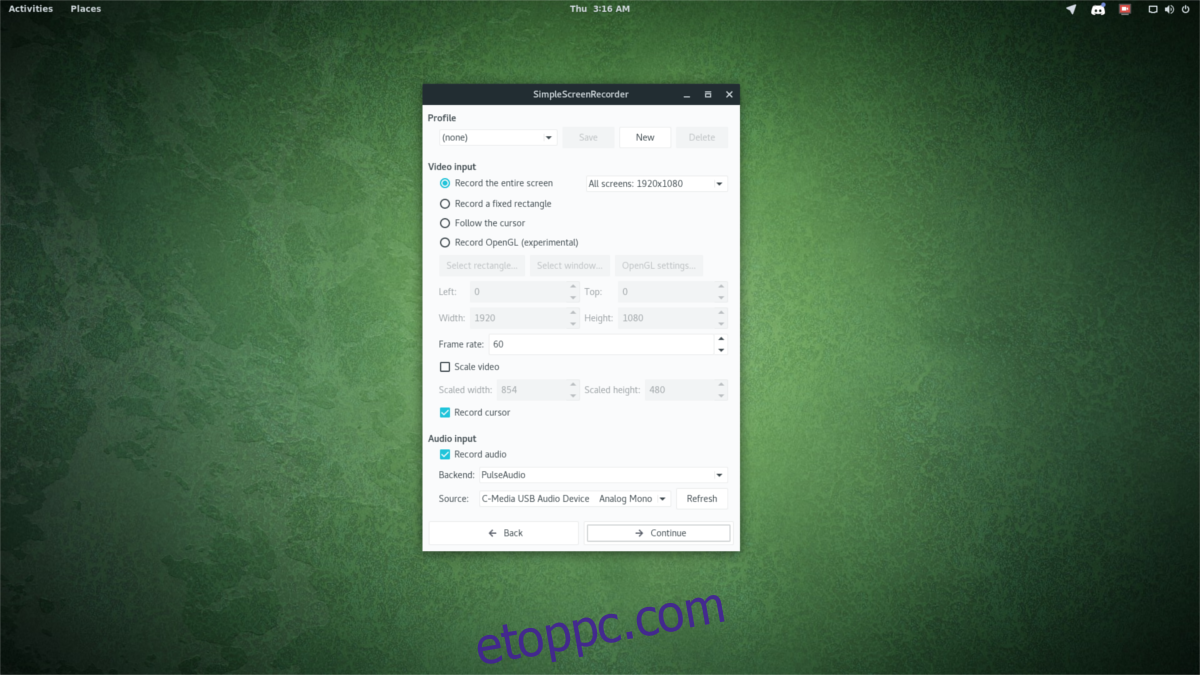
Végül lépjen le az „Audio bemenet” részre. Szeretnél kommentárt rögzíteni a videódhoz? Használja a legördülő menüt, és válassza ki a mikrofont. Alternatív megoldásként rögzítheti a játék hangját a „monitor of” opció kiválasztásával.
Ha mindent beállított, kattintson a „Folytatás” gombra a következő oldalra lépéshez.
A kódolás beállítása
A rögzítési profil elkészítése mellett az SSR-en belüli kódoló profilját is el kell készítenie. Indítsa el a beállítást egy tároló (más néven videofájl típus) kiválasztásával. A Simple Screen Recorder által jelenleg támogatott videofájltárolók a következők: MKV, MP4, WEBM és OGG.
Kattintson a legördülő menüre, és válassza az MP4 lehetőséget, mivel általában ez a legjobb a programban történő rögzítéshez. A kodek alatt győződjön meg arról, hogy a H.264 is ki van választva, és lépjen le az állandó sebességtényező csúszkájára.
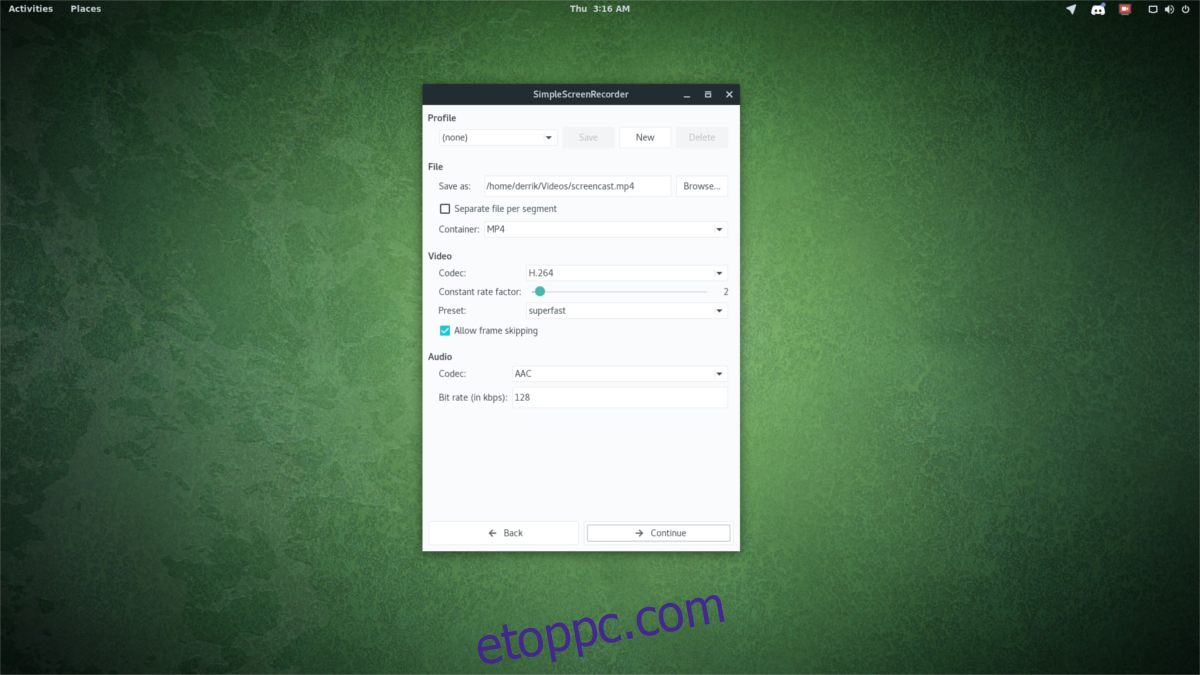
Az állandó sebességtényező csúszka határozza meg a videofelvétel minőségét. Minél nagyobb a szám, annál rosszabb a videó minősége. Alacsony szám mindig jobb. Állítsa be a csúszkát attól függően, hogy a rendszer mit tud kezelni. Ha nem biztos a kamattényező egyéni beállításában, kattintson inkább valamelyik előre beállított értékre, és nézze meg, hogyan működnek az Ön számára.
Végül módosítsa a hangkódolást AAC-ra, majd kattintson a Tovább gombra a beállítási folyamat befejezéséhez.
Játékmenet rögzítése
A játékmenet rögzítéséhez Linuxon kövesse az alábbi lépéseket. Először telepítse a videojátékot, és menjen végig a beállításokon, hogy megbizonyosodjon arról, hogy a felbontás megfelelő-e a monitorhoz. Ezenkívül győződjön meg arról, hogy a játék jól fut, miközben a felvevő fut. Ha lelassul, miközben az SSR nyitva van, jó ötlet lehet csökkenteni a beállításokat, azaz alacsonyabb képkockasebességgel rögzíteni.
Megjegyzés: Ügyeljen arra, hogy a játékot teljes képernyős módba állítsa. A Simple Screen Recorder bármilyen videojátékot is rögzíthet, de a játékmenet a legjobban teljes képernyőn rögzíthető.
Menjen át, és ellenőrizze még egyszer a kodek és hangbeállításokat. Ha minden rendben van, kattintson a „felvétel indítása” gombra a felvételi folyamat elindításához.
Gyorsbillentyűk
A Simple Screen Recorder gyorsbillentyűkkel rendelkezik, amelyek segítségével elindítható és leállítható a felvételi folyamat. A gyorsbillentyűk a felvételi képernyőn konfigurálhatók. Alapértelmezés szerint a felhasználó bármikor elindíthatja a rögzítést a Ctl + R billentyűkombináció megnyomásával. A gyorsbillentyű alapértelmezettről való megváltoztatásához válassza ki az alternatív módosítók egyikét (Ctrl, Shift, Alt vagy a Windows billentyű). Ezután válassza ki a lenyomni kívánt billentyűt az R helyett a legördülő menüben.