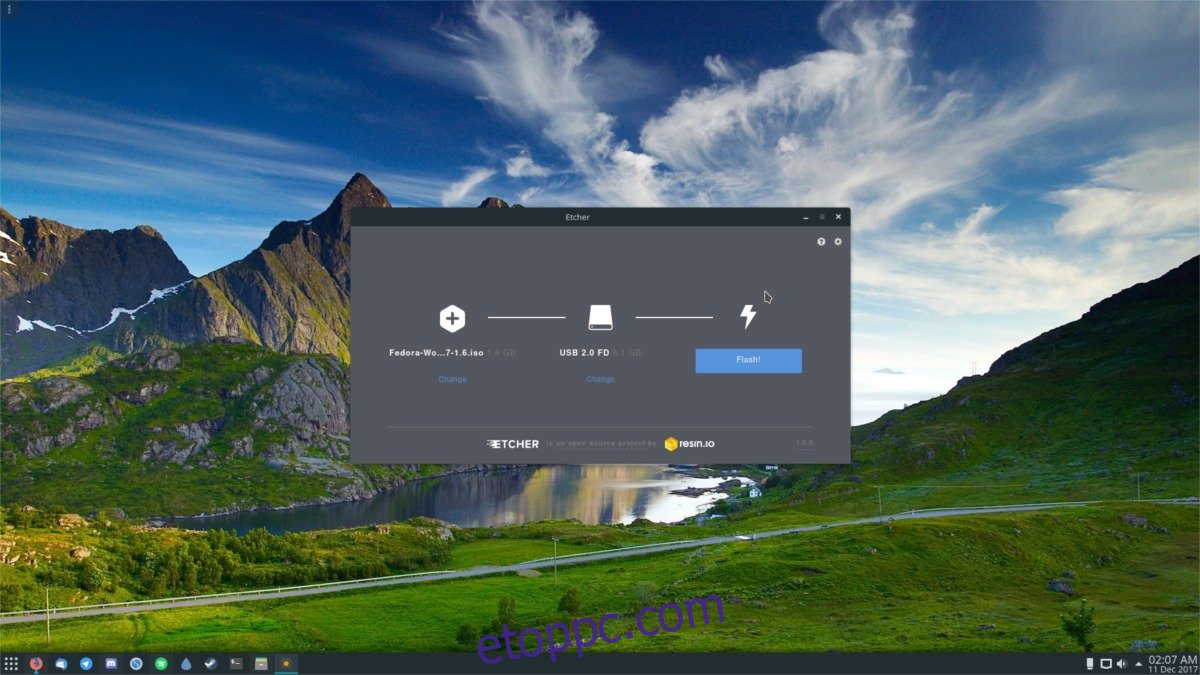Az ISO-fájlok segítségével a felhasználók általában olyan operációs rendszert telepítenek, amely nem lemez formájában érkezik. Ez egy olyan formátum, amely Windowson és Linuxon is könnyen olvasható, bár a legtöbb felhasználó csak akkor tudja, hogyan kell ISO-fájllal dolgozni, ha már rendelkezik vele. A legtöbb felhasználónak fogalma sincs, hogyan készítsen ISO-t, égesse el, hogyan működik stb. Emiatt mélyre fogunk ásni, és elmagyarázunk mindent, amit az ISO-képekről tudni kell. Megmutatjuk, hogyan kell elkészíteni, hogyan lehet USB-meghajtóra, valamint CD-re és DVD-re írni. Azt is áttekintjük, hogyan csatlakoztathatunk ISO-fájlt Linux alatt a benne lévő fájlok eléréséhez.
Tartalomjegyzék
ISO fájl létrehozása Linuxon
ISO-fájl létrehozásához Linuxon nyisson meg egy terminált, és az mkdir paranccsal hozzon létre egy könyvtárat. Ez a könyvtár fontos, mivel ez lesz az ISO fájl alapja. Minden, amit hozzá szeretne adni az ISO-fájlhoz, ebbe a mappába kerül. Ebben a példában a mappát közvetlenül a kezdőkönyvtárban hozzuk létre.
mkdir ~/iso-files
Innentől kezdve az MV paranccsal helyezze el az egyes fájlokat és mappákat az iso-files könyvtárba.
mv ~/Documents/file.a ~/iso-files mv ~/Downloads/file.b ~/iso-files mv -R ~/Home/Pictures/* ~/iso-files
A forrásmappán belüli összes fájllal és könyvtárral elkészíthetjük az ISO fájlt. Ez az mkisofs eszközzel történik.
mkisofs -o testiso.iso ~/iso-files
Az mkisofok futtatása eltarthat egy ideig. Ha kész, egy égethető (és flashelhető) ISO-kép lesz a Linux PC-jén.
ISO-fájl csatlakoztatása Linuxra
Az ISO-fájlok széles körben használatosak, mivel ez egy egyszerű módja annak, hogy sok adatot vigyen át egy képről egy indítható USB-meghajtóra, CD-re vagy DVD-re. A probléma az, hogy ezeknek a fájloknak a létrehozásának módja miatt a felhasználók nem tudnak egyszerűen „dupla kattintással” rájuk kattintani, és hozzáférni a benne lévő fájlokhoz. Ehelyett, ha ISO-ról szeretne adatokat elérni, akkor „csatolnia” kell azokat, hasonlóan ahhoz, ahogy egy merevlemezt vagy USB-meghajtót csatlakoztat. ISO-fájl csatlakoztatásához nyisson meg egy terminált, és kövesse az alábbi lépéseket.
1. lépés: hozzon létre egy mappát az ISO-fájlhoz, amelyhez csatlakoztatható. Ez azért fontos, mert ha az ISO-nak nincs hova mennie, akkor mindenhol ott lesz a fájl tartalma. Ha például a testiso.iso fájlt a /home/felhasználónév/ mappába csatlakoztatja, a fájlok tartalma mindenhol megtalálható lesz a saját mappájában.
Ehelyett az mkdir paranccsal hozzon létre egy új mappát a csatlakoztatáshoz.
mkdir ~/iso-mount
2. lépés: A mappa elkészültével már csak a fájlt hurokeszközként kell csatlakoztatni.
sudo mount -o loop testiso.iso ~/iso-mount
Ne feledje, hogy az ISO-fájlok működésének természetéből adódóan előfordulhat, hogy egyesek megtagadják a Linuxhoz való csatlakozást „írás/olvasás”-ként, és „csak olvasható” módba lépnek. Ennek az az oka, hogy bizonyos ISO-fájlok nem teszik lehetővé a felhasználók számára, hogy módosítsák a rajtuk lévő fájlokat.
Az ISO mappából való leválasztásához tegye a következőket:
sudo umount ~/iso-mount
ISO-fájlok írása USB-re Linuxon
A Linux-felhasználók sok lemezképfájlnak vannak kitéve. Ennek az az oka, hogy gyakorlatilag minden Linux operációs rendszer ISO képfájlként terjeszti termékét. A kép használatához „el kell égetnie”. Ha USB-meghajtóról szeretné betölteni, akkor USB-re kell „flashelnie”. A villogás azt jelenti, hogy egy program beolvassa a kép tartalmát, és áthelyezi az USB-re.
Ennek megvalósítása Linuxon egyszerű, és számos módja van ennek. Ebben az útmutatóban két módszert ismertetünk. A terminál mód és egy GUI mód.
A terminál utasításai
Csatlakoztasson egy USB-meghajtót, és nyisson ki egy terminált. A terminálon belül futtassa az lsblk parancsot. Ez a parancs felsorolja az összes telepített tárolóeszközt. Keresse meg a /dev/sdX fájlt (cserélje le az X-et a parancs által adott betűvel). Ezután vezesse be ezt a parancsot, hogy az ISO-képet az USB-meghajtóra villogtassa:
dd if=isofile.iso of=/dev/sdx bs=4m
Tudni fogja, hogy a villogási folyamat befejeződött, amikor a terminálablak újra lehetővé teszi a gépelést.
GUI utasítások
Az ISO-fájlok felvillantásának legjobb módja jelenleg a használata Rézmetsző. Ez egy elektron alapú alkalmazás. Töltse le és csomagolja ki, majd kattintson jobb gombbal az AppImage fájlra a futtatásához. Kérni fogja a parancsikon létrehozását. Kattintson az „igen” gombra.
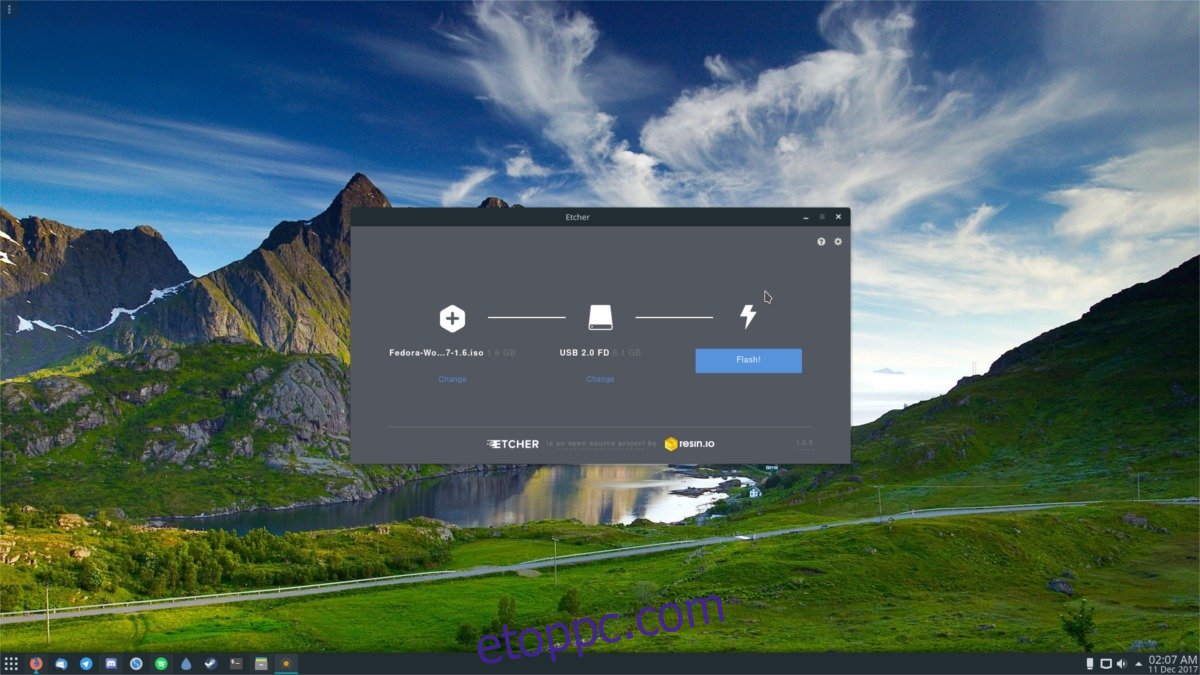
Amikor az Etcher megnyílik, helyezze be az USB-meghajtót a számítógépbe. Ezután lépjen a 2. lépésre, és tallózással keresse meg a flashelni kívánt ISO-fájlt, majd kattintson a „Flash!” gombra. kezdeni.
ISO-fájlok írása DVD-re és CD-re Linuxon
A legtöbb asztali környezet továbbra is rendelkezik DVD-íróval – de nem mindegyik. Ha KDE Plasmát használ, akkor K3B-t használ. Gnome-ot használ? A Brasero a használható eszköz. XFCE? Próbáld ki az XfBurnt. Valami máson? Lehet, hogy nincs égető szerszámod. Ha ez a helyzet, telepítse bármelyiket Brasero, K3b vagy Xfburn mivel mindegyik nagyon jól működik.
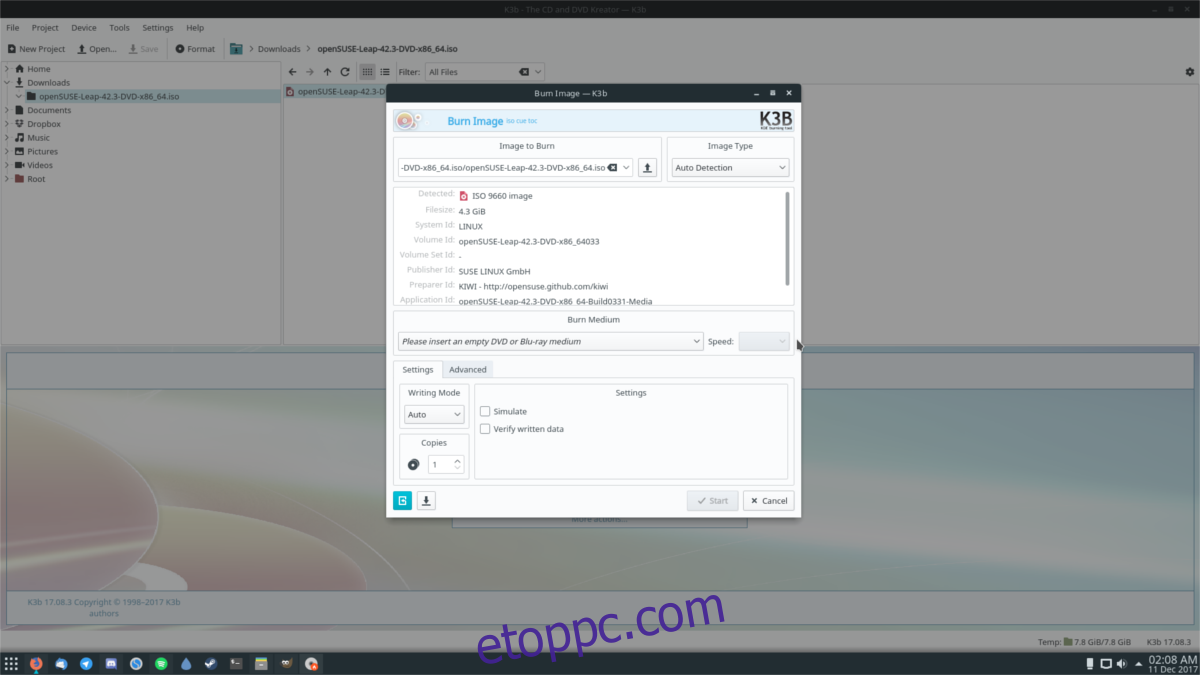
CD vagy DVD írásához Linuxon kövesse az alábbi lépéseket.
1. lépés: Helyezze be az üres lemezt a meghajtóba, és zárja be.
2. lépés: Nyissa meg a lemezíró szoftvert.
3. lépés: Az íróeszközzel keresse meg az égetni kívánt ISO-fájlt. Alternatív megoldásként keresse meg az ISO-t a fájlkezelőben, kattintson rá jobb gombbal, és válassza ki az égető eszközzel való megnyitásának lehetőségét.
4. lépés: Kattintson a „írás” gombra, és várja meg, amíg a program kiírja az adatokat a lemezre.