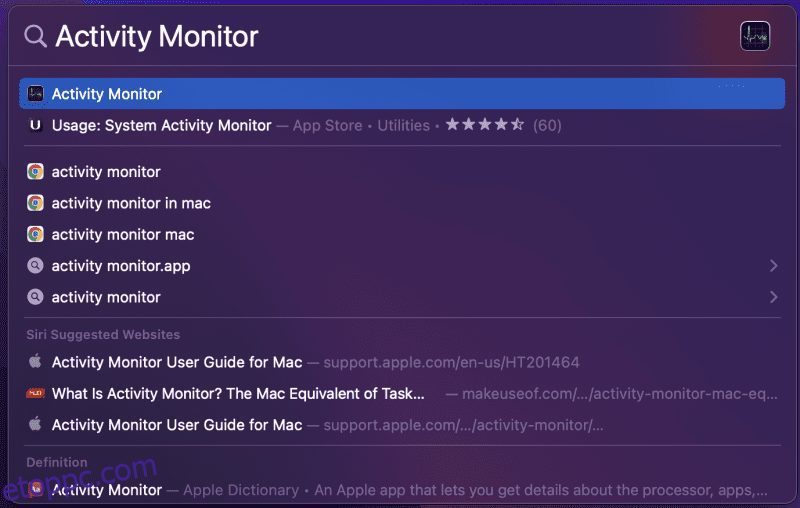Ha Ön Windows-felhasználó, akkor valószínűleg ismeri a Feladatkezelőt és annak szerepét.
A feladatkezelő azonban más a Windows és a Mac felhasználók számára. A feladatkezelő megnyitása Windows vagy Mac rendszerben eltérő lehet, de a funkció ugyanaz.
Röviden elmondható, hogy a feladatkezelő megnyitása a felhasználók térdre ható reakciója, amikor problémás rendszerrel foglalkoznak, vagy ki akarják kényszeríteni az alkalmazásokat.
De egy tipikus feladatkezelő a Mac rendszerben ennél többet tesz.
Te is azon kíváncsi társak közé tartozol, akik feladatkezelőt próbálnak találni és használni Mac gépen? Ha igen, köszönet, jó helyen jársz.
De először tisztázzuk a feladatkezelőt.
Tartalomjegyzék
Mi az a Feladatkezelő?
A Feladatkezelő egy segédprogram, amely valós időben figyeli és jelenti a futó alkalmazások és a háttérfolyamatok állapotát a rendszeren.
Sok információhoz juthat rendszere általános teljesítményéről. Emellett kritikus hibaelhárítási problémák esetén is hasznos lehet.
A Feladatkezelő az első dolog, amire figyelünk, amikor nem válaszoló alkalmazásokkal, gyakori késleltetésekkel vagy súlyos rendszerlassulásokkal foglalkozunk. Segít azáltal, hogy kényszeríti a nem kívánt alkalmazások vagy háttérfolyamatok bezárására, amelyek ronthatják a Mac teljesítményét.
Hogyan segít a Feladatkezelő a Mac felhasználóknak?
A Windowshoz hasonlóan a Mac felhasználók is könnyedén használhatják az Apple Feladatkezelőt a lefagyott vagy lemaradt programok megölésére.
A Feladatkezelő megnyitásához Mac rendszeren nyomja meg a gombot [CMD] + [Option] + [ESC] billentyűkombinációt a billentyűzeten. Megnyílik a feladatkezelő segédprogram ablaka a Mac számítógépen futó összes alkalmazás és folyamat listájával.
Innen kiválaszthatja a problémát okozó alkalmazást vagy folyamatokat, és kattintson a „Kényszerített kilépés” gombra az eltávolításukhoz.
Mi az Activity Monitor a MacOS rendszerben?
Az Activity Monitor a feladatkezelő kitalált kifejezése a macOS rendszerben. Mindent megtesz, amit egy tipikus feladatkezelő, fejlett nyomkövető és figyelő eszközökkel.
Tudnivalók: A Mac rendszeren futó Feladatkezelő csak az Activity Monitor egyik alegysége.
Az Apple nem mulasztotta el Machish érintéssel a feladatkezelőt.
Tehát az itt található Activity Monitor segítségével hatékonyan kezelheti a Mac alapvető alapjait, például:
- CPU: Hogyan hatnak a folyamatok a CPU-ra?
- Memória: Hogyan használják az egyes alkalmazások és folyamatok a Mac RAM-ot?
- Energia: Mely alkalmazások és folyamatok merítik le az akkumulátort, és hogyan kímélhetjük meg?
- Meghajtó: Mennyi adatot dolgoznak fel és írnak át?
- Hálózat: Mennyi adatot küldenek és fogadnak az alkalmazások Mac használatakor?
Ezután megtanuljuk, hogyan lehet megnyitni az aktivitásfigyelőt.
Az Activity Monitor megnyitásának módjai
Ha Windows-felhasználó volt, jogosan tudja, hogyan kell elindítani a feladatkezelőt a rendszeren. Ha a jobb gombbal a tálcára kattint, az igaz!
Azonban, ha ugyanezt a macOS-en csinálja, valami teljesen más. Szóval, hogyan lehet megnyitni az Activity Monitor programot Macen?
Íme néhány egyszerű módja az Activity Monitor megnyitásának.
#1. Nyissa meg az Activity Monitort a Spotlight segítségével
A Spotlightot a jobb felső sarokban található „🔍” ikonra kattintva nyithatja meg. Vagy használja a „Command + Space” billentyűkombinációt a Spotlight megnyitásához. Miután megnyitotta, írja be az Activity Monitor szót a Spotlight keresősávjába.

Ezután kattintson a keresési eredmények között megjelenő Activity Monitor alkalmazásra. És ez az! Így nyithatja meg az Activity Monitort a Mac Spotlight segítségével.

#2. Nyissa meg az Activity Monitort a Finder segítségével
Nyissa meg a Findert a Dockból. Azok számára, akik nem ismerik, így néz ki az ikon.

Most, ha a kereső segédprogram megnyílik. Nyissa meg az Alkalmazások > Segédprogramok > Activity Monitor.app menüpontot.
#3. Nyissa meg az Activity Monitort a Launchpad segítségével
Ehhez kattintson az indítópult ikonjára a tálcán.

Ezután írja be a Activity Monitor kifejezést a keresősávba.

Az Activity Monitor alkalmazás megjelenik a keresősáv alatt, mielőtt befejezné a beírását. Kattintson rá, és már kész is!

#4. Nyissa meg az Activity Monitort a Dockból
Az Activity Monitor megnyitásának másik egyszerű módja a dokkolóból. Mielőtt azonban megtenné, győződjön meg arról, hogy a fenti módszerek valamelyikét használta, hogy az Activity Monitor ikon elérhető legyen a dokkon.
Ha befejezte a folyamatot, az Activity Monitort a Dockban tarthatja, hogy a jövőben könnyen és gyorsan hozzáférhessen. Ehhez kövesse az alábbi lépéseket:

Az Activity Monitor segítségével nyomon követhető alapvető mutatók?
Amint azt fentebb tárgyaltuk, az Activity Monitor sok mindent segít nyomon követni, azon kívül, hogy lehetővé teszi az alkalmazások kényszerített kilépését.
Az ablak tetején öt fül található 👇🏻

Ezek nem csak lapok, hanem mutatók, amelyek segítenek figyelemmel kísérni a macOS öt alapvető szempontját. Lássuk hogyan:
#1. processzor
Az Activity Monitor megnyitásakor alapértelmezés szerint megnyílik a CPU lap. Innen áttekintést kaphat a CPU használatáról.
Például tudni fogja, hogy bizonyos alkalmazások és tevékenységek hogyan befolyásolják a CPU teljesítményét.
Ráadásul ezt jobban megértheti, ha az összes folyamatot a legmagasabbtól a legalacsonyabb CPU-használatig rendezi. Ehhez kattintson a % CPU menüsorra.

Ez minden bizonnyal megkönnyíti a szükségtelen alkalmazások megölésének folyamatát.
Ezenkívül ez a két legértékesebb lap egyike, amelyet érdemes elemezni, ha a Mac problémássá válik.
Laikus kifejezéssel élve, ha a CPU-t paraméteren használják, a rendszer gyorsan felmelegszik, és a beépített ventilátorok nem tudják hűteni. Ez lelassítja a rendszert, miközben az akkumulátor átlagos élettartamánál többet fogyaszt.
Ezen a lapon szabályozhatja és figyelemmel kísérheti a CPU-használatot, és gyorsan optimalizálhatja a használatot, amikor dél felé fordulnak a dolgok.
#2. memória

Ahogy a neve is sugallja, a Memória lap figyeli az egyes futó alkalmazások vagy folyamatok által felhasznált Random Access Memory (RAM) mennyiségét.
De honnan tudhatod, mikor kell cselekedned ezen a mérőszámon?
Általában, ha úgy érzi, hogy a rendszer nem működik a lehető legteljesebb mértékben, vagy mintha hatással lenne a szokásos munkájára, az azt jelzi, hogy a RAM-ot túlhasználták vagy kimerítették.
Ezen a lapon mérheti az egyes alkalmazások vagy folyamatok memóriahasználatát.
Emellett a lapon van egy beágyazott RAM-mérő is. Működése egyszerű – ha a fenti képen látható görbe alatti terület zöld, akkor a rendszer megfelelő memóriát fogyaszt. És ha piros, vegye fontolóra további memória vásárlását.
Profi tipp 💡: Használhat olyan alkalmazásokat, mint például az App Tamer, amely, ha engedélyezve van, észleli a nagy memóriafogyasztókat, és automatikusan lelassítja őket.
#3. Energia

Az Energia lapon megtekintheti az akkumulátorfogyasztással kapcsolatos összes információt és statisztikát. Áttekintheti azokat az alkalmazásokat és háttérfolyamatokat, amelyek enyhén vagy drasztikusan lemerítik az akkumulátor élettartamát.
A mérőszám alapvető fontosságú lehet, ha azt szeretné, hogy a Mac hosszabb ideig működjön sorozatnézés vagy hosszú munkavégzés közben.
Ezzel manuálisan bezárhat vagy kényszeríthet kilépésre bizonyos alkalmazásokat, amelyek túlságosan lemerítik az akkumulátor élettartamát.
#4. Korong

Most ez egy kevésbé használt lap, nagyobb céllal. Miért? 🤔
A Lemez lapon megtalálja az összes olyan folyamatot, amely kölcsönhatásba lép az adatok fogadásával és merevlemezre való írásával. Alapvetően megtalálhatja a Mac számítógépén valaha tárolt összes adatot. 🗃
Képzeljen el egy olyan forgatókönyvet, amikor rosszindulatú programfertőzést kap a fájljain, amelyek hirtelen megsérülnek. Az ehhez hasonló, időérzékeny helyzetekben képes lesz arra, hogy észrevegye és abbahagyja a káros folyamatokat, mielőtt azok tönkremennének.
#5. Hálózat

Egy másik kritikus lap, amely segít nyomon követni, hogy mennyi adatot küldenek (küldenek vagy fogadnak) a különböző alkalmazások a hálózatról.
Könnyebben elvégzett feladat: Az Elküldött bájt oszlopot a legmagasabbtól a legalacsonyabbig rendezheti, hogy a nagy számok a szem alatt maradjanak.
Az Activity Monitor hálózati része biztonsági okokból fontos. A számítógépes támadások világában a legjobb, ha körültekintően jár el azzal kapcsolatban, hogy milyen adatokat küld és fogad a Mac számítógépére letöltött, harmadik féltől származó alkalmazásokból.
Hogyan használhatom a tevékenységkezelőt a Mac felgyorsításához?
Az aktivitásfigyelő elemzése egy dolog, de honnan tudja, hogy mely fájlokból kell kilépnie? Ha kilép a fájlokból a CPU-használat vagy a felhasznált memória alapján, komoly veszélybe kerülhet.
Tehát, hogy megtudja, mely fájlokat kell kilépnie, csak azokat az alkalmazásokat keresse, amelyeket telepített a Mac-re, és kerülje el azokat a fájlokat, amelyekről úgy gondolja, hogy beépítettek.
Lásd például az alábbi képet:

A képről kiléphet az Activity Monitorból, a CleanMyMac alkalmazásból, a Finderből és még a Chrome-ból is (ha éppen nem dolgozik rajta). De azt javasoljuk, hogy kerülje az olyan fájlokat, mint a kernel_task, deleted, tccd, trustd stb.
Ha ki szeretne lépni egy alkalmazásból az aktivitásfigyelőből, kattintson duplán a törölni kívánt alkalmazásra.

Ha tovább szeretné elemezni az alkalmazás működési folyamatát, kattintson a Statisztika fülre, és tegye meg.
Az alkalmazásból való kilépéshez egyszerűen kattintson a Kilépés gombra. És ez az!
Ugyanez az eljárás minden alkalmazásnál elvégezhető a processzor-, memória-, energia-, lemez- és hálózathasználat alapján.
Mi a Ctrl-Shift-Esc billentyűparancs Mac gépen?
Nos, ez a billentyűkombináció a Windowsban egy közvetlen parancsikon a Feladatkezelő megnyitásához, lehetővé téve az alkalmazások néhány kattintással történő kilépését. A legjobb az egészben az, hogy ez a billentyűkombináció akkor is működik, ha a rendszer teljesen veszélyben van.
Sajnos ez nem fog működni a Mac-en. De szerencsére van egy alternatív parancsikon az Ön számára.
Mac rendszeren a Command-Option-Esc billentyűkombinációval közvetlenül megnyithatja a kényszerített kilépési segédprogramot.
Innen kiválaszthatja a leállítani vagy kilépni kívánt alkalmazást vagy folyamatot, majd a jobb alsó sarokban lévő Kényszer kilépés gombra kattintva azonnal befejezheti az alkalmazásokat.

Megjegyzés: A Windowstól eltérően, ha egy alkalmazás lefagy, és nem válaszol Mac rendszeren, a neve piros színnel lesz kiemelve a Mac feladatkezelő segédprogramjában.
Végső szavak
Most már jobban megértheti a feladatkezelő elméletét, és azt, hogy miben különbözik a Windows és Mac felhasználók számára.
A Feladatkezelő használatának ismerete kulcsfontosságú, mert idővel, amikor a Mac öregszik, olyan problémákkal szembesülhet, mint a lassulás vagy a képernyő lefagyása.
Tehát jobb előre felkészülni, mint megvárni, amíg ez megtörténik!
Ezután ellenőrizheti a Mac optimalizáló szoftvert a jobb teljesítmény és biztonság érdekében.