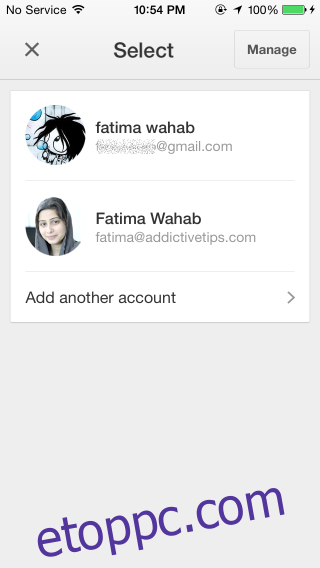A Chrome messze a legnépszerűbb webböngésző a világon. Ahol nagyon gyors, ott a használata is meglehetősen egyszerű, és mivel hatalmas piaci részesedéssel rendelkezik, az általa kínált funkciók automatikusan nagy felhasználói bázissal rendelkeznek. Jó régen a Chrome távoli asztali támogatással jelent meg, amely lehetővé tette a felhasználók számára, hogy távolról hozzáférjenek és vezéreljenek más csatlakoztatott asztalokat. A kapcsolat a Chrome böngészőn keresztül jött létre. Tavaly áprilisban megjelent egy Chrome Remote Desktop Android-alkalmazás, amellyel táblagépéről vagy telefonjáról csatlakozhat számítógépéhez. Ugyanez a Chrome Remote Desktop most megjelent iOS-re, és nem is jöhetne jobb időpontban, mint amikor nagyobb iPhone-jaink vannak. Nem igényel jailbreakelt eszközt, és teljesen ingyenes, teljes egér- és billentyűzetvezérléssel. Íme a véleményünk.
Távoli számítógéphez való csatlakozáshoz telepítenie kell a Chrome távoliasztal-szolgáltatás alkalmazást arra a számítógépre. Be kell jelentkezni egy Google-fiókba, és be kell állítania egy PIN-kódot is. Telepítse az alkalmazást, és indítsa el. Automatikusan észleli, hogy mely Google-fiókokat konfigurálta a telefonján (a Gmail és/vagy a Google Drive alkalmazásból), és egyetlen figyelmeztetéssel kiválaszthatja, hogy melyik fiókot szeretné használni; ugyanannak a fióknak kell lennie, amelybe be van jelentkezve az asztalon.
Jelenleg nem tudja átvenni az irányítást olyan asztal felett, amelyre nincs személyesen bejelentkezve a Chrome Remote Desktop által az asztali verzióban generált hozzáférési kóddal. Ez idáig, és Android és iOS esetében sem, ez a funkció nem került be a mobilalkalmazásokba.
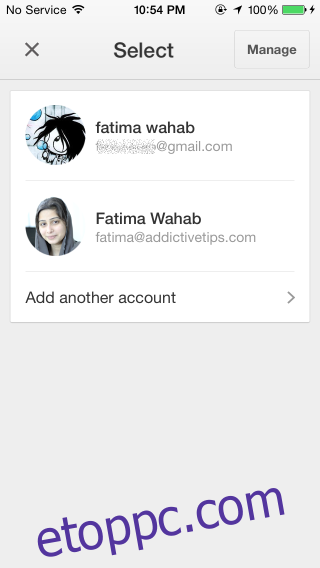
Miután bejelentkezett, minden számítógép, amelyre bejelentkezett, és amelyen engedélyezve van a Chrome távoliasztal-szolgáltatás alkalmazás, megjelenik az iOS-alkalmazásban. Koppintson rá, és kérni fogja a PIN-kódot, amelyet be kell állítania az asztalon. Ha nem állított be PIN-kódot, most beállíthatja, és visszatérhet az iOS-alkalmazáshoz a kapcsolat újbóli elindításához.
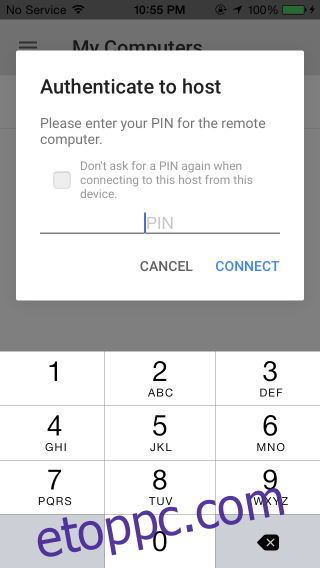
A Chrome Remote Desktop iOS-hez nagyszerű teljes képernyős nézetet kínál, amelybe a felső sáv jobb oldalán található teljes képernyő gomb megérintésével léphet be. A További opciók gombbal a Ctrl+Alt+Delete opciót, a felső sávon lévő billentyűzet- és egérgombok pedig ezen beviteli eszközök virtuális verzióit jelenítik meg a képernyőn. Ha megérinti vagy mozgatja az ujját a képernyőn, akkor irányíthatja az egérkurzort, és szinte bármit megtehet, egy másik ablak kiválasztásától kezdve egy új program elindításáig.
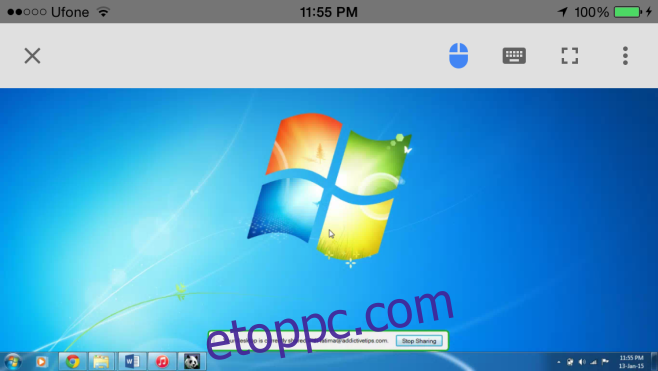
Ez az alkalmazás csak a használat egyszerűségének köszönhető. Bármely Chrome-felhasználó számára ez egy biztonságos módja annak, hogy távoli hozzáférést kapjon számítógépéhez, és nem kell aggódnia a bonyolult szoftverek telepítése vagy azok használatának megtanulása miatt. A válaszidő az iOS-eszközön végzett művelettől az asztali megvalósításig nagyon jó. Az iOS-alkalmazáshoz iOS 7 vagy újabb verzió szükséges az eszközön, és az iPhone 6 és iPhone 6 Plus rendszerre van optimalizálva.
Telepítse a Chrome Remote Desktop alkalmazást az App Store áruházból