Tartalomjegyzék
Kulcs elvitelek
- Szánjon időt a rendszeres biztonsági mentések futtatására iPhone-ján, hogy elkerülje a fontos adatok, például a fényképek és a testreszabási beállítások elvesztését.
- Az iCloud kényelmes biztonsági mentési lehetőség, de valószínűleg több tárhelyet kell vásárolnia.
- Az iTunes vagy a Finder segítségével a számítógépre történő biztonsági mentés gyorsabban visszaállítható mindaddig, amíg a számítógépén van szabad hely, de manuális biztonsági mentést kell kezdeményezni.
Ha elveszíti vagy eltöri iPhone-ját, két lehetősége van az adatok tekintetében: visszaállítás biztonsági másolatból, vagy a nulláról kezdeni. A biztonsági másolat készítése sokkal kellemesebb lehetőség, ezért érdemes időt szánni a rendszeres biztonsági mentések futtatására iPhone-ján. Az alábbiakban bemutatjuk, hogyan, valamint az egyes módszerek sajátosságai.
Míg itt az iPhone-ra összpontosítunk, az iPad biztonsági mentése ugyanúgy működik.
Miért készítsen biztonsági másolatot iPhone-járól?
Míg a telefon cseréje költség, az okostelefonon lévő pótolhatatlan adatok sokkal értékesebbek. Biztonsági mentés nélkül elveszítheti értékes képeket és videókat, szinkronizálatlan jegyzeteket és fontos adatokat, amelyeket az alkalmazások használnak.
Eszközének újbóli beállítása és megpróbálása pontosan megjegyezni, hogyan konfigurálta, egy melós feladat. Sokkal jobban jársz, ha ezt az időt tartalék készítéssel töltöd a nyugalom érdekében. Aztán ha elveszíti a telefont, vagy elhibázott frissítést szenved, visszaállíthatja iPhone biztonsági másolatát, és minden olyan lesz, mint régen.
Minél gyakrabban készít biztonsági másolatot fontos fájljairól, annál kevesebbet veszít, ha a legrosszabb történik. A rendszeres biztonsági mentési stratégia tehát elengedhetetlen minden iPhone vagy iPad tulajdonos számára.
Hogyan készítsünk biztonsági másolatot iPhone-járól az iCloud segítségével
Így ellenőrizheti, hogy az iCloud biztonsági mentés engedélyezve van-e az eszközön, és ha nem, kezdje el használni:
Hacsak nem fizetett több iCloud-tárhelyért, az iPhone biztonsági mentése az iCloudba valószínűleg nem járható megoldás. Az Apple csak 5 GB ingyenes iCloud-területet biztosít, ami szinte biztosan kevesebb, mint amennyiről biztonsági másolatot szeretne készíteni a telefonján. Ha figyelmeztetést lát arra vonatkozóan, hogy nincs elég iCloud-területe a biztonsági mentéshez, akkor több tárhelyért kell fizetnie, szabad helyet kell létrehoznia az iCloudban, vagy inkább biztonsági másolatot kell készítenie iPhone készülékéről a számítógépére.
Ha meg szeretné tekinteni, mi foglalja el a felhőtárhelyet, lépjen vissza az iCloud menübe, és a tetején megjelenik egy lebontás. Válassza a Fióktárhely kezelése lehetőséget, hogy részletesebb áttekintést kapjon arról, hogy alkalmazásai mennyi iCloud-tárhelyet használnak; válasszon egyet az adatok kezeléséhez és törléséhez. Válassza a Tárhelyterv módosítása lehetőséget, ha úgy dönt, hogy többet vásárol.
Ha személyre szeretné szabni, hogy az eszköz milyen alkalmazásadatokat tartalmazzon a biztonsági másolatban, lépjen a Beállítások > lehetőségre [Your Name] > iCloud > Fióktárhely kezelése > Biztonsági másolatok. Koppintson az eszközére, és látni fogja az összes elemet, amelyről biztonsági másolatot készít az iCloudba. Kapcsolja ki az alkalmazás csúszkáját, hogy kizárja és helyet takarítson meg.
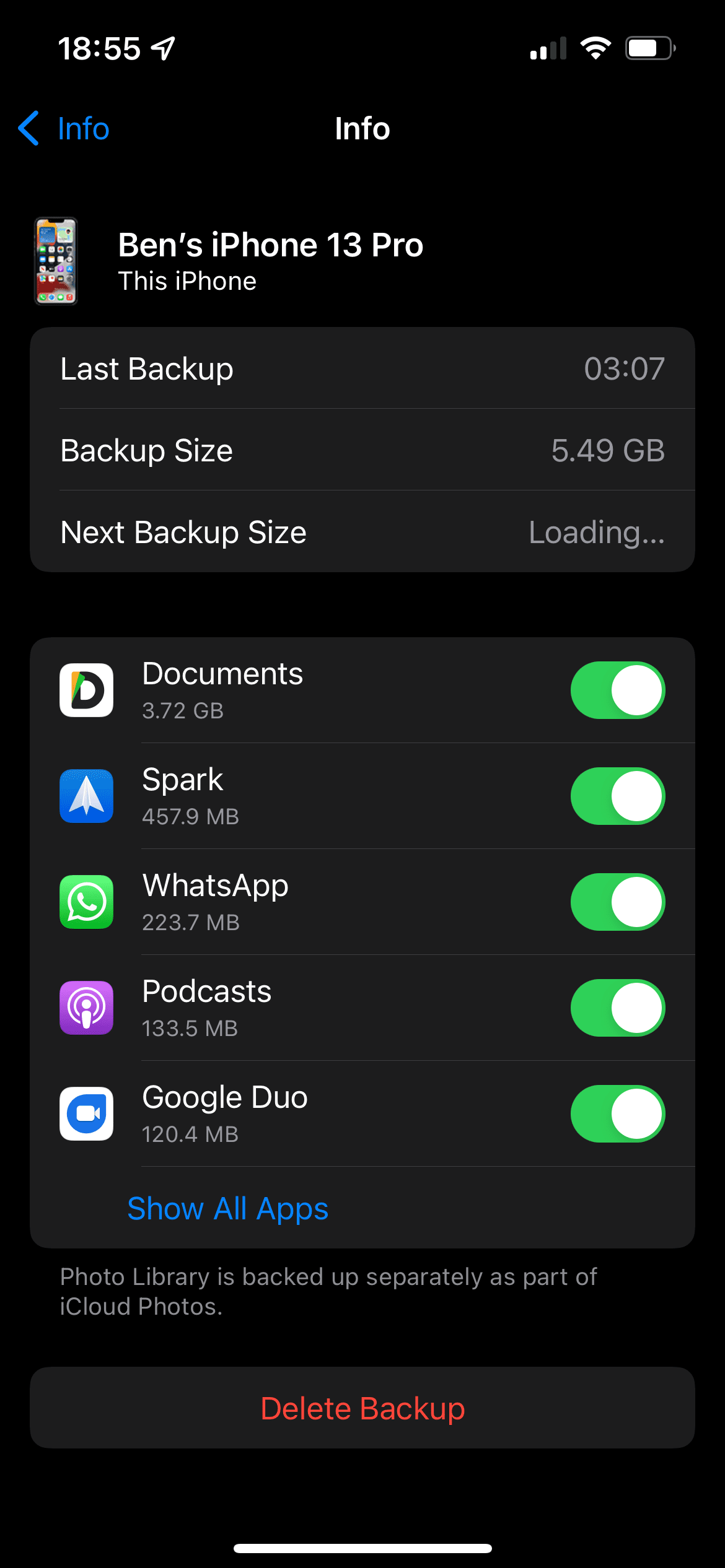
Hogyan készítsünk biztonsági másolatot iPhone-járól PC-re vagy Mac-re
Biztonsági mentés készítése a számítógép segítségével:
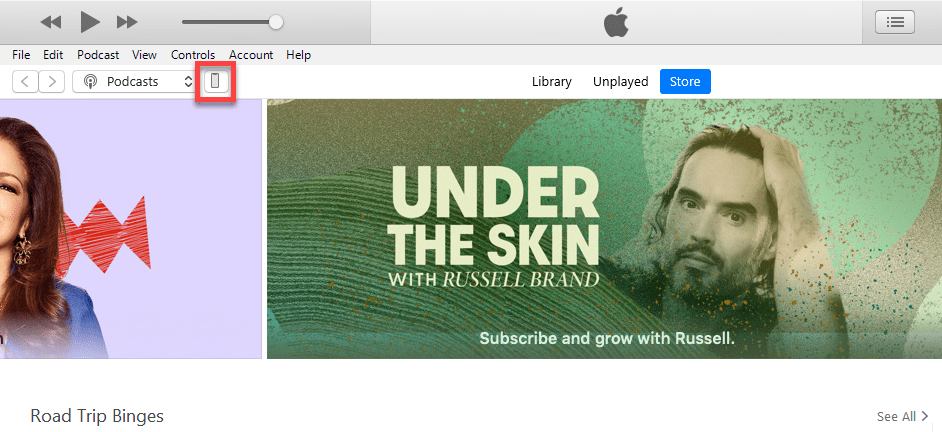
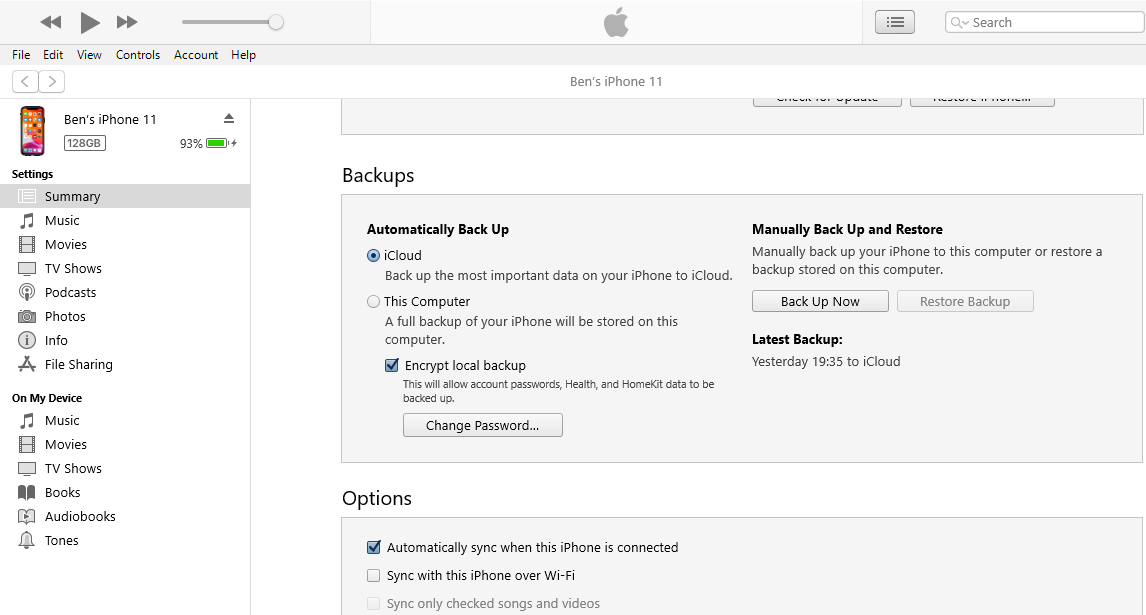
Ha azt szeretné, hogy a biztonsági másolat érzékeny adatokat is tartalmazzon (ami általában jó ötlet), válassza a Helyi biztonsági mentés titkosítása lehetőséget, és állítson be jelszót. Ez egy extra lépés, de lehetővé teszi a mentett jelszavak, az Egészségügyben tárolt adatok, a webhely- és híváselőzmények, valamint a Wi-Fi hálózat adatainak megőrzését. Ha nem titkosítja a biztonsági másolatot, akkor ez az információ nem kerül bele.
Ügyeljen arra, hogy a titkosítási jelszót biztonságos helyen tárolja, például egy jelszókezelőben, mert ha elveszíti, ki lesz zárva ebből a biztonsági másolatból.
Végül, ha rendszeresen szeretne biztonsági másolatot készíteni iPhone-járól, válassza az Automatikus biztonsági mentés részben ezt a számítógépet. Ezzel az iTunes/Finder biztonsági másolatot készít, amikor csatlakoztatja iPhone készülékét a számítógéphez.
Abban az esetben, ha nincs elég hely a számítógépen az iPhone biztonsági másolatainak tárolására, fontolja meg az egyik legjobb hordozható SSD megvásárlását, hogy egyszerűen több helyet biztosítson.
Készítsen biztonsági másolatot iPhone-járól számítógépe vagy iCloud segítségével?
Most, hogy ismeri mindkét iPhone biztonsági mentési opció folyamatát, melyiket használja? Mindegyiknek vannak előnyei és hátrányai.
iPhone biztonsági mentése az iCloudba
Az iCloud egy beállítható és felejthető biztonsági mentési megoldás, de amint láttuk, szinte biztosan több iCloud tárhely vásárlására lesz szükség a megfelelő használathoz.
Ha engedélyezve van, az iCloud biztonsági mentések automatikusan megtörténnek, amikor a telefon csatlakozik az áramforráshoz, online Wi-Fi-n keresztül (vagy mobil adatkapcsolaton keresztül), és jelenleg nincs használatban. A legtöbb ember számára ez azt jelenti, hogy a biztonsági mentés egyik napról a másikra történik, miközben az eszköz töltődik.
A kezdeti iCloud biztonsági mentés eltart egy ideig, mivel iPhone-jának mindent fel kell töltenie a szerverre. A jövőbeni biztonsági mentések csak új vagy módosított adatokat továbbítanak, így viszonylag kevés időt vesznek igénybe. Ha valaha is abbahagyja az iCloud biztonsági mentés használatát, a végső biztonsági másolatot 180 napig tároljuk, mielőtt törli.
Az iCloud biztonsági mentések a következőket fedik le:
- App adatok
- Apple Watch biztonsági mentések
- iOS beállítások
- A kezdőképernyő és az alkalmazás elrendezése
- Az Üzenetek tartalom (beleértve az iMessage- és az SMS-szövegeket is), ha még nincs szinkronizálva az iClouddal
- Fényképek és videók, ha még nincsenek szinkronizálva az iClouddal
- Az összes Apple szolgáltatásból származó vásárlási előzmények
- Csengőhangok
- Vizuális hangposta jelszó
Ha iPhone-járól biztonsági másolatot készít az iCloudba, akkor az iCloudban már tárolt elemeket kihagyja, például a névjegyeket, az emlékeztetőket és az iCloud-fotókat. A Beállítások > oldalon ellenőrizheti, hogy mit tárolt az iCloudban [Your Name] > iCloud; érintse meg az Összes megjelenítése lehetőséget az iCloudot használó alkalmazások alatt.
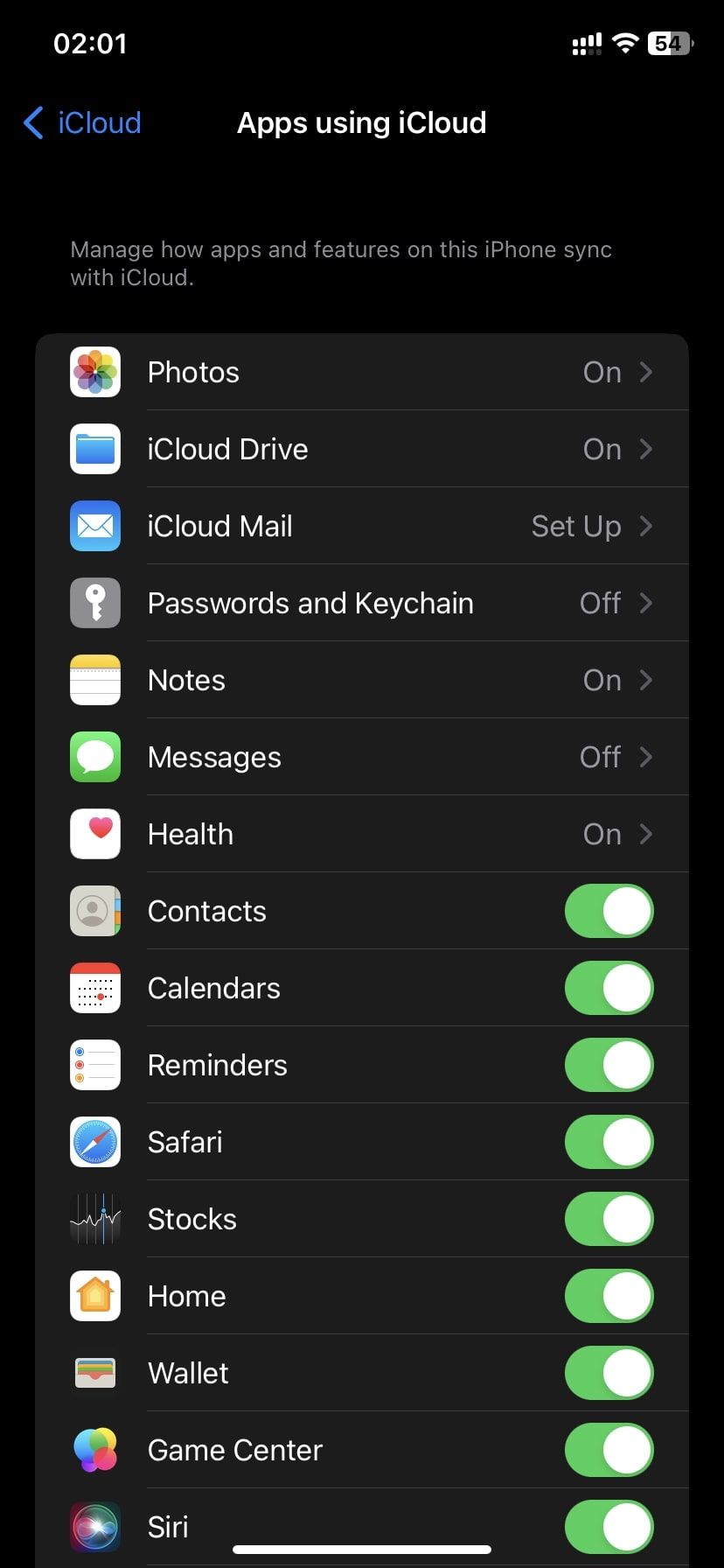
Az iPhone biztonsági mentése az iTunes/Finder alkalmazásba
A számítógép biztonsági mentése kevésbé kényelmes, mint az iCloud, de gyorsabb a visszaállítás, és csak a számítógép tárhelye korlátozza. Az iCloudhoz hasonlóan a kezdeti biztonsági mentés nagy és eltart egy ideig, de a jövőbeni biztonsági mentések csak a megváltozott adatokat másolják.
Az iTunes/Finder biztonsági másolataira támaszkodva a legnagyobb probléma az, hogy ne felejtsük el manuálisan futtatni a folyamatot. Ha ritkán csatlakoztatja iPhone-ját számítógépéhez, meg kell szoknia ezt. Ellenkező esetben a legfrissebb biztonsági másolat hetek vagy hónapok is lehet, ha valami történik.
Számítógépétől függően az is gondot jelenthet, ha elegendő tárhely áll rendelkezésre az iPhone biztonsági másolatának méretéhez.
Az Apple szerint a számítógépre történő biztonsági mentés magában foglalja az eszköz szinte összes adatát és beállítását. Íme, amit nem tartalmaz:
- Tartalom az App Store és iTunes Store áruházból, valamint az Apple Booksba letöltött PDF-fájlok
- Bármi, amit szinkronizált a Finder/iTunes szolgáltatásból, például az importált MP3-fájlok vagy videók
- Az iCloudban már tárolt adatok, például az iCloud Photos és az iMessage szövegek
- Face ID/Touch ID információ
- Apple Pay adatok
- Mail fájlok
Ha biztonsági másolatot szeretne készíteni az Activity, Health és Keychain oldalak adatairól, akkor titkosított biztonsági másolatot kell készítenie a fent leírtak szerint.
Vegye figyelembe, hogy iPhone biztonsági mentése az iTunes vagy a Finder szolgáltatásba nem ugyanaz, mint az eszköz szinkronizálása az iTunes alkalmazással. A biztonsági mentés biztonsági másolatot készít a fájlokról. A szinkronizálás gondoskodik arról, hogy az iTunesban tárolt zenék, műsorok, fotók és egyéb médiatartalmak megegyezzenek az iPhone-on találhatókkal.
Bármilyen biztonsági mentés jobb, mint a biztonsági mentés hiánya. A legtöbb ember számára azt javasoljuk, hogy készítsen biztonsági másolatot az iCloudban, mert ez megvédi adatait anélkül, hogy gondolkodnia kellene rajta. Néhány dollár havonta csekély ár a pótolhatatlan fényképek és beállítások védelméért, amelyek helyreállítása órákig tarthat.
Ha nem tud fizetni az iCloud tárhelyért, akkor inkább készítsen rendszeres iTunes/Finder biztonsági mentéseket. A teljes nyugalom érdekében rendszeresen készítsen biztonsági másolatot az iCloudba, és vészhelyzet esetén rendszeresen készítsen biztonsági másolatot a számítógépéről.


