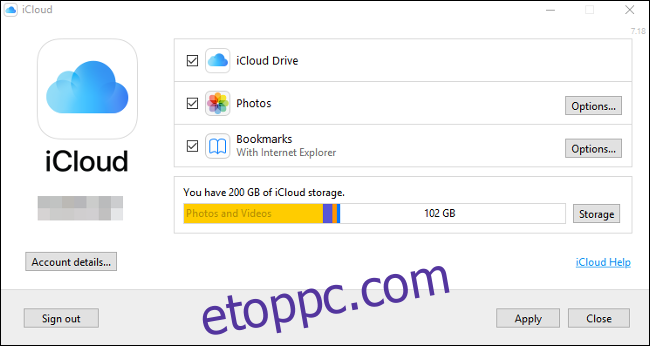Az iPhone-t úgy tervezték, hogy a legjobban működjön a Mac-ekkel, az iClouddal és más Apple-technológiákkal. Azonban Windows PC-n vagy Chromebookon is remek társ lehet. Az egész arról szól, hogy megtaláljuk a megfelelő eszközöket a szakadék áthidalására.
Tartalomjegyzék
Tehát mi a probléma?
Az Apple nem csak egy készüléket árul; egy egész eszközcsaládot és egy hozzájuk tartozó ökoszisztémát árul. Ennek fényében, ha lemond az Apple tágabb ökoszisztémájáról, akkor lemond néhány okról is, amelyek miatt sokan az iPhone-t választják.
Ez magában foglalja az olyan funkciókat, mint a Continuity és az Handoff, amelyek megkönnyítik az eszközváltáskor a folytatást, ahol abbahagyta. Az iCloud-támogatás a legtöbb belső alkalmazásban is megtalálható, így a Safari szinkronizálja a lapokat és a Fotókat, hogy a képeket a felhőben tárolja. Ha videót szeretne átküldeni iPhone-járól tévére, az AirPlay az alapértelmezett választás.
A Windows 10 rendszeren futó Your Phone alkalmazás Android telefonokkal is működik a legjobban. Az Apple nem engedi, hogy a Microsoft vagy más fejlesztők olyan mélyen integrálódjanak az iPhone iOS rendszerébe, mint ahogyan azt teszi.
Tehát mi a teendő, ha Windowst vagy más operációs rendszert használ?
Az iCloud integrálása a Windows rendszerrel
A lehető legjobb integráció érdekében töltse le és telepítse az Apple-t iCloud for Windows. Ez a szoftver hozzáférést biztosít az iCloud Drive-hoz és az iCloud Photoshoz közvetlenül a Windows asztaláról. Ezenkívül szinkronizálhatja az e-maileket, a névjegyeket, a naptárakat és a feladatokat az Outlook programmal, a Safari könyvjelzőit pedig az Internet Explorer, a Chrome és a Firefox segítségével.
Az iCloud for Windows telepítése után indítsa el, és jelentkezzen be Apple ID hitelesítő adataival. A további beállítások módosításához kattintson a „Fotók” és a „Könyvjelzők” melletti „Beállítások” elemre. Ezek közé tartozik, hogy melyik böngészővel szeretne szinkronizálni, és hogy szeretné-e automatikusan letölteni a fényképeket és videókat.
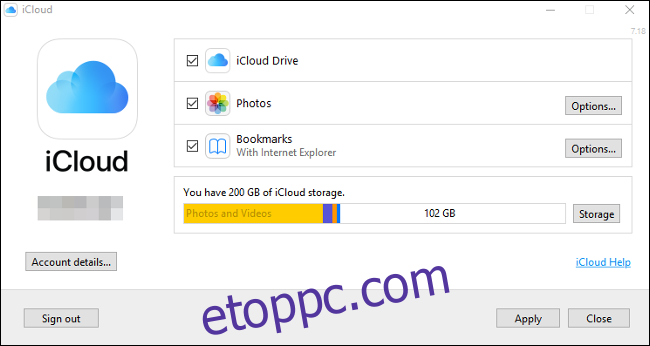
Engedélyezheti a „Photo Stream” funkciót is, amely automatikusan letölti az elmúlt 30 nap fényképeit a készülékére (nincs szükséges iCloud-előfizetés). Az iCloud Photos parancsikonokat a Windows Intéző gyors elérése révén találja meg. Kattintson a „Letöltés” gombra az iCloud Photos alkalmazásban tárolt képek letöltéséhez, a „Feltöltés” gombra új fotók feltöltéséhez, vagy a „Megosztott” gombra a megosztott albumok eléréséhez. Nem elegáns, de működik.
Tapasztalataink szerint az iCloud Photos hosszú ideig tart, amíg megjelenik a Windows rendszeren. Ha fogy a türelme a képek iCloud-on való tárolásával kapcsolatban, nagyobb szerencséje lehet a webalapú vezérlőpult használatával: iCloud.com helyette.
Az iCloud elérése böngészőben
Számos iCloud-szolgáltatás elérhető böngészőben is. Ez az egyetlen módja annak, hogy Windows PC-n érje el iCloud-jegyzeteit, naptárát, emlékeztetőit és egyéb szolgáltatásokat.
Egyszerűen mutasson rá a böngészőjére iCloud.com és jelentkezzen be. Megjelenik az elérhető iCloud-szolgáltatások listája, beleértve az iCloud Drive-ot és az iCloud Photos-t. Ez a felület bármely webböngészőben működik, így Chromebookokon és Linux PC-ken is használhatja.
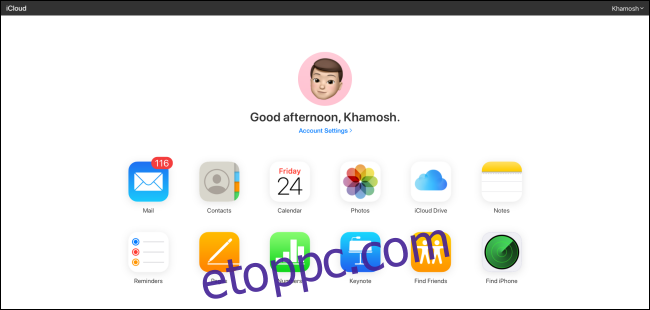
Itt ugyanazokat a szolgáltatásokat és funkciókat érheti el, mint Mac vagy iPhone készülékeken, bár böngészőjén keresztül. Ezek a következők:
Fájlok böngészése, rendszerezése és átvitele az iCloud Drive-ra és onnan.
Képek és videók megtekintése, letöltése és feltöltése a Fotókon keresztül.
Jegyzetek készítése és emlékeztetők létrehozása az alkalmazások webalapú verzióin keresztül.
Névjegyadatok elérése és szerkesztése a Névjegyzékben.
Az iCloud e-mail fiók megtekintése a Mail alkalmazásban.
A Pages, Numbers és Keynote webalapú verzióinak használata.
Ezenkívül hozzáférhet Apple ID-fiókja beállításaihoz, megtekintheti a rendelkezésre álló iCloud-tárhelyre vonatkozó információkat, nyomon követheti az eszközöket az Apple praktikus Find My alkalmazásával, és visszaállíthatja a törölt felhőalapú fájlokat.
Fontolja meg a Safari elkerülését iPhone-ján
A Safari alkalmas böngésző, de lap- és előzményszinkronizálási funkciói csak a Safari más verzióival működnek, az asztali verzió pedig csak Mac-en érhető el.
Szerencsére sok más böngésző is kínál munkamenet- és előzmények szinkronizálást, beleértve Google Chrome, Microsoft Edge, Opera Touch, és Mozilla Firefox. A lehető legjobb webböngésző szinkronizálást érheti el számítógépe és iPhone között, ha olyan böngészőt használ, amely natívan mindkettőn fut.

Ha Chrome-ot használ, nézze meg a Chrome Remote Desktop alkalmazás iPhone-hoz. Lehetővé teszi, hogy szinte minden olyan gépet elérjen, amely távolról elérhető iPhone-járól.
Szinkronizálja a fotókat a Google Fotók, a OneDrive vagy a Dropbox segítségével
Az iCloud Photos egy opcionális szolgáltatás, amely az összes fényképét és videóját a felhőben tárolja, így gyakorlatilag bármilyen eszközről elérheti őket. Sajnos nincs alkalmazás Chromebookra vagy Linuxra, és a Windows funkciói sem a legjobbak. Ha a macOS-en kívül mást használ, érdemes lehet teljesen elkerülni az iCloud Photos alkalmazást.
Google Fotók életképes alternatíva. Korlátlan tárhelyet kínál, ha engedélyezi a Google-nak, hogy a képeket 16 megapixelre (azaz 4920 képpontra, 3264p-re), a videóit pedig 1080p-re tömörítse. Ha meg szeretné tartani az eredetiket, akkor elegendő helyre lesz szüksége a Google Drive-on.
A Google 15 GB tárhelyet biztosít ingyenesen, de miután ezt eléri, többet kell vásárolnia. Miután feltöltötte a képeket, elérheti őket böngészőjében vagy egy dedikált natív alkalmazáson keresztül iOS és Android rendszeren.
Egy másik lehetőség egy olyan alkalmazás, mint a OneDrive vagy a Dropbox használata a fényképek számítógépre történő szinkronizálására. Mindkettő támogatja a háttérfeltöltést, így a média automatikusan biztonsági másolatot készít. Ezek valószínűleg nem olyan megbízhatóak, mint a natív Fotók alkalmazás, ami a háttérben való következetes frissítést illeti; azonban működőképes alternatívákat kínálnak az iCloud számára.
A Microsoft és a Google kiváló iOS-alkalmazásokat készít
A Microsoft és a Google is a legjobb harmadik féltől származó alkalmazásokat gyártja az Apple platformján. Ha már használ egy kiemelkedő Microsoft- vagy Google-szolgáltatást, akkor jó eséllyel létezik hozzá iOS-kísérőalkalmazás.
Windows rendszeren Microsoft Edge a kézenfekvő választás böngésző számára. Szinkronizálja az adatait, beleértve a lapokat és a Cortana-beállításokat. Egy meghajtó a Microsoft válasza az iCloudra és a Google Drive-ra. Kiválóan működik iPhone-on, és 5 GB szabad helyet kínál (vagy 1 TB-ot, ha Ön Microsoft 365-előfizető).
Jegyzeteket készíthet, és útközben elérheti őket Egy megjegyzés, és megragad a natív verzióit Hivatal, Szó, Excel, PowerPoint, és Csapatok a munka elvégzéséhez. Még egy ingyenes verzió is létezik Outlook használhatja az Apple Mail helyett.
Míg a Google-nak saját mobilplatformja van Androidban, a vállalat a nagyszámú iOS-alkalmazás, és ezek a szolgáltatásban elérhető legjobb harmadik féltől származó alkalmazások közé tartoznak. Ide tartoznak a fent említettek Króm böngésző és Chrome távoliasztal-szolgáltatás alkalmazásokat, amelyek ideálisak Chromebook használata esetén.
A Google többi alapszolgáltatása is kiválóan elérhető iPhone-on. A Gmail alkalmazás a legjobb módja annak, hogy kapcsolatba lépjen a Google e-mail fiókkal. Google térkép még mindig ugrásszerűen meghaladja az Apple Maps alkalmazást, és ehhez vannak egyedi alkalmazások Dokumentumok, Ágynemű, és Diák. Továbbra is használhatod Google Naptár, szinkronizálja az Ön Google Drive, és cseveghet barátaival Hangouts.
Az iPhone-on nem lehet módosítani az alapértelmezett alkalmazásokat, mert az Apple így tervezte az iOS-t. Egyes Google-alkalmazások azonban lehetővé teszik a hivatkozások megnyitásának módját, a használni kívánt e-mail címek kiválasztását stb.
Néhány harmadik féltől származó alkalmazás is hasonló választási lehetőséget kínál.
Használjon harmadik féltől származó termelékenységi alkalmazásokat
Csakúgy, mint a Photos, az Apple hatékonyságnövelő alkalmazásai sem ideálisak a nem Mac-tulajdonosok számára. A következőn keresztül érheti el az olyan alkalmazásokat, mint a Notes és Reminders iCloud.com, de közel sem olyan hasznosak, mint egy Mac gépen. Nem kap értesítést az asztalon, és nem tud natív módon létrehozni új emlékeztetőket a böngészőn kívül.
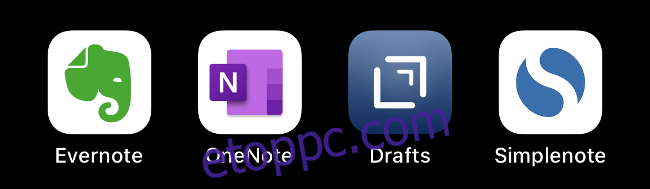
Emiatt valószínűleg a legjobb, ha ezeket a feladatokat egy natív alkalmazással rendelkező harmadik féltől származó alkalmazásra vagy szolgáltatásra ruházza át. A jegyzetekhez Evernote, Egy megjegyzés, Dámajáték, és Simplenote az Apple Notes három legjobb alternatívája. Vannak azonban mások is.
Ugyanez mondható el az Emlékeztetőkről is. Sokan vannak kiváló teendőlista alkalmazások, beleértve Microsoft To Do, Google Keep, és Bármilyen.Tedd.
Bár nem mindegyik alternatíva kínál natív alkalmazásokat minden platformra, úgy tervezték, hogy jól működjenek a nem Apple-eszközök széles skálájával.
Az AirPlay alternatívái
Az AirPlay egy szabadalmaztatott vezeték nélküli audio- és videocasting technológia Apple TV-n, HomePodon és néhány harmadik féltől származó hangszórórendszeren. Ha Windowst vagy Chromebookot használ, valószínűleg nincs AirPlay vevő az otthonában.

Szerencsére a Chromecastot sok hasonló feladatra használhatja a Google főoldal alkalmazás iPhone-ra. Miután beállította, videókat küldhet át tévére olyan alkalmazásokban, mint a YouTube és a Chrome, valamint harmadik féltől származó streamingszolgáltatások, például a Netflix és az HBO.
Helyi biztonsági mentés az iTunes for Windows alkalmazásba
Az Apple 2019-ben lemondott az iTunesról a Mac rendszeren, de Windows rendszeren továbbra is az iTunes alkalmazást kell használnia, ha helyi biztonsági másolatot szeretne készíteni iPhone-járól (vagy iPadről). Letöltheti az iTunes for Windows alkalmazást, csatlakoztathatja iPhone-ját Lightning kábellel, majd kiválaszthatja az alkalmazásban. Kattintson a „Biztonsági mentés most” elemre, hogy helyi biztonsági másolatot készítsen a Windows-gépen.
Ez a biztonsági másolat tartalmazza az összes fényképet és videót, alkalmazásadatot, üzeneteket, névjegyeket és beállításokat. Bármi, ami egyedi, benne lesz. Ezenkívül, ha bejelöli a biztonsági másolat titkosítására szolgáló négyzetet, elmentheti Wi-Fi hitelesítő adatait és egyéb bejelentkezési adatait.
A helyi iPhone biztonsági mentések tökéletesek, ha frissítenie kell iPhone-ját, és gyorsan át szeretné másolni annak tartalmát egyik eszközről a másikra. Továbbra is javasoljuk, hogy vásároljon egy kis mennyiségű iCloud tárhelyet, hogy az iCloud biztonsági mentéseket is lehetővé tegye. Ezek automatikusan megjelennek, amikor a telefon csatlakoztatva van, Wi-Fi-hálózathoz csatlakozik és le van zárva.
Sajnos, ha Chromebookot használ, az iTunesnak nincs olyan verziója, amellyel helyi biztonsági másolatot készíthetne – az iCloudra kell hagyatkoznia.