A helyi iPhone és iPad biztonsági mentések meglehetősen kevés helyet foglalhatnak el. Így nézheti meg, mennyi helyet foglalnak el a biztonsági mentések, és szabadítson fel helyet. Ezek a tippek a macOS Catalina, a macOS Mojave és a macOS más legújabb verzióira vonatkoznak.
Mielőtt törölné az iPhone és iPad biztonsági másolatait a Mac számítógépéről, javasoljuk, hogy exportálja őket egy külső meghajtóra. Használhatja a Time Machine-t, vagy egyszerűen másolja és illessze be a biztonsági mentés mappáját. Az iCloud biztonsági mentést is bekapcsolhatja. A biztonsági másolat törlése előtt győződjön meg arról, hogy vagy átmásolta egy másik helyre, vagy biztos, hogy nincs szüksége rá.
Tartalomjegyzék
Törölje a biztonsági másolatokat a Storage Management alkalmazásból
A macOS Mojave bemutatott egy új Storage Management eszközt, amely felsorolja az iOS biztonsági másolatait. Korábban egy adott Finder mappába kellett navigálnia, hogy megtekinthesse az összes iOS biztonsági mentési fájlt Mac számítógépén.
A hozzáféréshez kattintson az „Apple” ikonra a menüsorban, majd válassza az „About This Mac” opciót.
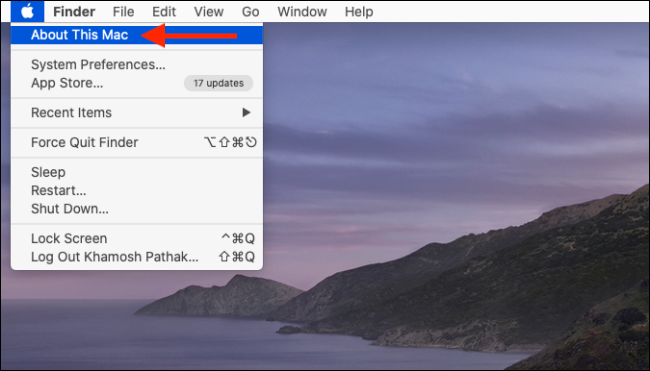
Itt váltson át a „Tárolás” fülre, és kattintson a „Kezelés” gombra.
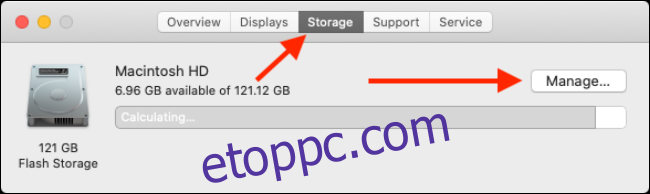
A Tárhelykezelés ablakban kattintson az „iOS-fájlok” lehetőségre az oldalsávon.
Most itt láthatja az összes iOS-fájl biztonsági másolatát. Kattintson a jobb gombbal a törölni kívánt iOS biztonsági másolatra, majd kattintson a „Törlés” lehetőségre.
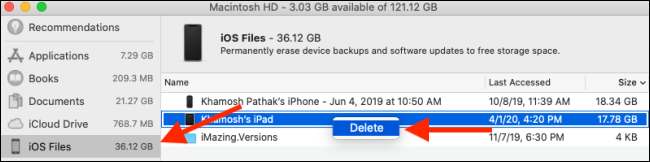
A választás megerősítéséhez kattintson ismét a „Törlés” gombra.
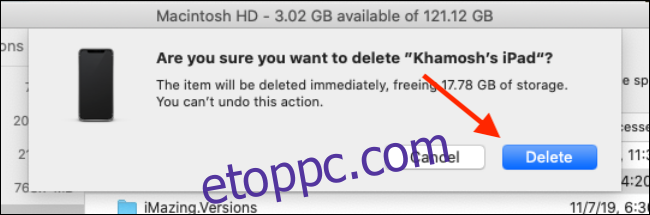
Az iOS biztonsági másolata most törlődik, és visszakapja a tárhelyet. Ismételje meg ezt a folyamatot további biztonsági másolatok törléséhez.
Törölje az iPhone és iPad biztonsági másolatait a Finderből
A macOS Catalinától kezdve az Apple több alkalmazásra osztotta fel az iTunes alkalmazást – Zene, Podcast és TV. Az iPhone és az iPad szinkronizálásának felelőssége mostantól a Finder feladata.
Ha hozzászokott ahhoz, hogy eszközeinek biztonsági másolatait az iTunesból kezelje, ugyanezt az eljárást követheti a Finder alkalmazásban is.
Először csatlakoztassa iPhone vagy iPad készülékét Mac számítógépéhez, nyissa meg a Finder alkalmazást, és válassza ki az eszközt az oldalsávról. Itt kattintson a „Biztonsági másolatok kezelése” gombra.
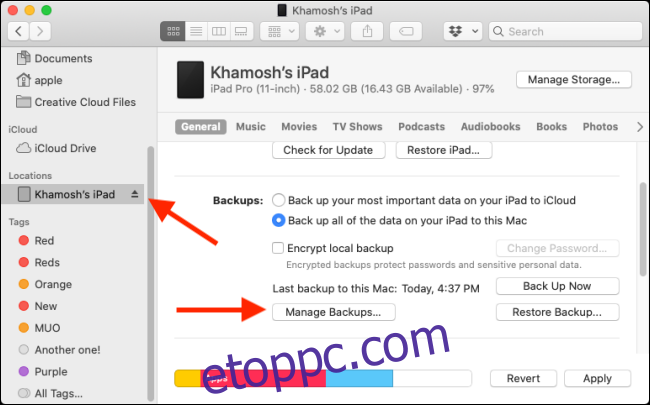
A felugró ablak most felsorolja az összes iPhone és iPad biztonsági másolatot a Mac számítógépen. Válassza ki a törölni kívánt biztonsági másolatot, majd kattintson a „Biztonsági másolat törlése” gombra.
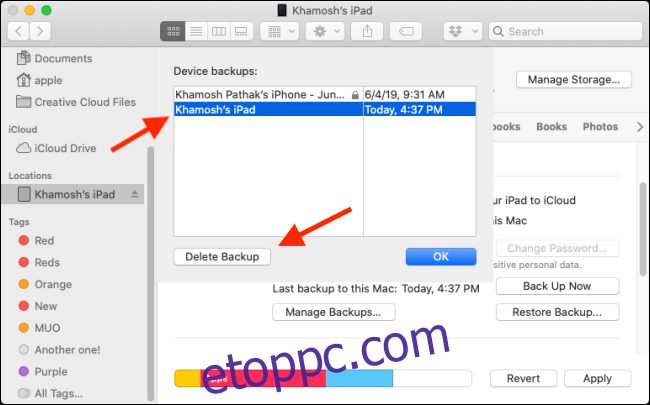
A felugró ablakban erősítse meg lépését a „Törlés” gombra kattintva.
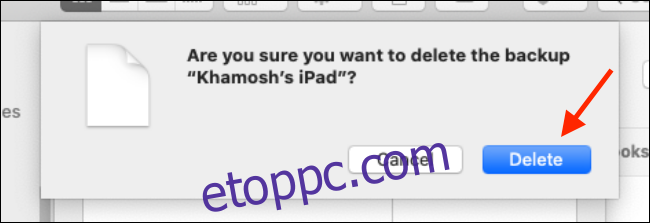
Az iOS biztonsági másolata most törlődik. Ezt megteheti minden olyan biztonsági másolatnál, amelytől meg szeretne szabadulni.
Keresse meg az összes iPhone és iPad biztonsági másolatot a Finderben
Ha nem a macOS Mojave rendszert futtatja, vagy ha inkább manuálisan szeretné törölni a fájlokat és mappákat, ezt megteheti a Finder alkalmazásból.
Az összes iPhone és iPad biztonsági másolat a Library mappában egy adott almappában tárolódik.
A Spotlight keresővel gyorsan eljuthat oda. Kattintson a „Keresés” ikonra a menüsorban, vagy nyomja meg a Command+Space billentyűkombinációt a megnyitásához, illessze be a következő szöveget, és nyomja meg az Enter billentyűt.
~/Könyvtár/Alkalmazástámogatás/MobileSync/Biztonsági mentés/
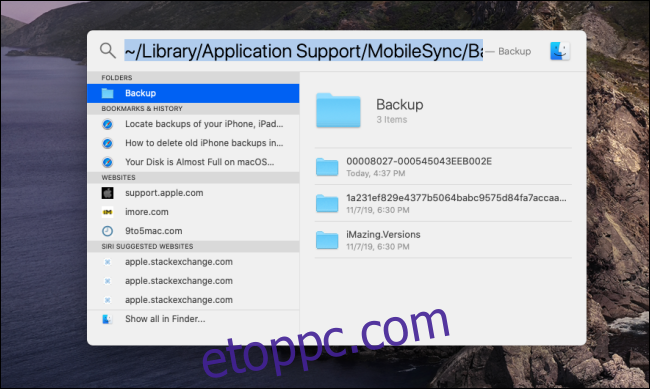
A Finder azonnal megnyílik, és látni fogja az iOS biztonsági másolatainak összes mappáját. Az egyetlen probléma itt az, hogy a mappanevek nem olvashatók. Nem ismeri a biztonsági mentéshez társított iOS-eszközt. Használhatja azonban az időbélyegzőt, hogy megtudja, hány éves a biztonsági másolat.
Ha törölni szeretné az összes iOS biztonsági másolatot a Mac-ről, ez a leggyorsabb módszer.
Kiválaszthatja a törölni kívánt biztonsági másolatokat (mappákat), kattintson a jobb gombbal, és válassza ki az „Áthelyezés a kukába” opciót a törléshez.
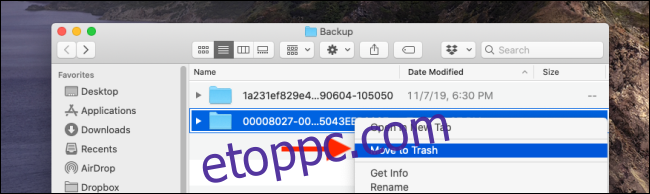
Ha tárhelyet szeretne felszabadítani Mac számítógépén, kattintson a jobb gombbal a „Kuka” ikonra, és válassza az „Empty Trash” lehetőséget.
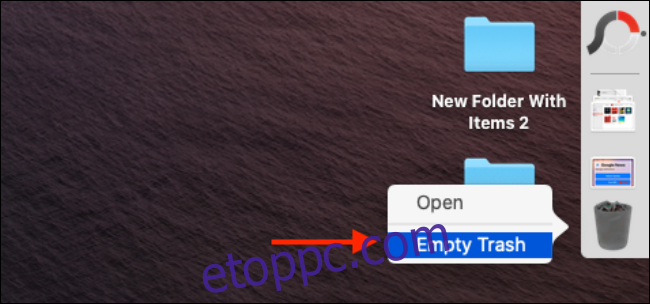
Több helyet szeretne felszabadítani? Íme néhány tipp a lemezterület felszabadításához Mac számítógépen.

