Windows 10 bietet ein helles und ein dunkles Design, das für alle UWP-Apps gilt. Benutzer können zwar über die Einstellungen zwischen diesen Modi wechseln, jedoch ist es nicht möglich, einen automatischen Wechsel zu bestimmten Zeiten festzulegen. Das aktuelle Creators Update bringt zwar eine Nachtlichtfunktion, die den Bildschirm wärmer färbt, aber dies ist nicht dasselbe wie ein automatischer Wechsel zum dunklen Design. Hier zeigen wir, wie Sie mit einem kleinen Skript und der Aufgabenplanung in Windows 10 nachts automatisch zum dunklen Design wechseln können.
Für diesen Vorgang sind keine Administratorrechte erforderlich; es kann von jedem Standardbenutzer durchgeführt werden. Wir nutzen dafür Skripte. Es werden zwei Skripte benötigt: eines für den Wechsel zum dunklen Design am Abend und eines für die Rückkehr zum hellen Design am Morgen.
Skript für den Dunkelmodus
Öffnen Sie den Editor (Notepad) und fügen Sie den folgenden Code ein. Speichern Sie die Datei als PS1-Datei, zum Beispiel mit dem Namen „Dunkelmodus.ps1“.
New-ItemProperty -Path HKCU:SOFTWAREMicrosoftWindowsCurrentVersionThemesPersonalize -Name AppsUseLightTheme -Value 0 -Type Dword -Force
Skript für den Hellmodus
Erstellen Sie im Editor eine neue Datei mit dem folgenden Code und speichern Sie diese als PS1-Datei, beispielsweise „Hellmodus.ps1“.
Remove-ItemProperty -Path HKCU:SOFTWAREMicrosoftWindowsCurrentVersionThemesPersonalize -Name AppsUseLightTheme
Aufgabenplanung einrichten
Nun erstellen wir zwei geplante Aufgaben. Die erste Aufgabe führt das Skript für den Dunkelmodus aus, die zweite das Skript für den Hellmodus. Wir verwenden die integrierte Aufgabenplanung von Windows, für die keine Adminrechte erforderlich sind.
Starten Sie die Aufgabenplanung, indem Sie „Aufgabenplanung“ in die Windows-Suchleiste eingeben und die App aus den Ergebnissen auswählen.
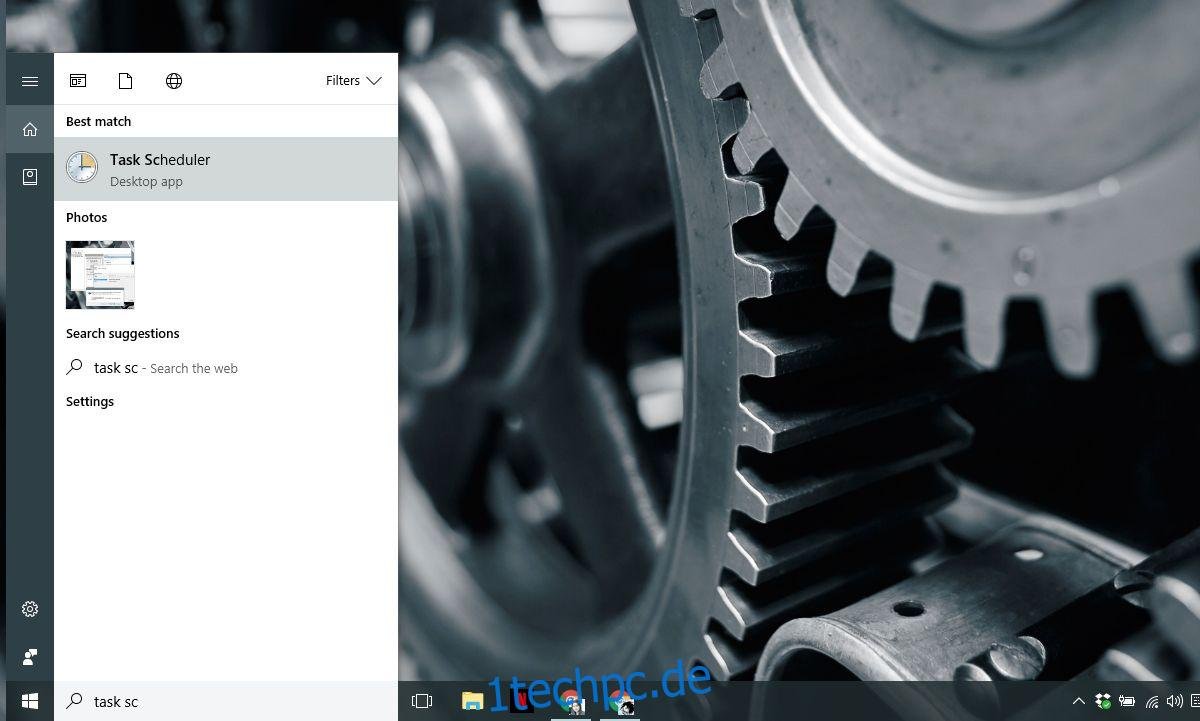
Im Aktionsbereich wählen Sie „Einfache Aufgabe erstellen“. Geben Sie der Aufgabe einen Namen und optional eine Beschreibung. Klicken Sie dann auf „Weiter“.
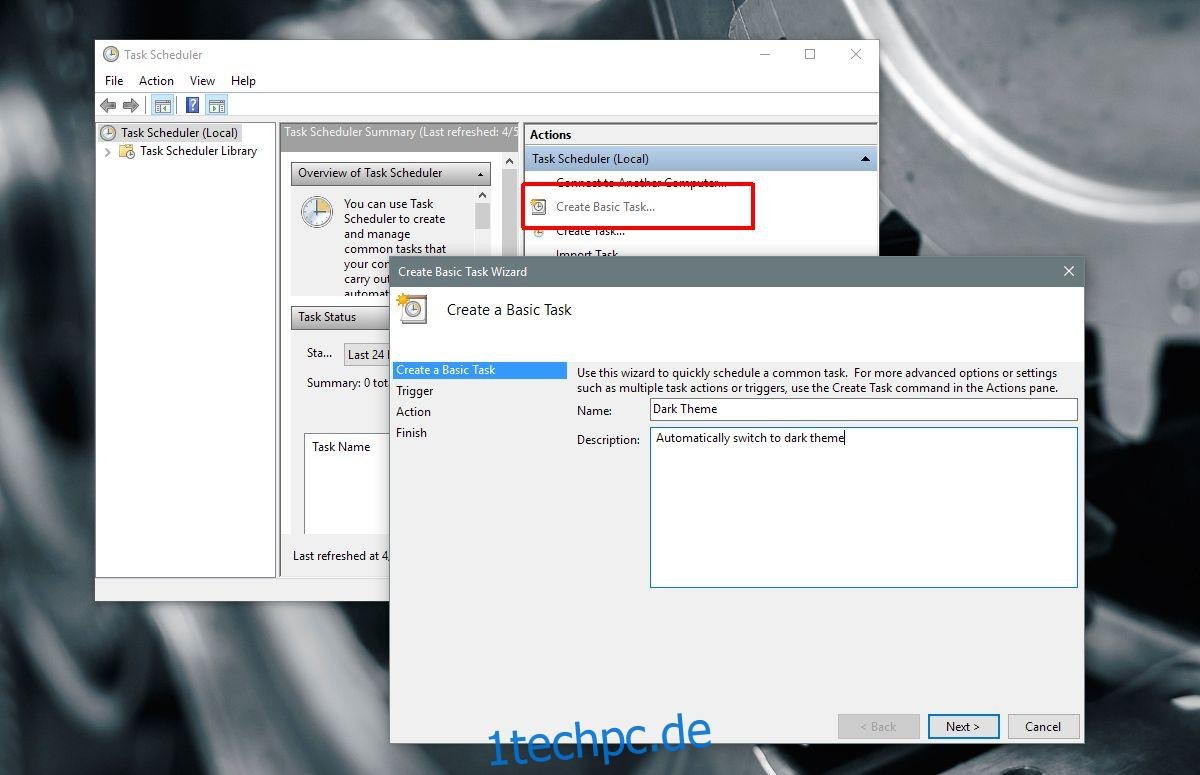
Im Bereich „Trigger“ wählen Sie „Täglich“ und klicken erneut auf „Weiter“.
Für den Wechsel zum Dunkelmodus stellen Sie die Ausführungszeit auf den Sonnenuntergang oder eine Zeit, zu der für Sie die Nacht beginnt. Stellen Sie sicher, dass Ihr System zu dieser Zeit läuft, z.B. 18:00 Uhr.
Um morgens zum Hellmodus zurückzukehren, geben Sie eine Zeit ein, zu der Ihr System aktiv sein wird, z.B. 8:00 Uhr morgens und nicht 4:00 Uhr, wenn es wahrscheinlich im Schlafmodus ist oder ausgeschaltet wurde.

Wählen Sie im Fenster „Aktion“ die Option „Programm starten“ und klicken Sie auf „Weiter“. Hier gibt es Unterschiede zwischen den Einstellungen für die Skripte „Dunkelmodus“ und „Hellmodus“.
Für den Dunkelmodus geben Sie Folgendes in das Eingabefeld ein:
%SystemRoot%system32WindowsPowerShellv1.0powershell.exe -ExecutionPolicy Bypass -File "C:path-to-scriptname-of-Dark-theme-script.ps1"
Für den Hellmodus geben Sie Folgendes ein:
%SystemRoot%system32WindowsPowerShellv1.0powershell.exe -ExecutionPolicy Bypass -File "C:path-to-scriptname-of-Light-theme-script.ps1"
Beachten Sie, dass Sie den Pfad zu Ihren Skriptdateien korrekt anpassen müssen. Sie sehen eine Warnmeldung, die Ihre Einstellungen bestätigt. Klicken Sie auf „Ja“, um den Vorgang abzuschließen.
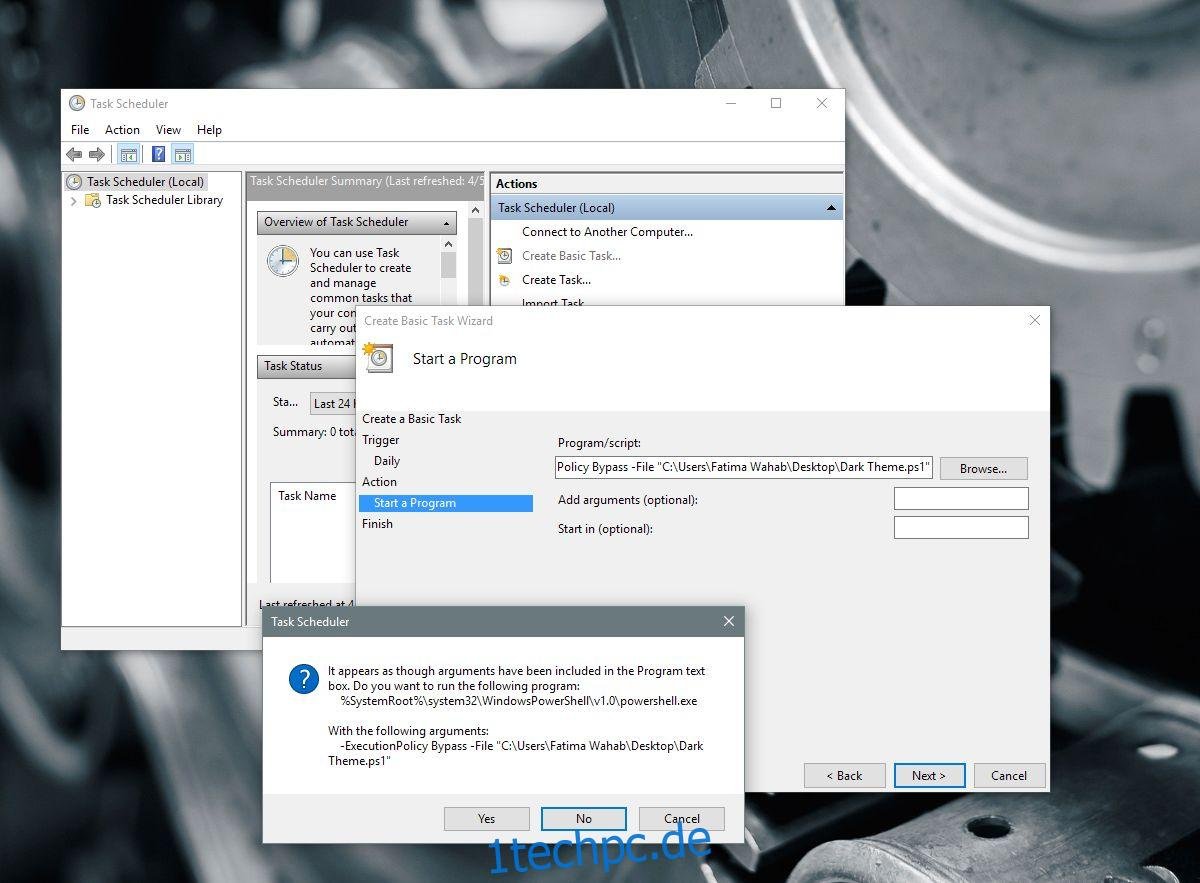
Einschränkungen
Die Aufgaben können nicht ausgeführt werden, wenn sich Ihr System im Energiesparmodus oder Ruhezustand befindet. Sollte der Zeitpunkt für die Aufgabenausführung auf eine Zeit fallen, in der das System ausgeschaltet ist, müssen Sie die Skripte manuell ausführen. Achten Sie daher bei der Planung der Ausführungszeiten darauf, dass das System zu dieser Zeit in Betrieb ist.
Diese Methode wurde von Reddit-Benutzer exile09 entwickelt.