Ha szeretne böngészni az iPhone fényképei között Mac számítógépen, importálnia kell azokat a fotókönyvtárába. Ez jelentős időt vesz igénybe, és ha egy fényképet szeretne másolni a Fotótárból egy másik mappába, a folyamat bonyolultabb lesz.
Ezzel éles ellentétben az iPhone-t csatlakoztathatja a Windows 10 rendszerhez, és közvetlenül a File Explorerből érheti el a fájlokat. A Windows 10 rendszerben exponenciálisan egyszerűbb az iPhone Photos megtekintése és böngészése, mint a macOS rendszeren.

Tartalomjegyzék
A Windows nem látja az iPhone fényképeket
A fényképek eléréséhez iPhone-on adatkábelre van szükség a rendszerhez való csatlakoztatáshoz, valamint egy alkalmazásra a fényképek böngészéséhez. A fotók JPG vagy HEIC formátumúak.
Ha nem tud böngészni az iPhone-fotók között a Windows 10 rendszerben, próbálkozzon az alábbi javításokkal.
Fájlok elérése az iPhone készüléken Windows 10 számítógépről
1. Oldja fel az iPhone zárolását
A telefont fel kell oldani, mielőtt csatlakoztatná a Windows 10 rendszerhez. Ha zárolva van, a fájlok akkor sem töltődnek be, ha rendszeresen csatlakoztatja az eszközt ugyanahhoz a rendszerhez.
Válassza le az iPhone-t a rendszerről.
Oldja fel az iPhone zárolását, és győződjön meg arról, hogy a kezdőképernyőn van.
Csatlakoztassa az iPhone készüléket a rendszerhez úgy, hogy a képernyő ébren van, és az eszköz fel van oldva.
Érintse meg a „Trust” elemet az iPhone-on megjelenő üzenetben (lehet, hogy nem jelenik meg).
Nyissa meg a File Explorer programot, és nyissa meg az iPhone készüléket.
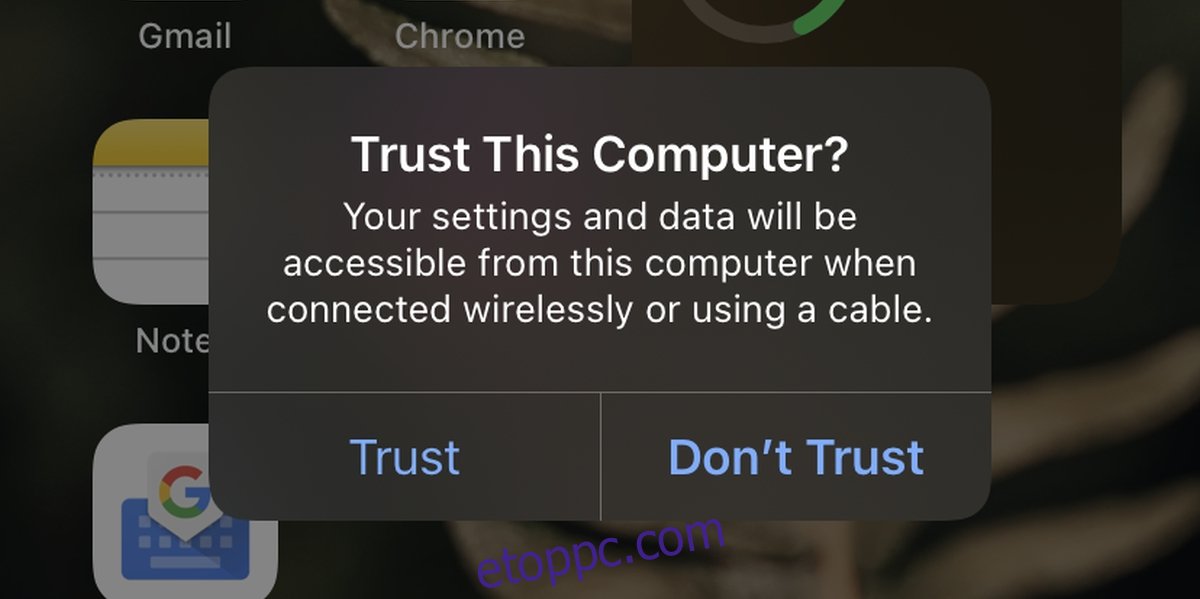
2. Állítsa vissza az eszköz engedélyeit
Ha módosított az eszközön, például VPN-profilt vagy valamilyen tanúsítványt telepített, az problémákat okozhat az eszközengedélyekkel.
Nyissa meg a Beállítások alkalmazást iPhone-ján.
Lépjen az Általános > Visszaállítás menüpontra.
Koppintson a Hálózati beállítások visszaállítása elemre.
Indítsa újra a telefont.
Oldja fel az iPhone zárolását, és csatlakoztassa a Windows 10 rendszerhez.
Fogadja el (koppintson a Trust elemre) az iPhone-on.
Böngésszen a fényképek között a File Explorer segítségével.
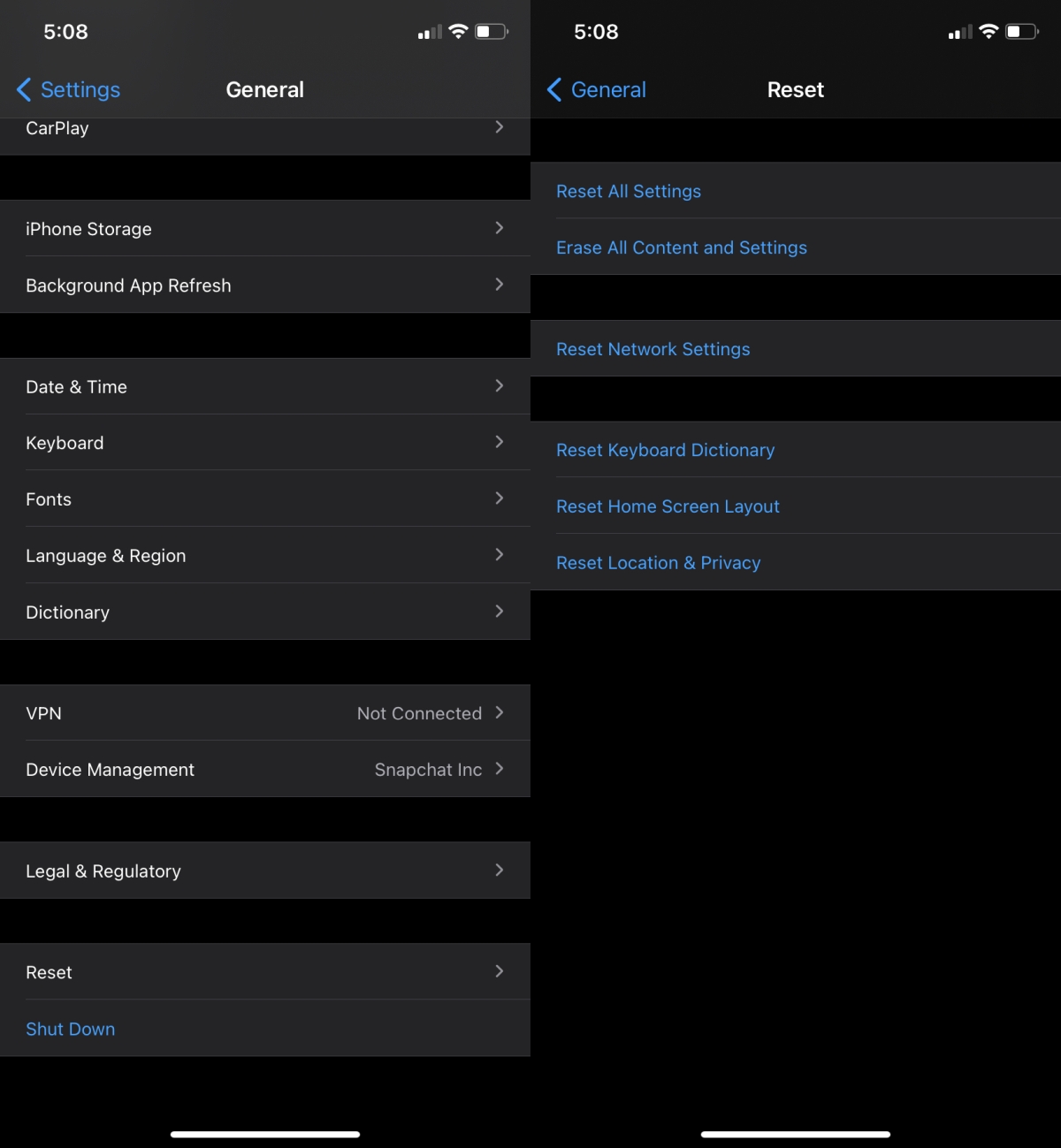
3. Cserélje ki az adatkábelt és az USB-portot
Ha harmadik féltől származó adatkábelt használ az iPhone és a Windows 10 rendszerhez való csatlakoztatásához, győződjön meg arról, hogy az Apple jóváhagyta. Ha nem, cserélje ki az Apple eredeti adatkábelére, vagy váltson az Apple által jóváhagyott gyártó által gyártottra.
Meg kell próbálnia megváltoztatni azt az USB-portot is, amellyel az iPhone készüléket a rendszerhez csatlakoztatja. Csatlakoztassa közvetlenül a Windows 10 rendszerhez USB-elosztó vagy hasonló középső eszköz használata helyett.

4. Telepítse az iTunes alkalmazást
Általánosságban elmondható, hogy az iTunes nem szükséges a fotók böngészéséhez iPhone-on, de ha minden más nem sikerül, érdemes megpróbálni az iTunes telepítését.
Töltse le az iTunes-t innen a Microsoft Store.
Oldja fel az iPhone zárolását, és csatlakoztassa a rendszerhez.
Várja meg, amíg az iTunes észleli az eszközt.
Nyissa meg a File Explorer programot, és böngésszen a fényképek között az iPhone készüléken.
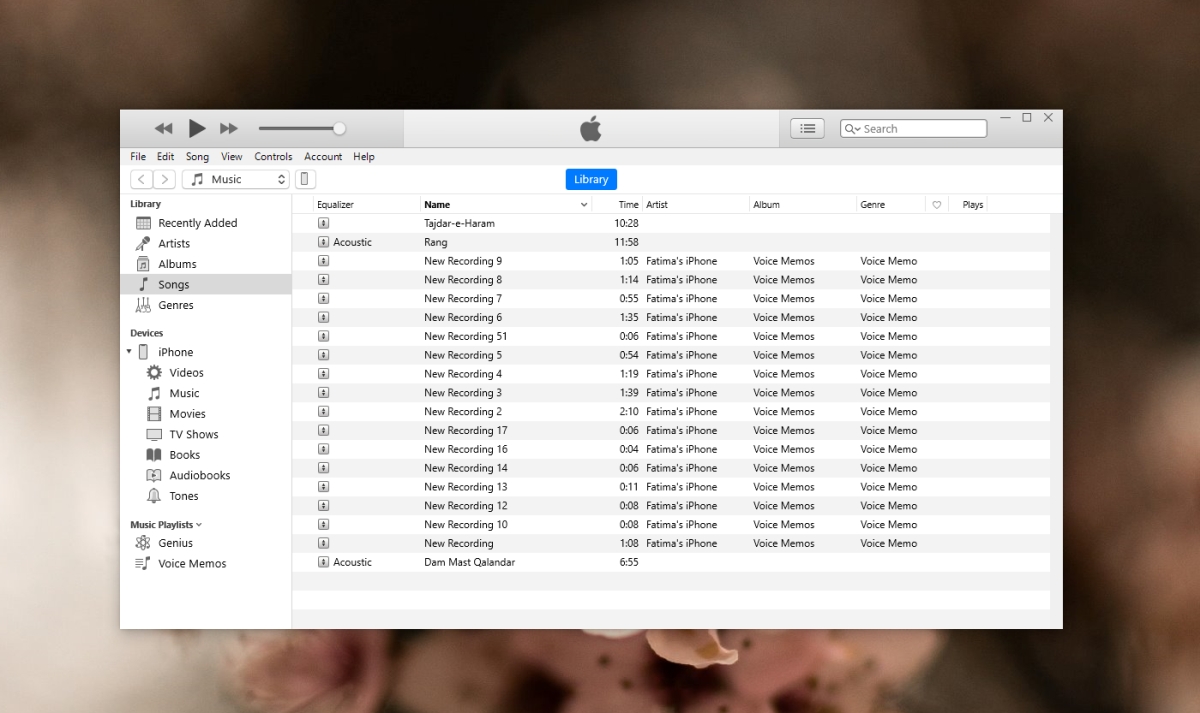
5. Telepítse újra az Apple Mobile Device USB-illesztőprogramját
Az iPhone-on lévő fájlok eléréséhez a Windows 10 telepíti az Apple Mobile Device USB-illesztőprogramját. Az illesztőprogramok automatikusan telepítésre kerülnek, és néha a telepítés nem mindig működik. A legjobb, ha eltávolítja az illesztőprogramot, majd újratelepíti a vele kapcsolatos problémákat.
Győződjön meg arról, hogy az iPhone csatlakoztatva van a Windows 10 rendszerhez.
Nyissa meg az Eszközkezelőt.
Bontsa ki az Univerzális soros busz eszközök elemet.
Válassza ki az Apple Mobile Device USB illesztőprogramot, és kattintson rá jobb gombbal.
A helyi menüből válassza az Eltávolítás lehetőséget.
Válassza le az iPhone-t a rendszerről.
Csatlakoztassa újra az iPhone készüléket, és engedélyezze az illesztőprogram telepítését.
Az illesztőprogramok telepítése után válassza le a telefont.
Oldja fel a telefon zárolását, és tartsa ébren a képernyőt.
Csatlakoztassa a telefont a Windows 10 rendszerhez, és fogadja el az üzenetet az iPhone-on.
Nyissa meg a File Explorer alkalmazást a Windows 10 rendszeren, és böngésszen a fényképek között az iPhone készüléken.
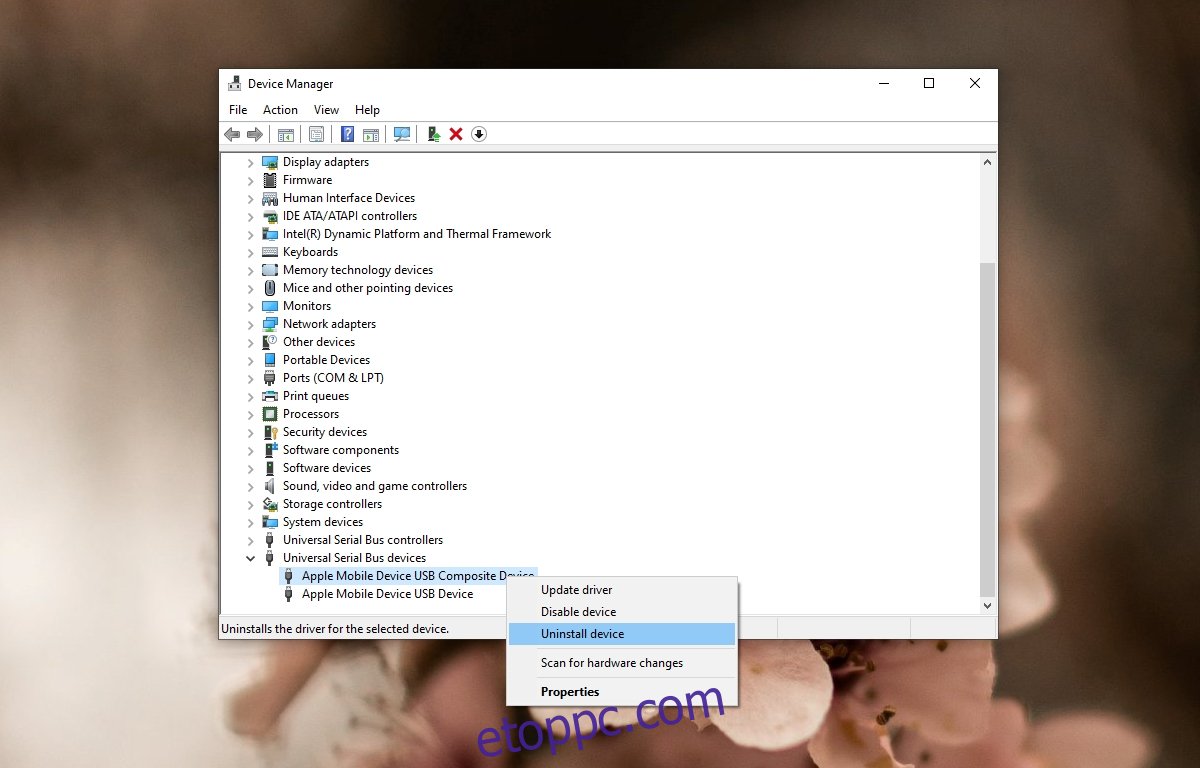
Következtetés
Az iPhone fotók böngészéséhez Windows 10 rendszeren nincs szükség semmilyen speciális alkalmazás telepítésére, és nincs szükség különleges engedélyek beállítására. Meglepő módon ez az egyik legegyszerűbb dolog, még akkor is, ha a Windows 10 mérföldekkel az Apple ökoszisztémán kívül található. Az iPhone-fotók böngészésével kapcsolatos problémák általában abból fakadnak, hogy az iPhone le van zárva, amikor csatlakoztatva volt. A Windows 10 nem tudja proaktívan észlelni az eszköz feloldását, és gyakran éppen emiatt nem jeleníti meg a benne lévő fájlokat.

