Tartalomjegyzék
Kulcs elvitelek
- A Windows Chromebookra történő telepítése az alkalmazások szélesebb körét teszi lehetővé, de ügyeljen a lehetséges hardverkorlátokra.
- A Windows letöltése előtt győződjön meg arról, hogy Chromebookja megfelel a szükséges rendszerkövetelményeknek.
- A Windows telepítése után feltétlenül telepítse a szükséges illesztőprogramokat a beállítás testreszabásához és optimalizálásához.
A Windows 10 a ChromeOS sokoldalú és hatékony versenytársa. Noha előfordulhat, hogy Chromebookjához nincs csomagolva Windows, az operációs rendszert egy egyszerű folyamat követésével továbbra is telepítheti.
Hogyan változtatja meg Chromebookját a Windows telepítése
A Windows telepítése Chromebookjára felszabadítja eszközét a ChromeOS korlátai alól, és hozzáférést biztosít a Windows-alkalmazások fantasztikusan széles választékához. Sajnos nem mentes a hátrányoktól.
A Windows egy igényes operációs rendszer, így előfordulhat, hogy Chromebookja korábban elegendő hardvere egyáltalán nem elég erős ahhoz, hogy sok mindent elvégezzen a Windows rendszeren. Még akkor is, ha sikeresen létrehozta azt, amit egyesek „Chrultrabooknak” neveznek, előfordulhat, hogy a ChromeOS-t részesíti előnyben.
Figyelmeztetés: meg kell szabadulnia a Chrome OS-től, hacsak nincs két meghajtója – a ChromeOS és a Windows kettős indítása nem lehetséges ugyanazon a meghajtón.
A Windows 10 letöltése előtt a chrome://system oldalon is ellenőriznie kell, hogy Chromebookja rendelkezik-e legalább 20 GB merevlemez-területtel, 2 GB RAM-mal és 1 GHz-es feldolgozási teljesítménnyel, bár ennél több ajánlott.
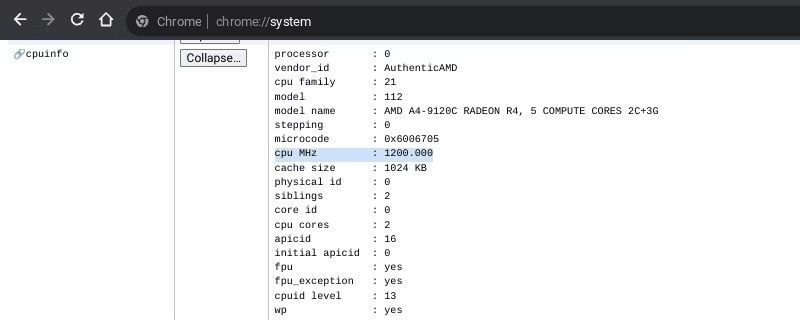
A Windows letöltése Chromebookra kockázatos, a ChromeOS újratelepítése pedig bonyolult. Mérje fel a Chromebook és a jótállás lehetséges kockázatait, és óvatosan telepítse a Windows 10 rendszert.
Töltse le a Windows rendszert, és készítsen egy indítható USB-t
A Windows Chromebookra való telepítéséhez le kell töltenie a hivatalos Windows 10 ISO fájlt, és készítsen elő egy indítható USB-meghajtót a futtatáshoz. Ezt a telepítőt külön Windows- vagy Linux-eszközzel kell létrehoznia.
Bár létrehozhat rendszerindító meghajtókat a Chromebook helyreállítási eszközzel, úgy tűnik, hogy ez a módszer működik a legjobban Linux-disztribúciók esetén. Általában nem működik a Windows ISO-val, és ami még rosszabb, a Chromebook helyreállítási segédprogram írásvédett állapotba helyezi az USB-meghajtókat, amelyet bosszantó visszafordítani. Ehelyett hozzon létre egy Windows 10 telepítőt a Rufus vagy hasonló program segítségével.
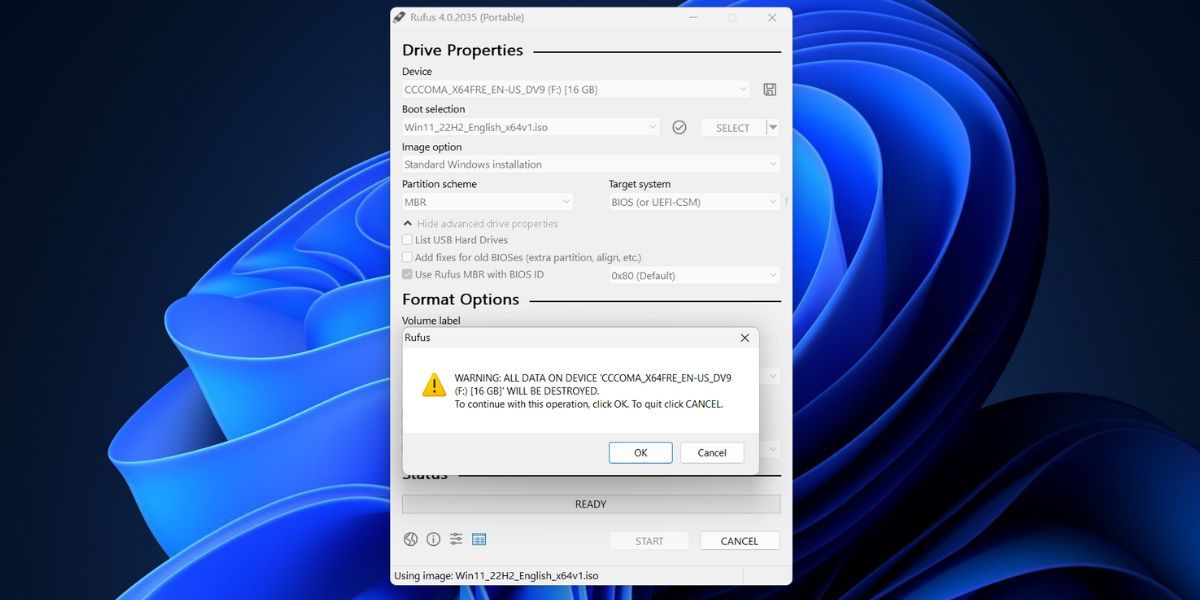
Nyissa meg a Fejlesztői módot, és telepítse az UEFI firmware-t
Miután elkészítette a rendszerindító USB-t, le kell kapcsolnia az írásvédelmet a Chromebookon. Az ehhez használt módszer a Chromebook modelljétől függ, de ezt úgy határozhatja meg, hogy ellenőrizze a MrChromebox.tech wiki. Kövesse az adott Chromebook-modell melletti linken található tanácsokat.
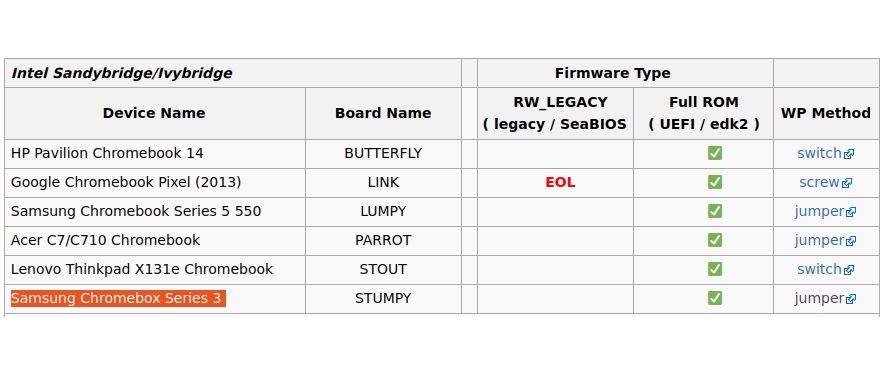
Folytassa az UEFI firmware telepítésével:
cd; curl -LO mrchromebox.tech/firmware-util.sh && sudo bash firmware-util.sh
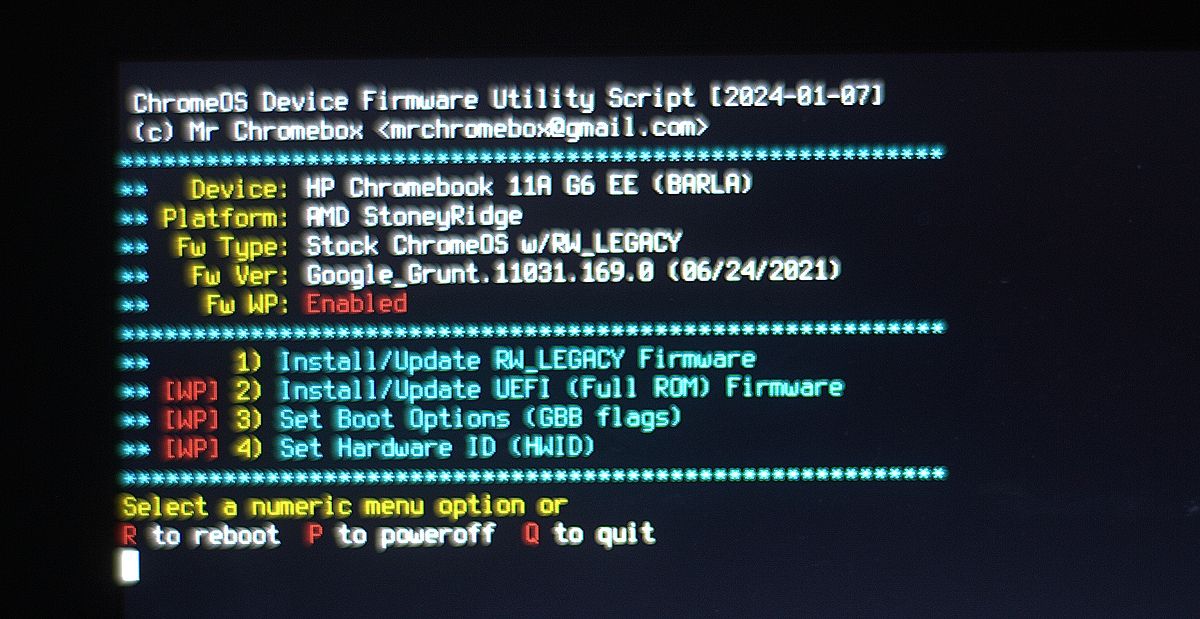
Végül megjelenik egy kérdés, hogy kíván-e biztonsági másolatot készíteni a készlet firmware-éről. Ez létfontosságú, mivel lehetővé teszi, hogy visszatérjen a ChromeOS-hez, ha úgy dönt, hogy a Chultrabook beállítása nem az Ön számára.
Miután befejezte az új UEFI firmware telepítését és a régi ChromeOS firmware biztonsági mentését, készen áll a Windows telepítésére a Chromebookra. Az írásvédelem letiltása érdekében végrehajtott módosításokat vissza is fordíthatja – például visszahelyezheti az írásvédelmi csavart, ha Chromebookján van ilyen.
Futtassa a Windows Installert Chromebookján
Végül készen áll a Windows telepítésére.
Folytassa a Windows telepítőn keresztül:
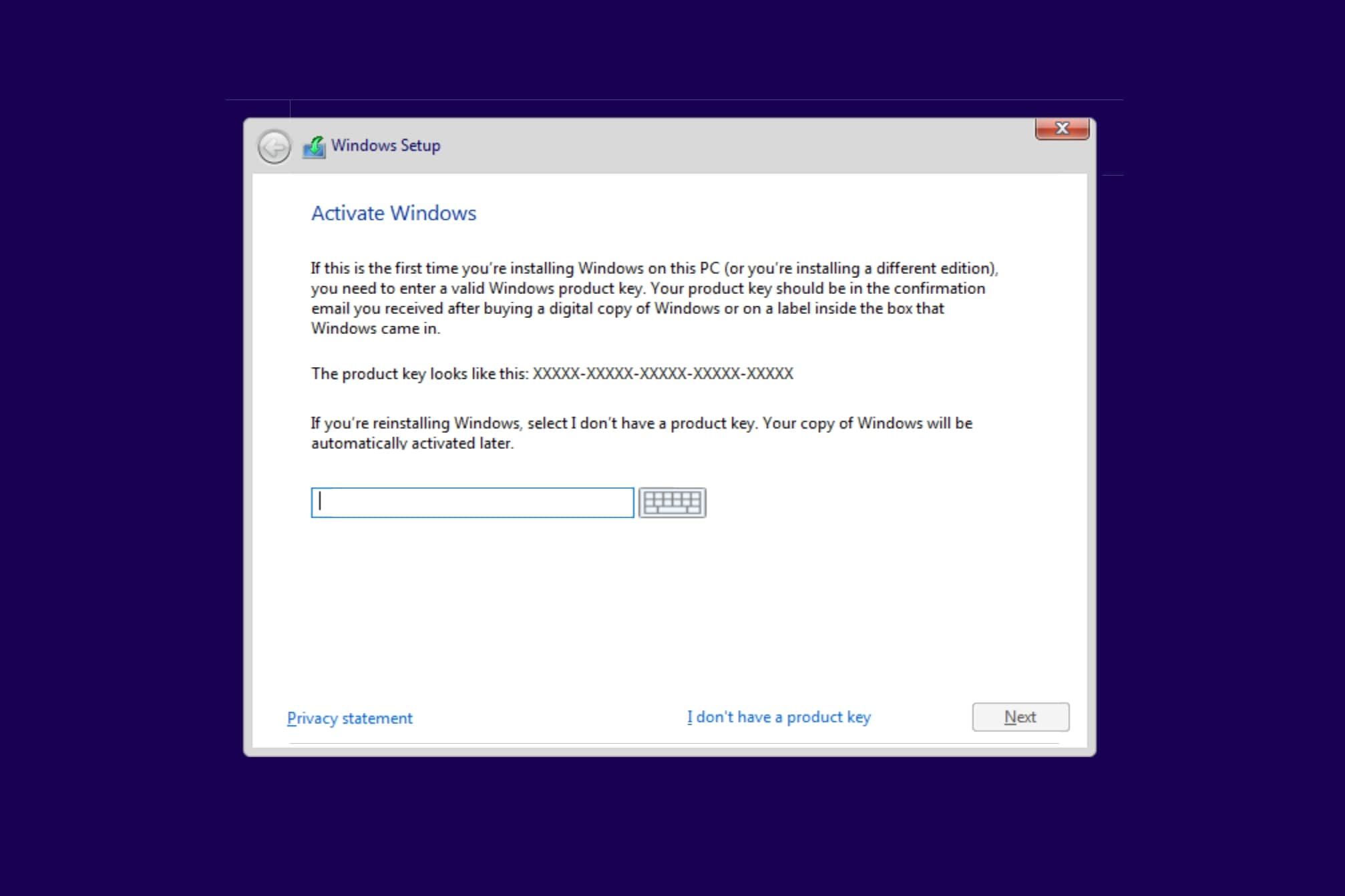
Amikor Chromebookja újraindul, vagy visszatér a telepítő elejére, távolítsa el az USB-telepítőt, és indítsa újra az eszközt. Ha a telepítés sikeres volt, a Chromebooknak az utolsó Windows-beállítási prompthoz kell elindulnia.
Töltse le a Windows illesztőprogramokat, és szabja testre a beállításokat
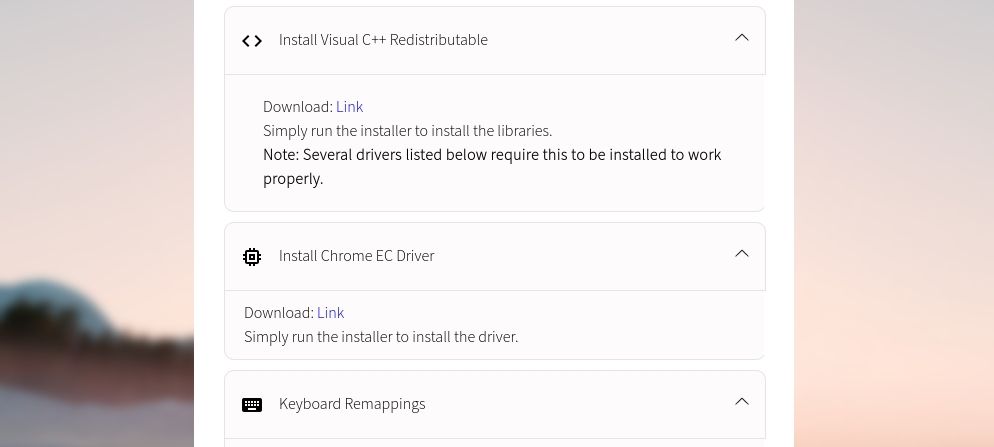
Bár lehet, hogy túl van a Windows Chromebookra történő telepítésének nehéz szakaszán, még mindig telepítenie kell néhány illesztőprogramot, mielőtt az új operációs rendszer használatra készen állna. A Chromebookhoz megfelelő illesztőprogramok megtalálásának legegyszerűbb módja a Coolstar Chromebook Windows telepítési segéd.
A letöltendő illesztőprogramok eszközspecifikusak, ezért tanácsos megbízni a Coolstar által biztosított oktatóanyagokban. Ezen túlmenően alapvető lépéseket tehet a Windows 10 testreszabásához, és telepíthet néhány további Windows testreszabási alkalmazást, ha nem elégedett a kínált alapvető lehetőségekkel.

