Hulu, eine weit verbreitete und geschätzte Plattform für das Streamen von Filmen und Serien, kann gelegentlich Fehler aufweisen. Ein solcher Fehler ist der Hulu-Fehlercode 2-975. Nutzer berichten, dass diese Meldung beim Versuch, Inhalte anzusehen, erscheint und das Video nicht abgespielt wird. Doch was genau verbirgt sich hinter diesem Fehlercode? Einfach gesagt, ist er eine vorübergehende Anzeige, die durch Probleme mit der App oder dem verwendeten Gerät entsteht. Im Folgenden werden verschiedene Methoden vorgestellt, um den Fehlercode 2-975 auf unterschiedlichen Plattformen zu beheben.
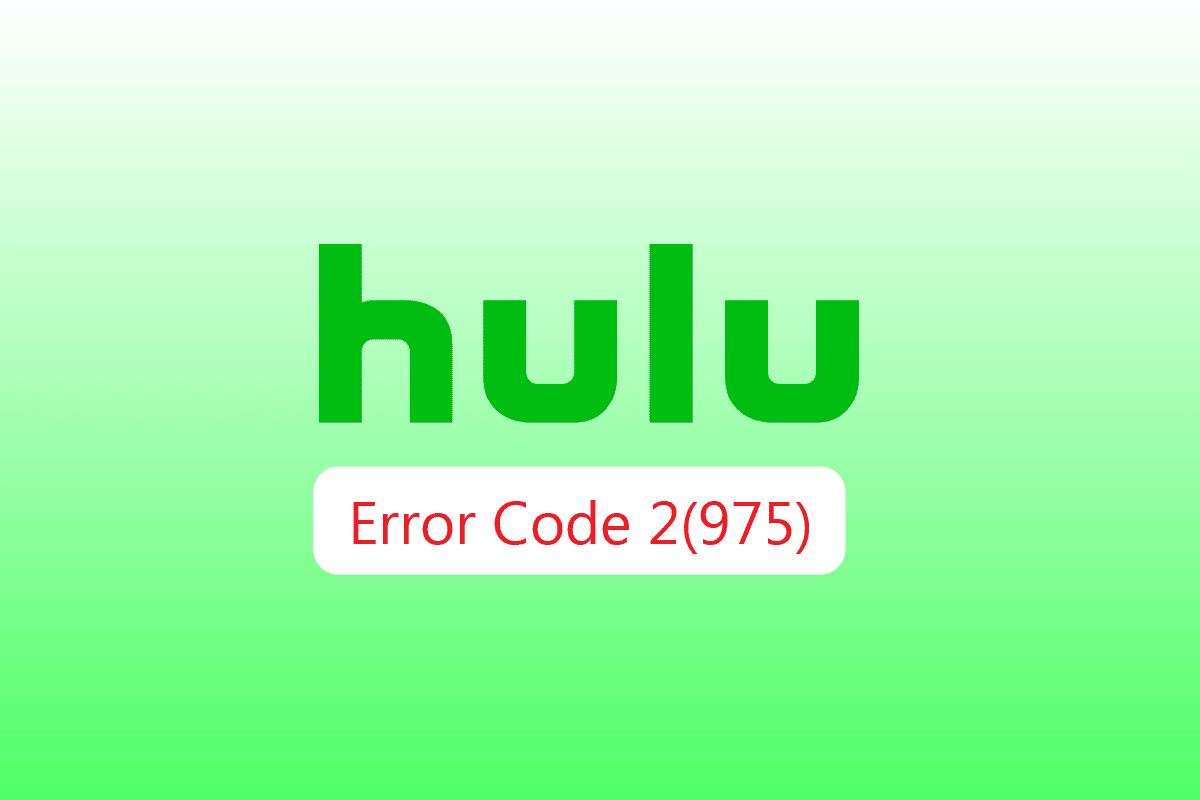
Lösungsansätze für den Hulu-Fehlercode 2-975
Es gibt diverse Gründe, warum der Fehlercode 2-975 auf Ihrem Streaming-Gerät auftreten kann. Hier eine Übersicht der möglichen Ursachen:
-
Abgelaufenes Abonnement: Ihr Hulu-Abonnement könnte abgelaufen sein und somit die Fehlermeldung auslösen.
-
Geräteprobleme: Das Gerät, mit dem Sie Hulu nutzen, könnte technische Schwierigkeiten aufweisen.
-
Instabile Internetverbindung: Eine unzuverlässige Internetverbindung kann den reibungslosen Betrieb von Hulu beeinträchtigen.
-
Probleme mit der Hulu-App: Es ist möglich, dass die App selbst Fehler aufweist oder der Server von Hulu nicht optimal funktioniert.
-
Hintergrundanwendungen: Zu viele gleichzeitig laufende Anwendungen können die Streaming-Leistung mindern.
-
Beschädigte Dateien (Windows PC): Beschädigte Dateien auf Ihrem Computer könnten den Fehler verursachen.
-
Zwischengespeicherte Daten: Der Cache Ihrer Hulu-App oder Ihres Browsers könnte das Problem auslösen.
Hinweis 1: Da Smartphones je nach Hersteller und Modell unterschiedlich sind, können die hier beschriebenen Einstellungen auf Ihrem Gerät abweichen. Die Erklärungen beziehen sich auf ein Samsung Galaxy A21.
Hinweis 2: Die Anleitungen zur Fehlerbehebung sind primär für Android-basierte Smart-TVs gedacht und können auf anderen Systemen abweichen.
Grundlegende Lösungsstrategien
Nachdem die Ursachen des Fehlercodes 2-975 nun klarer sind, können Sie diese einfachen Methoden zur Fehlerbehebung versuchen:
1A. Video neu starten
Der einfachste Ansatz ist, die Wiedergabe des Videos bei Hulu zu stoppen und neu zu starten.
- Spulen Sie das Video ein paar Minuten vor oder zurück und starten Sie es dann erneut.
- Alternativ können Sie auch zum Auswahlbildschirm zurückkehren und das Video erneut auswählen.
1B. Hulu-App neu starten
Schließen Sie die Hulu-App vollständig und starten Sie sie anschließend neu.
- Auf dem Smartphone können Sie die App schließen und über das Menü erneut öffnen.
- Auf einem Windows-PC schließen Sie die Browser-Registerkarte oder den Browser selbst und öffnen Sie Hulu neu.
1C. Andere Streaming-Dienste prüfen
Testen Sie andere Streaming-Plattformen wie Disney+ Hotstar, um zu sehen, ob das Streaming dort problemlos funktioniert. Wenn ja, könnte das Problem spezifisch bei der Hulu-App liegen.
1D. Abonnementstatus prüfen
Überprüfen Sie, ob Ihr Hulu-Abonnement aktiv ist. Ist es abgelaufen, müssen Sie es erneuern, um den Fehler zu beheben.
1E. Hulu-Konto neu anmelden
Ein erneutes Anmelden im Hulu-Konto kann ebenfalls helfen.
- Klicken Sie auf Ihr Profilsymbol und wählen Sie „Abmelden“, um sich auszuloggen.
- Melden Sie sich anschließend mit Ihren Anmeldedaten wieder bei Hulu an.
1F. Gerät neu starten
Ein Neustart des Streaming-Geräts ist oft eine wirksame Maßnahme.
Option I: Android TV neu starten
Um den Fehler auf einem Android TV zu beheben, schalten Sie das Gerät aus und wieder ein:
- Drücken Sie die Power-Taste am Fernseher und wählen Sie „Ausschalten“.
- Trennen Sie alle Kabel und ziehen Sie den Stecker aus der Steckdose.
- Verbinden Sie alles wieder und schalten Sie das Gerät ein.
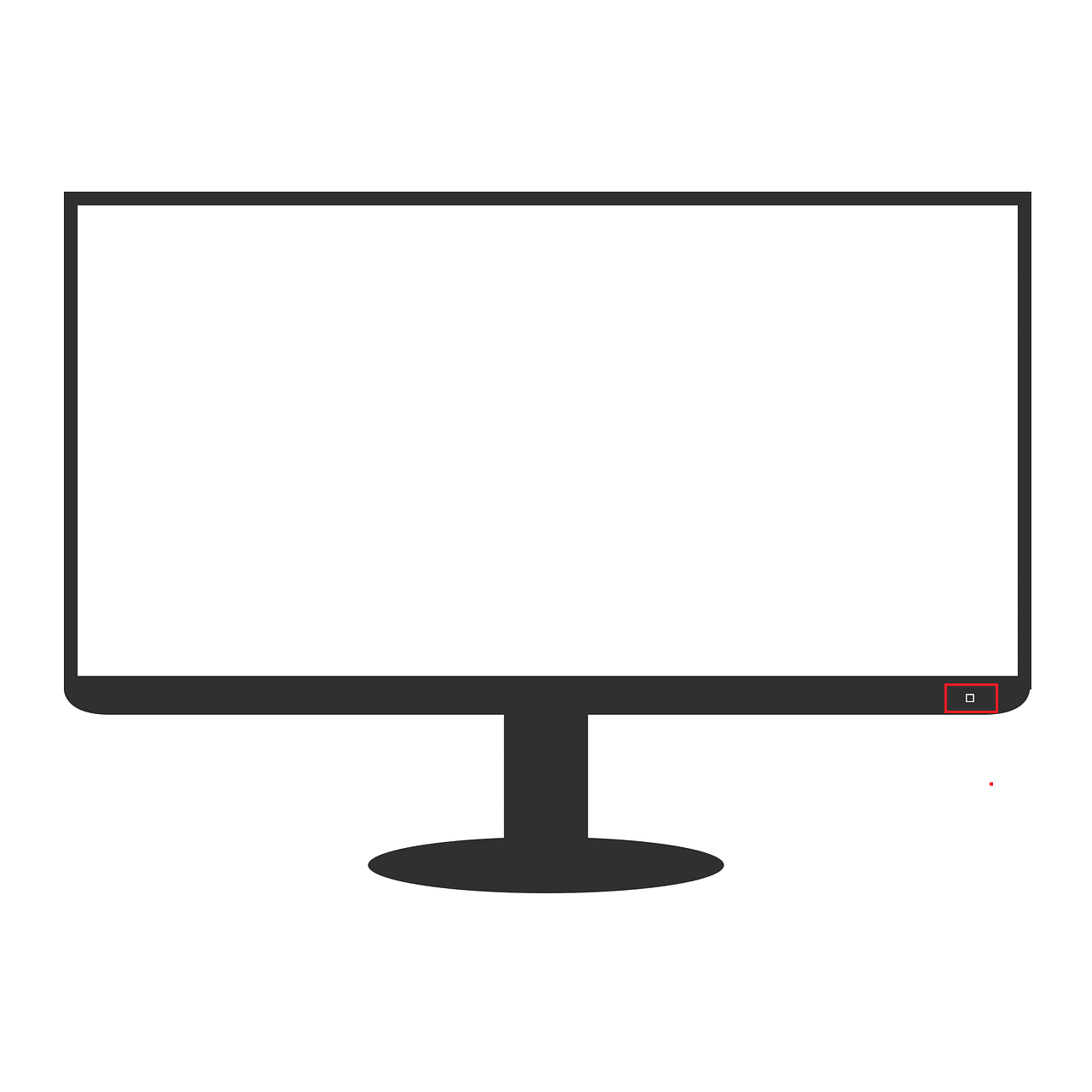 Bild von Garaz von Pixabay
Bild von Garaz von Pixabay
Option II: Windows-PC neu starten
Starten Sie Ihren Windows-PC über das Startmenü neu:
- Klicken Sie auf die Windows-Taste.
- Wählen Sie das Power-Symbol und dann „Neu starten“.
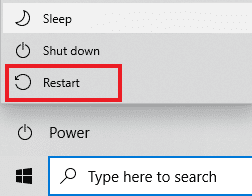
Option III: Android-Smartphone neu starten
Starten Sie Ihr Android-Smartphone über die Seitentaste neu:
- Drücken Sie die Power-Taste und tippen Sie auf „Neustart“.
- Bestätigen Sie den Neustart.
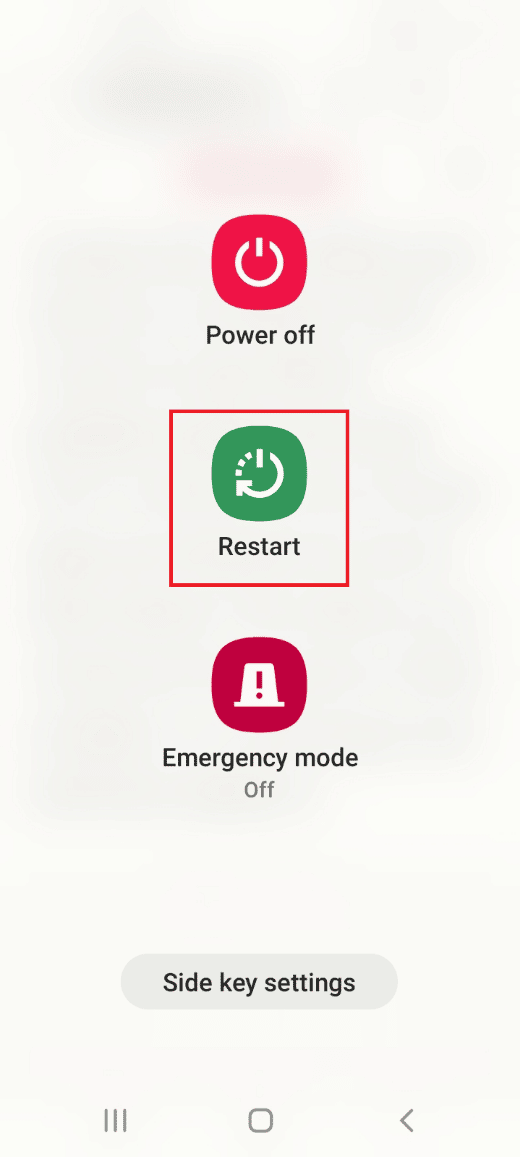
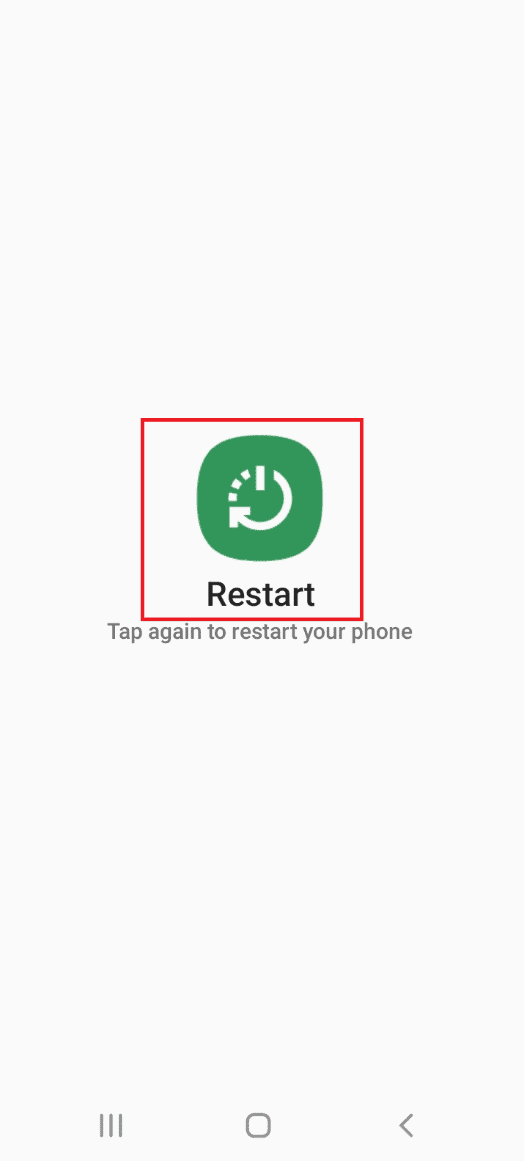
1G. Internetverbindung prüfen
Überprüfen Sie Ihre Internetverbindung auf Stabilität und Geschwindigkeit.
Option I: Internetgeschwindigkeit prüfen
Testen Sie die Geschwindigkeit Ihrer Verbindung:
- Öffnen Sie Ihren Webbrowser.
- Besuchen Sie eine Speedtest-Website und starten Sie den Test.
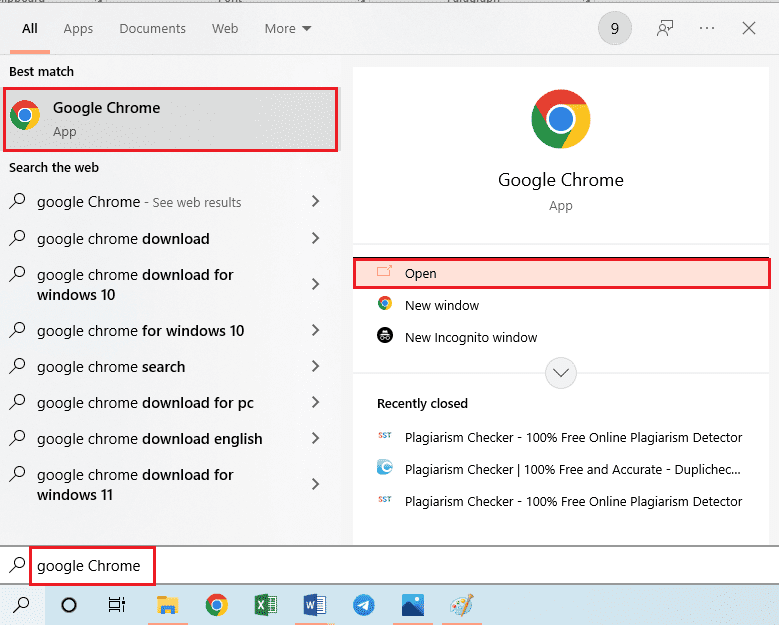

Bei unzureichender Geschwindigkeit:
- Wählen Sie einen schnelleren Internetvertrag oder wechseln Sie den Anbieter.
- Verbinden Sie sich mit einer schnelleren Verbindung.
Option II: Mobile Daten neu starten
Starten Sie Ihre mobile Datenverbindung neu:
- Öffnen Sie die Einstellungen-App.
- Gehen Sie zu „Verbindungen“ und dann zu „Datennutzung“.
- Deaktivieren Sie die mobilen Daten und aktivieren Sie sie nach kurzer Zeit wieder.
Hinweis: Bei instabiler Verbindung können Sie auch den Flugmodus kurz aktivieren und deaktivieren.
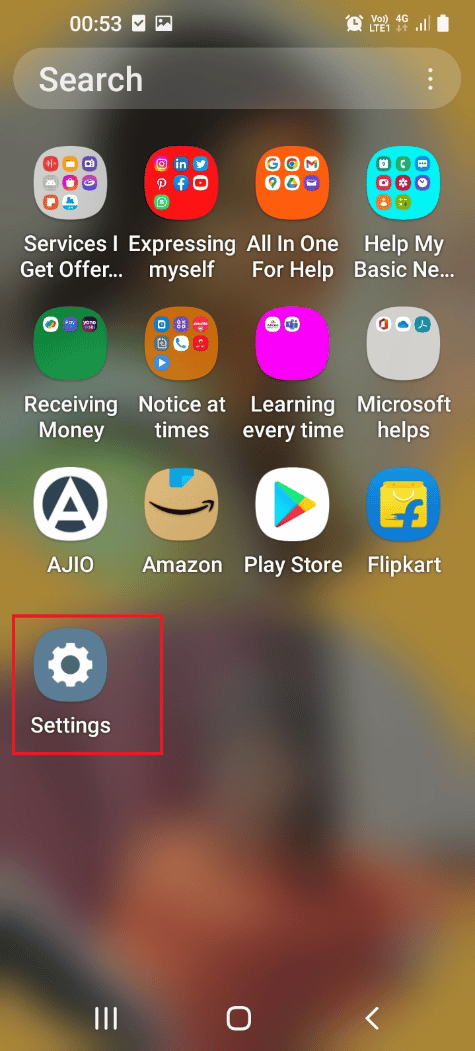
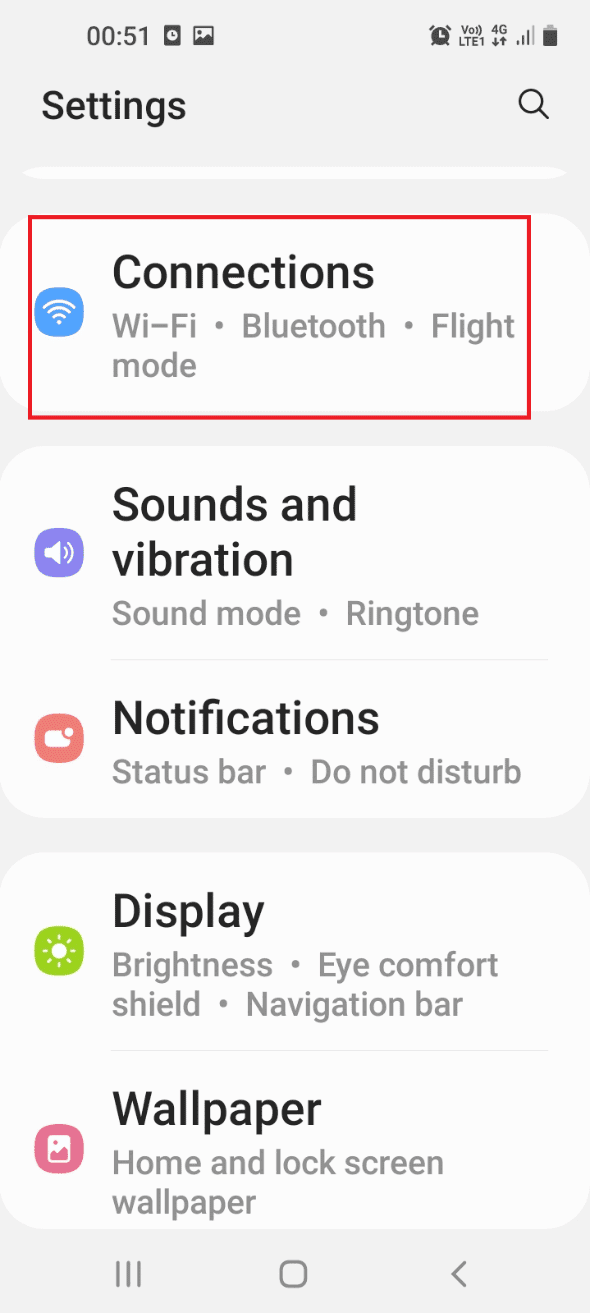
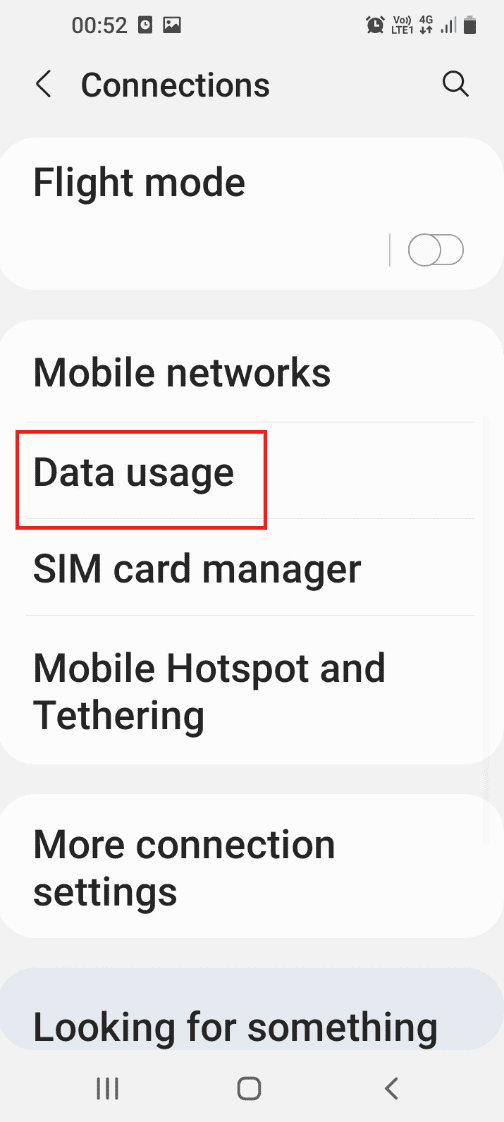
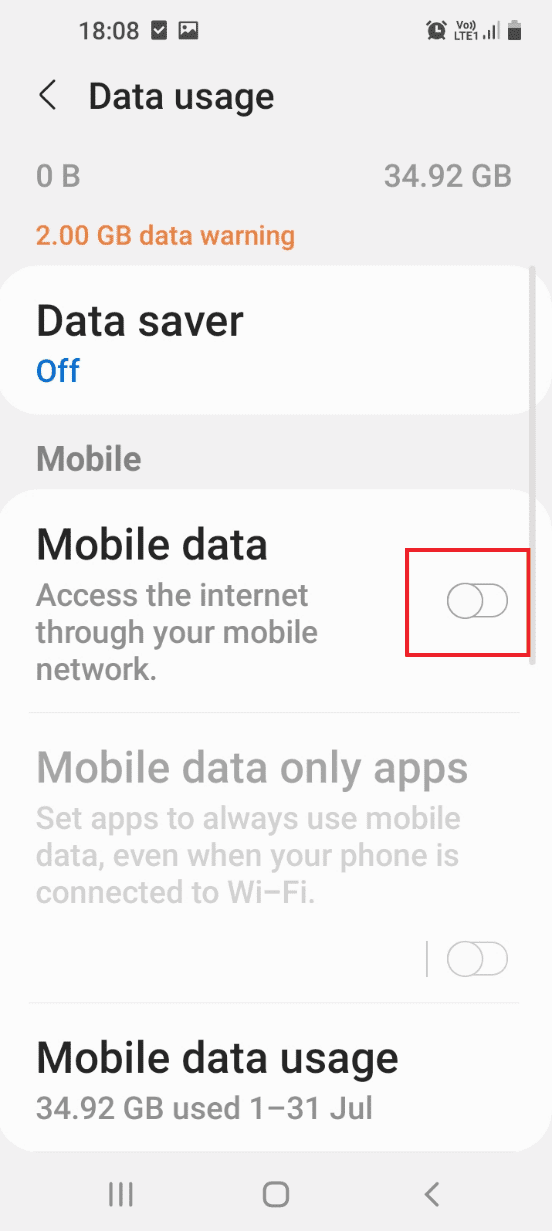
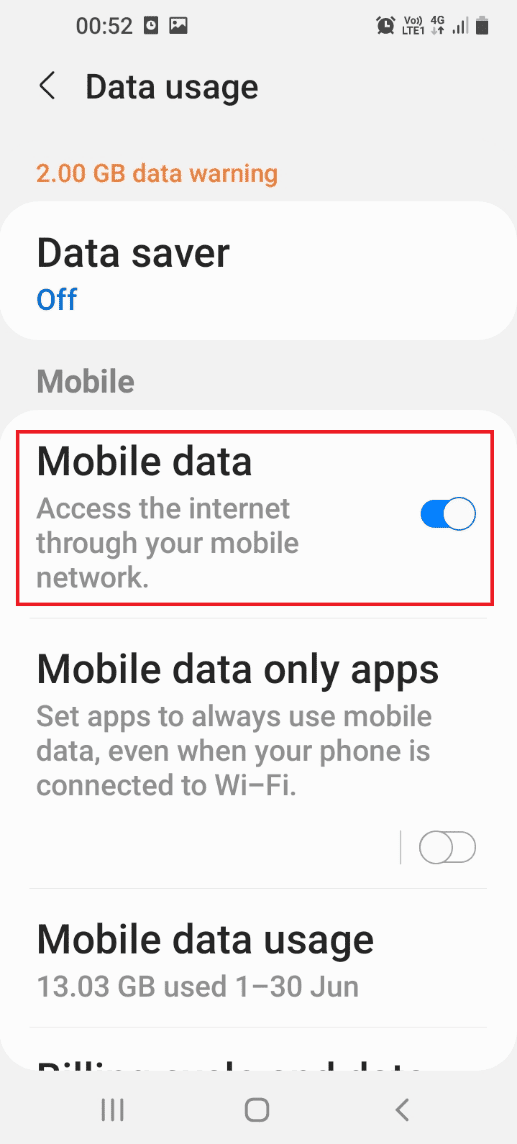
Option III: WLAN-Router neu starten
Starten Sie Ihren WLAN-Router neu:
- Schalten Sie den Router aus und ziehen Sie das Modem aus der Steckdose.
- Verbinden Sie alles wieder und schalten Sie den Router ein.
- Warten Sie, bis alle Leuchten normal funktionieren, und verbinden Sie Ihr Gerät erneut.

Methode 2: DNS-Einstellungen zurücksetzen
Setzen Sie die DNS-Einstellungen Ihres Windows-PCs zurück, um mögliche Konflikte zu lösen. Nutzen Sie die entsprechende Anleitung zur Konfiguration.
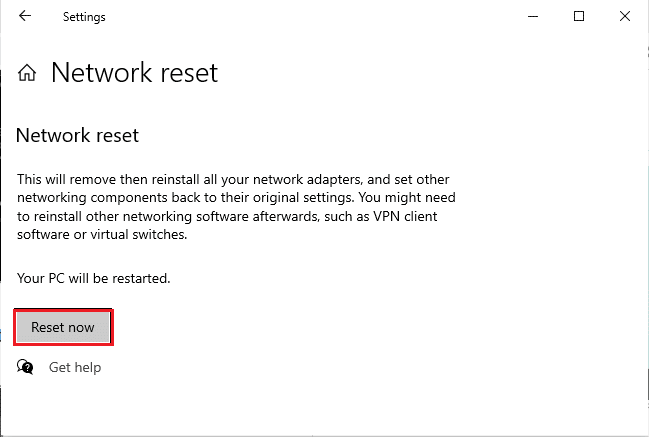
Lesen Sie auch: So beheben Sie den Hulu Token Error 5
Methode 3: Hulu-App zwangsweise stoppen
Das erzwungene Beenden der Hulu-App kann ebenfalls helfen, den Fehler zu beheben.
Option I: Android-Smartphone
So erzwingen Sie das Stoppen der App auf Ihrem Android-Smartphone:
- Öffnen Sie die Einstellungen-App.
- Tippen Sie auf „Apps“.
- Suchen Sie die Hulu-App in der Liste.
- Wählen Sie „Stopp erzwingen“.
- Bestätigen Sie mit „OK“.
- Öffnen Sie die App anschließend erneut.
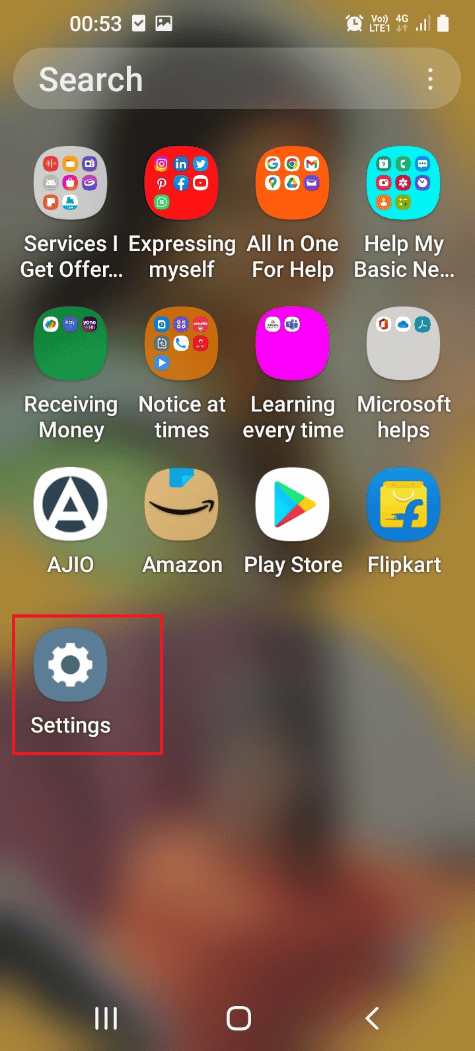
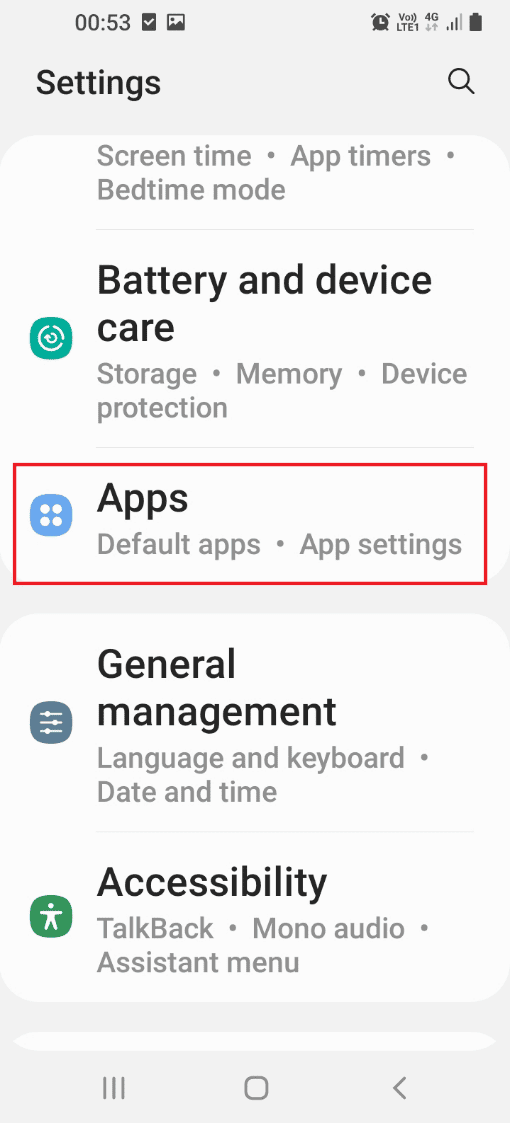
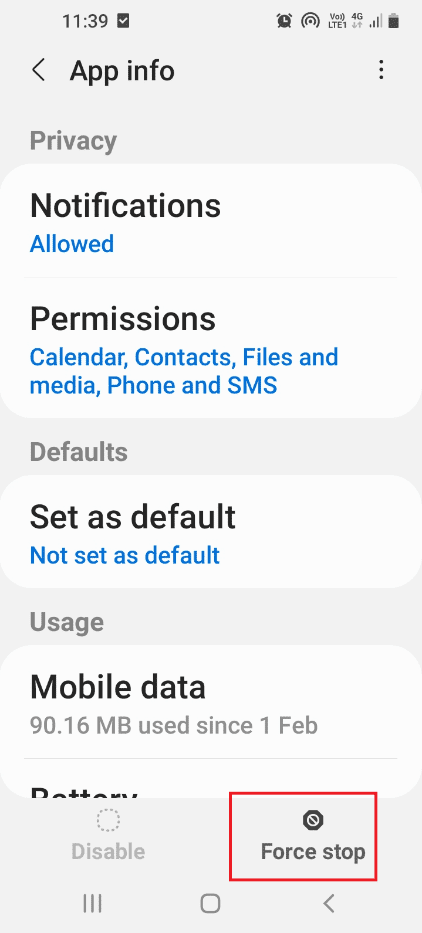
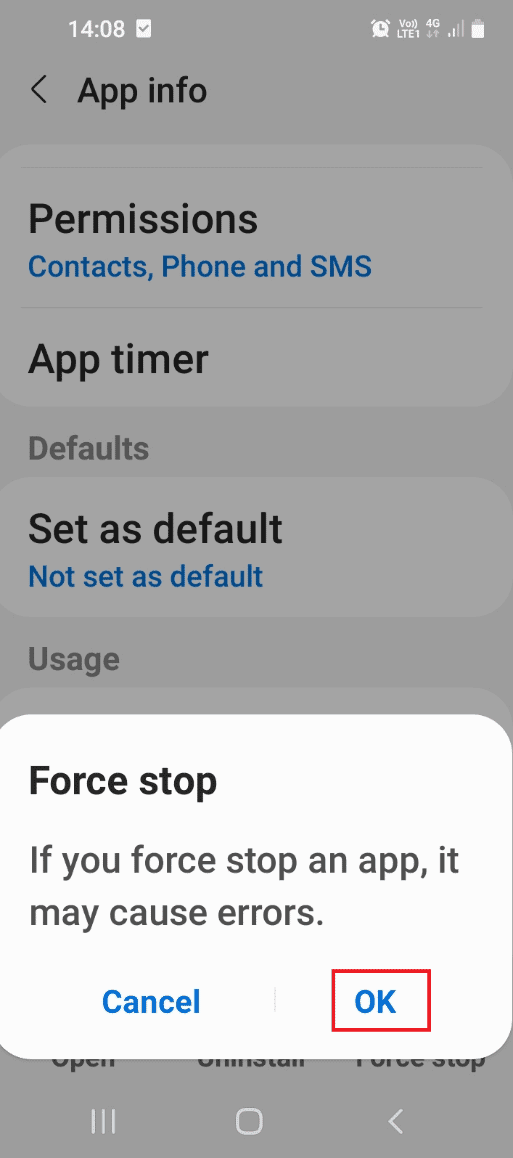
Option II: Android TV
So erzwingen Sie das Stoppen der App auf einem Android-TV:
- Gehen Sie im Startmenü zu den „Einstellungen“.
- Navigieren Sie zu „Anwendungen“.
- Wählen Sie die Hulu-App aus.
- Wählen Sie „Stopp erzwingen“.
- Öffnen Sie die App erneut.
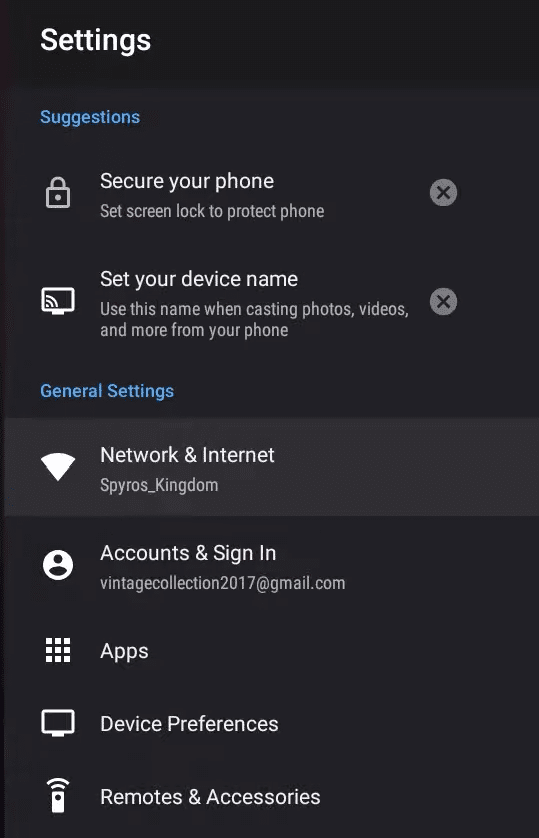
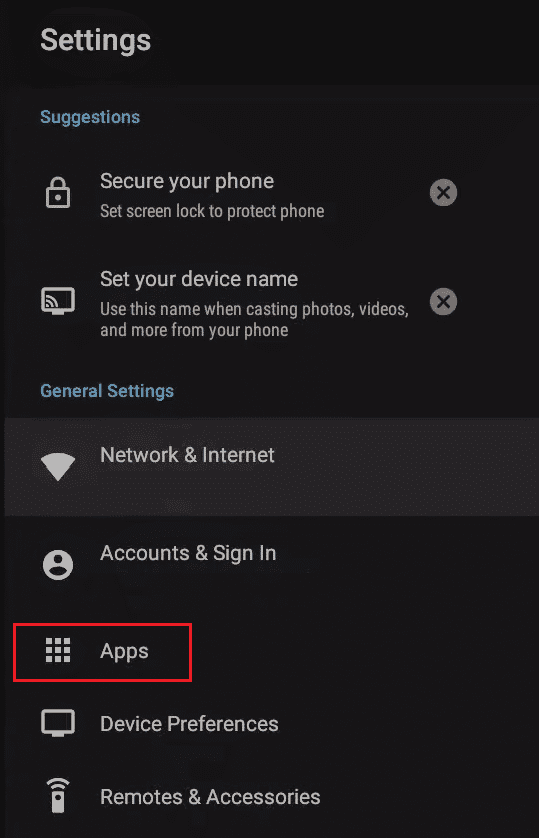
Methode 4: Cache der Hulu-App leeren
Leeren Sie den Cache der Hulu-App, um temporäre Daten zu entfernen, die Fehler verursachen können.
Option I: Android-Smartphone
So leeren Sie den Cache auf Ihrem Android-Smartphone:
- Öffnen Sie die Einstellungen-App.
- Tippen Sie auf „Apps“.
- Suchen Sie die Hulu-App in der Liste.
- Wählen Sie „Speicher“.
- Tippen Sie auf „Cache leeren“.
- Öffnen Sie die App anschließend erneut.
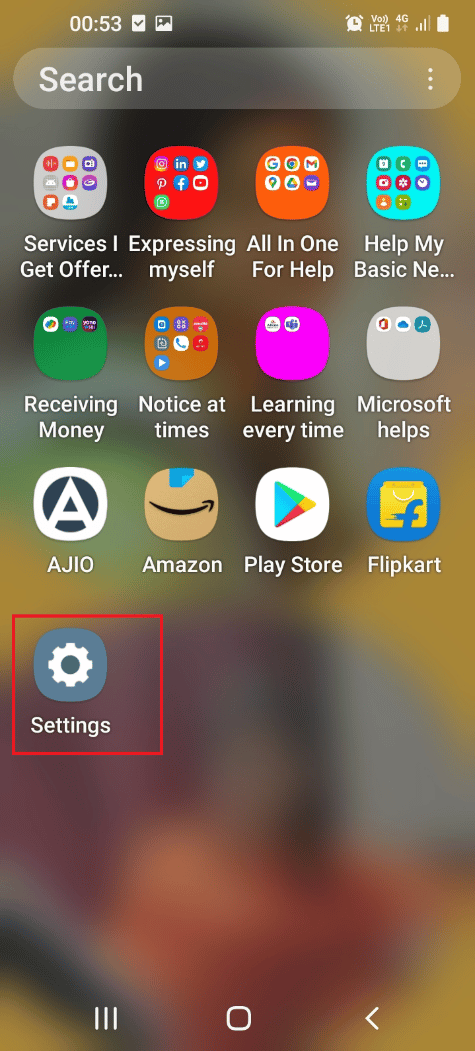
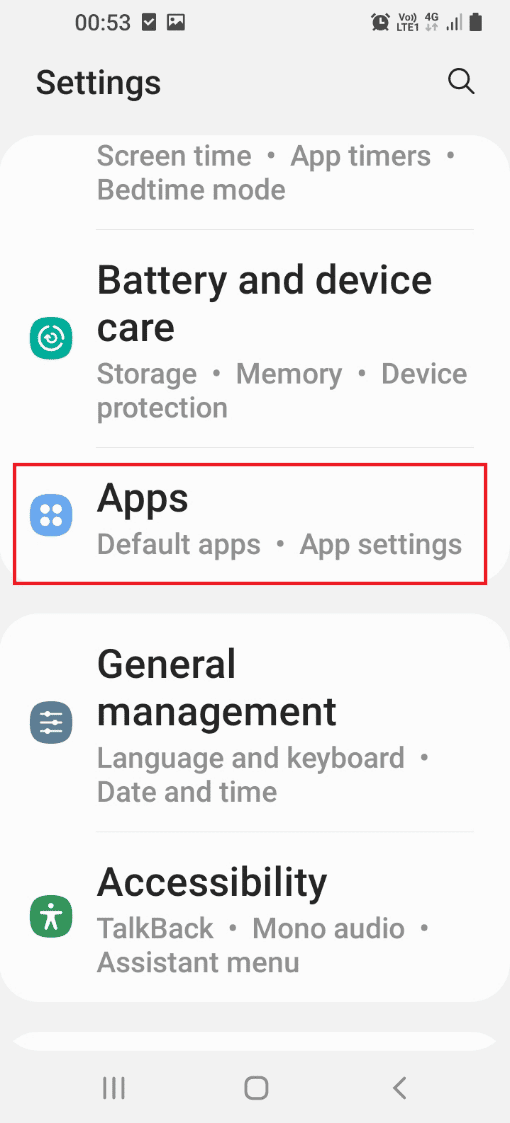
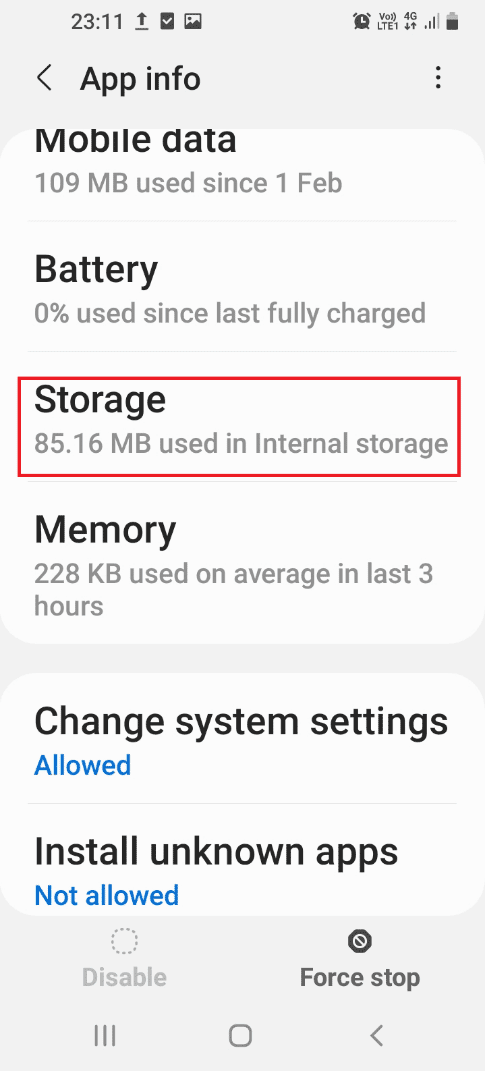
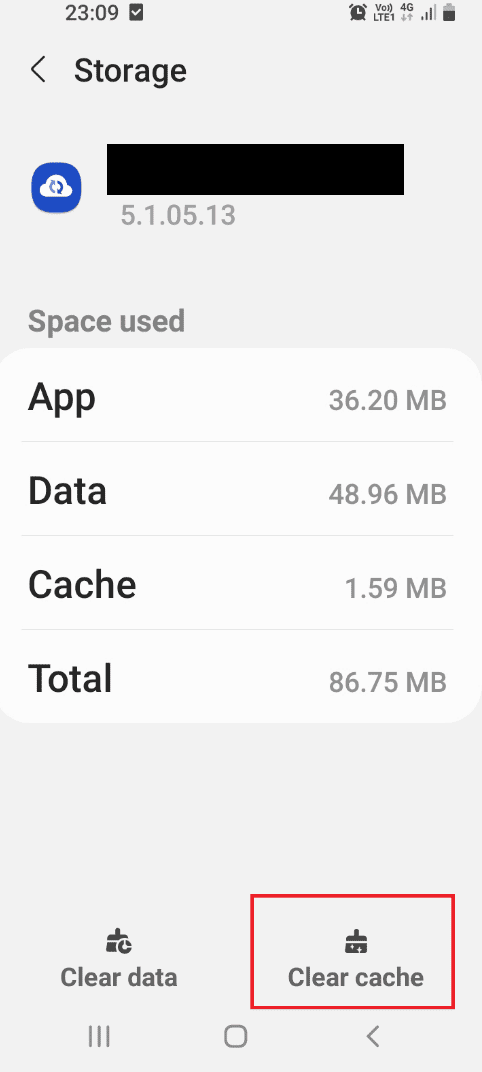
Option II: Google Chrome Cache löschen
Wenn Sie Hulu über Google Chrome nutzen, löschen Sie den Browser-Cache. Folgen Sie der Anleitung in dem zugehörigen Artikel.
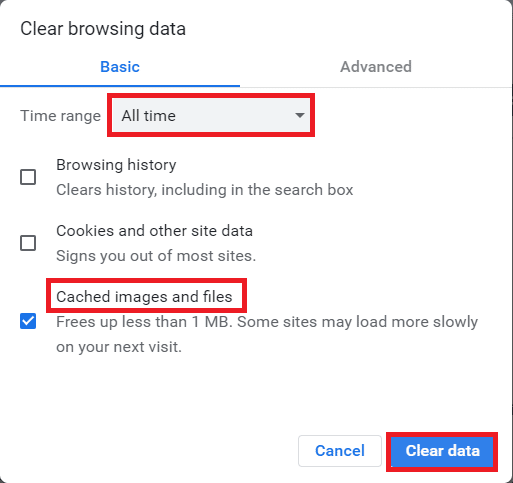
Option III: Android TV
So leeren Sie den Cache auf einem Android-TV:
- Öffnen Sie die TV-Einstellungen.
- Navigieren Sie zu „Anwendungen“.
- Wählen Sie „Installierte Anwendungen verwalten“.
- Wählen Sie die Hulu-App.
- Wählen Sie „Cache leeren“.
- Öffnen Sie die App anschließend erneut.
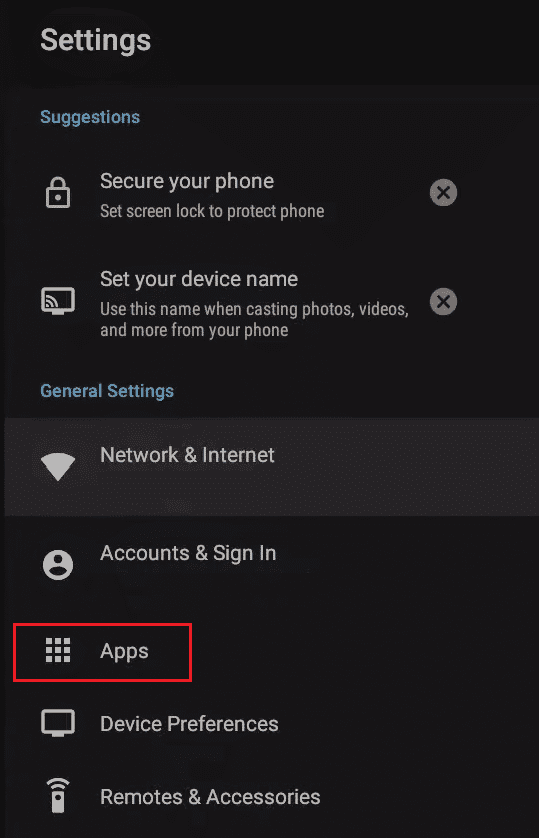
Methode 5: Hulu-App aktualisieren
Eine Aktualisierung der Hulu-App kann ebenfalls zur Lösung des Fehlers beitragen.
Option I: Android-Smartphone
So aktualisieren Sie die App auf Ihrem Android-Smartphone:
- Öffnen Sie den Play Store.
- Tippen Sie auf Ihr Profilsymbol.
- Gehen Sie zu „Apps und Geräte verwalten“.
- Wählen Sie „Updates verfügbar“.
- Aktualisieren Sie die Hulu-App.
- Starten Sie Ihr Smartphone anschließend neu.
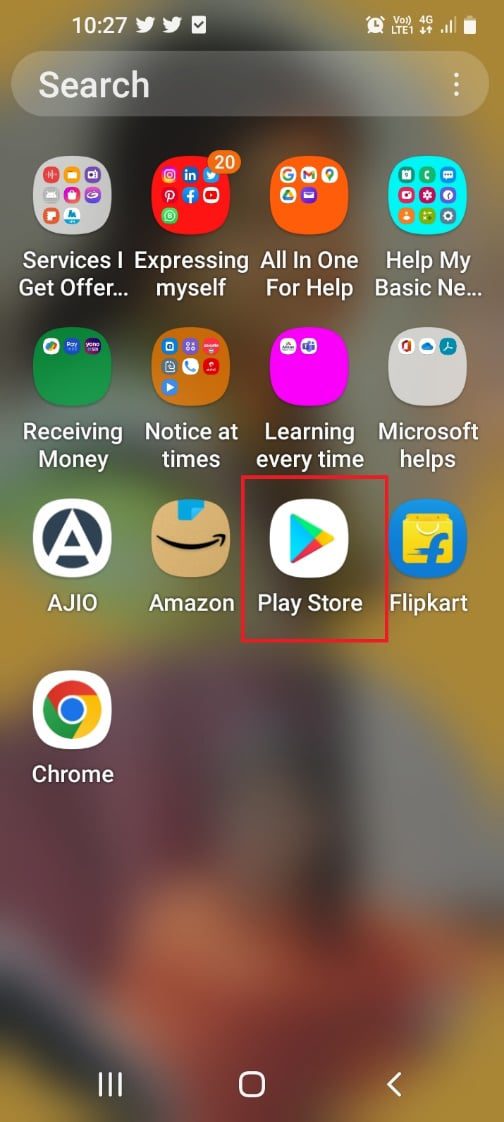
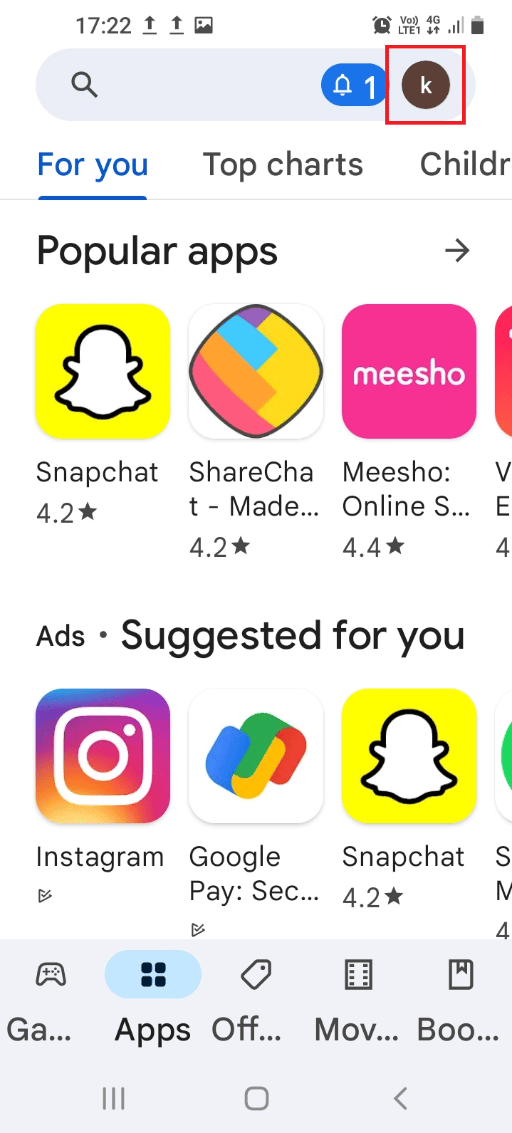
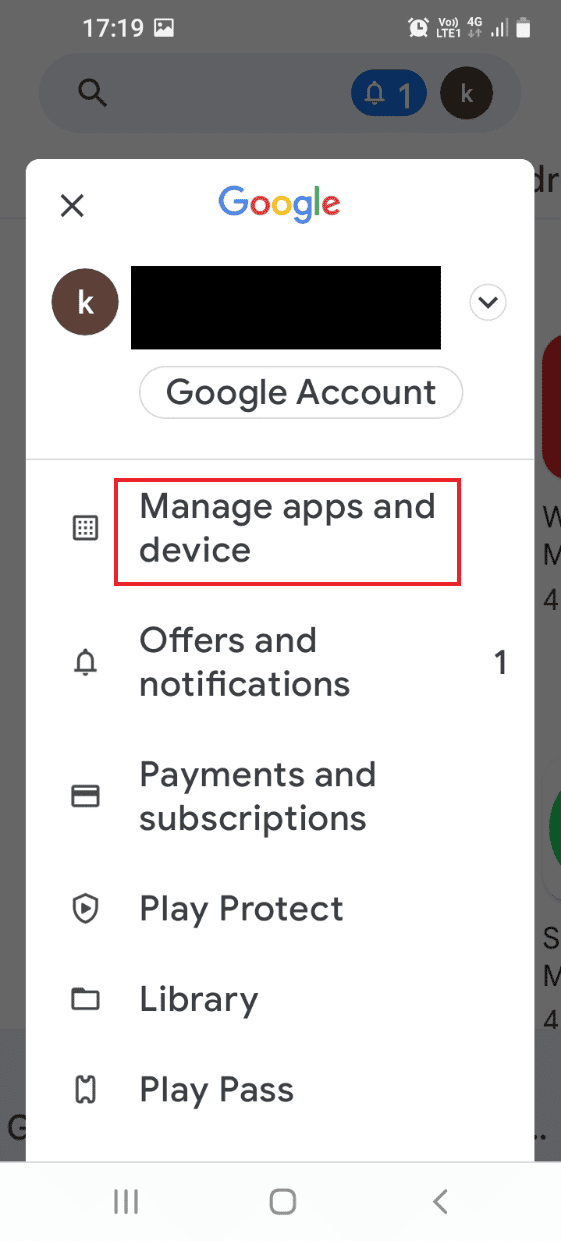
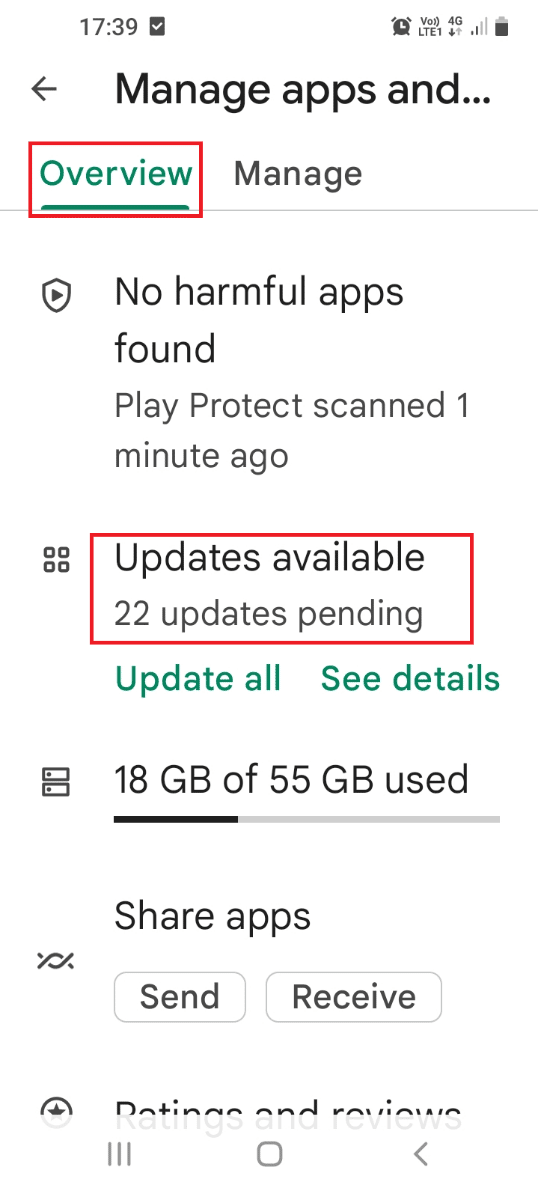
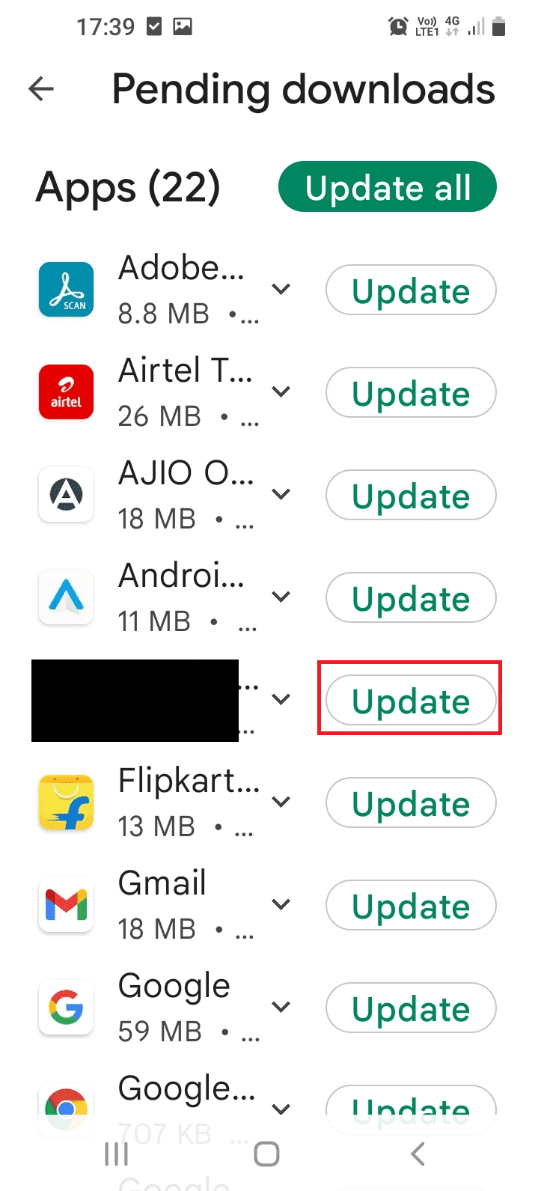
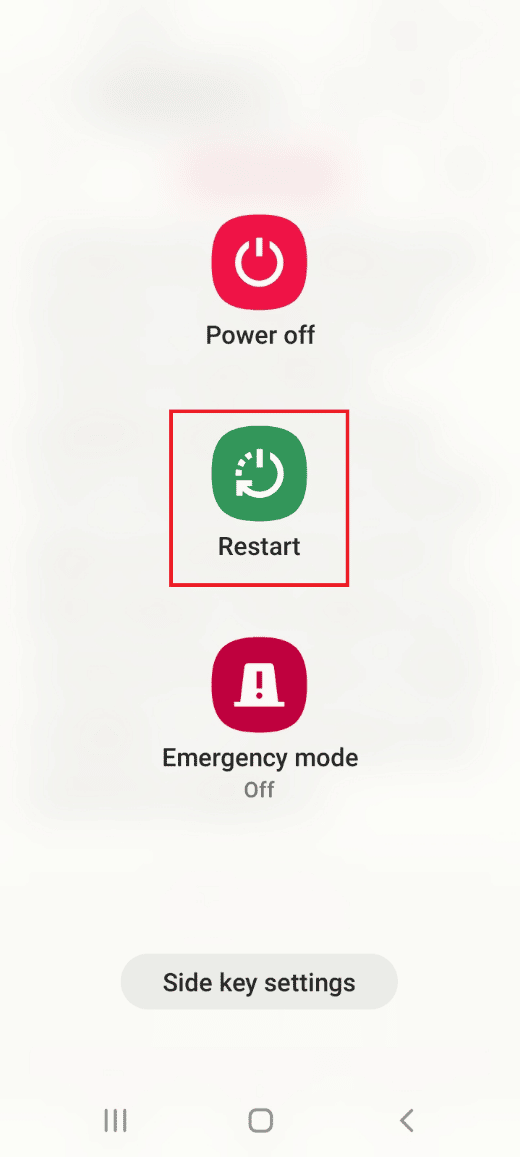
Option II: Android-TV
So aktualisieren Sie die App auf Ihrem Android-TV:
- Öffnen Sie die „Apps“ im Startmenü.
- Öffnen Sie den Google Play Store.
- Gehen Sie zu „Meine Apps“ und aktualisieren Sie die Hulu-App.
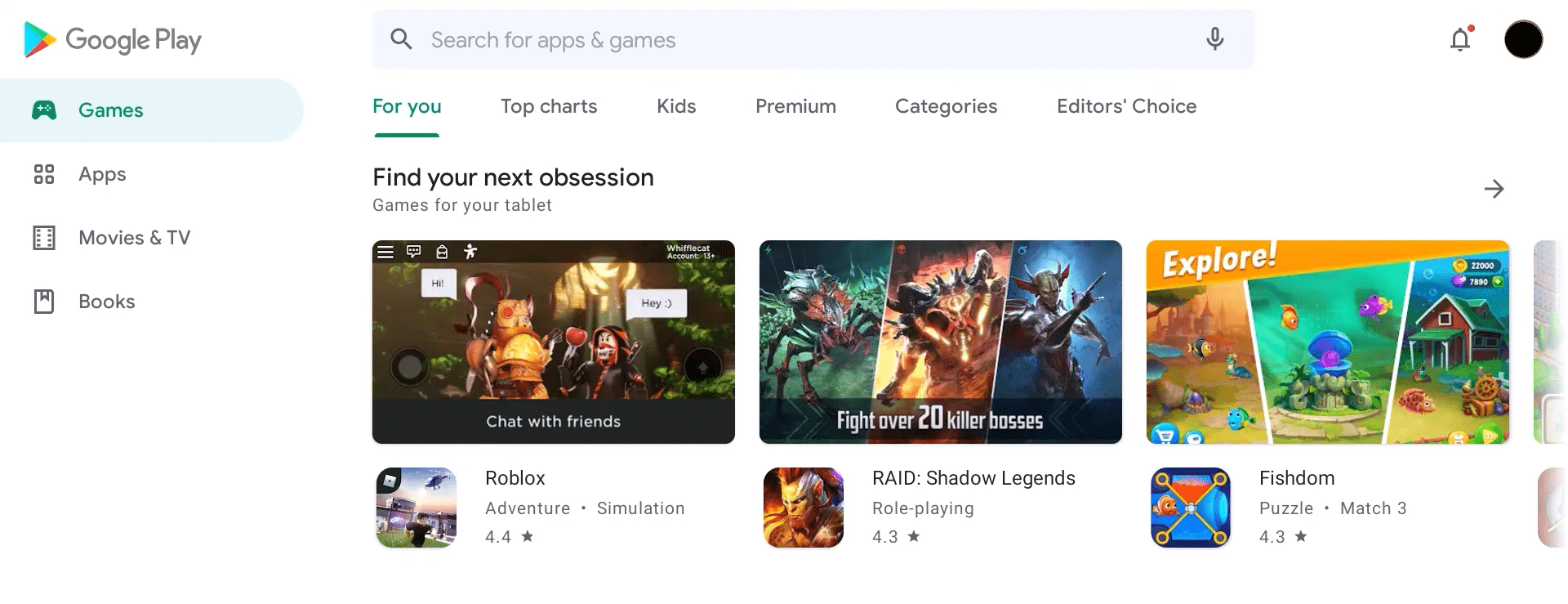
Methode 6: Hulu-App neu installieren
Wenn alle anderen Methoden nicht funktionieren, versuchen Sie, die Hulu-App neu zu installieren.
Option I: Android-Smartphone
So installieren Sie die App auf Ihrem Android-Smartphone neu:
Schritt I: Hulu-App deinstallieren
- Öffnen Sie die Einstellungen-App.
- Tippen Sie auf „Apps“.
- Suchen Sie die Hulu-App in der Liste.
- Wählen Sie „Deinstallieren“.
- Bestätigen Sie die Deinstallation.
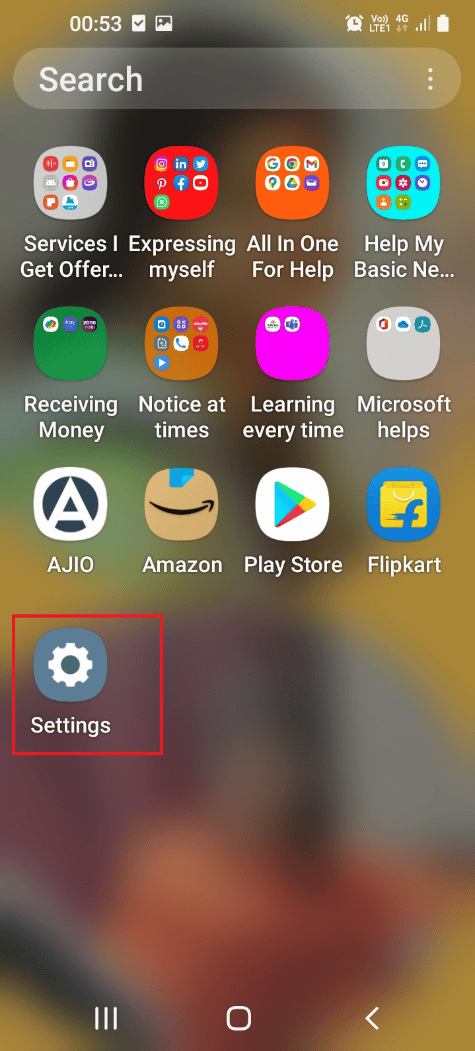
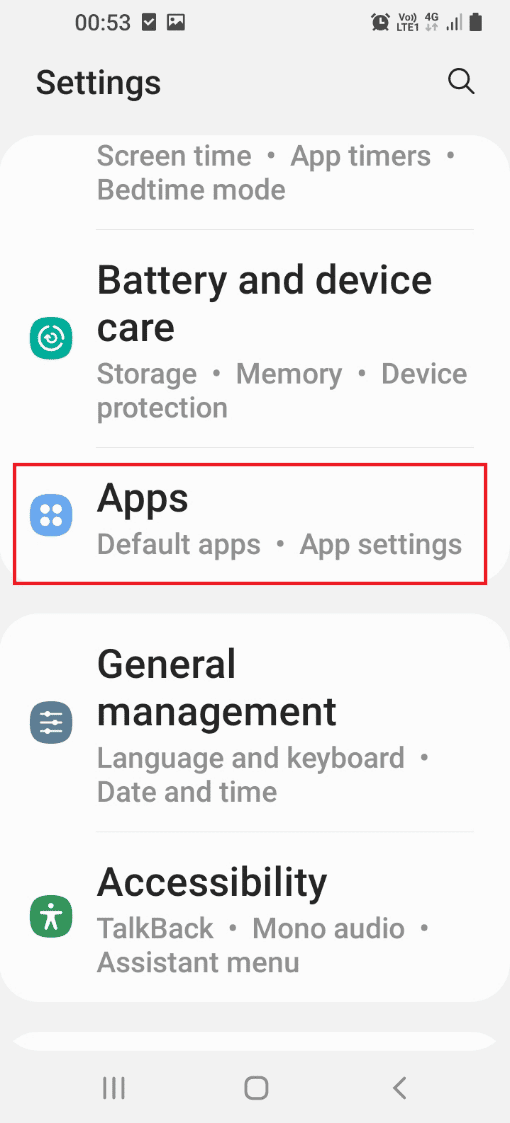
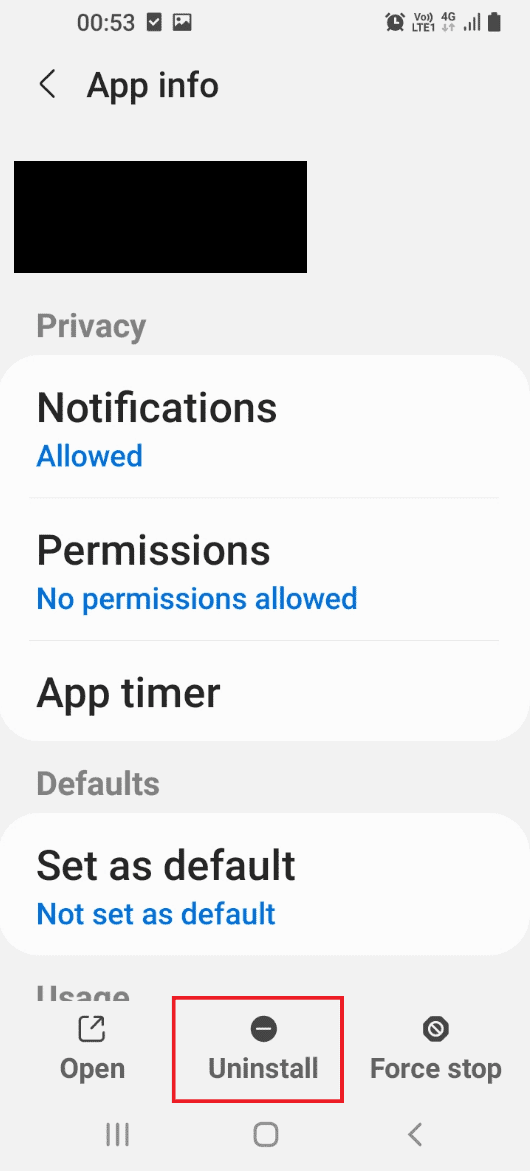
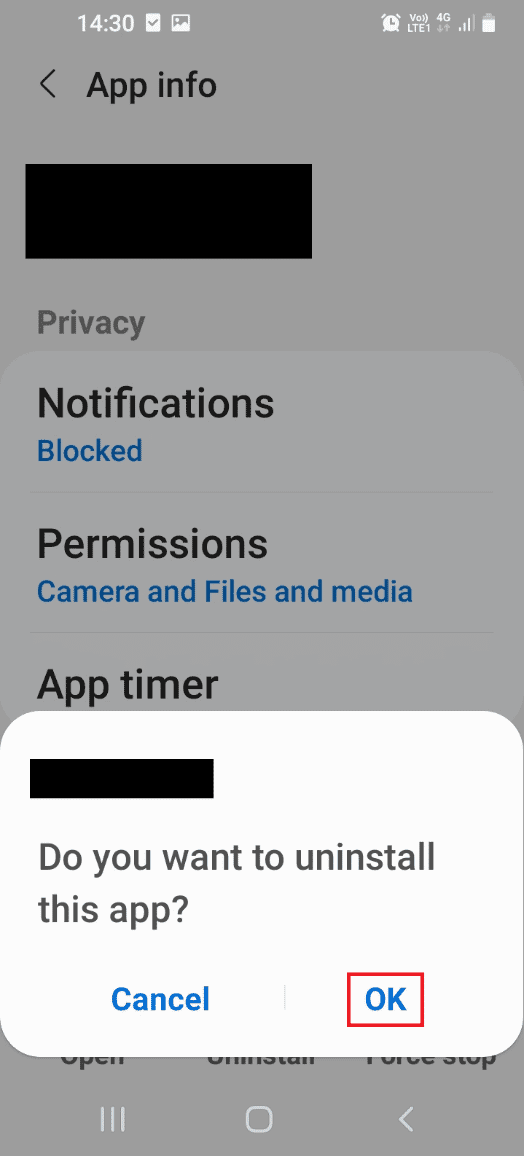
Lesen Sie auch: So beheben Sie den Hulu Token Error 3
Schritt II: Hulu-App neu installieren
- Öffnen Sie den Play Store.
- Suchen Sie nach der Hulu-App.
- Tippen Sie auf „Installieren“.
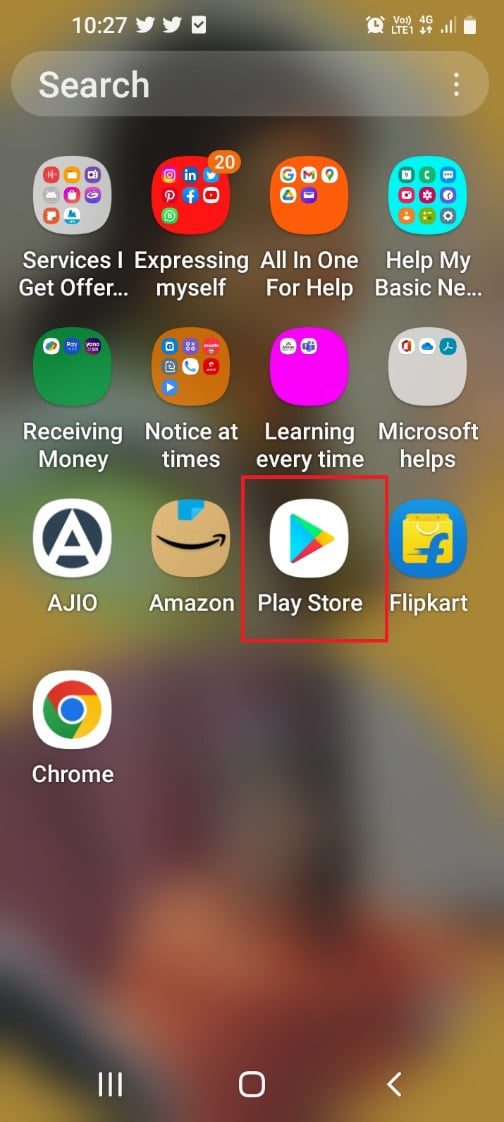
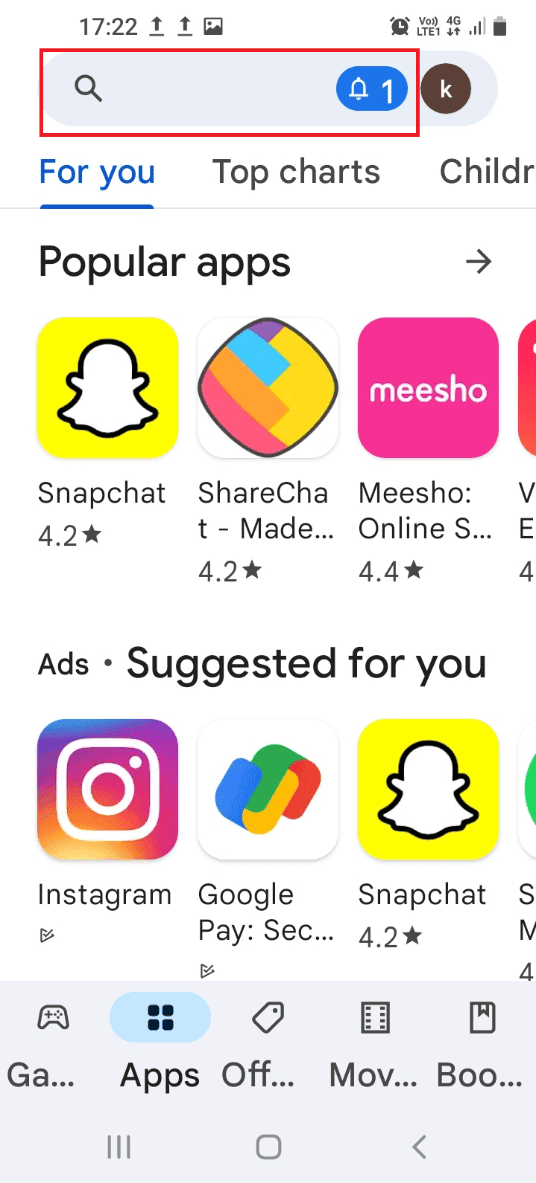
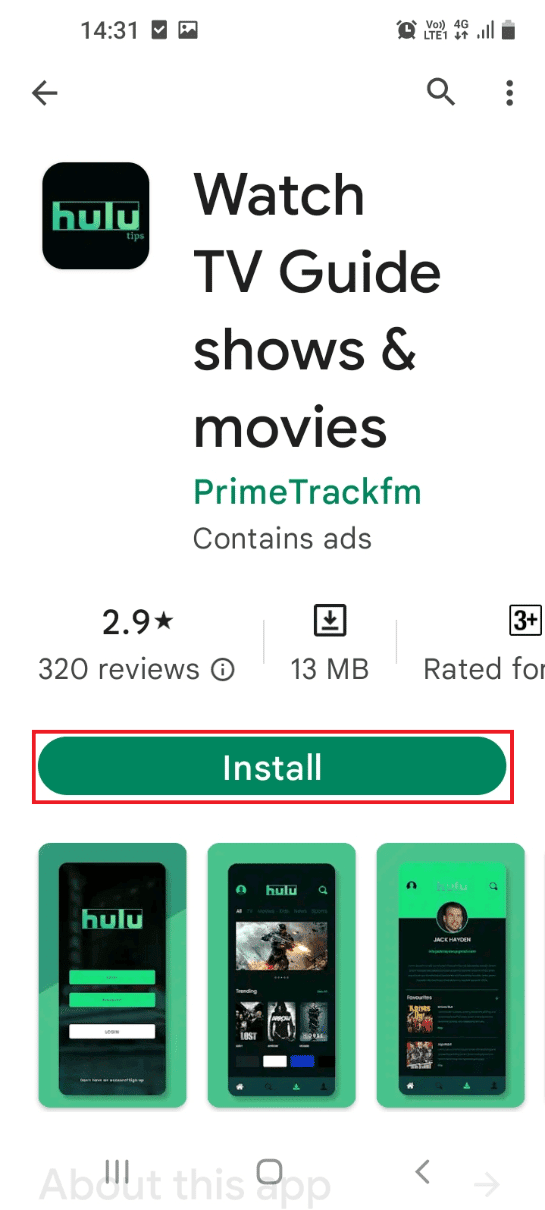
Option II: Windows-PC
So installieren Sie die App auf Ihrem Windows-PC neu:
Schritt I: Hulu-App deinstallieren
- Öffnen Sie die Systemsteuerung.
- Wählen Sie „Programm deinstallieren“ unter der Kategorie „Programme“.
- Wählen Sie die Hulu-App und klicken Sie auf „Deinstallieren“.
- Folgen Sie den Anweisungen des Deinstallationsassistenten.
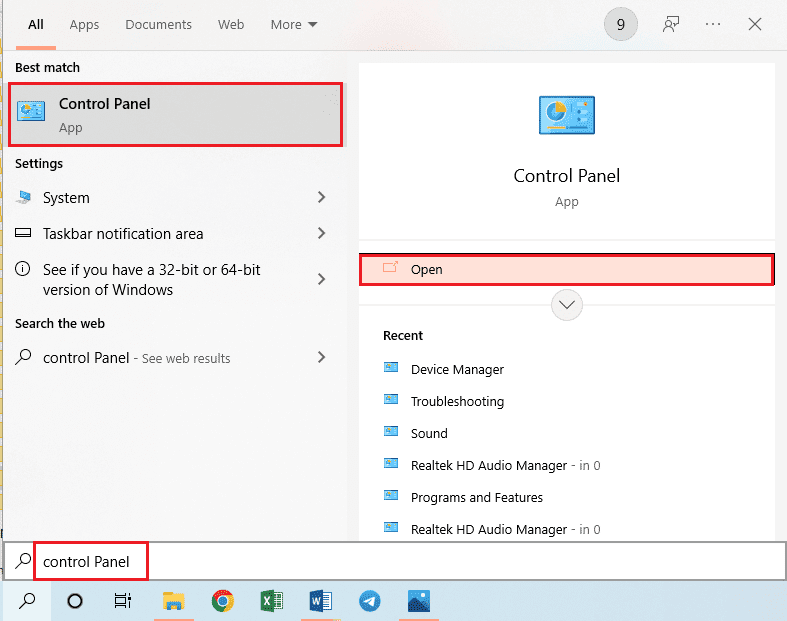
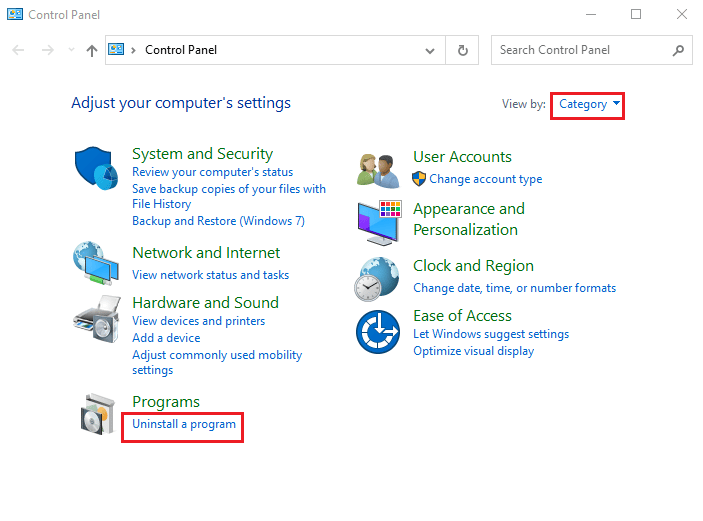
Schritt II: Hulu-App neu installieren
- Öffnen Sie Ihren Browser.
- Gehen Sie zum Microsoft Store und suchen Sie nach der Hulu-App.
- Melden Sie sich an.
- Klicken Sie auf „Get in Store“ und folgen Sie den Anweisungen.
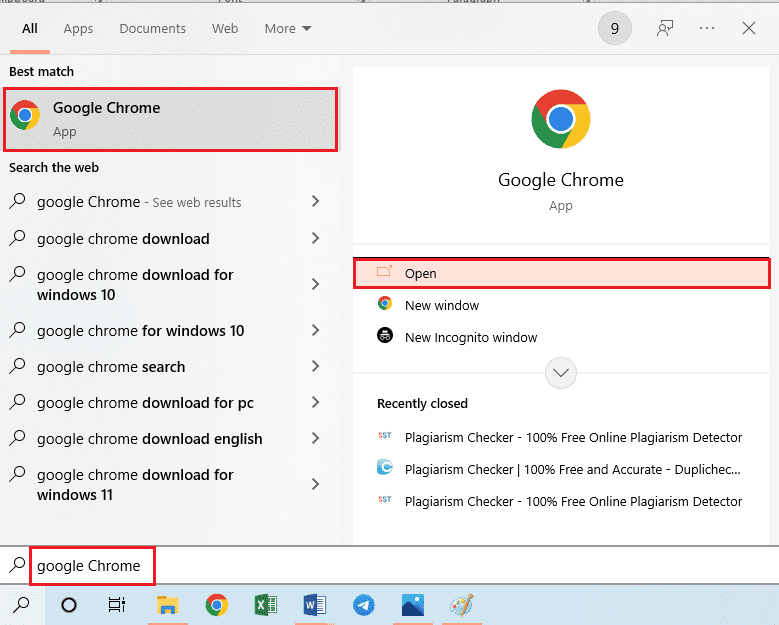
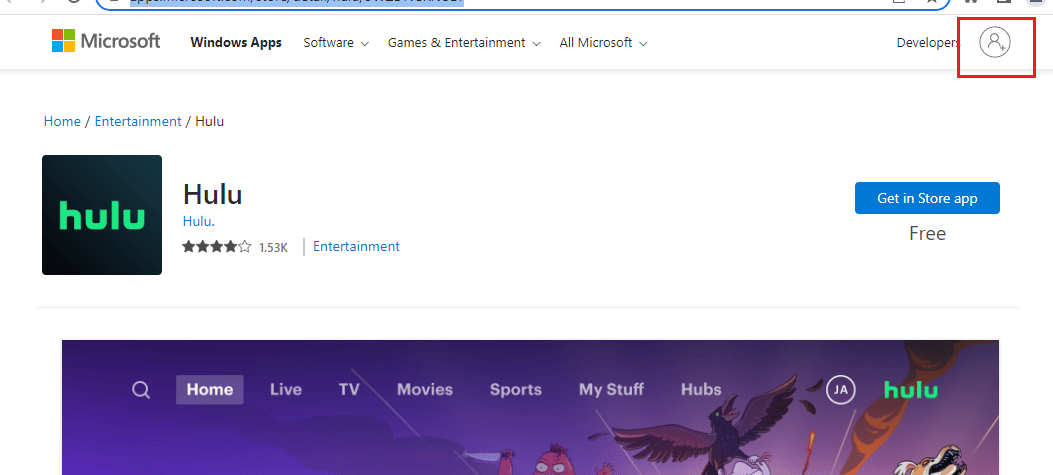
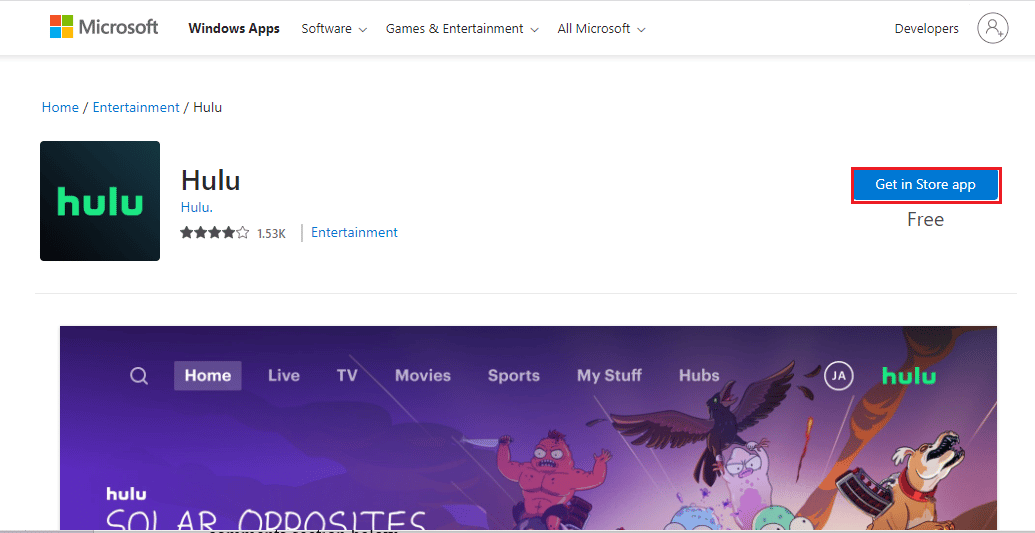
Methode 7: Samsung Smart Hub zurücksetzen (nur für Samsung TV)
Setzen Sie den Smart Hub Ihres Samsung-Fernsehers zurück:
- Öffnen Sie die TV-Einstellungen.
- Wählen Sie „Support“.
- Wählen Sie „Selbstdiagnose“.
- Wählen Sie „Smart Hub zurücksetzen“.