Die Einrichtung und Nutzung eines WLAN-Netzwerks gestaltet sich in der Regel unkompliziert. Mobile Endgeräte verbinden sich meist problemlos, während Desktop-Computer häufig lediglich einen passenden Treiber benötigen. Windows 10 installiert bei der ersten Inbetriebnahme in der Regel Standardtreiber. Spezifische Herstellertreiber können jedoch nachträglich oder manuell installiert werden, um eine optimale Leistung zu gewährleisten.
Probleme mit der WLAN-Verbindung bei HP Laptops?
Nicht alle WLAN-Chips und Treiber sind gleich. Manche Laptops etablieren eine WLAN-Verbindung einfacher als andere. Dies hängt oft mit der verbauten Hardware (dem verwendeten Funkchip) und deren Konfiguration zusammen.
Grundlegende Überprüfungen
Falls Ihr HP-Laptop sich nicht mit einem WLAN-Netzwerk verbinden kann, sollten Sie folgende Punkte prüfen:
Testen Sie, ob sich ein anderes Gerät in der Nähe mit dem gleichen Netzwerk verbinden kann.
Reduzieren Sie die Distanz zum Router, um eine Verbindung zu testen.
Starten Sie sowohl den Router als auch Ihren Laptop neu.
Wenn das Problem weiterhin besteht, versuchen Sie folgende Lösungsansätze.
1. Netzwerk „vergessen“ und neu verbinden
Entfernen Sie das gewünschte Netzwerk aus der Liste der bekannten Netzwerke und verbinden Sie sich erneut.
Öffnen Sie die Einstellungen-App mit der Tastenkombination Win+I.
Navigieren Sie zu „Netzwerk und Internet“.
Wählen Sie den Reiter „WLAN“.
Klicken Sie auf „Bekannte Netzwerke verwalten“.
Wählen Sie das entsprechende Netzwerk und klicken Sie auf „Vergessen“.
Starten Sie das System neu.
Klicken Sie in der Taskleiste auf das WLAN-Symbol.
Wählen Sie das Netzwerk aus und geben Sie das Passwort ein.

2. Windows-Problembehandlung für Drahtlosnetzwerke nutzen
Windows 10 bietet eine integrierte Problembehandlung, um Schwierigkeiten mit der WLAN-Karte zu identifizieren und zu beheben.
Öffnen Sie die Einstellungen-App mit der Tastenkombination Win+I.
Gehen Sie zu „Update & Sicherheit“.
Wählen Sie „Problembehandlung“.
Klicken Sie auf „Zusätzliche Problembehandlungen“.
Führen Sie die Problembehandlung für „Internetverbindungen“ aus und übernehmen Sie die vorgeschlagenen Lösungen.
Führen Sie die Problembehandlung für den „Netzwerkadapter“ aus und übernehmen Sie auch hier die vorgeschlagenen Lösungen.
Starten Sie das System anschließend neu.
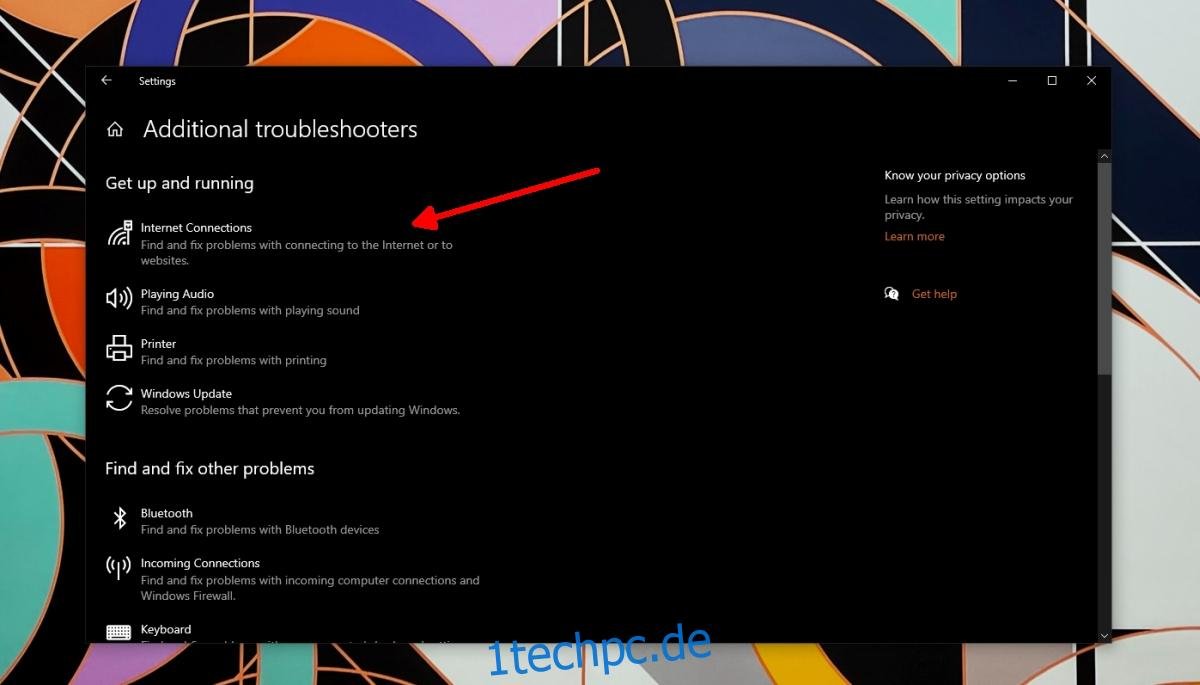
3. WLAN-Treiber aktualisieren
Prüfen Sie, ob ein Update für den Treiber des Drahtlosadapters verfügbar ist. Ein Treiberupdate kann oft Verbindungsprobleme lösen.
Öffnen Sie den Geräte-Manager.
Erweitern Sie den Eintrag „Netzwerkadapter“.
Klicken Sie mit der rechten Maustaste auf Ihre WLAN-Karte und wählen Sie „Treiber aktualisieren“.
Lassen Sie online nach aktualisierten Treibern suchen und installieren Sie diese gegebenenfalls.
Starten Sie den Laptop neu.
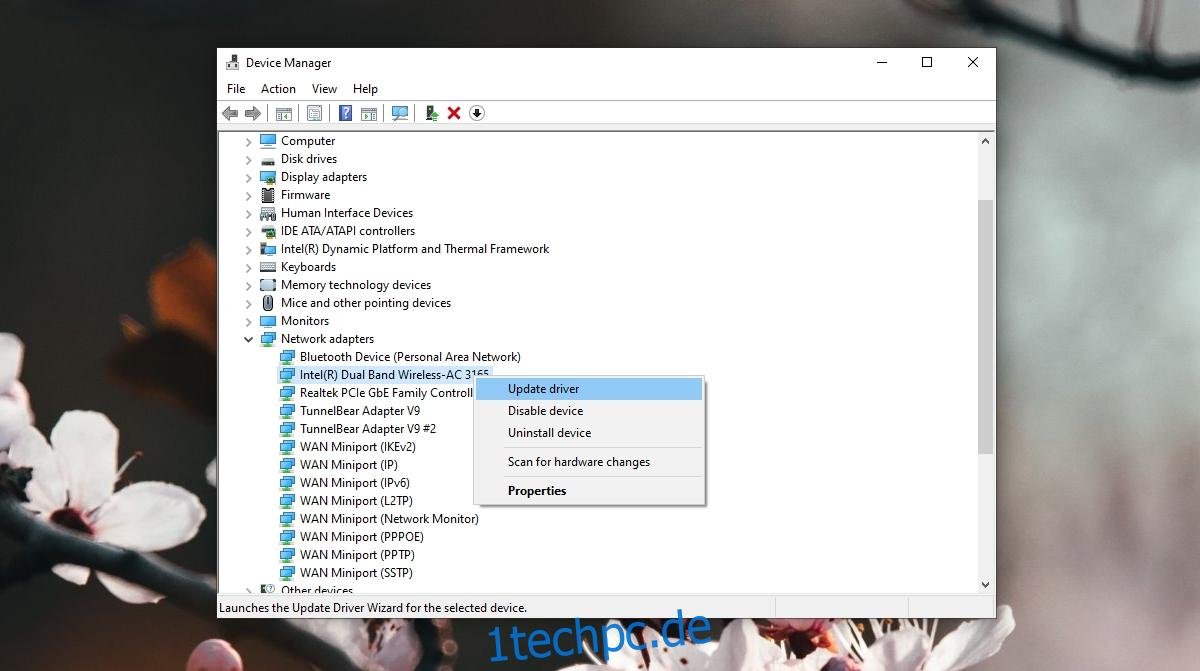
4. Spezifische Herstellertreiber installieren
Falls Sie noch nie die spezifischen Treiber für die WLAN-Karte Ihres Laptops installiert haben, könnte dies die Ursache für die Verbindungsprobleme sein.
Besuchen Sie die offizielle HP Treiber-Website.
Wählen Sie „Laptop“ und geben Sie die Seriennummer oder die Service-Tag-Nummer Ihres Geräts ein.
Suchen Sie nach den WLAN-Treibern, laden Sie diese herunter und installieren Sie sie.
Starten Sie den Laptop neu.
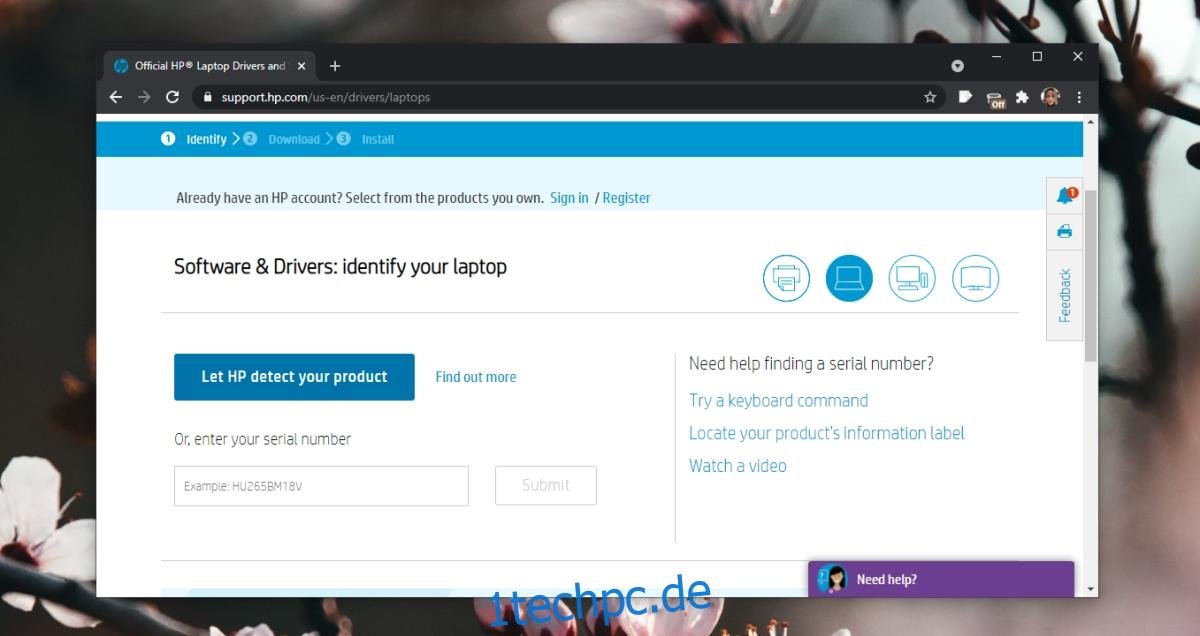
5. Windows 10-Updates installieren
Installieren Sie alle ausstehenden Windows 10-Updates. Nicht installierte Updates können zu Systeminstabilitäten führen und sollten daher möglichst zeitnah durchgeführt werden.
Öffnen Sie die Einstellungen-App mit der Tastenkombination Win+I.
Gehen Sie zu „Update & Sicherheit“.
Wählen Sie den Reiter „Windows Update“.
Klicken Sie auf die Schaltfläche „Nach Updates suchen“.
Laden Sie verfügbare Updates herunter und installieren Sie sie.
Starten Sie das System neu.
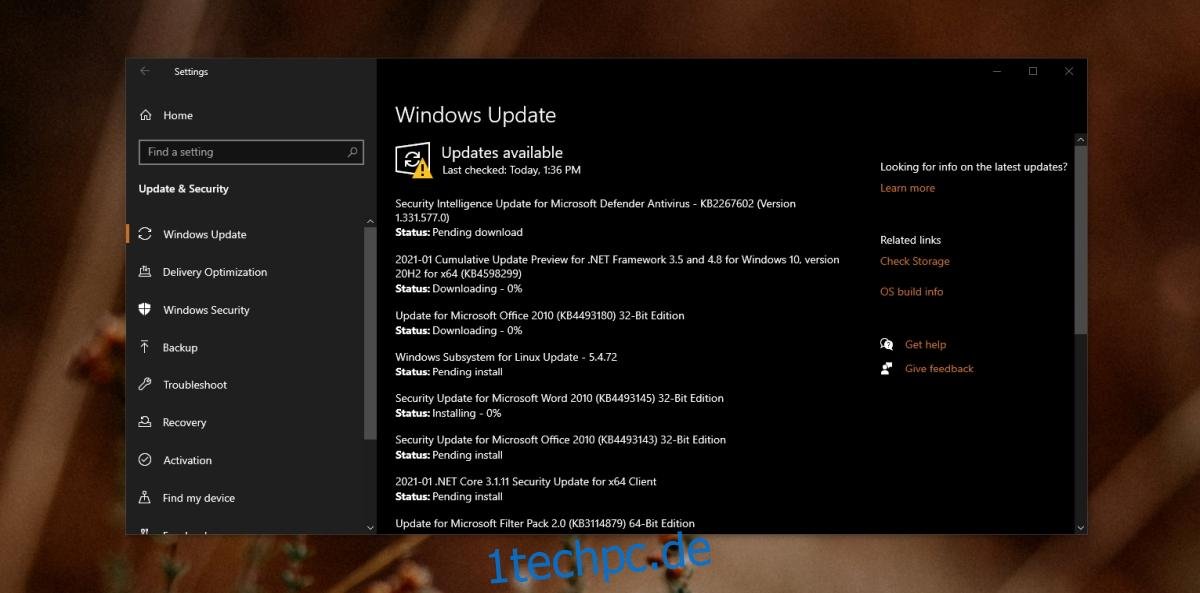
Fazit
HP Laptops haben in der Regel wenige Probleme mit ihrer Netzwerkkonnektivität. Die Reichweite kann jedoch variieren. Versuchen Sie, sich näher am Router aufzuhalten oder einen Repeater zu verwenden, um die Signalstärke zu erhöhen.