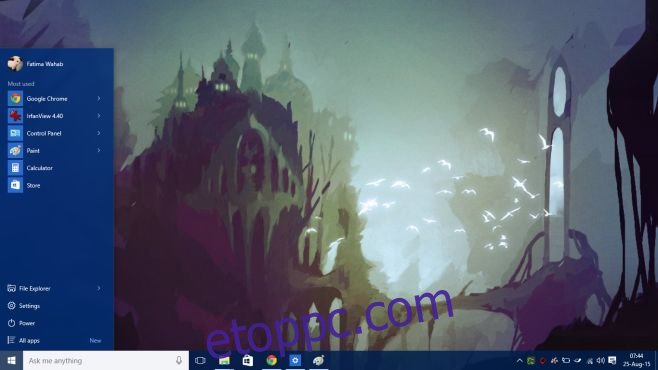A Windows 10 testreszabási beállításai megváltoztak. A háttérrel és színekkel kapcsolatos alapvető beállításokat többnyire a Beállítások alkalmazásból kezelheti. Ha témát próbál beállítani a Windows 10 rendszerben, akkor át kell váltania a Vezérlőpult Testreszabás paneljére, de ez is le lett törölve, így többé nem állíthat be hangokat, színeket és képernyővédőt. A Tálca, a Start menü és az ablakszegélyek színei a Beállítások alkalmazásban állíthatók be, és csak egyet választhat. Manapság rengeteg módja van a felhasználói felület módosításának. Használhat olyan eszközöket, mint például a Rainmeter, és találhat egy nagyszerű skin-csomagot, hogy a Windows 10 jól nézzen ki, de ha nem foglalkozik komoly módosításokkal, de szeretné szabadon módosítani a Windows 10 színeit, hogy azok megfeleljenek egy bizonyos háttérnek, és mentsd el témaként, így teheted.
A következőkre lesz szüksége;
Egy szuper félelmetes asztali háttérkép, amelyet választott
1. lépés: Állítsa be a háttérképet a Beállítások alkalmazásban a Testreszabás beállításcsoportban.
2. lépés: Lépjen a Színek lapra, és állítsa be a Start menü, a Tálca és az ablakok szegélyeinek egyik előre meghatározott színét, vagy használhatja a kiemelő szín kiválasztása a háttérből opciót. Ez a kiemelő színopció általában tetszetősebb színt ad, de nem mindig ad eredményt. Abban az esetben, ha nem tetszik, kapcsolja ki az ékezet funkciót, és folytassa a következő lépéssel.
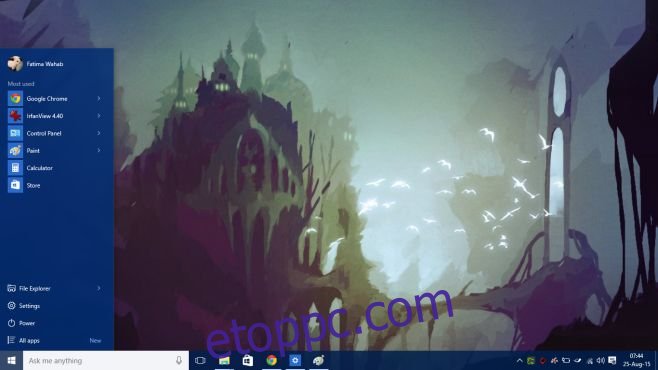
Itt jön be a Windows 10 színvezérlő segédprogramja. A segédprogram három dolgot hajt végre; Lehetővé teszi a Start menü és a tálca, valamint az ablakok szegélyeinek eltérő színének beállítását, lehetővé teszi a tálcán és a Start menüben alkalmazott sötét ékezetes hatás kikapcsolását, és lehetővé teszi mindkét elem színének szabad megválasztását.
3. lépés: Nyissa meg az imént beállított hátteret a Paint alkalmazásban. Válassza ki a színválasztó eszközt, és kattintson a beállítani kívánt színre a Start menüben és a tálcában. Miután kiválasztotta a színt, kattintson a Színek szerkesztése gombra az RGB-értékek megtekintéséhez.
4. lépés: Indítsa el a Windows 10 Color Control segédprogramot, és válasszon egy megfelelőbb színt a Start menüben és a Tálcán. Rajtad múlik, ha úgy döntesz, hogy kikapcsolod az akcentus hatást. Kövesse a példát az ablakszegélyek más színének beállításához.
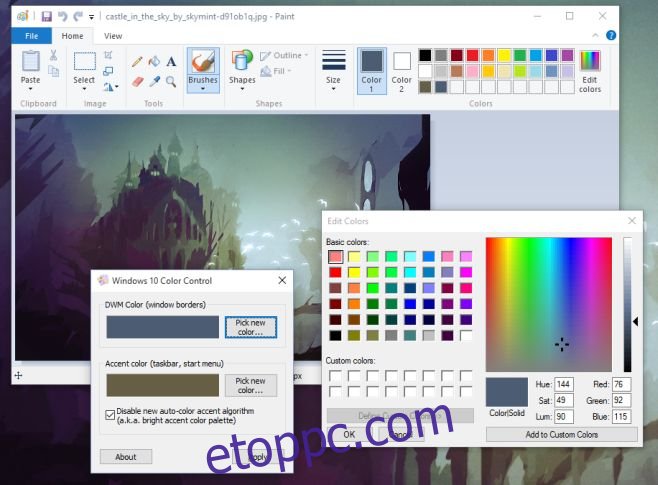
Sokkal jobb és tetszetősebb színséma a Windows számára.
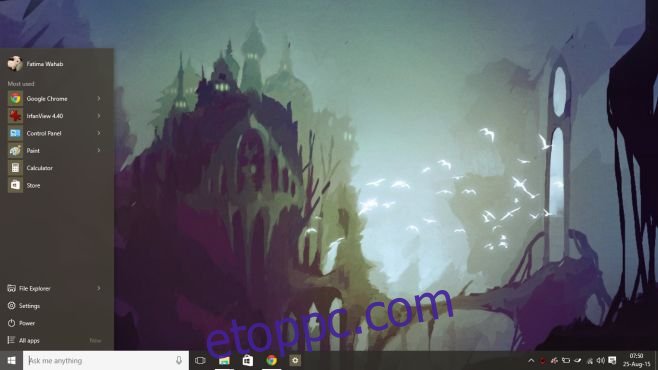
És elérheti, hogy az ablakok szegélyei még élénkebben tűnjenek ki a háttérben és más alkalmazásokban.
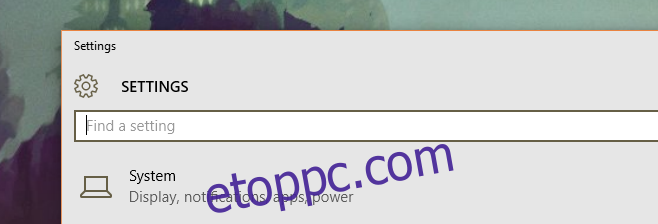
A hátránya persze az, hogy ezt nem lehet témaként menteni. Amikor témaként próbálja menteni, a Windows 10 figyelmen kívül hagyja a színvezérlő eszközzel beállított két szín egyikét, így a következő alkalommal rosszul fog kinézni. Nagyon rossz.