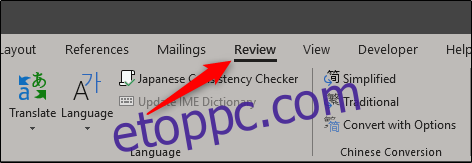Ha több személlyel dolgozik együtt egy dokumentumon, mindig fennáll annak a lehetősége, hogy az érintetlen tartalmat megszerkesztik. Védje meg magát az emberi hibáktól, ha megvédi a Word-dokumentum egyes részeit a szerkesztéstől.
Adott tartalom védelme Word-dokumentumban
Tehát arra készül, hogy elküldje a Word-dokumentumot, de szeretne megbizonyosodni arról, hogy a dokumentum bizonyos részei érintetlenek maradnak. Ahelyett, hogy ezt a feladatot bízná meg, kihasználhat egy olyan funkciót, amely lehetővé teszi, hogy a tartalom bizonyos részeit csak olvashatóvá tegye, így azok szerkeszthetetlenek legyenek.
Először nyissa meg a védendő Word-dokumentumot, majd lépjen az „Áttekintés” fülre.
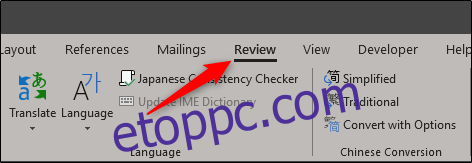
Ezután kattintson a „Szerkesztés korlátozása” gombra.

A Word jobb oldalán megjelenik a „Szerkesztés korlátozása” panel. Itt jelölje be a „Csak az ilyen típusú szerkesztés engedélyezése a dokumentumban” jelölőnégyzetet.
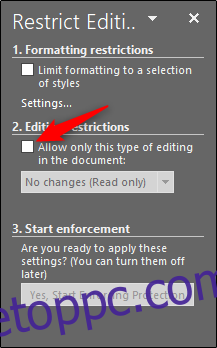
Miután bejelölte, észre fogja venni, hogy az alatta lévő legördülő menü kiválaszthatóvá válik. Győződjön meg arról, hogy a „Nincs változtatás (csak olvasható)” lehetőség van kiválasztva a menüből. Egy új „Kivételek” opció is megjelenik, de erre később visszatérünk.
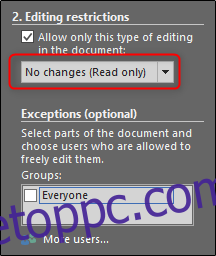
Most ki kell jelölnie a dokumentum azon részeit, amelyek szerkesztését engedélyezni szeretné. Bármelyik rész is, amelyet nem választ ki, csak olvasható lesz. Menjen előre, és jelölje ki a szöveget úgy, hogy rákattint és húzza az egeret a szövegre. Ha két különálló szakaszban meghatározott tartalmat szeretne szerkeszteni, tartsa lenyomva a Ctrl billentyűt, miközben rákattint, és húzza, hogy hozzáadja őket a kijelöléshez.

A szöveg kiválasztása után térjen vissza a „Szerkesztés korlátozása” ablaktáblához, és jelölje be a „Kivételek” részben található „Mindenki” jelölőnégyzetet. Ezzel mindenki, aki megkapja a dokumentumot, szerkesztheti a kiválasztott tartalmat. Ha egy vállalati hálózathoz csatlakozik, és csak bizonyos személyeknek szeretné engedélyezni a tartalom szerkesztését, válassza a „További felhasználók” lehetőséget, és adja meg a felhasználók nevét (vegye figyelembe, hogy ehhez hozzáférés szükséges egy központi, hálózati felhasználói címtárhoz).
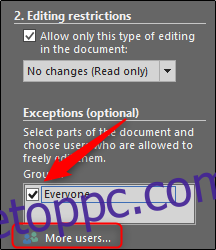
Végül a „Betartattatás indítása” részben kattintson az „Igen, a védelem végrehajtásának megkezdése” lehetőségre.
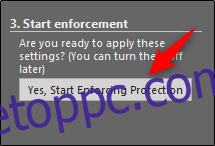
Megjelenik a „Védelem végrehajtásának megkezdése” ablak, amely figyelmezteti, hogy a dokumentum nincs titkosítva, ezért érzékeny a rosszindulatú felhasználók számára. A rendszer felszólítja a jelszó megadására. Menjen tovább, és tegye meg, majd válassza az „OK” lehetőséget. Ha konkrét személyeket választott ki, akik számára engedélyezni szeretné a szerkesztést, akkor inkább a „Felhasználói hitelesítés” lehetőséget válassza.
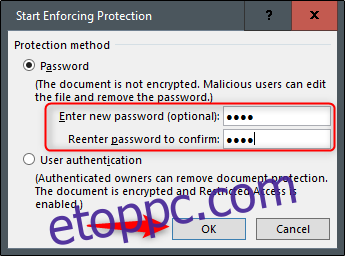
A Word most kiemeli a kiválasztott szöveget, valamint zárójelben. Ez egy azonosító a felhasználók számára, hogy ezek a szerkeszthető szakaszok.
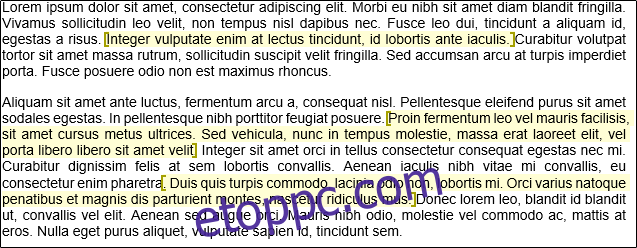
A jobb oldali ablaktáblában egy új lehetőség is megjelenik, amely lehetővé teszi, hogy a szerkeszthető részről a szerkeszthető szakaszra váltson. Mindössze annyit kell tennie, hogy kattintson a „Következő szerkeszthető régió keresése” gombra.
Az „Összes szerkeszthető régió megjelenítése” lehetőség a szerkeszthető részekre mutat rá, ahogy a név is sugallja. Ha el szeretné távolítani a kiemeléseket a szövegből, törölje a jelet „A szerkeszthető régiók kiemelése” jelölőnégyzetből.

A dokumentumra vonatkozó védelmi korlátozások eltávolításához kattintson a „Stop Protection” gombra a „Szerkesztés korlátozása” panel alján.
Most már biztonságosan elküldheti a dokumentumot együttműködésre, anélkül, hogy aggódnia kellene bizonyos részek szerkesztése miatt, amelyek egyébként érintetlenek maradnának.