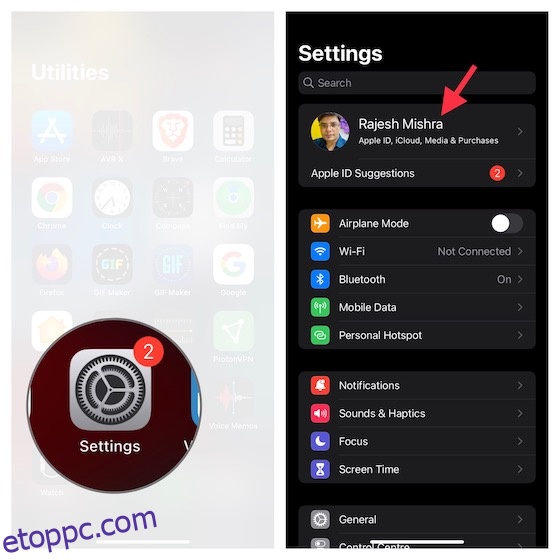Ha szembekerülsz a csalás folyton fenyegető fenyegetésével, mindig megéri egy extra pajzsréteget használni. Valószínűleg a legjobb módja annak, hogy elkerüljük a hackelés áldozatául esést, ha búcsút mondunk az olyan kitalálható jelszavaknak, mint a 1234 vagy 4321, amelyek mindkét kezünkkel bajt okoznak. Bár senki sem akar nehéz jelszavakkal foglalkozni, az erős biztonsági kódok létrehozása és kezelése fájdalommentes gyakorlattá vált iOS rendszeren. Arról nem is beszélve, hogy többé nem kell harmadik féltől származó eszközökre hagyatkoznia a kódok generálásához és hitelesítéséhez. Tehát, ha készen áll fiókja biztonságának fokozására, hadd mutassam meg, hogyan módosíthatja könnyedén jelszavát iPhone-on és iPaden.
Tartalomjegyzék
Jelszó megváltoztatása iPhone és iPad készüléken (2022)
Hogyan működik a jelszókezelés iOS és iPadOS rendszeren?
Az iCloud Keychainnek köszönhetően a jelszókezelés problémamentes lett az Apple eszközökön. Az Apple ökoszisztémájába mélyen integrált beépített jelszókezelő lehetővé teszi, hogy alkalmazásai és webhelyei jelszavait, Wi-Fi-hálózati adatait és hitelkártya-információit folyamatosan frissítse a különböző eszközökön (támogatás, iOS 7 és újabb, iPadOS 13 és újabb, operációs rendszer). X 10.9 és újabb).
Ezenkívül az iCloud Keychain biztonsági ajánlásokat is kínál, hogy megakadályozza a biztonsági kódok veszélyeztetését. A beépített jelszókezelő nyomon követi jelszavait, és figyelmezteti Önt, ha ismert adatszivárgásban találják azokat. Kombinálja ezt a zökkenőmentes élményt a 256 bites AES titkosítással a tárolás és az átvitel során, és az iCloud Keychain nagyon kevés lehetőséget hagy a panaszra.
Változtassa meg az Apple ID jelszavát iPhone-on és iPaden
Az Apple ID jelszavát közvetlenül a profilbeállításokból módosíthatja.
1. iOS/iPadOS eszközén nyissa meg a Beállítások alkalmazást, és érintse meg profilját a felső közepén.
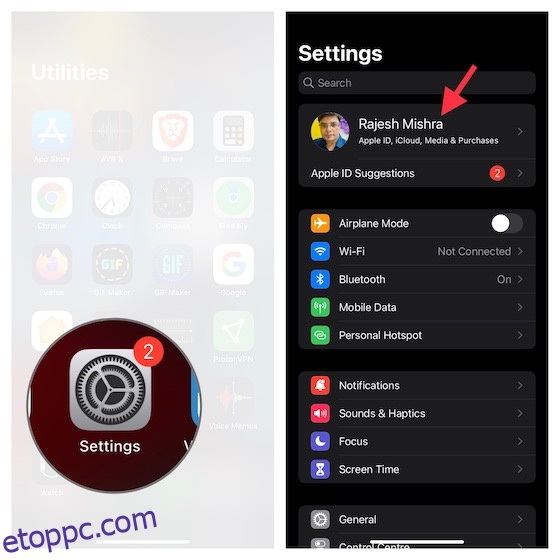
2. Most válassza a Jelszó és biztonság lehetőséget, majd érintse meg a Jelszó módosítása elemet.
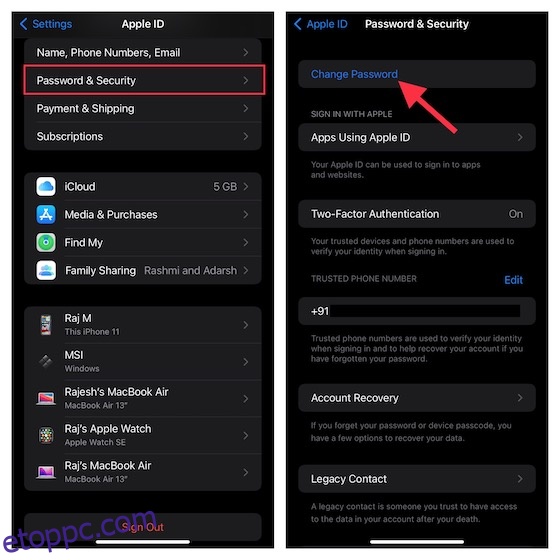
3. Ezután írja be az eszköz jelszavát, majd írja be az új jelszavát, és erősítse meg. Végül kattintson a Módosítás gombra a jobb felső sarokban a befejezéshez.
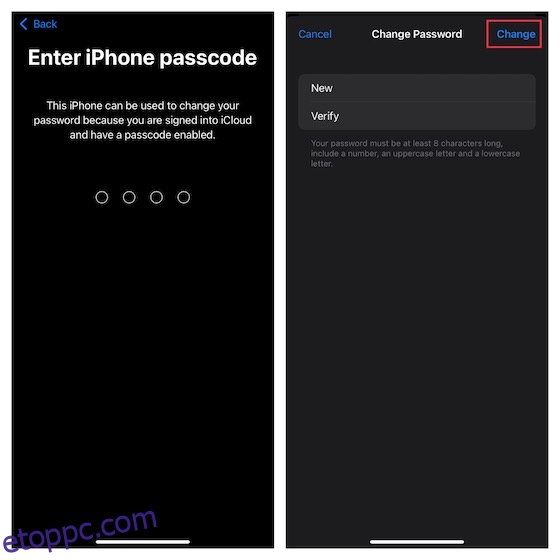
Változtassa meg alkalmazás- és webhelyjelszavait iPhone-on és iPaden
Az iCloud Keychain segítségével az alkalmazások és webhelyek jelszavainak kezelése iPhone és iPad készüléken meglehetősen egyszerű.
1. A kezdéshez nyissa meg a Beállítások alkalmazást eszközén, és válassza a Jelszavak lehetőséget.
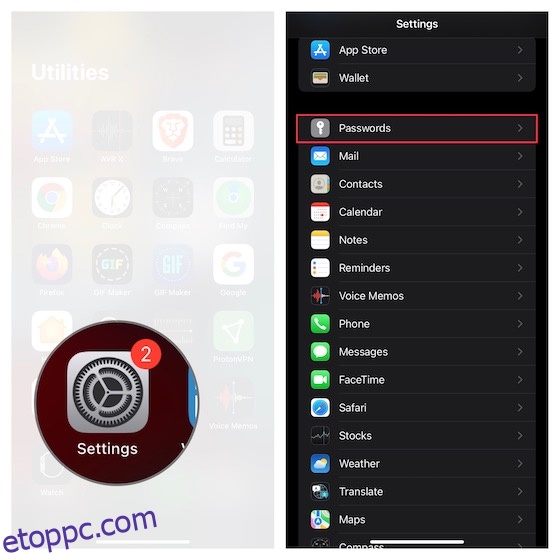
2. Most hitelesítsen Face ID/Touch ID segítségével.
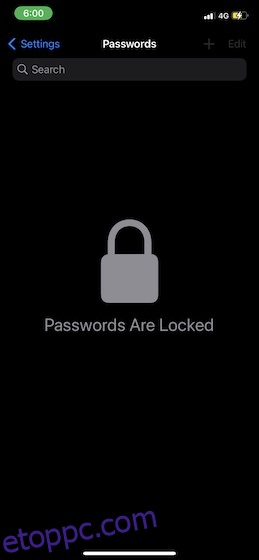
3. Ezután látnia kell a kulcstartó bejegyzések hosszú listáját. Koppintson egy adott bejegyzésre, majd nyomja meg a Szerkesztés gombot a képernyő jobb felső sarkában.
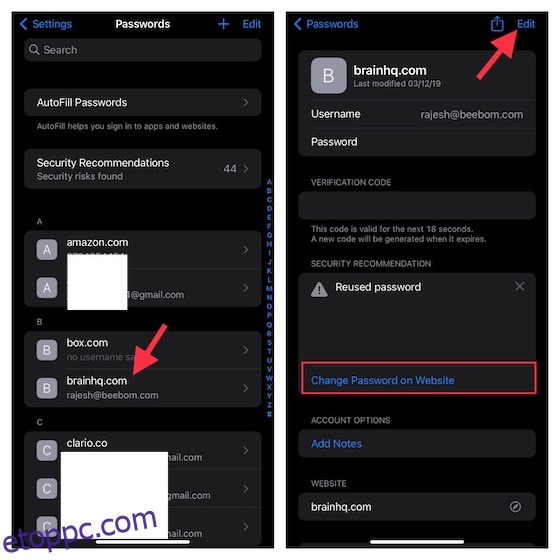
4. Most írja be új jelszavát a jelszómezőbe, és kattintson a Kész gombra a jobb felső sarokban a megerősítéshez.
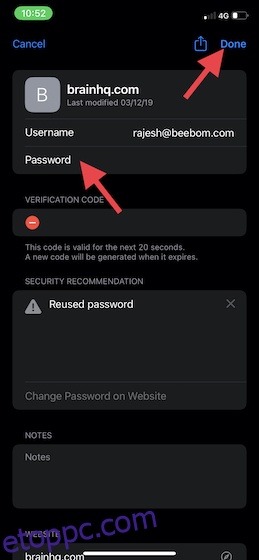
Vegye figyelembe, hogy a webhelyen lehetősége van a jelszó megváltoztatására is. Ehhez érintse meg a Jelszó módosítása a webhelyen elemet, hogy navigáljon a webhelyre, majd tegye meg a szükséges lépéseket.
Módosítsa a képernyőzár jelszavát iPhone és iPad készüléken
Az iPhone beállításakor az iOS lehetővé teszi a lezárási képernyő jelszavának létrehozását a kívánt biztonság érdekében. Ezenkívül bármikor módosíthatja a jelszót igényei szerint, hogy az első védelmi vonal erős maradjon.
1. Nyissa meg a Beállítások alkalmazást iPhone-on és iPaden. Ezután görgessen le, és válassza az Arcazonosító és jelszó vagy a Touch ID és jelkód lehetőséget az eszköz típusától függően.
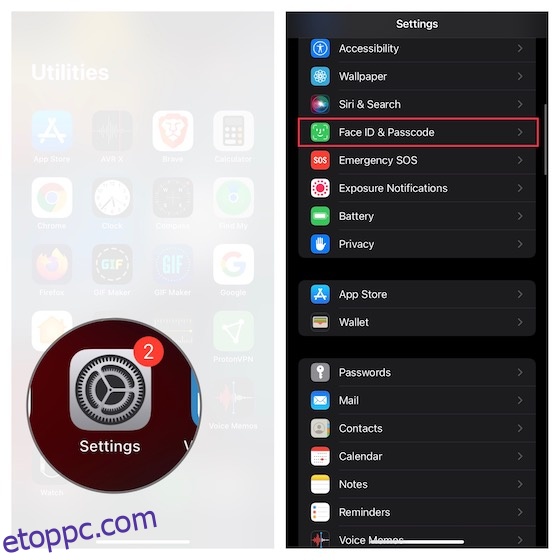
2. Most írja be a meglévő jelszót, és nyomja meg a Jelszó módosítása gombot.
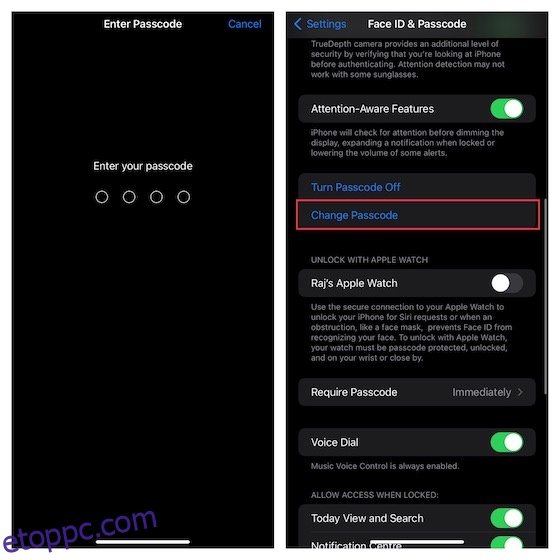
3. Ezután írja be a régi jelszavát. Ezután írja be az új jelszót, és ellenőrizze. Most várnia kell néhány pillanatot, amíg a jelszó frissül.
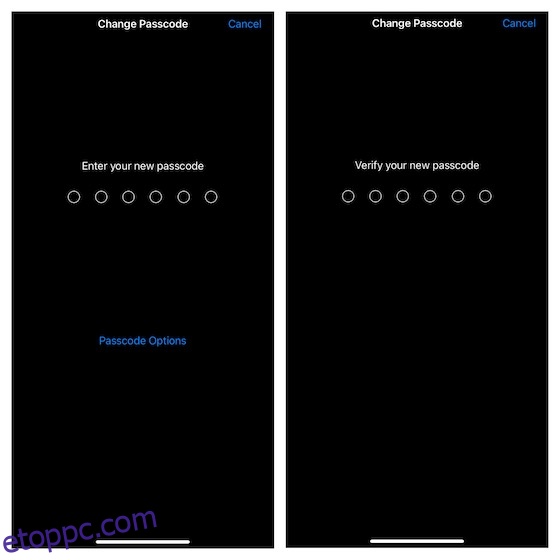
Állítson be egyéni alfanumerikus jelszót iPhone-on és iPaden
A fokozott biztonság érdekében be kell állítania egy egyéni alfanumerikus jelszót iPhone-ján. Ami sokkal erősebbé és nehezebbé teszi a kitalálást, az a számok, betűk és speciális karakterek kombinációja.
1. Az induláshoz indítsa el a Beállítások alkalmazást iPhone-on vagy iPaden -> Face ID & Passcode/Touch ID & Passcode -> írja be a jelszót -> Change Passcode.
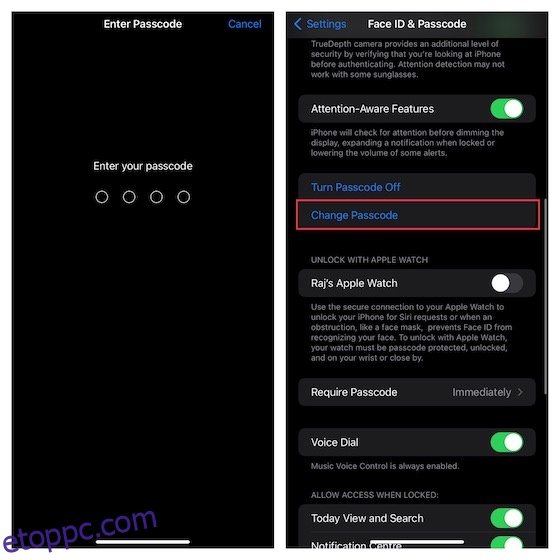
2. Ezután be kell írnia a régi jelszavát, majd válassza a Jelszóbeállítások lehetőséget.
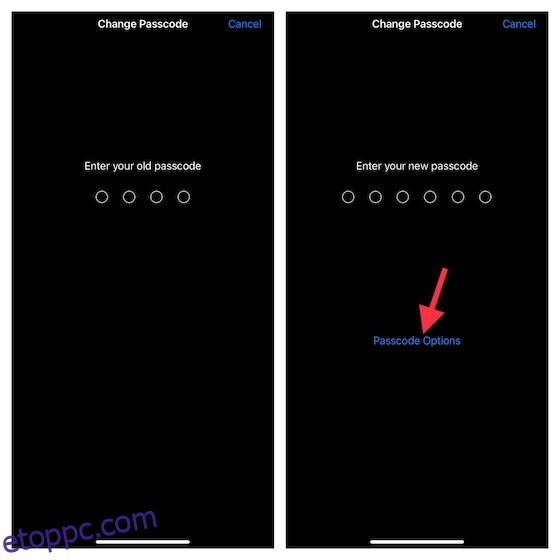
3. Ezután válassza ki az Egyéni alfanumerikus kód opciót a menüben.
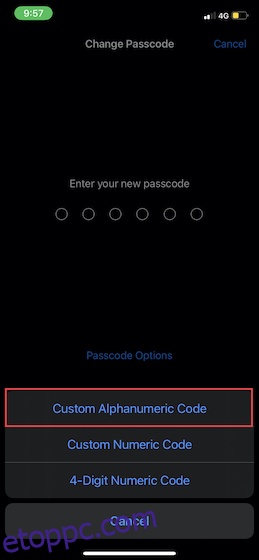
4. Végül írjon be betűket, számokat és speciális karaktereket, hogy erős jelszót hozzon létre, és ellenőrizze azt.
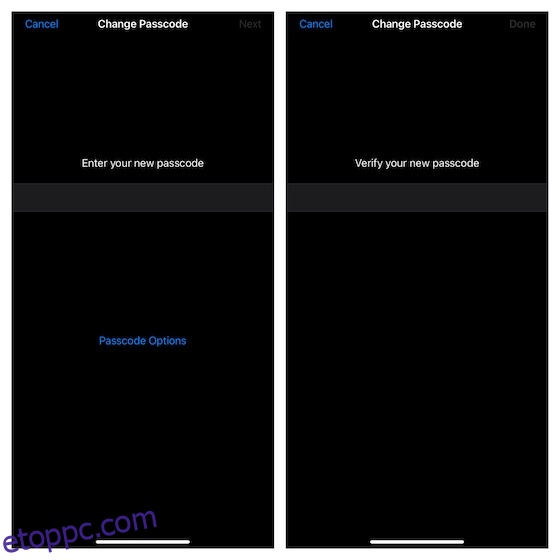
Állítson be 4 számjegyű jelszót iPhone-on és iPaden
Biztonsági szempontból a 4 számjegyű jelszó sérülékeny, ezért kerülje. Valószínűleg ez az oka annak, hogy az Apple kissé elrejtette a jelszó menüben. Ha nem bánja a biztonsági fenyegetést, nézze meg a gyors lépéseket a 4 számjegyű jelszó beállításához iOS-eszközén.
1. iPhone vagy iPad készülékén indítsa el a Beállítások alkalmazást -> Face ID & Passcode/Touch ID & Passcode -> írja be a meglévő jelszót -> Jelszó módosítása.
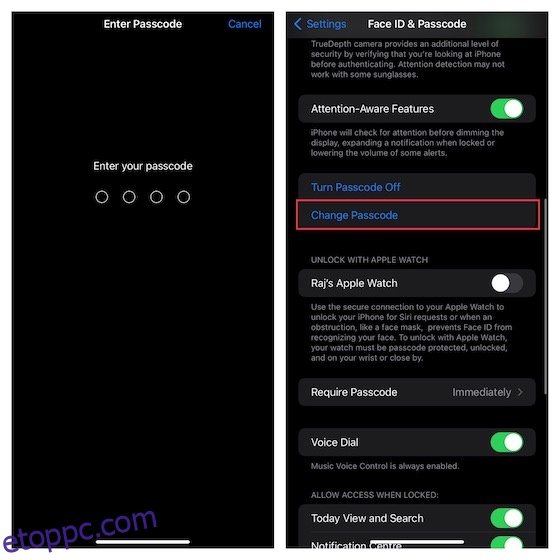
2. Most írja be a régi jelszavát, és nyomja meg a Passcode Options gombot.
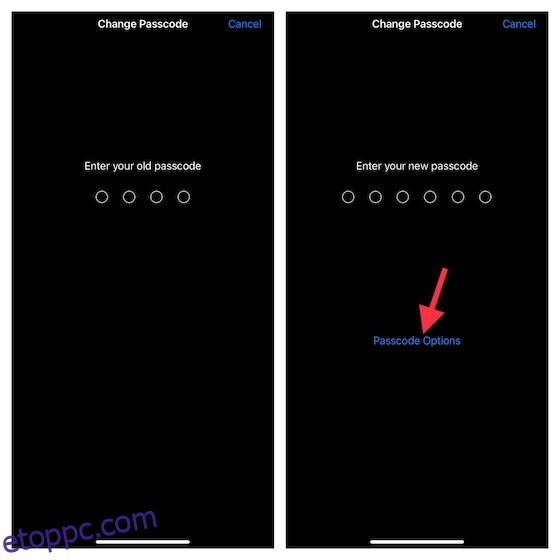
3. Ezután válassza ki a 4-jegyű numerikus kódot a menüben.
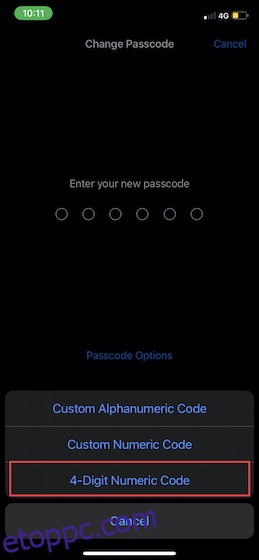
4. Következő lépésként írja be az új jelszót, és erősítse meg.
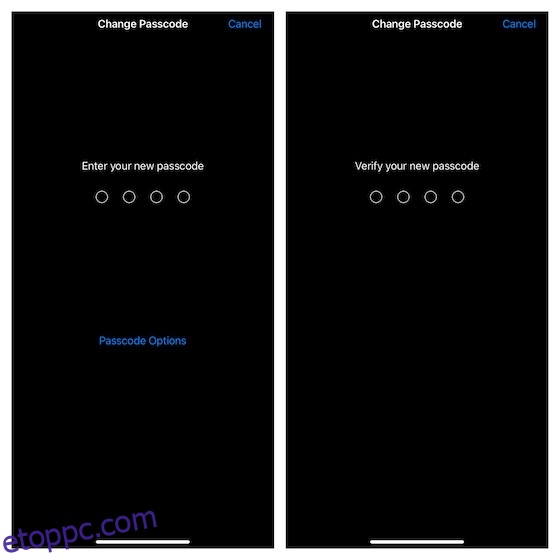
Módosítsa a hangposta jelszavát iPhone-on és iPaden
Igényeitől függően robusztus jelszót is beállíthat hangpostájához, hogy megakadályozza az illetéktelen hozzáférést.
1. Nyissa meg a Beállítások alkalmazást iPhone vagy iPad készülékén, és válassza a Telefon lehetőséget.
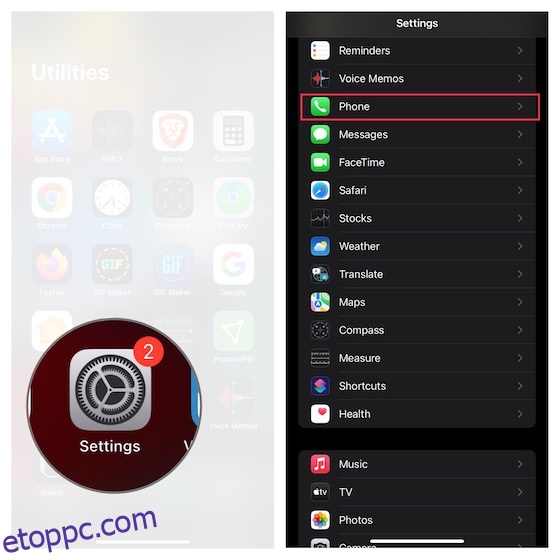
2. Most érintse meg a Hangposta jelszó módosítása elemet. Ezután frissítse a jelszó mezőt az új kóddal. Végül érintse meg a Kész gombot a megerősítéshez.
Használja a beépített jelszóhitelesítőt iOS és iPadOS rendszeren
Az iOS 15 és újabb verziók esetén már nem kell harmadik féltől származó alkalmazásokra hagyatkoznia, mint például a Google Authenticator és az Authy a kétfaktoros hitelesítési kódok kezeléséhez. Igen, jól olvastad! Az Apple egy kétfaktoros jelszó-hitelesítőt épített be közvetlenül az iCloud Keychainbe, amely lehetővé teszi a 2FA kódok biztonságosabb generálását.
1. Indítsa el a Beállítások alkalmazást eszközén, és válassza a Jelszavak lehetőséget.
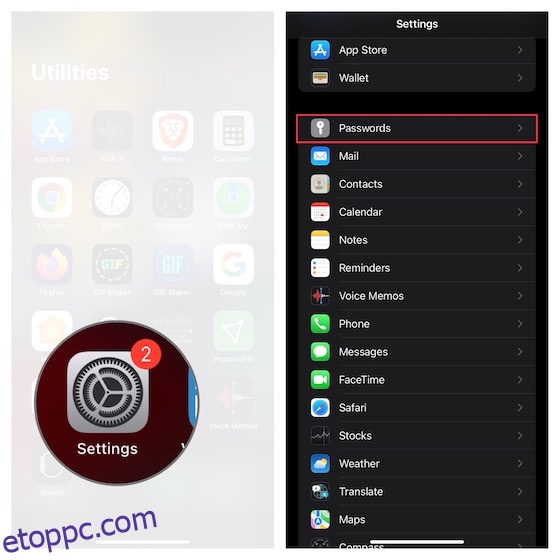
2. Most válasszon ki egy adott bejegyzést, majd érintse meg az Ellenőrző kód beállítása elemet. Ezt követően válassza ki az ellenőrző kód beállításának előnyben részesített módját. Megadhatja a beállítási kulcsot, vagy beolvashatja a QR-kódot.
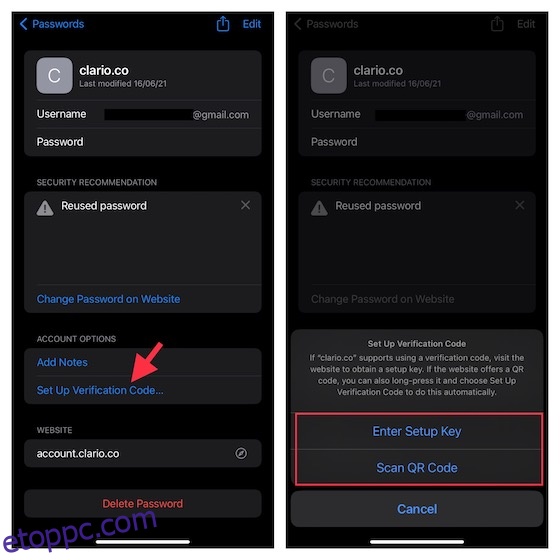
Figyelembe véve, mennyire figyelemre méltó ez a funkció, részletes útmutatót készítettünk a beépített jelszó-hitelesítő beállításáról és használatáról az iOS 15 és újabb verziókban. Tehát, ha többet szeretne megtudni a biztonsági funkciójáról, feltétlenül ellenőrizze.
Egyszerűen módosítsa a jelszót iOS és iPadOS rendszeren
Tehát így módosíthatja könnyedén jelszavait iPhone-ján. A kéttényezős hitelesítéssel rendelkező, robusztus jelszópár nagyban hozzájárulhat fiókja biztonságának megőrzéséhez. Ezenkívül a jelszavak időről időre történő megváltoztatása is javasolt, hogy elkerülje a biztonsági kódok veszélyeztetését. Mellesleg, van valami megosztanivalója az iOS jelszavak kezelésével kapcsolatban, és hogy milyen fejlesztéseket szeretne látni ezen a téren? Ha igen, szívesen fogadjuk visszajelzését az alábbi megjegyzések részben. Ha további hasznos tippeket szeretne felfedezni, tekintse meg az iPhone-parancsikonok átfogó összeállítását.