Androidon több billentyűzetalkalmazás érhető el, mint amennyit szívesen kipróbálna, de azt javasoljuk, hogy próbáljon ki legalább néhányat a legjobb billentyűzetalkalmazások közül, hogy megtalálja, amit szeretne. Ha megteszi, a következőképpen indíthatja el ezt Android-telefonján.
Először is egy-két megjegyzés. Példánkban megmutatjuk, hogyan válthat a SwiftKey billentyűzet, de a másik billentyűzetre való váltás folyamata ugyanaz. Ebben a példában egy OnePlus 6T eszközt is használunk. Az Android-eszközön használt módszernek hasonlónak kell lennie, de a számtalan Android-variáció mellett nehéz biztosat mondani.
Először is el kell mennie a Play Áruházba, és letöltenie kell a kívánt billentyűzetet. Ha követni szeretné, nyugodtan letöltheti a SwiftKey billentyűzet itt használjuk. Miután telepítette az alkalmazást, lépjen az eszköz beállításaihoz.
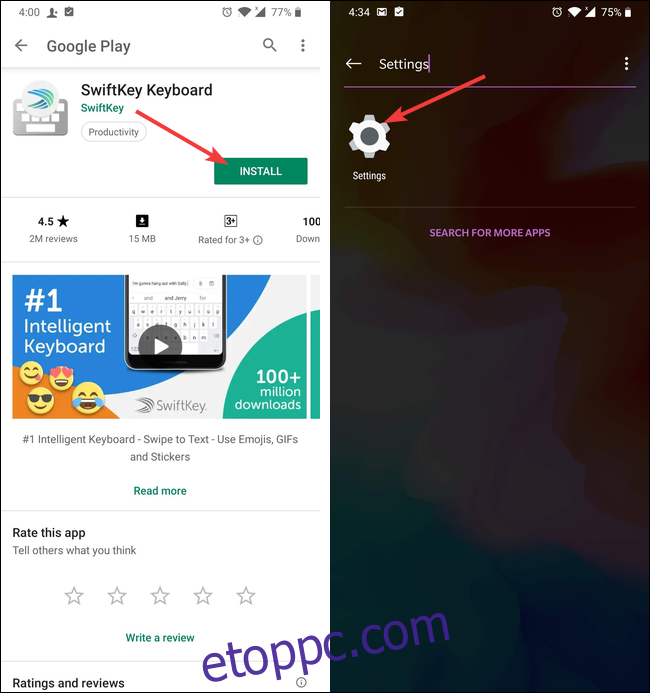
A beállításokon belül a „Nyelv és bevitel” beállításokhoz kell mennie. Egyes telefonok esetében előfordulhat, hogy egy másik menüben van eltemetve, ahogy a miénk is a „Rendszer” alatt. Ha nem találja, mindig kereshet.
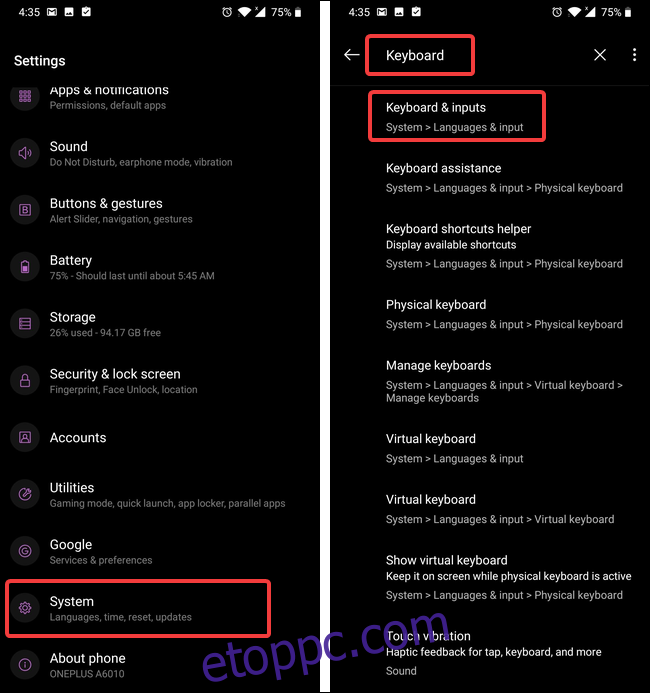
Ha látja, érintse meg a „Nyelvek és bevitel” lehetőséget, majd a „Virtuális billentyűzet” lehetőséget. Előfordulhat, hogy egyes eszközök helyett a „Jelenlegi billentyűzet” beállítás szerepel.
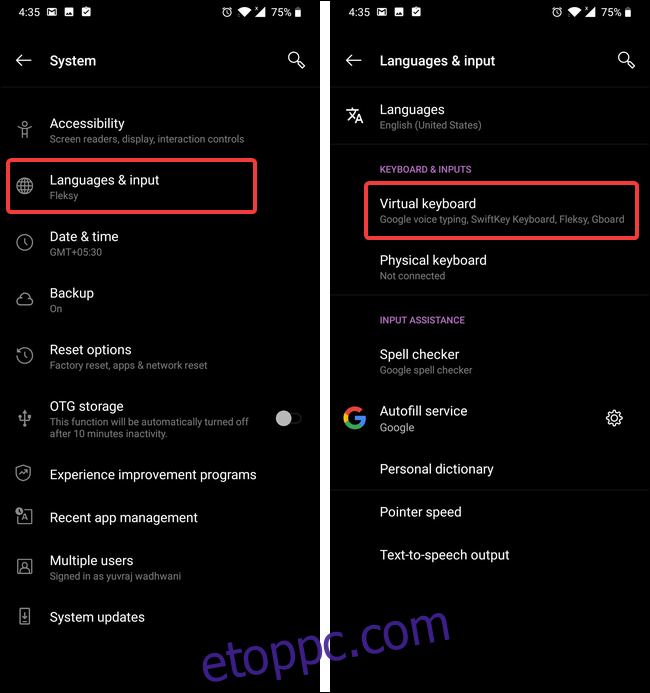
Érintse meg a „Billentyűzet kezelése” opciót az aktuálisan telepített billentyűzetek megtekintéséhez. Ott is látnia kell az újonnan telepített billentyűzetalkalmazást, de le lesz tiltva. Érintse meg a billentyűzet neve melletti kapcsolót az engedélyezéséhez.
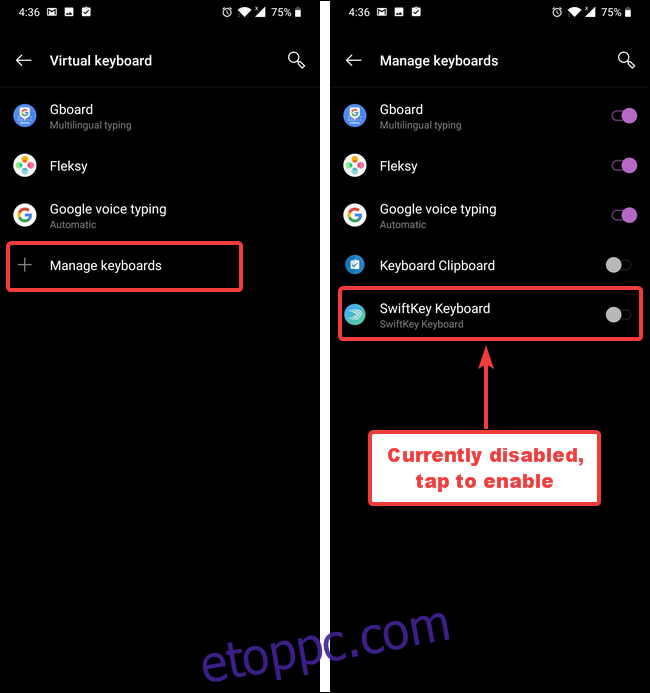
Egy figyelmeztetés jelenik meg a képernyőn, amely tudatja, hogy a billentyűzetnek be kell gyűjtenie az Ön által beírt szöveget. Kattintson az „OK” gombra, majd térjen vissza a „Virtuális billentyűzet” beállításokhoz.
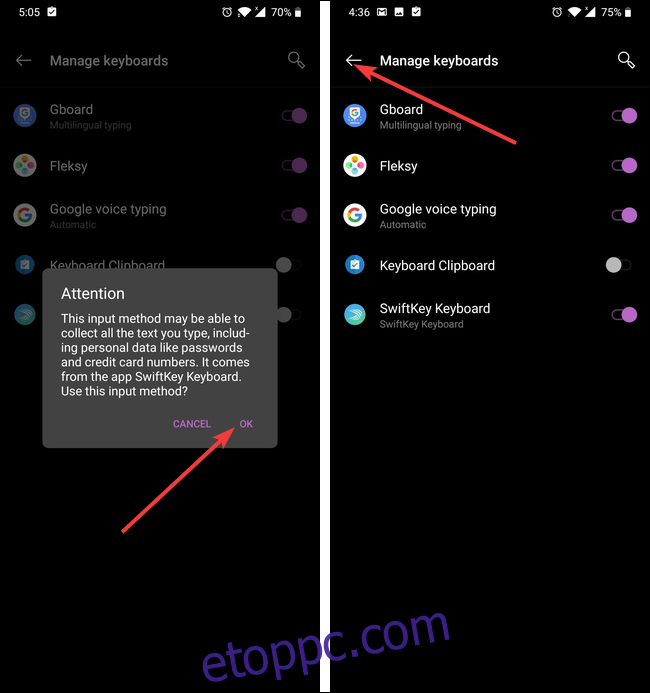
Megjegyzés: A billentyűzet-alkalmazás használata az okostelefonon adatvédelmi kockázatot jelent. Ha mégis használja őket, javasoljuk, hogy olyan cégektől származó billentyűzetalkalmazásokat használjon, amelyekben megbízik.
Most, hogy a billentyűzet telepítve van és engedélyezve van, csak ki kell választania alapértelmezett billentyűzetként.
A következő lépések valószínűleg minden telepített billentyűzetnél eltérően fognak kinézni, mivel mindegyik billentyűzetnek más a beállítási folyamata (és előfordulhat, hogy egyes billentyűzeteknél egyáltalán nincs ilyen). Az általános elképzelés továbbra is ugyanaz.
Érintse meg a SwiftKey Keyboard bejegyzést a telepítő megjelenítéséhez. A beállítási képernyőn érintse meg a „Swiftkey kiválasztása” opciót.
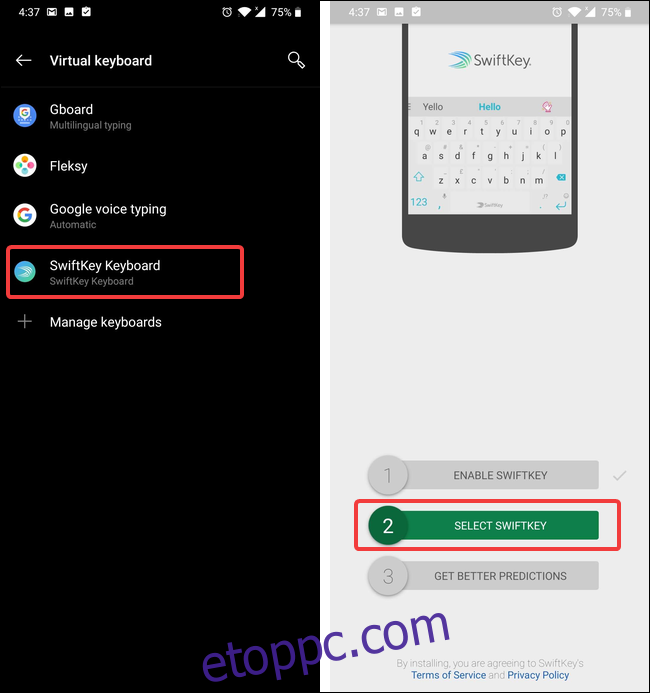
Ekkor megjelenik egy „Billentyűzet módosítása” nevű párbeszédpanel, amelyben az aktuális alapértelmezett billentyűzet van kiválasztva (ebben a példában ez a Fleksy billentyűzet). Érintse meg a Swiftkey billentyűzet opciót a kiválasztásához.
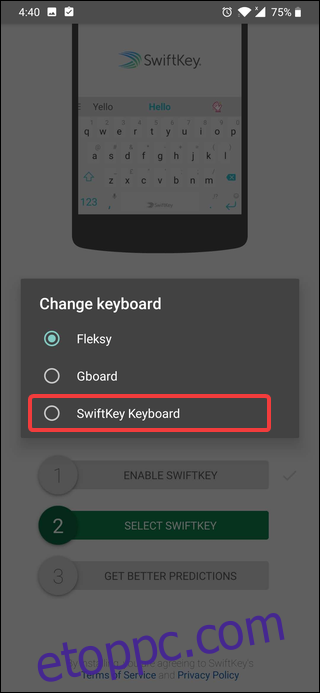
Technikailag elkészült, és elkezdheti használni a billentyűzetet. A legtöbb modern billentyűzet azonban kínál néhány testreszabási lehetőséget, és nem árt ezeket megnézni. A SwiftKey alkalmazásban érintse meg a „Jobb előrejelzések” lehetőséget, hogy átlépjen a SwiftKey beállításaihoz. A következő képernyőn felkérjük, hogy jelentkezzen be Google- vagy Microsoft-fiókjába. Ennek van néhány előnye, de ez teljesen opcionális. Egyelőre kihagyjuk a bejelentkezési folyamatot.
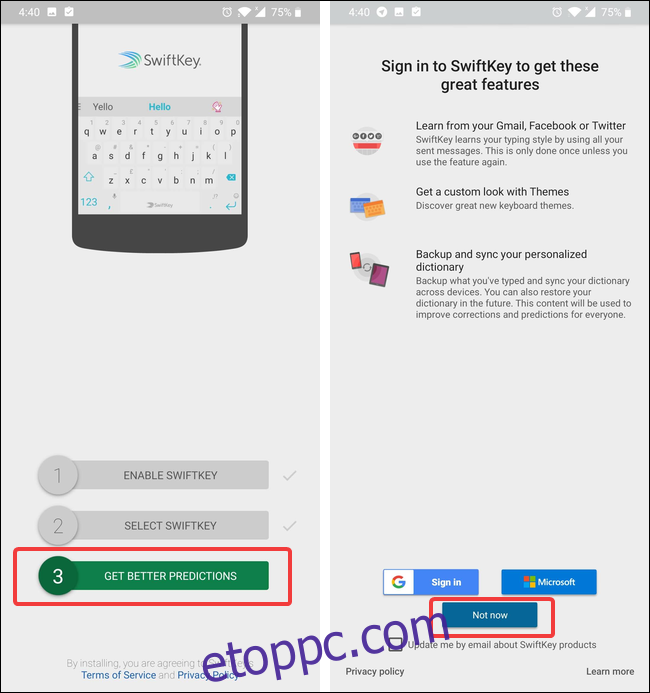
Ezután eléri az SwtifKey beállításait. Nyugodtan nézzen körül, és szabja testre billentyűzetét. Ha elégedett, lépjen ki a beállításokból, és kezdje el használni az új billentyűzetet.
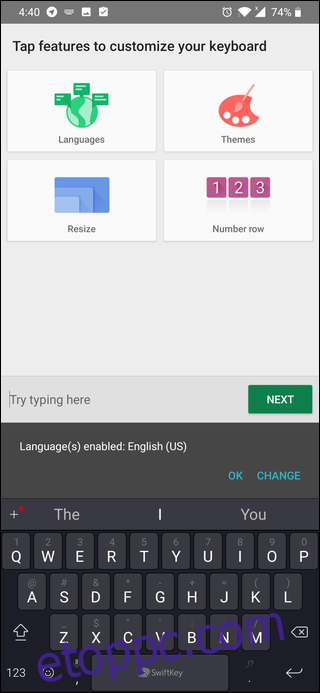
Ha a jövőben másik billentyűzetet szeretne használni, kövesse újra ugyanazt a folyamatot. Ha előre telepített billentyűzetre szeretne váltani, egyszerűen hagyja ki a folyamat telepítési és aktiválási részét.

