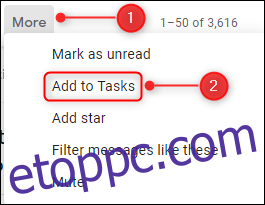Ha az OHIO-t (Only Handle It Once) használja az e-mailek kiegyenlítésére, valószínűleg egyes e-mailjeit feladatokká szeretné alakítani. Az alábbiakban bemutatjuk, hogyan teheti meg ezt gyorsan és hatékonyan, hogy folytathassa a többi e-mail kezelését.
Tartalomjegyzék
Legyen gyors és egyszerű
A postaládája nem egy teendőlista; ez egy postafiók. Nagy a kísértés, hogy az e-maileket a beérkező levelek között hagyja, mert ez egyszerűbb, de az elvégzendő feladatok a beérkező e-mailek özönébe temetik.
Ez az oka annak, hogy az emberek bajba kerülnek. Az e-mail feladattá alakításának manuális folyamata gyakran a következőképpen zajlik:
Nyissa meg az előnyben részesített teendőlista-kezelőt.
Hozzon létre egy új feladatot.
Másolja ki és illessze be az e-mail megfelelő részeit az új feladatba.
Állítsa be a részleteket, például a prioritást, a határidőt, a színkódot és bármi mást, amit használ.
Mentse el az új feladatot.
Archiválja vagy törölje az e-mailt.
Ez hat lépés, csak hogy hozzáadjunk valamit a teendők listájához. Nem csoda, hogy a végén az e-mailek zsúfolják a beérkező leveleket. Mi lenne, ha ezt a hat lépcsőfokot négyre csökkentené? Vagy három?
Nos, lehet! És megmutatjuk, hogyan.
Egyes e-mail kliensek jobbak a feladatok létrehozásához, mint mások
Számos ügyfélprogram áll rendelkezésre az e-mailek kezelésére, és amint az várható is, egyesek jobbak a feladatok létrehozására, mint mások.
A webes kliensek esetében a Gmail nagyon jól végzi ezt a munkát. A Tasks alkalmazás be van építve, és egyszerű feladattá alakítani a leveleket. Van még egy billentyűparancs is, amellyel közvetlenül e-mailből hozhat létre feladatokat – nincs szükség egérrel. Ha nem szeretne asztali klienst, valószínűleg a Gmail a legjobb megoldás.
A Windows asztali kliensek esetében az Outlook győzedelmeskedik. A Thunderbird rendelkezik néhány beépített feladatkezelési funkcióval, és ezek nem rosszak, de az Outlook sokkal lazább, és lehetővé teszi számtalan harmadik féltől származó alkalmazáshoz való csatlakozást. Ha valamilyen okból nem tudja használni az Outlookot, a Thunderbird jó alternatíva. Ha azonban már harmadik féltől származó teendőlista-kezelőt használ, a Thunderbird nem vágja le a mustárt.
Mac-en a kép kevésbé pozitív. Az Apple Mail a Gmailhez és az Outlookhoz képest gyengén kezeli a feladatokat. Ha a feladatokat asztali kliensen szeretné kezelni, valószínűleg a legjobb megoldás Thunderbird Mac-hez. Vagy küldhet e-mailt a harmadik fél teendőlista-kezelőjének, és ott kezelheti őket.
Ami a mobilalkalmazásokat illeti, a Gmail és az Outlook nagyjából ugyanúgy működik. Egyik sem rendelkezik a webes vagy kliensverziók feladatkészítő eszközeivel, de mindkettő automatikusan átviszi a bővítményeket harmadik féltől származó alkalmazásokhoz. Tehát ha a Trellóban kezeli a feladatait, és telepíti a bővítményt a Gmail vagy az Outlook kliensbe, akkor az automatikusan elérhető lesz, amikor megnyitja a megfelelő mobilalkalmazást. Ezenkívül, amikor telepít egy bővítményt az Outlookba, az automatikusan települ az asztali kliensre, valamint a mobil- és webalkalmazásokra.
Ugyanúgy, mint a Mac-en, azok, akiknek iPhone-juk van, és az Apple Mail-t szeretnék használni, nem fognak sokat profitálni a mobilalkalmazásból. Használhatja a Gmail vagy az Outlook klienseket, de nem sok hasznot húznak, ha szinkronizálni szeretné feladatait telefonjáról Mac számítógépére.
Mivel a Gmail és az Outlook ennek a termésnek a krémje, ezekre fogunk összpontosítani. Ha van kedvenc kliense, aki nagyon jól kezeli a feladatkészítést, jelezze kommentben, és megnézzük.
Feladatok létrehozása a Gmailből
A Google a Gmailbe beépített Tasks nevű alkalmazást biztosít. Ez egy egyszerű teendőlista-kezelő meglehetősen minimális lehetőségekkel, bár van egy mobilalkalmazás, amely néhány további testreszabási lehetőséget kínál. Ha valami egyszerűre van szüksége, amely szorosan együttműködik Gmail-postaládájával, a Tasks jó választás. Az e-mailek feladattá alakítása rendkívül egyszerű: Ha az e-mail meg van nyitva, kattintson a „Továbbiak” gombra a tálcán, és válassza a „Hozzáadás a feladatokhoz” lehetőséget.
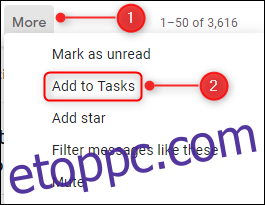
Ha Ön egy parancsikont használó személy, a Shift+T ugyanezt teszi. A Feladatok alkalmazás megnyílik az oldalsávban, és megjeleníti az új feladatot.
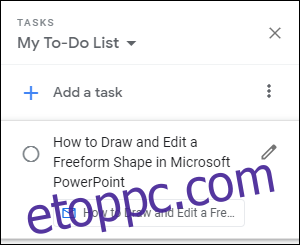
Ha módosítania kell a feladatot határidő, további részletek vagy részfeladatok hozzáadásához, kattintson a Szerkesztés ikonra.
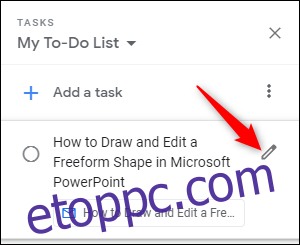
Nincs szükség a változtatások mentésére, mivel az automatikusan megtörténik. Ha végzett, kattintson az Archiválás gombra a Beérkezett üzenetek mappában (vagy használja az „e” billentyűparancsot), hogy áthelyezze az e-mailt az archívumba.
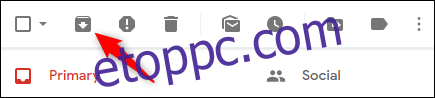
Ez három egyszerű lépés:
Kattintson a „Hozzáadás a feladatokhoz” lehetőségre (vagy használja a Shift+T billentyűparancsot).
Állítsa be a határidőt, a további részleteket vagy a részfeladatokat.
Archiválja (vagy törölje) az e-mailt.
Bónuszként beállíthatja, hogy a Chrome megjelenítse a Feladatokat, amikor új lapot nyit meg. Létezik iOS és Android alkalmazás a Tasks szolgáltatáshoz. Ugyanolyan egyszerű feladatot létrehozni a mobilalkalmazásban, mint a webalkalmazásban. Kattintson a három pontra a levél tetején, és válassza a „Hozzáadás a feladatokhoz” lehetőséget.
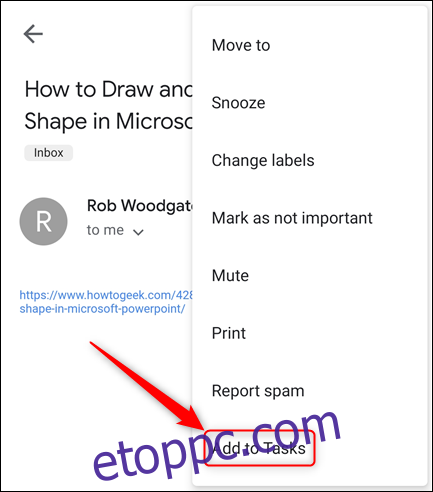
Ez azonnal létrehoz egy új feladatot.
Ha a Google Tasks nem rendelkezik mindennel, amire szüksége van, vagy ha már elégedett egy másik teendőkezelővel, valószínűleg van hozzá egy Gmail-bővítmény. Jelenleg vannak bővítmények a népszerű teendő alkalmazásokhoz, például az Any.do, az Asana, a Jira, az Evernote, a Todoist és a Trello és mások számára (bár nem a Microsoft To-Do vagy az Apple Reminders).
Korábban már foglalkoztunk a Gmail-bővítmények telepítésével általában, és konkrétan a Trello-bővítményekkel. A különböző bővítmények különböző lehetőségeket kínálnak, de az összes teendőlista-bővítmény általában lehetővé teszi, hogy közvetlenül egy kiválasztott e-mailből adjon hozzá egy feladatot. A teendőlista-bővítmények web- és mobilalkalmazásként is elérhetők, amelyek automatikusan szinkronizálódnak egymással. A Teendőkhöz hasonlóan a Gmail mobilalkalmazásban is hozzáférhet bővítményeihez.
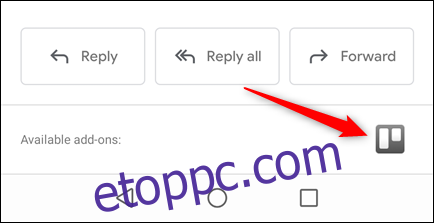
Feladatok létrehozása az Outlookból
Az Outlook rendelkezik egy beépített Tasks nevű alkalmazással, amely webalkalmazásként is elérhető az Office 365-ben. Itt a dolgok kicsit bonyolultabbak, mert még 2015-ben A Microsoft megvásárolta a Wunderlistet, a népszerű feladatkezelő. Az elmúlt négy évet azzal töltötte, hogy egy új, csak webes Office 365-alkalmazást alakítson ki, amelyet (talán kissé fantáziátlanul) Microsoft To-Do-nak hívnak. Végül felváltja az Outlook beépített Tasks funkcióját.
Jelenleg azonban a Tasks továbbra is az Outlook teendőkezelője, és nincs meghatározott dátum vagy Outlook-verzió, amikor ez megváltozik. Ezt csak azért említjük meg, mert ha az O365-öt használja, akkor azt tapasztalja, hogy az Outlook Tasks-hoz hozzáadott feladatok a Microsoft To-Do-ban is megjelennek. A To-Do még nem jeleníti meg az összes adatot, amelyet hozzáadhat egy feladathoz, de egy bizonyos ponton meg fog jelenni.
Egyelőre a Microsoft Tasks a beépített Outlook feladatkezelő, ezért erre fogunk összpontosítani.
Az Outlook Desktop Client használata
A Microsoft hagyományosan itt jeleskedik, és itt sem hagynak cserben. Számos módszer létezik egy feladat létrehozására e-mailben, hogy minden ízlést kielégítsen. Tudsz:
Húzzon egy e-mailt a Teendők ablaktáblára.
Helyezze át vagy másolja át az e-mailt a Feladatok mappába a jobb gombbal kattintson a helyi menüből.
Feladat létrehozásához használja a Gyors lépést.
A Quick Step használatára fogunk összpontosítani, mert ez kínálja a legtöbbet a pénzünkért, és a megfelelő intézkedés érdekében billentyűparancsot rendelhet a Quick Step-hez.
Ha még soha nem használta az Outlook Tasks alkalmazást, tekintse meg a Teendők ablaktáblát bemutató útmutatónkat, így a levelei mellett láthatja a feladatait.
Miután megnyitotta a Teendők ablaktáblát, létrehozunk egy Gyors lépést, amely az e-mailt olvasottként jelöli meg, létrehoz egy feladatot, és áthelyezi az e-mailt az archívumba. Egy billentyűparancsot is hozzáadunk, így soha nem kell az egeret használnia feladat létrehozásához e-mailből.
A Quick Steps lehetővé teszi több művelet meghatározását egyetlen gombnyomásra (vagy billentyűparancsra). Könnyen létrehozhatók, és még egyszerűbb a használatuk, de ha még nem nézte meg őket, akkor van hozzájuk egy pontos útmutatónk. Miután elolvasta az útmutatót, hozzon létre egy új Gyors lépést, majd adja hozzá a következő műveleteket:
Hozzon létre egy feladatot az üzenet szövegével.
Jelöld olvasottként.
Áthelyezés mappába (és az áthelyezéshez válassza ki az Archívum mappát).
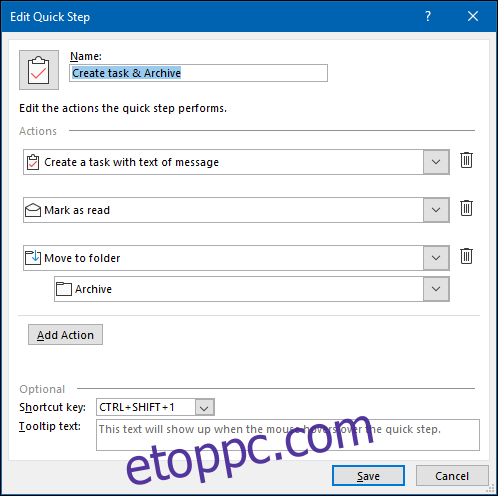
Válasszon hozzá egy billentyűparancsot, és adjon neki nevet (például „Feladat létrehozása és archívum”), majd kattintson a „Mentés” gombra. Most már látható a Kezdőlap > Gyors lépések részben.
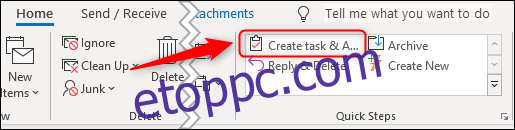
Mostantól, amikor egy e-mailt feladattá szeretne alakítani, egyszerűen kattintson a Gyors lépésre (vagy használja a billentyűparancsot), és új feladat jön létre. A címet az e-mail tárgysorából veszi, és a