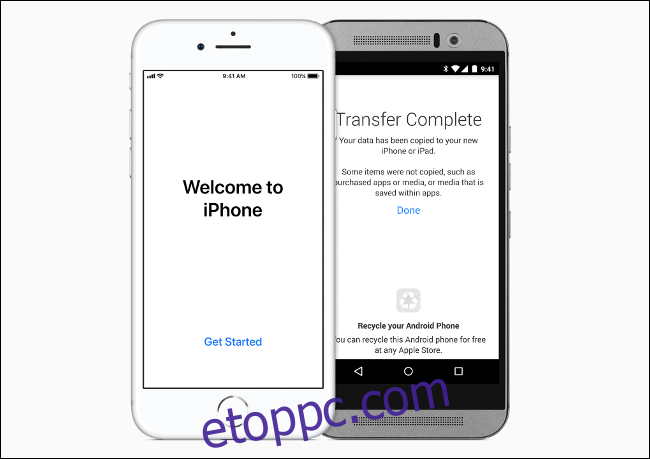Az Apple iOS és a Google Android két mobilplatformja, amelyek nagyon eltérő megközelítést alkalmaznak a biztonság, az adatvédelem és a szoftverválasztás terén. Az egyikről a másikra való áttérés kiigazítást jelenthet.
Ha az Android-hajót iPhone-ra ugrik, íme néhány dolog, amit érdemes szem előtt tartani.
Tartalomjegyzék
Létezik egy hivatalos „Move to iOS” segítőszolgáltatás
Amikor először állítja be új iPhone-ját, a rendszer megkérdezi, hogy szeretné-e új telefonként beállítani, tartalmat átvinni egy régi iPhone-ról, vagy át kívánja-e helyezni az Androidról. Az utolsó lehetőségnek gyorsan el kell indulnia.
A migrációhoz töltse le az Apple-t Ugrás iOS-re alkalmazást a Google Playről Android-eszközén. Ez az alkalmazás lehetővé teszi az adatok vezeték nélküli átvitelét új iPhone készülékére. Az átvihető adatok közé tartoznak a névjegyek, üzenetek, fényképek és videók, könyvjelzők, e-mail fiókok, naptárak és néhány ingyenes alkalmazás.
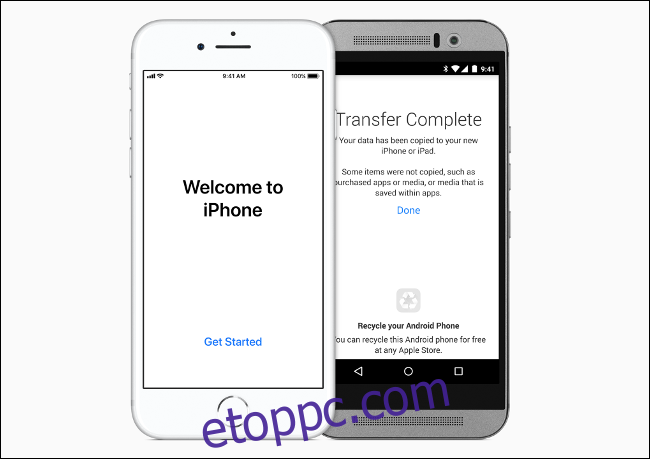
A szolgáltatás hasznos, mert ezeket az adatokat a megfelelő iOS-alkalmazásokba helyezi el, például a Telefon alkalmazásba (névjegyek), a Safariba (könyvjelzők) és a Fotókba (média). Az ingyenes alkalmazások, például a WhatsApp, a Slack vagy a Facebook szintén letölthetők és használatra készek.
Érvényesítenie kell jelszavait és hitelesítő adatait az új eszközén (beleértve az átvitt e-mail fiókokat is).
Az új iPhone vezérlése
Az iPhone iOS operációs rendszeren nincsenek „vissza” vagy „multitasking” gombok, amelyek a képernyőn maradnak, mint az Androidon. Ezeket a funkciókat inkább kézmozdulatokkal vagy erős gombnyomással érheti el (attól függően, hogy melyik iPhone-modellje van).
Ha iPhone-ján nincs fizikai Kezdőlap gomb (például iPhone X, 11 vagy újabb), csúsztassa felfelé az ujját a képernyő aljáról, hogy a Kezdőképernyőre lépjen. Az alkalmazásváltó menü eléréséhez csúsztassa felfelé az ujját, és tartsa lenyomva. A visszalépéshez csúsztassa az ujját balról jobbra a képernyő szélétől. Gyorsan válthat az alkalmazások között, ha balra és jobbra csúsztatja a képernyő alján található virtuális Kezdőlap gombsort.
Ha iPhone-ján van Touch ID-vel rendelkező fizikai Kezdőlap gomb (például iPhone 8 vagy az új SE), nyomja meg azt a kezdőképernyőre lépéshez. Nyomja meg duplán a Kezdőlap gombot az alkalmazásváltó megtekintéséhez és az alkalmazások közötti váltáshoz. A képernyő bal széléről húzva egy lépést visszaléphet a legtöbb menüben és alkalmazásban.

A Vezérlőközpont egy hasznos funkció, amely gyors hozzáférést biztosít a Repülőgép módhoz, a médiavezérlőkhöz, a Bluetooth-eszközökhöz és a rendszer-parancsikonokhoz. Fizikai Kezdőlap gomb nélküli iPhone-on csúsztassa lefelé az ujját a jobb felső sarokból (ahol az óra van). Más iPhone-modelleknél húzza felfelé az ujját a képernyő aljáról.
Testreszabhatja a Vezérlőközpontot, hogy megjelenítse az Ön számára leghasznosabb parancsikonokat. Ez kényelmes hozzáférést biztosít az olyan funkciókhoz, mint a zseblámpa, a számológép, a pénztárca és a kisegítő lehetőségek. Ezzel a menüvel beállíthatja a képernyő fényerejét és hangerejét, vagy engedélyezheti a portrézárat, hogy megakadályozza a képernyő elfordulását.
Számos iPhone funkció végrehajtható hangutasításokkal és Siri-vel. A Siri eléréséhez nyomja meg és tartsa lenyomva az oldalsó (bekapcsoló) gombot az újabb Face ID iPhone készülékeken. Nyomja meg és tartsa lenyomva a fizikai Kezdőlap (Touch ID) gombot, ha az iPhone rendelkezik ilyennel.
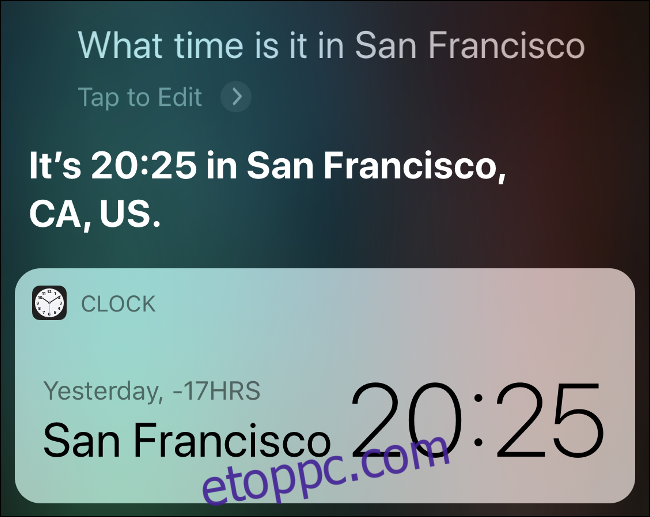
Végül pedig könnyű képernyőképeket is készíteni. Fizikai Kezdőlap gomb nélküli iPhone-on csak nyomja meg egyszerre az oldalsó (bekapcsoló) és a hangerő növelő gombot. Ha iPhone-ján van fizikai Kezdőlap gomb, nyomja meg egyszerre azt és a bekapcsológombot. A képernyőképeket a rendszer elküldi a Fotók alkalmazásba, de a fedvényre koppintva azonnal szerkesztheti és megoszthatja azt.
A régi eszközön megszokott kezelőszervek közül sok, például a nagyításhoz való csippentés, ugyanaz. Egy elem megérintésével és nyomva tartásával olyan funkciókat is megjeleníthet, mint például egy hivatkozás megnyitása egy új lapon vagy egy alkalmazás törlése. Ha egy lista vagy weboldal elejére szeretne lépni, egyszerűen érintse meg a képernyő tetejét.
Az Apple korlátainak (és előnyeinek) megértése
Az iOS egy meglehetősen zárt operációs rendszer az Apple mobileszközökhöz való „falazott kertje” megközelítése miatt. A vállalat nagymértékben szabályozza, hogy az emberek mit tehetnek termékeivel, és milyen típusú szoftverek engedélyezettek.
A legnyilvánvalóbb különbség az, hogy iPhone-on nem lehet akárhonnan telepíteni alkalmazásokat. A túlnyomó többség az App Store-ra korlátozódik, az Apple által válogatott szoftverkatalógusra, amelyek mindegyikét ellenőrizték és jóváhagyták. Ezekre az alkalmazásokra is vonatkoznak az Apple szigorú szabályai.
Az Apple óvatos hozzáállásának azonban határozottan megvan a maga jó oldala is. A szigorúan betartott App Store szabályzatnak köszönhetően nem kell túl sokat tartania attól, hogy a rosszindulatú programok belopakodnak az eszközére.
Az iOS rendszeren az alkalmazások homokozóban is vannak, hogy megakadályozzák, hogy szükségtelenül hozzáférjenek az adataihoz, vagy károsítsák az eszközt. Az alkalmazásoknak engedélyt kell kérniük ahhoz, hogy hozzáférjenek például a tartózkodási helyéhez vagy a névjegylistához. Ezenkívül hozzáférést kell biztosítania az alkalmazásoknak a kamerához vagy a mikrofonhoz.
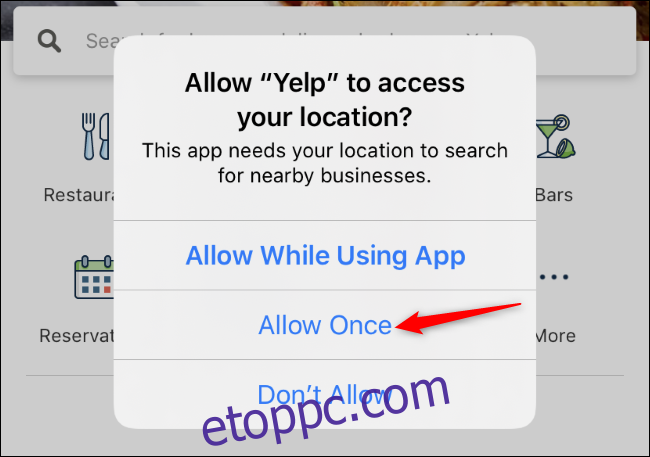
Bármikor áttekintheti az alkalmazásengedélyeket, és visszavonhatja azokat, amelyek nem érzik jól magukat. Ez az egyik legjobb szempont az Apple harmadik féltől származó szoftverekkel kapcsolatos megközelítésében. Pontosan szabályozhatja, hogy mely alkalmazások mihez férhetnek hozzá. Ezenkívül nem kell elfogadnia az alkalmazás összes követelményét a használatához.
Ennek az a másik oldala, hogy az Apple által nem kívánt alkalmazásokat betiltják. Ez az oka annak, hogy nem talál BitTorrent klienst az App Store-ban. Vannak azonban módok ennek elkerülésére az elhivatottabbak számára, de a legtöbb ember csak megtanul együtt élni vele.
Az Apple korlátozásai az egész operációs rendszert érintik, bár a markolat az elmúlt években meglazult. Nem módosíthatja az alapértelmezett böngészőt a Safariból, de telepíthet egyéni billentyűzeteket. A kezdőképernyő és az indító nem változott az iPhone 2007-es első megjelenése óta, de most már legalább használhat sötét módot.
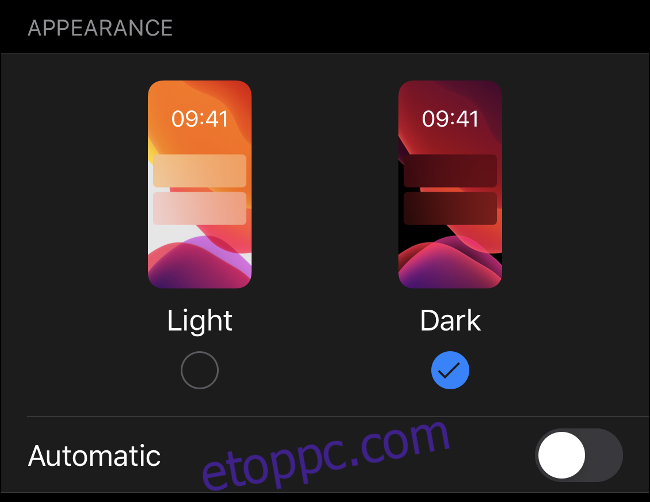
Az utolsó dolog, amit hiányozhat régi Android-eszközéről, az a cserélhető microSD-kártya, amellyel biztonsági mentést és adatátvitelt végezhet. Nincs ilyen bővíthető tárhely egyetlen iPhone-on sem. Fájlokat kell átvinnie a Finderen keresztül a macOS Catalina rendszeren, az iTuneson Windowson, az AirDropon vagy az iCloudon.
Ismerkedjen meg az Apple szolgáltatásaival
Most, hogy iPhone-ja van, számos Apple-ügyfelek számára fenntartott szolgáltatáshoz férhet hozzá, köztük a FaceTime-hoz, az Apple hang- és videocsevegési szolgáltatásához. A FaceTime működik az Apple eszközök között, így bárki, aki rendelkezik Apple ID-vel és eszközzel, ingyenesen cseveghet. Használhatja a dedikált FaceTime alkalmazást, vagy a Telefon alkalmazásban keresse meg a partnert, akivel beszélni szeretne, majd érintse meg a FaceTime ikont.
Hasonlóképpen, az iMessage az Apple készülékek közötti azonnali üzenetküldési protokollja. A szolgáltatás zökkenőmentesen integrálható az Üzenetek alkalmazással. Ha valakivel cseveg, és kék csevegőbuborékokat lát, akkor az iMessage-en keresztül kommunikál. Zöld buborékok jelzik az SMS-ben kapott üzeneteket. Az iMessage ingyenes, és bárhol működik, ahol van internetkapcsolat.
Az iCloud az Apple felhőalapú tárolási szolgáltatása. Segítségével biztonsági másolatot készíthet eszközéről a felhőben, fájlokat tárolhat, vagy adatokat szinkronizálhat az eszközök között. Ezen funkciók közül sokat elérhet az interneten keresztül a címen iCloud.com. Valószínűleg fizetnie kell további tárhelyért, ha az iCloud segítségével rendszeresen biztonsági másolatot szeretne készíteni eszközéről – mindössze 5 GB tárhelyet kap ingyen.
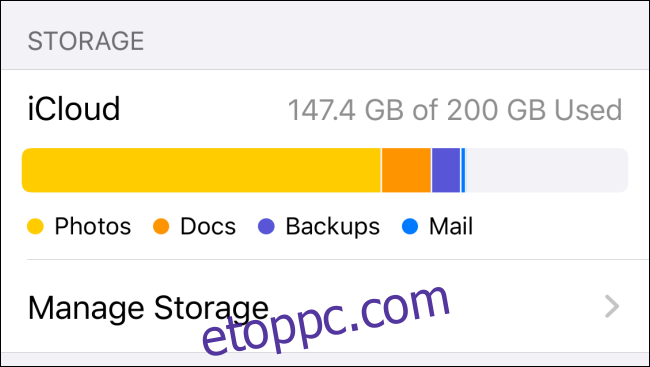
A frissítéshez lépjen a Beállítások > oldalra [Your Name] > iCloud. Itt láthatja, hogyan használják iCloud-tárhelyét. Érintse meg a „Tárhely kezelése” lehetőséget, hogy több helyet szerezzen, vagy engedélyezze vagy tiltsa le az alkalmazások és szolgáltatások iCloud-szinkronizálását.
Javasoljuk, hogy hagyjon mindent bekapcsolva, és vásároljon egy kis tárhelyet a biztonsági mentésekhez. Így, ha elveszíti vagy eltöri iPhone-ját, visszaállíthatja az összes adatát a felhőből.
Egy utolsó dolog, amit érdemes beállítani, az az Apple Pay. Lehetővé teszi érintés nélküli fizetést iPhone-on (és Apple Watchon, ha van) keresztül. Ezt a Beállítások > Wallet és Apple Pay menüpontban teheti meg.
A hitelkártya hozzáadása után elérheti pénztárcáját, ha duplán megérinti az oldalsó gombot iPhone X vagy újabb készüléken. Az iPhone SE vagy iPhone 8 készüléken csak helyezze az ujját a Touch ID érzékelőre, és tartsa a fizetőeszköz közelében.
A kezdőképernyő, a keresés és a widgetek
Mivel az iOS „indítóját” nem tudja lecserélni vagy személyre szabni, mint az Androidon, érdemes megismerkedni azzal a néhány lehetőséggel, amely rendelkezésre áll.
Az alkalmazást úgy mozgathatja, hogy hosszan megérinti az ikonját, és megvárja, amíg az inogni kezd. Amikor az alkalmazásikonok ingadoznak, tetszés szerint átrendezheti őket. A módosítások mentéséhez használja a Kezdőlap kézmozdulatot, vagy nyomja meg a Kezdőlap gombot. Ha egy ikont a másikra húz, az létrehoz egy mappát. Ez körülbelül olyan mély, mint az alkalmazásszervezés az iOS rendszeren.
Ez az oka annak, hogy a keresősáv egy áldás – nem kell emlékeznie arra, hogy hol tárolta az alkalmazást, vagy melyik mappában van. Egyszerűen csúsztassa lefelé az ujját felülről a keresősáv megjelenítéséhez, és kezdjen el gépelni. Kereshet alkalmazásokat, személyeket, beállítási paneleket vagy elemeket az alkalmazásokon belül (például Notes in Evernote vagy dokumentumok a Google Drive-ban). Akár összegzéseket is végezhet, és beszélgetéseket indíthat.
Ez a legjobb módja az iPhone-jával való interakciónak. Amikor lehúzza a keresősávot, a „Siri javaslatok” feliratnak kell megjelennie. Ha Ön megszokott lény, a Siri valószínűleg pontosan megjósolja, melyik alkalmazást szeretné használni. Például, ha minden reggel 8 órakor elindítja a Podcast alkalmazást, az megjelenik a „Siri javaslatok” alatt, amint az asszisztens megtanulja a rutinját.
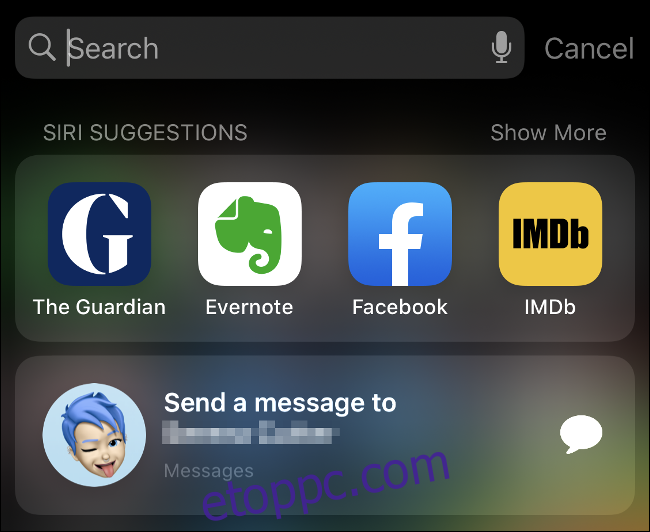
Az iPhone-nak is vannak kütyüi, bár nem annyira hasznosak. Az Apple widgetek verziója információkat jelenít meg, és nem sok mást. A widgetek megtekintéséhez csúsztassa az ujját balról jobbra a kezdőképernyőn. Alul egy Szerkesztés gomb látható; érintse meg az átrendezéshez, elrejtéshez vagy különböző widgetek hozzáadásához.
Egy widget megérintésével általában elindul a megfelelő alkalmazás. A widgetek alkalmasak a címsorok és sporteredmények ellenőrzésére, vagy olyan információk megtekintésére, mint például az árfolyamok és a részvényárfolyamok, csak ne számítsunk Android-szintű widget-funkciókra.
Folytassa a Google-szolgáltatások használatát az alkalmazásokon keresztül
Az, hogy elhagyta az Androidot, még nem jelenti azt, hogy elhagyta a Google-t. Valójában a Google iOS-alkalmazásai a platform által kínált legjobb harmadik féltől származó szolgáltatások közé tartoznak.
A Gmail az alkalmazás a legjobb módja a Gmail-fiók használatának. Ez az egyetlen alkalmazás, amelyet a Google érdemesnek ítélt a push értesítésekre. A harmadik féltől származó e-mail-alkalmazásokkal ellentétben, amelyek összezavarják a címkéket, a Gmail iPhone-hoz tökéletesen működik, mivel az alapszolgáltatás kiterjesztése.
Google Drive egy másik kiváló alkalmazás, amely hibátlanul működik iOS rendszeren. Vitathatatlanul hasznosabb, mint az Apple Files alkalmazás, amely így kommunikál az iCloud-tárhelyével. A Google-nak külön alkalmazásai is vannak ehhez Dokumentumok, Ágynemű, és Diák ha útközben el kell végeznie egy kis munkát.
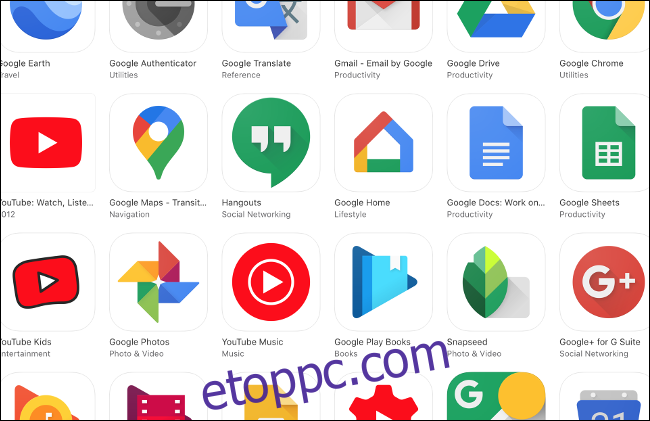
Letöltheti is Google Chrome iPhone-hoz. Teljesítményét tekintve ez alig több, mint egy héj a Safari számára, de lehetővé teszi a lapok, könyvjelzők és előzmények szinkronizálását a Chrome bármely más verziójával, amely megosztja az Ön bejelentkezési adatait. Van egy alap is Google alkalmazás a kereséshez, böngészéshez és a Google Goggleshez.
Ezek azonban csak a Google alapvető szolgáltatásai; ne felejtsd el Youtube, Google térkép, Hangouts, Google főoldal, vagy Google Naptár, csak azért, hogy csak néhányat említs meg.
Még akkor is, ha a Gmail alkalmazást használja e-mailezésre, összekapcsolhatja Google-fiókját a Beállítások > Jelszavak és fiókok alatt. Ez lehetővé teszi további adatok, például Google-névjegyek, Google Naptár és jegyzetek szinkronizálását.
iPhone adatvédelem és biztonság
Az Apple, ahogyan az iOS ökoszisztémát megtervezte és irányítja, biztonságos és a magánélet tiszteletben tartása miatt szerzett hírnevet. Bár egyetlen platform sem golyóálló, az iOS évek során bebizonyította, hogy nem annyira érzékeny a rosszindulatú programokra és a külső beavatkozásokra, mint a Google laissez-faire alternatívája.
Nincs szüksége víruskereső vagy kártevőirtó szoftverre az iOS rendszerhez. Amúgy sem engedik meg nekik, hogy folyamatosan futhassanak, vagy fésüljék az eszközt a potenciális fenyegetések után, tekintettel az Apple homokozójára és arra, ahogy az iPhone kezeli a többfeladatos munkát. A legjobb, amit tehet iPhone-ja védelmében, ha naprakészen tartja.
Az Apple gyakran ad ki frissítéseket eszközeihez, beleértve a régebbi modelleket is. Az iOS minden évben jelentős frissítést kap egy új verzió formájában. Általában júniusban jelentik be, és októberben érhető el. A frissítés általában frissíti az alapvető alkalmazásokat, és új funkciókat és teljesítményjavításokat ad hozzá. Például az iOS 13 hozzáadott Sötét módot, jobb médiaszerkesztést és adatvédelmi beállításokat, és még sok minden mást.

A platform eredendően védi az Ön személyes adatait. Ez abból fakad, hogy az Apple hardvercég, nem információs cég. Az iMessage és a FaceTime is alapértelmezés szerint végpontok közötti titkosítást használ.
Az Apple azt is többször megtagadta, hogy „hátsó ajtós” hozzáférést biztosítson az iPhone-okhoz a kormányok és a bűnüldöző szervek számára. A Face ID által használt arcfelismerő „ujjlenyomat” soha nem hagyja el iPhone-ját, és soha nem férhet hozzá harmadik féltől származó alkalmazások vagy szolgáltatások számára.
Mostantól lehetőség van a „Sign in with Apple” lehetőségre is, amely névtelen felhasználói tokent hoz létre a szolgáltatásokba való bejelentkezéshez anélkül, hogy fel kellene adnia Facebook vagy Google hitelesítő adatait. A vállalat bizonyítottan elkötelezett az adatvédelem iránt.
Ezt szem előtt tartva továbbra is egészséges megkérdőjelezni a milliárd dolláros cégek, például az Apple motivációit.
Sajátítsa el új iPhone-ját
Az iPhone egy hihetetlenül könnyen használható eszköz. Nem igazán lehet elrontani semmit azzal, ha játszunk vele. Tehát böngésszen a menük és lehetőségek között, és ismerje meg jobban az iOS-t.
Ha készen áll, nézzen meg néhány tippet iPhone-ja biztonságának megőrzéséhez. Azt is megtudhatja, hogyan készíthet jobb fényképeket iPhone-ról, és hogy mely adatvédelmi beállításokat érdemes módosítani. iPhone-ját akár webkameraként is használhatja jobb minőségű videohívásokhoz Mac-en vagy PC-n.