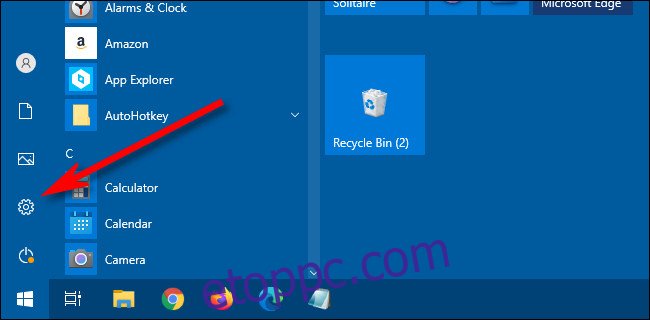A 2020. októberi frissítéssel kezdődően a Windows 10 alapértelmezés szerint világos témát használ, amely eltávolítja a hangsúlyos színeket a tálcáról és a Start menüből. Ha egyéni színt szeretne kiválasztani a Start menühöz, egyszerűen kiválaszthatja azt a Beállításokban. Itt van, hogyan.
Először indítsa el a „Beállítások” elemet a „Start” menü megnyitásával és a bal oldalon található fogaskerék ikonra kattintva. (A Windows+i billentyűkombinációt is lenyomhatja a billentyűzeten.)
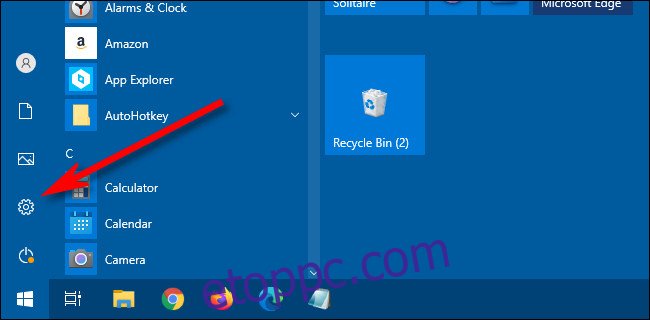
Amikor a „Beállítások” elindul, kattintson a „Személyre szabás” elemre.
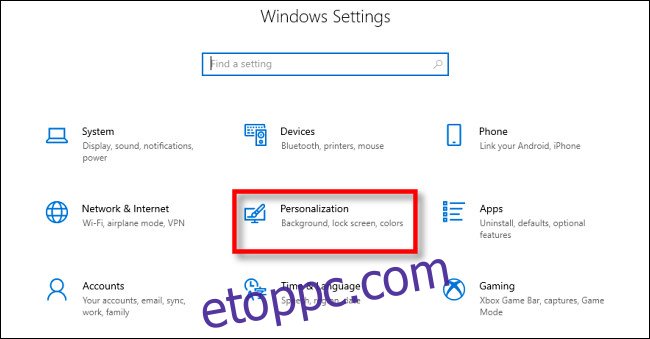
A „Személyre szabás” beállításoknál kattintson a „Színek” elemre az oldalsávon.
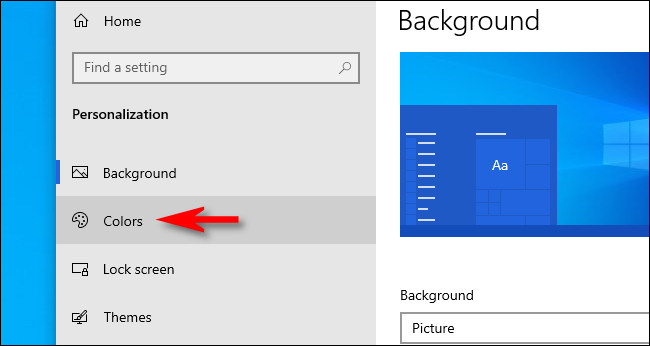
A „Színek” beállításainál keresse meg a „Válassza ki a színét” legördülő menüt. A menüben válassza az „Egyéni” lehetőséget.
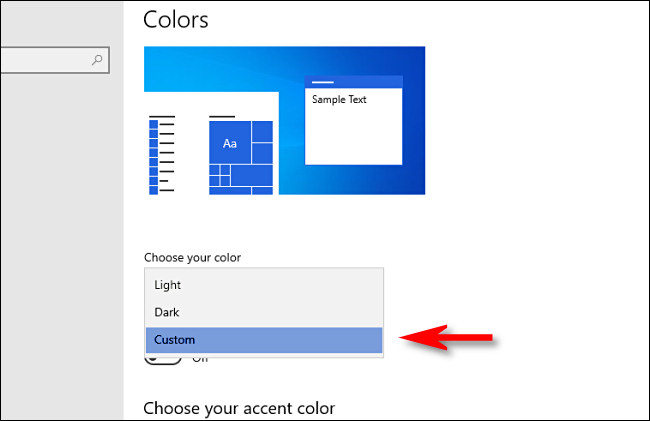
A színmenüből az „Egyéni” opciót választva két új lehetőség jelenik meg alább. Az „Alapértelmezett Windows-mód kiválasztása” részben válassza a „Sötét” lehetőséget.
Ez a sötét mód a Start menü színezéséhez szükséges, de mivel már kiválasztotta az „Egyéni” színsémát, szabadon használhatja a Világos mód alkalmazásokat, ha akarja. Tehát az „Alapértelmezett alkalmazásmód kiválasztása” részben válassza ki azt a lehetőséget („Világos” vagy „Sötét”), amelyik a legjobban tetszik.
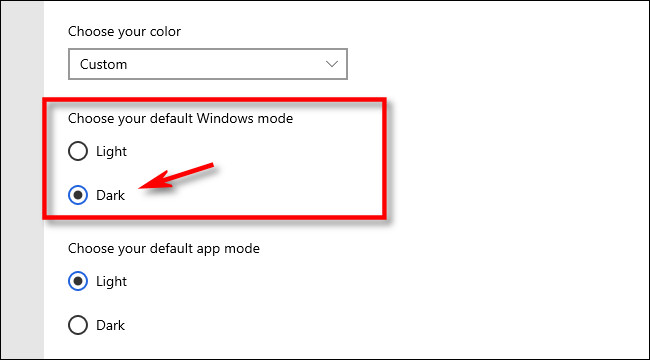
Ezután görgessen le a Színek oldalon, és keresse meg a „Válassza ki az akcentusszínt” részt.
Ha azt szeretné, hogy a szín automatikusan megfeleljen az asztali háttérképnek, jelölje be a „Kiemelt szín automatikus kiválasztása a háttérből” jelölőnégyzetet. Ellenkező esetben kattintson arra a színre a rácsban, amelyet használni szeretne a Start menüben és a tálcában. Egyéni színt is választhat, ha a rács alatt található „Egyéni szín” gombra kattint.
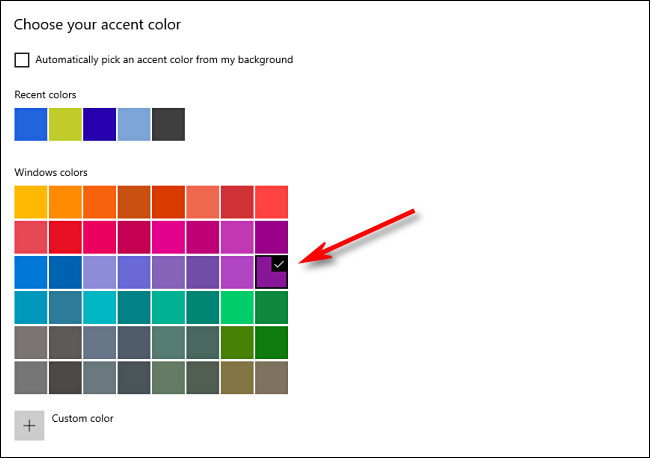
Ezután keresse meg a „Kiemelési szín megjelenítése a következő felületeken” részt, és jelölje be a „Start, tálca és műveleti központ” melletti négyzetet.
(Ha a „Start, tálca és műveleti központ” lehetőség ki van szürkítve, feltétlenül válassza a „Sötét” lehetőséget alapértelmezett Windows-módként fent. Világos módban nem fog működni.)
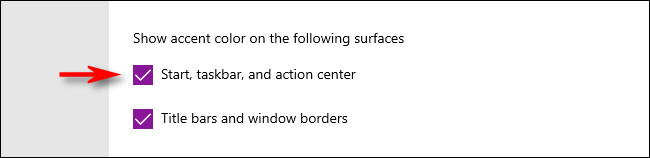
Amikor legközelebb megnyitja a Start menüt, látni fogja, hogy az átváltozott a kiválasztott kiemelő színre.
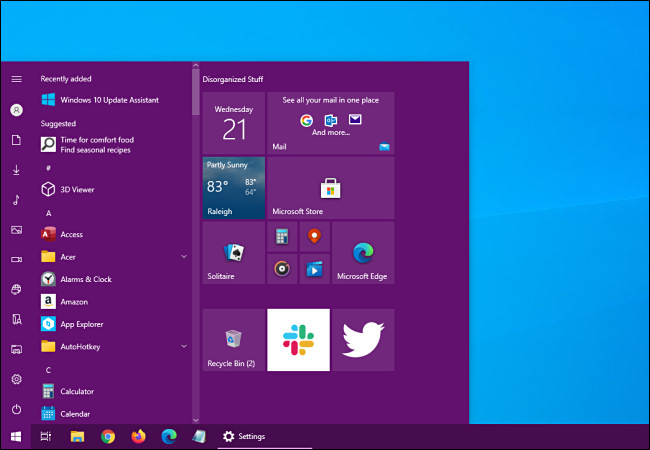
Nagyon szép. Ha valaha is vissza szeretne váltani a szabványos Windows 10 témára, nyissa meg a Beállítások > Testreszabás > Színek menüpontot, és válassza a „Világosság” lehetőséget a „Válassza ki a színét” legördülő menüben. Jó szórakozást a Windows testreszabásához!