A merevlemez-meghajtókhoz képest a szilárdtestalapú meghajtók (vagy SSD-k) két egyszerű okból – a kiváló sebesség és a megbízhatóság – miatt váltak népszerűbbé a PC-rajongók körében. Ha még mindig HDD-t használ, és frissítést keres, vagy új asztali PC-t épít, az SSD választása jelentősen megnöveli a számítógép teljesítményét. Jelentős különbséget fog észrevenni az alkalmazások betöltési idejében, a fájlok másolásában és egyebekben. Tehát ne vesztegessük az időt, és menjünk végig az SSD asztali számítógépére való telepítésének lépésről lépésre lépésein. Az SSD telepítése nem olyan nehéz, de az idegek túl sokak lehetnek az új PC-készítők számára. Ennek ellenére ne aggódjon, mivel elmagyarázzuk, hogyan válasszunk kompatibilis SSD-t, keressük meg a megfelelő nyílást, és telepítsük a tárolómeghajtót az asztalra.
Tartalomjegyzék
Telepítse az SSD-t a számítógépére: lépésről lépésre útmutató (2023)
Ebben a cikkben segítünk megkülönböztetni az alaplap különböző SSD-nyílásait, mivel ezek a tűs csatlakozók alapján különböző SSD-ket támogatnak. Az SSD nem fog működni, amíg be nem dugja az alaplap megfelelő nyílásába. Ha többet szeretne megtudni az alaplapon lévő SATA és M.2 bővítőhelyekről, tekintse meg a hivatkozott cikket. Ha ez nincs útban, tanuljuk meg, hogyan telepíthet M.2 és 2,5 hüvelykes SATA SSD-t a számítógépére.
Mit kell emlékezni az SSD telepítése előtt
Ellenőrizze az SSD-kompatibilitást az alaplappal
Minden modern alaplap egy bizonyos generációig támogatja az NVMe SSD-ket. A legtöbb jelenleg piacon lévő alaplap rendelkezik NVMe Gen 4 SSD támogatással. Ezek a bővítőhelyek visszafelé kompatibilisek a Gen 3-mal is. Az M.2 bővítőhelyeket beállíthatja a BIOS-ban, és javasoljuk, hogy ezt az SSD telepítési útmutatójának folytatása előtt tegye meg. Ha olcsó SSD vásárlását tervezi, itt felsoroltuk a legjobb lehetőségeket.
Ezenkívül vannak SATA SSD-k, amelyek 2,5 hüvelykes vagy M.2-es méretben készülnek. Az M.2 SATA SSD csatlakoztatására szolgáló nyílás nem egyezik meg az NVMe M.2 SSD bővítőhelyekkel. Tekintse meg az alaplap kézikönyvét, hogy ellenőrizze, milyen M.2 bővítőhelyek állnak rendelkezésre. Ezenkívül egyes alaplapok már NVMe Gen 5 SSD-támogatással is rendelkeznek, amely támogatja az Intel 13. generációs Raptor Lake CPU-it (lásd a Core i9-13900K áttekintést) és a Ryzen 7000-es sorozatú CPU-kat. Ezek az új SSD-k azonban most kerülnek forgalomba, és meglehetősen drágák.
Az operációs rendszer áttelepítése vagy telepítése
Készüljön fel meglévő operációs rendszerének (OS) áttelepítésére, vagy legyen kéznél egy új operációs rendszer telepítőlemeze. A Windows-partíciók új SSD-re klónozása néha problémákhoz vezethet, legalábbis személyes tapasztalatunk szerint. A leginkább ajánlott módszer az összes adat biztonsági mentése, és a Windows 11 tiszta telepítése az új SSD-re. Azonban számos operációs rendszer-migrációs eszköz áll rendelkezésre arra az esetre, ha meg kell őriznie az operációs rendszer partícióját és adatait.
Ellenőrizze a szükséges tápkábeleket
A tápegységnek (PSU) több csatlakozója van, amelyek a számítógép alaplapjához csatlakoznak. Ezen csatlakozók között talál SATA tápcsatlakozókat, amelyeket készen kell tartani, mielőtt 2,5 hüvelykes SATA SSD-t telepít a számítógépére. Ezenkívül szüksége lesz egy SATA kábelre, amely az alaplap dobozában található, és online is elérhető. Ezek a SATA tápcsatlakozók és kábelek így néznek ki.

Gyűjtsd össze a szükséges eszközöket
Bár ez magától értetődő, szüksége van néhány alapvető eszközre az SSD telepítéséhez a PC-be. Ebben az esetben egy Philips fejű csavarhúzóra van szüksége. Ezenkívül győződjön meg róla, hogy megvannak a rögzítőcsavarok (az M.2 SSD esetén az alaplappal, vagy a 2,5 hüvelykes SATA SSD esetén a számítógép házával együtt).
Munkahelyének tisztának kell lennie, és a szükséges eszközöket meg kell szervezni, mielőtt továbblép. Az alaplap kézikönyvének kéznél kell lennie, hogy megerősítsen néhány dolgot, amelyek kártyánként változnak. Végül ne felejtse el földelni magát, hogy elkerülje az elektrosztatikus károsodást. Ennek egy nagyszerű módja az antisztatikus csuklókarkötő viselése.
Az M.2 SSD telepítése a számítógépre
Mielőtt folytatná az SSD telepítését, ne felejtse el kinyitni a számítógép házának oldalsó paneleit egy Philips fejű csavarhúzóval. Ekkor hozzáférhet az alaplaphoz és annak különböző portjaihoz. Ezenkívül ne felejtsen el belépni a BIOS-ba Windows 11 rendszeren, és módosítsa a beállításokat az SSD megfelelő NVMe generációjának kiválasztásához.
Telepítési útmutató M.2 NVMe SSD-hez
1. Először is ellenőrizze, hogy az alaplapon melyik M.2 slot támogatja az NVMe szabványt. Általában a modern alaplapokon különböző M.2 bővítőhelyek találhatók, amelyek akár SATA M.2 SSD-t, akár NVMe M.2 SSD-t tartalmazhatnak, amelyek speciális bővítőhelyekkel rendelkeznek a különböző NVMe generációkhoz. Tekintse meg az alaplap kézikönyvét az NVME M.2 bővítőhelyek helyzetének megerősítéséhez, és ez lesz az M.2 NVMe SSD telepítésének végső pozíciója.

2. Ha biztos abban, hogy az NVMe SSD megfelelő helyre telepíthető, nyissa fel az alaplapon esetlegesen található SSD hűtőborda fedelét.

3. Ezután 45 fokos szögben csúsztassa az SSD-t az alaplap NVMe M.2 foglalatába.

4. Miután szilárdan a helyére került, nyomja le az SSD másik végétől. Az M.2 foglalat alatt egy ellentét található, és az NVMe SSD szilárdan rajta fog állni. A miénk ellentmondott az eszköz nélküli telepítési módszerrel – ha valami ismeretlennek tűnik, olvassa el az alaplap kézikönyvét.

5. Most helyezze vissza a hűtőborda fedelét az NVMe SSD tetejére, és a csavarnak egyeznie kell az SSD-vel és az alatta lévő elválasztó elemmel. Folytassa az SSD becsavarásával a hűtőborda visszaszerelésével.

Megjegyzés: Abban az esetben, ha az alaplapon nem található SSD hűtőborda, közvetlenül becsavarhatja az SSD-t az alaplaphoz mellékelt egyedi csavarral. Győződjön meg arról, hogy az alátét létezik, és ha nincs a megfelelő helyen, egyszerűen eltávolíthatja, és a megfelelő helyre csavarhatja (az SSD hossza határozza meg). Azt is el kell távolítania az SSD hűtőbordájáról, ha van ilyen.
6. Hát ennyi. Sikeresen telepített egy NVME M.2 SSD-t a számítógépére. Most léphet arra a részre, ahol ellenőrizzük, hogy az SSD megfelelően van-e telepítve, és készen áll a használatra.
Telepítési útmutató M.2 SATA SSD-hez
Továbbá, ha további M.2 SATA SSD beszerelését vagy egy meglévő frissítését tervezi, ellenőrizze, hogy az alaplapon melyik M.2 slot támogatja a SATA SSD-ket.
1. A modern alaplapok dedikált M.2 bővítőhelyekkel rendelkeznek, ahol a SATA SSD-k támogatottak. Ezek különböző pozíciókban helyezkednek el, általában alul. Az alaplap kézikönyvéből megtudhatja, melyik M.2-es foglalat támogatja a SATA SSD-ket.

2. Most folytathatja az M.2 SATA SSD telepítését ugyanúgy, mint az NVMe SSD-t, amelyet fent leírtunk. Az egyetlen változtatás, amit meg kell tennie, hogy inkább a SATA M.2 portra telepítse.
Megjegyzés: Íme az NVMe M.2 és a SATA M.2 SSD-k közötti pin-out különbségek vizuális leírása.
 Kép forrása: Dell Forums
Kép forrása: Dell Forums
2,5 hüvelykes SATA SSD telepítése a számítógépre
1. Először ellenőrizze a SATA bővítőhelyek helyét az alaplapon. Most használja a SATA-kábelt, és dugja be az alaplap SATA-csatlakozójának egyik oldalába.
Megjegyzés: Ügyeljen arra, hogy a SATA-kábelt a kezdeti SATA-portok egyikéhez csatlakoztassa, amelyik elérhető. A modern alaplapok néha letiltják az utolsó néhány SATA-portot a más eszközök által okozott sávszélesség-korlátozások miatt.

2. Ezután keresse meg azt a helyet, ahol egy 2,5 hüvelykes SATA SSD rögzíthető a számítógép házába. Ezután helyezze oda az SSD-t, és csavarja be a meghajtók tárolórekeszbe helyezéséhez mellékelt házcsavarokkal. Ehhez a lépéshez Philips fejű csavarhúzót kell használnia.

3. Ezután csatlakoztassa a SATA tápcsatlakozót és a SATA kábel másik végét a SATA SSD-hez. Nyomon követheti a tápegység kábeleit, hogy megtalálja a SATA tápcsatlakozókat.

5. És íme! Sikeresen megtanulta, hogyan kell 2,5 hüvelykes SATA SSD-t telepíteni a számítógépére. Néhány dolgot azonban még meg kell tennie. A BIOS megnyitásával ellenőriznie kell, hogy az új SSD-t felismeri-e vagy sem. Ezután formázni kell az SSD-t, amely készen áll a használatra.
Győződjön meg arról, hogy az új SSD megfelelően van telepítve
Most indítsa el a számítógépet, és nyomja le folyamatosan a Delete vagy az F2 billentyűt a BIOS-beállítások megadásához. A számítógép első rendszerindítási képernyője a BIOS-ba való belépéshez szükséges jobb gombot is jelzi. Ellenkező esetben keresse fel az alaplap gyártójának webhelyét, vagy tekintse meg a kézikönyvet, hogy információt találjon erről.
A BIOS-beállításokban a „Lemez vagy tárhely információi” részben láthatja az alaplaphoz csatlakoztatott különféle tárolóeszközöket. Itt a BIOS megjeleníti az SSD márkáját, típusát (NVMe vagy SATA) és kapacitását.
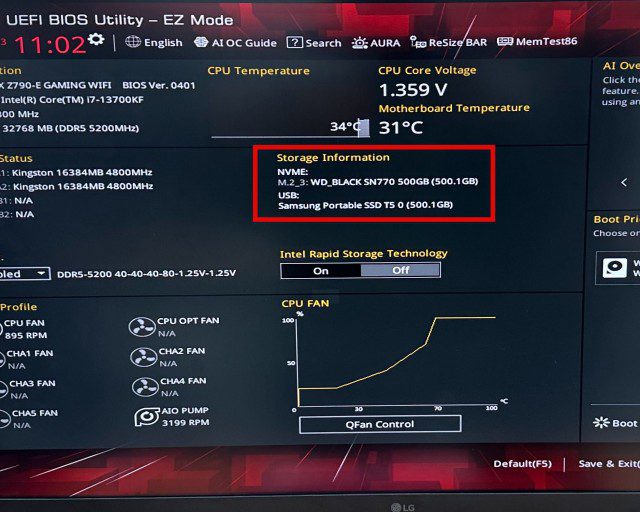
Készítse elő új SSD-jét a használatra
Azok a felhasználók, akik meglévő számítógépüket frissítik, és meglévő rendszerindító meghajtót használnak, először jelentkezzenek be a Windowsba. Az új SSD telepítése után megjelenik egy felugró ablak, amely arra kéri, hogy formázza meg a meghajtót, mielőtt használatra készen állna. Ha megkapta, egyszerűen formázza meg a meghajtót az előugró ablakban, és a meghajtó készen áll a használatra.
Ha az előugró ablak nem jelenik meg, így formázhat egy új SSD-t, és erősítheti meg jelenlétét a Windows 11 rendszerben. Nyissa meg a Start menüt a „Win” billentyű megnyomásával, és írja be a „Merevlemez-partíciók létrehozása és formázása” parancsot. Ezután a keresési eredményre kattintva elérheti a lemezkezelő segédprogram.
Ezután görgessen le a meghajtók listájához, és észreveszi, hogy az új meghajtó „Unalllocated Space”-ként van megjelölve. Kattintson a jobb gombbal az SSD-listára, hogy elérje azt a lehetőséget, amely lehetővé teszi új kötet létrehozását. Menjen végig ezen a varázslón, és ha elkészült, tekintse meg ezt az útmutatót az új SSD formázásához a Windows 11 rendszerben.
Gyakran Ismételt Kérdések
Csatlakozhatok egy új SSD-t?
Igen, egyszerűen csatlakoztathat egy új SSD-t egy kompatibilis nyílásba. 2,5 hüvelykes SSD esetén a SATA tápkábelt is be kell dugni. Az M.2 SSD-knél az alaplap áramellátásáról mennek.
Melyik nyílásba kell telepíteni az M.2 SSD-t?
Az M.2 SSD alaplapra történő telepítéséhez használt M.2 bővítőhelyek mind a SATA, mind az NVMe SSD-k esetében eltérőek. Mindig meg kell erősítenie az alaplap kézikönyvében, hogy melyik M.2 foglalatba helyezze be az SSD-t.
Az M.2 és az NVMe ugyanabban a slotban van?
Nem. Az NVMe SSD-t egy kompatibilis M.2 foglalatba kell csatlakoztatni. A SATA M.2 SSD-k azonban a számítógép alaplapján lévő másik M.2 foglalatba csatlakoznak.
Be tudod tenni a Gen 4 NVMe-t egy Gen 3 slotba?
Igen, telepíthet Gen 4 NVMe SSD-t a Gen 3 bővítőhelyre. De ne feledje, hogy a Gen 4 NVMe SSD Gen 3 sebességgel fog futni. Tehát ne pazarolja a pénzét, hacsak nem frissít hamarosan egy PCI-e Gen 4 kompatibilis alaplapra.
Van különbség a Gen 4 NVMe?
Igen, egy jó Gen 4 NVMe lényeges különbséget tesz a sebességben a Gen 3-hoz képest. Gyakorlati felhasználása azonban a felhasználótól függ. Például egy tartalomkészítőnek nagy mennyiségű adattal kell dolgoznia. A legújabb NVMe SSD-k hasznosak ezekben a forgatókönyvekben.
Miért nem ismeri fel a rendszer a SATA M.2 SSD-met?
Ha az M.2 SATA SSD-t egy nem kompatibilis M.2 bővítőhelyhez, például az NVMe-hez tervezetthez csatlakoztatja, a rendszer nem ismeri fel a meghajtót.
Miért nem ismeri fel a rendszer az NVME M.2 SSD-met?
Ha az M.2 NVME SSD-t egy nem kompatibilis M.2 foglalatba, például a SATA SSD-khez tervezetthez csatlakoztatja, a meghajtó nem ismerhető fel.
SSD telepítése a számítógépbe
Ez tehát nagyjából minden, amit tudnia kell az NVMe vagy SATA SSD telepítéséről az asztali számítógép alaplapjára. A fenti lépések végrehajtása után sikeresen telepítette az SSD-t a számítógépére. Hagyományos merevlemezről (HDD) érkezik? Ha igen, a sebességkülönbség csillagászati lesz. A rendszerindítás és a játék betöltési ideje gyors lesz, és soha nem fog visszamenni a merevlemezekhez. A szilárdtestalapú meghajtó állapotának aktív ellenőrzéséhez és optimalizálásához javasoljuk az SSD-kezelő szoftver, például a Samsung Magician használatát. Olvassa el ezt a cikket, hogy megtudja, hogyan használja a Microsoft a kizárólag az NVMe SSD-k számára készült DirectStorage API-t, hogy jobb betöltési időt és részletesebb eszközöket biztosítson a PC-s játékokban. Ha bármilyen probléma merül fel a telepítés során, vagy kétségei vannak, tudassa velünk az alábbi megjegyzésekben.

