Szereted az Ansible-t, de kíváncsi, hogyan tudnád futtatni Windows rendszeren?
Az Ansible az egyik legnépszerűbb konfiguráció-adminisztrációs és infrastruktúra-automatizálási eszköz. Segít automatizálni az infrastruktúra konfigurációját/kiépítését, a szoftvertelepítéseket és az általános infrastruktúra-kezelést.
Az Ansible kezdetben Linuxon volt elérhető. A Microsoft nyílt forráskóddal kapcsolatos új nézőpontjával, közösségi fejlesztéseivel és egy agilisabb, DevOps-szemléletű szoftverfejlesztési módszer elfogadásával azonban a Windows-támogatás fokozatosan felzárkózik az ütemhez.
Bár a Windows-támogatás egy kicsit több konfigurációt igényel, a kezdeti beállítás után ez nem túl rossz. Két lehetséges módja van a telepítésnek.
Cygwin használata
Hallottál Cygwinről?
Ez egy POSIX-kompatibilis környezet, amely Windows rendszeren fut. Ez azt jelenti, hogy sok mindent futtathat Windowson, amit általában UNIX-alapú operációs rendszeren.
Ha először hallasz a Cygwinről, akkor az övékre hivatkoznék hivatalos honlapján hogy jobban megértsem.
Az alapértelmezett Cygwin-telepítés nem fedi le az Ansible-t. Ezért ezeket a telepítés során kell kiválasztania, amint azt az alábbiakban manuálisan ismertetjük.
- Letöltés Cygwin (Válasszon 32 bites vagy 64 bites Cygwin csomagot a rendszerének megfelelően)
- Futtassa a fent letöltött Cygwin telepítőfájlt, és kövesse a képernyőt.
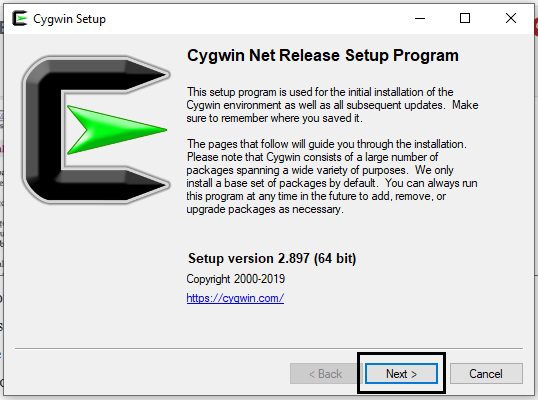
- Válassza ki a letöltési forrást a „Telepítés az internetről” lehetőségként.
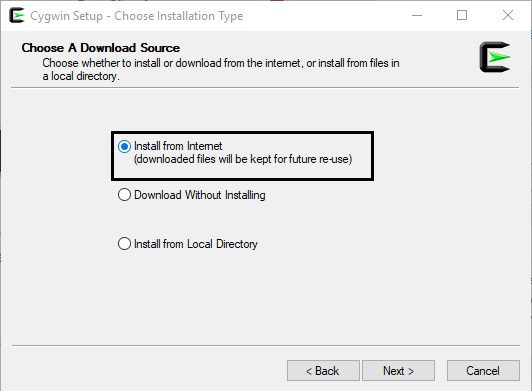
- Állítson be egy gyökérkönyvtárat, ahová telepíteni szeretné az alkalmazást
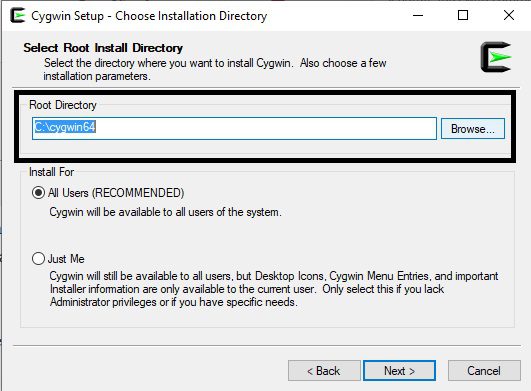
- Válasszon ki egy könyvtárat, ahová telepíteni szeretné a Cygwin-csomagokat
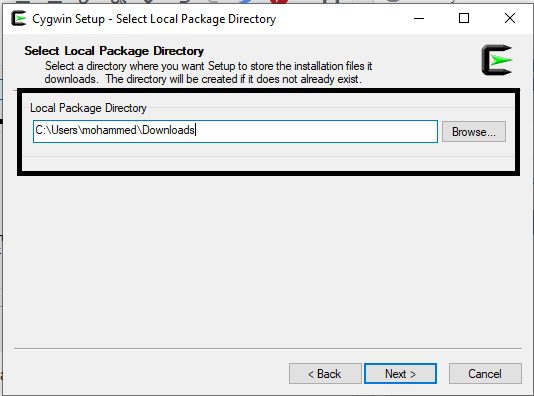
- Válassza a Közvetlen kapcsolat lehetőséget, ha nem használ proxyt.
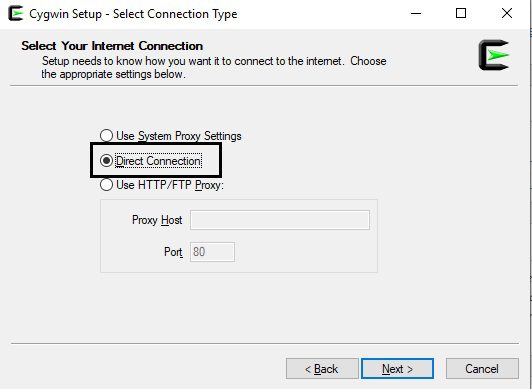
- Válasszon egy tükröt a csomagok letöltéséhez. A listából bármelyiket kiválaszthatja.
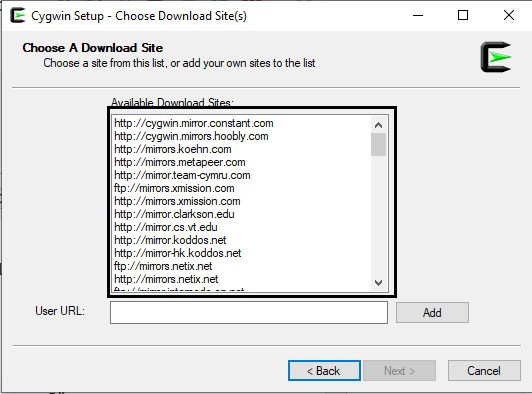
- Megjelennek a telepíthető csomagok; itt kell kiválasztanunk az ansible-t – válassza ki a teljes nézetet kifejezetten, majd keressen rá az „ansible” kifejezésre, majd válassza ki a legújabb verziót az alábbiak szerint.
- Az Ansible-doc opcionális, kattintson a Tovább gombra
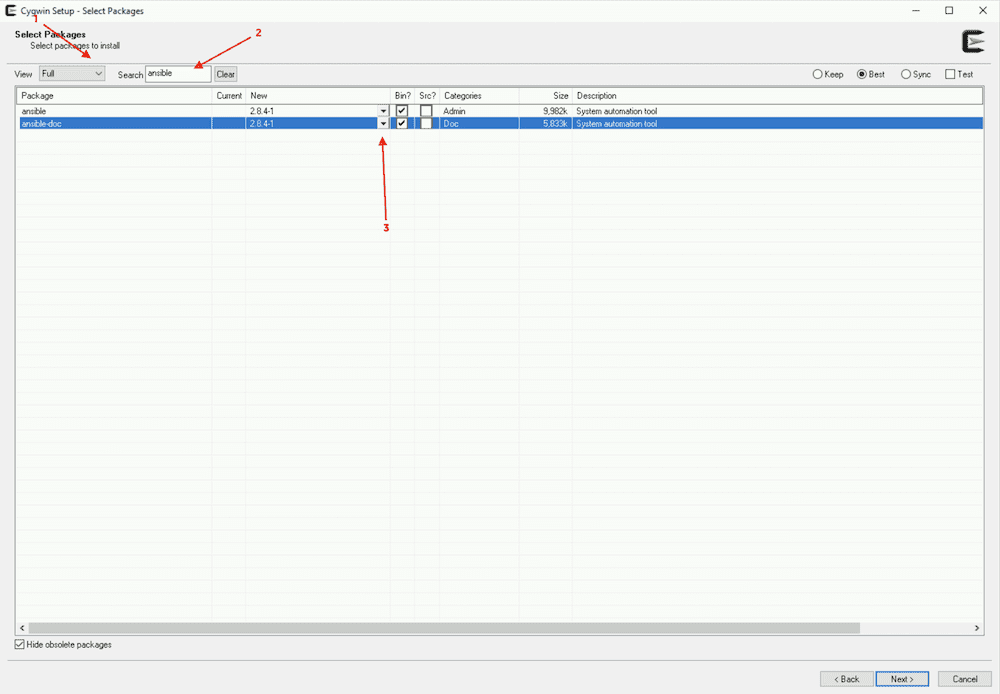
- Tekintse át és erősítse meg a változtatásokat a Tovább gombra kattintva
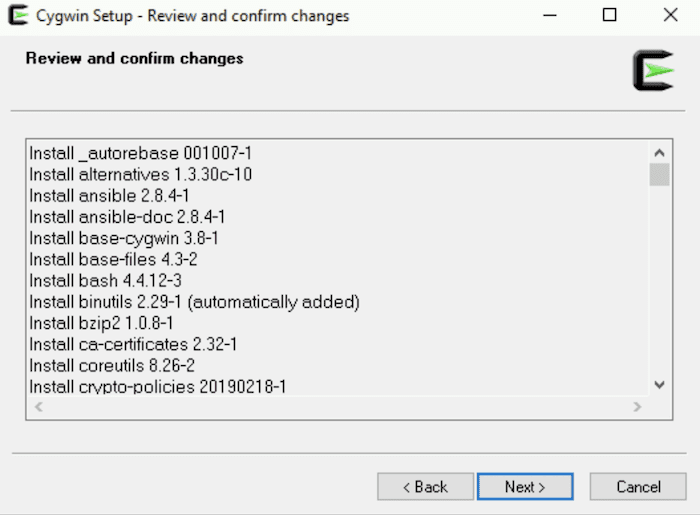
- Letölti és telepíti a szükséges csomagokat.
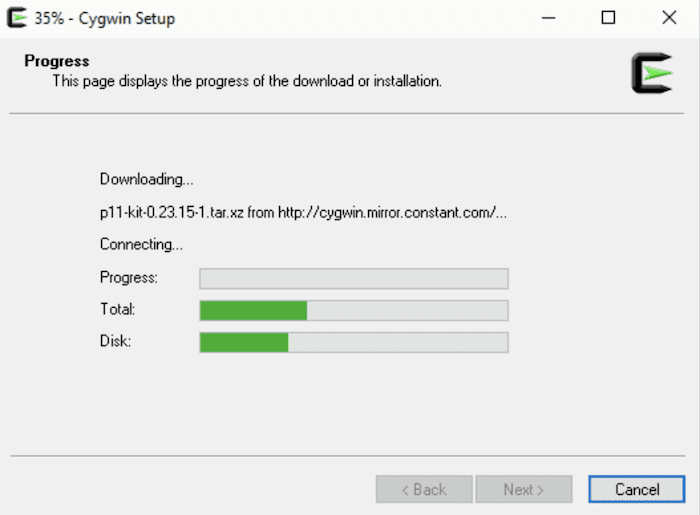
- Ha elkészült, sikerüzenetet fog kapni, kattintson a Befejezés gombra
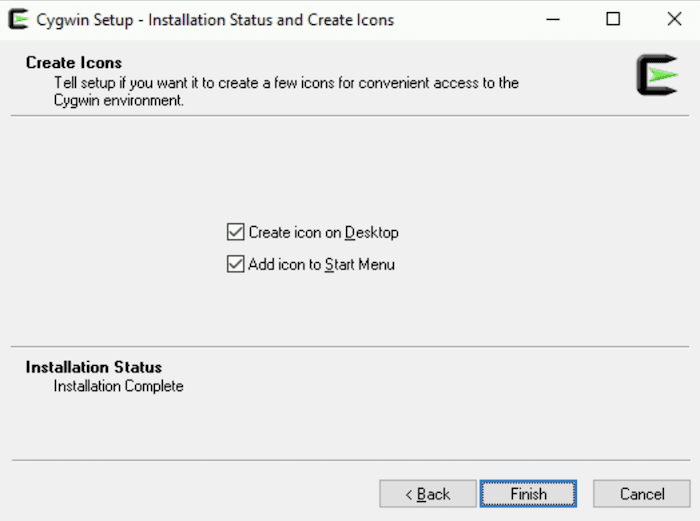
Gratulálunk! A Cygwin-t az Ansible-vel telepítette Windows rendszeren. Ellenőrizzük.
- Kattintson duplán a Cygwin Terminal ikonra az asztalon, és írja be az ansible –version
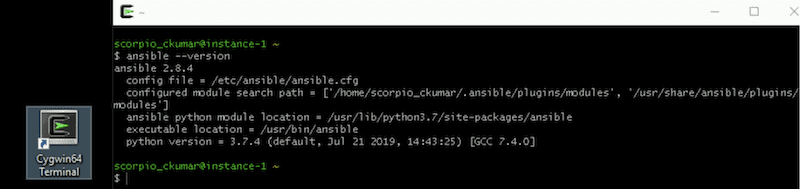
És amint látja, sikeresen telepítve van.
Menj és játssz vele. Ha érdekel az Ansible tanulása, akkor nézd meg ezt Udemy tanfolyam.
Ubuntu használata Windows 10 rendszeren
Hála a Microsoftnak. Most már telepíthető az Ubuntu a Windows 10 rendszerre.
Kezdjük el.
- Keresse meg a Windows szolgáltatásait a keresőmezőben. És amikor megjelenik a „Windows-szolgáltatások be- és kikapcsolása ” felirat, kattintson rá.
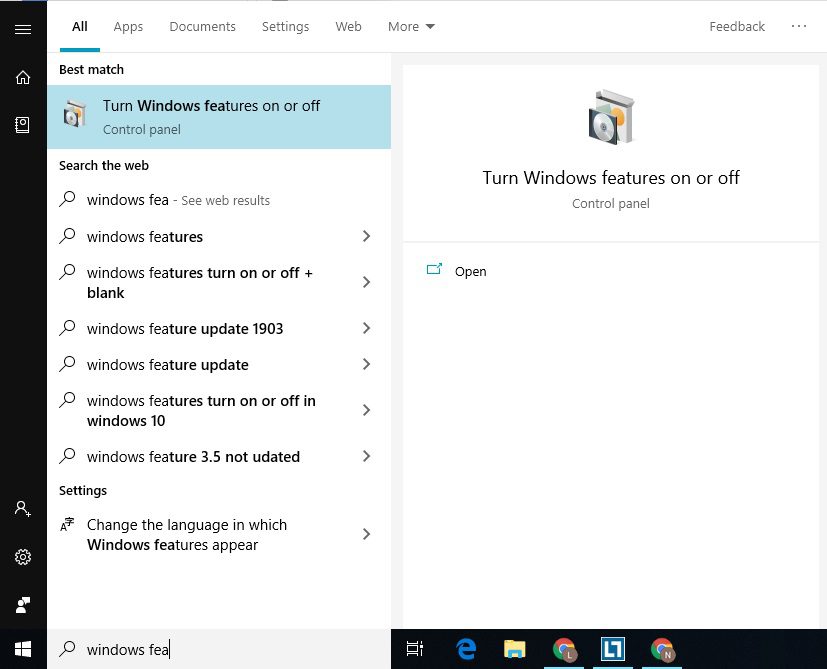
- Megnyílik egy ablak egy csomó funkcióval. Görgessen le, és jelölje be a Windows alrendszer jelölőnégyzetét a Linux opcióhoz. És ezt követően kattintson az OK gombra.
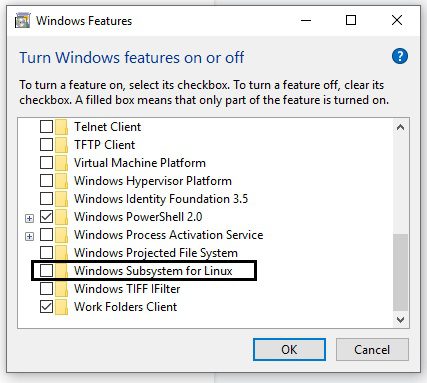
- Nyissa meg a Microsoft Store-t, és keresse meg az Ubuntu kifejezést a legújabb verzió telepítéséhez.
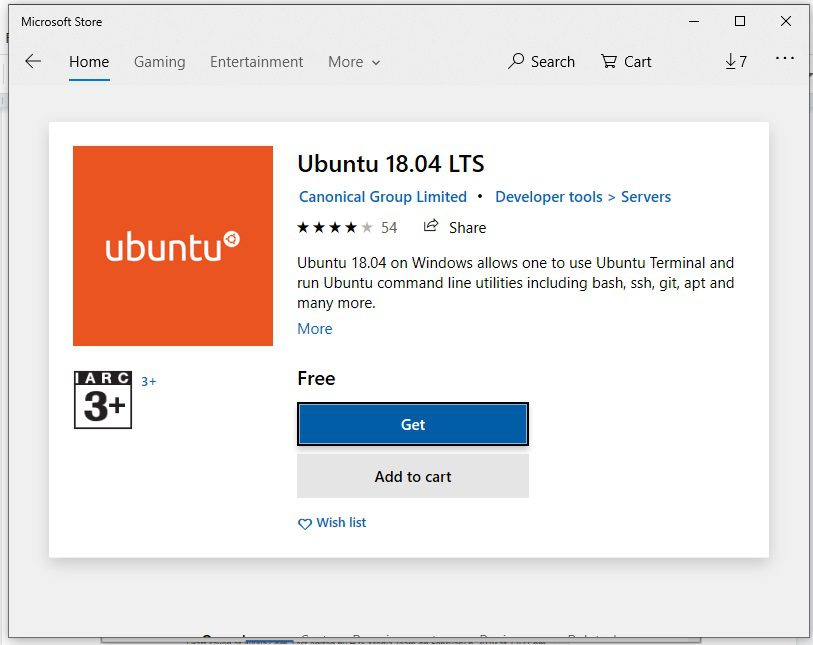
- A telepítés után megjelenik egy indítógomb, amellyel megnyithatja az Ubuntu bash-t.
- Az Ubuntu bash-on megkéri, hogy állítsa be az alapértelmezett felhasználó felhasználónevét és jelszavát. A root fiók jelszavát innen is beállíthatja a sudo passwd root beírásával
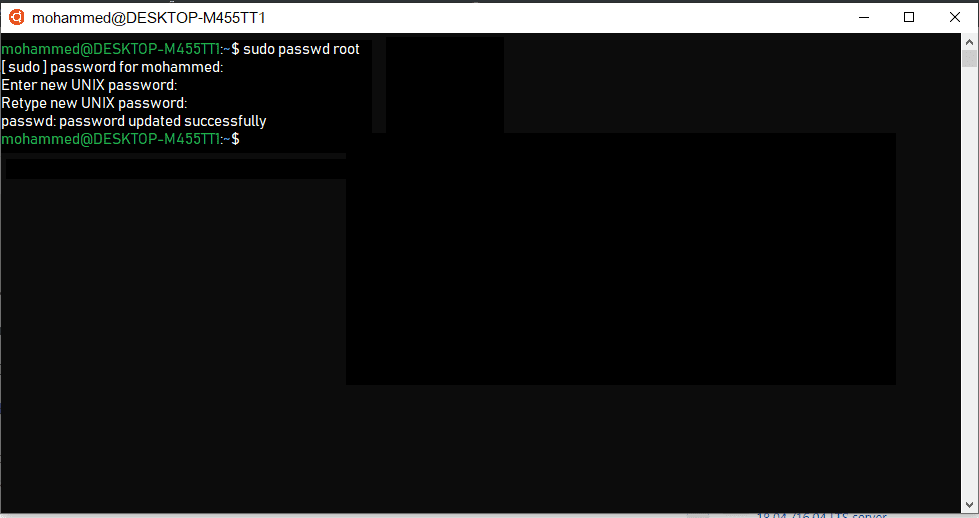
- Ideje telepíteni az Ansible-t a következő parancsokkal.
sudo apt-get update sudo apt-get install software-properties-common sudo apt-add-repository ppa:ansible/ansible sudo apt-get update sudo apt-get install ansible
- Nyomja meg az Y billentyűt, amikor azt kéri…
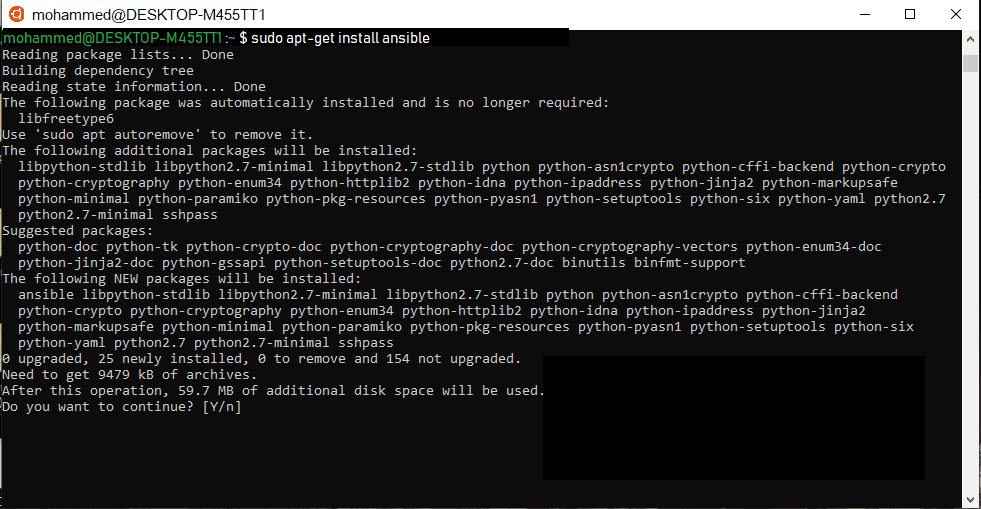
A telepítés után teszteljük, hogy létrehozunk és futtatunk egy bemutató könyvet.
- Hozzon létre egy testbook.yml nevű fájlt
nano testbook.yml
- Adja hozzá a következő sorokat, és mentse el a fájlt
- name: testing ansible hosts: localhost tasks: - name: echo a message debug: msg=”this is working"
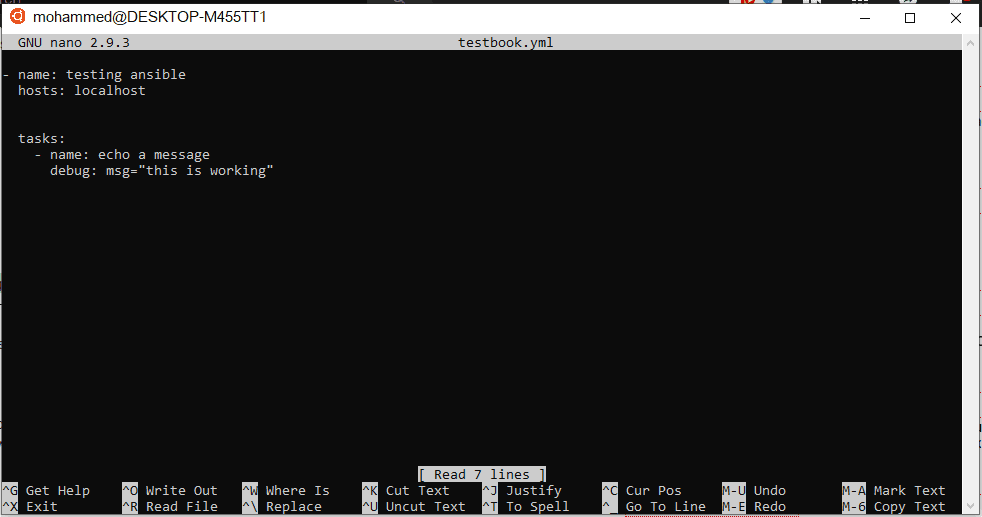
És végül futtassa a játékkönyvet.
ansible playbook testbook.yml --connection=local
Következtetés
Remélem, ez segít az Ansible telepítésében Windows rendszeren. Tekintse meg ezt a blogbejegyzést, ha többet szeretne megtudni a feladatok automatizálására szolgáló útmutatóról.
Élvezettel olvasta a cikket? Mit szólnál a világgal való megosztáshoz?

