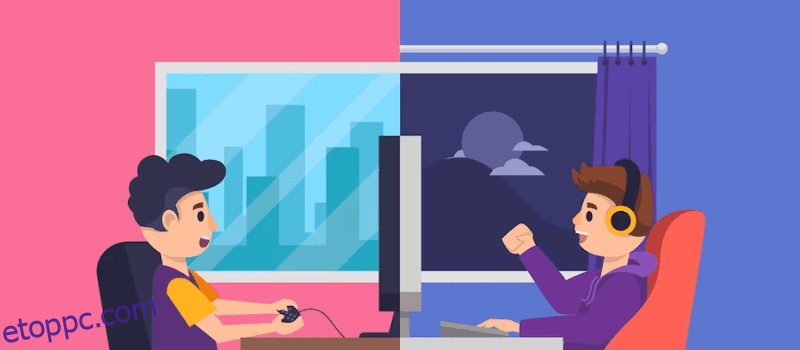A Steam telepítése Linuxra egyszerű, és a tapasztalat hasonló a Windowshoz.
A Linuxon való játék egy kicsit nehéz volt, a játékosokat nyílt forráskódú játékokra, virtuális gépekre és emulációra korlátozta.
A Steam for Linux kiadása azonban megváltoztatta a játékosok útját.
Ha Steamet használsz, a mentett játékfájlokat egyszerűen tárolhatod a Steam felhőben, így onnan folytathatod a játékot, ahol abbahagytad.
Tehát Ön Linux- és játékrajongó azon tűnődve, hogyan telepítse a Steam-et Linuxos számítógépére?
Ha igen, beszéljük meg a Steam telepítését Linuxra, és a játékokat zökkenőmentesen.
Tartalomjegyzék
Mi az a Steam?
A Steam egy digitális kirakat és terjesztési szolgáltatás videojátékokhoz. Ezt a platformot a Valve Corporation tervezte és fejlesztette 2003-ban.
A Steam kliens lehetővé teszi a felhasználók számára, hogy a vásárlás után közvetlenül a felhőjükbe telepítsék a játékokat. Ezenkívül a Steam-felhasználók rugalmasan tehetik közzé véleményeiket, vásárolhatnak DLC-ket, tölthetnek fel saját készítésű tartalmakat stb.
A Steam kliens számos funkcióval is rendelkezik, mint például hozzáférés a barátlistához, automatikus frissítés, játékon belüli hangcsevegés és játékok megosztása barátok között.
Egyszerűen fogalmazva, a Steam olyan online videojátékok platformja, amelyek célja a kiadott játékfrissítések javítása. Foltokat ad hozzá, hogy megelőzze a túl sok online játékos egyidejű játékából eredő összeomlásokat. A Steam még mindig béta fázisban van.
A Steam felhasználóbarát felülete lehetővé teszi, hogy nagyszerű ajánlatokat keressen az elérhető játékok között, a kalandoktól és akcióktól kezdve a harmadik személyű lövöldözős játékokig és az indie játékokig. Lehetőséged lesz képzésre vagy gyűjthető tárgyak ajándékozására a közösségeden belül.
A Steam működik Windows, TV, mobil, Linux és MacBook eszközökön. Használatához mindössze egy szélessávú kapcsolatra van szükség a nagy sebességű internetkapcsolat eléréséhez és egy modern rendszerre a megállíthatatlan játékhoz. A játékra szánt PC-k minőségi teljesítményt, testreszabható konzolokat, asztali tárhelyet és a nappalival való kompatibilitást ígérnek.
A Steam jellemzői
A Valve folyamatosan dolgozik az új frissítések és a legújabb funkciók beszerzésén, mint például:
- Steam chat: Beszélgessen barátaival vagy csoportjaival hangon vagy szövegesen anélkül, hogy elhagyná a játékot. Használjon bölcsen olyan lehetőségeket a Steamen, mint a Tweetek, GIF-ek, Videók és még sok más.
- Játékközpontok: A játékkal kapcsolatos mindent egy helyen szerezhet be. Tölts fel tartalmat, csatlakozz a vitákhoz, és értesülj a legújabb frissítésekről.
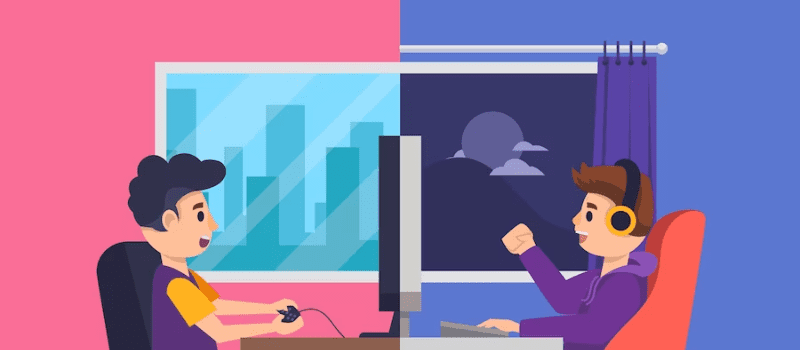
- Steam közvetítés: Streamelje élő játékmenetét egyszerűen egy gombnyomással, és ossza meg a közösség tagjaival vagy barátaival.
- Steam workshop: Fedezz fel, töltsd le és készíts kozmetikumokat és játékosok által készített modokat körülbelül 1000 támogatott játékhoz.
- Mobilon elérhető: A Steam szolgáltatást a világon bárhol elérheti Android vagy iOS eszközök használatával mobileszközeivel.
- Korai hozzáférés a játékokhoz: Játsszon, fedezzen fel, és vegyen részt játékaiban, ahogy fejlődnek.
- Többnyelvűség: A többjátékos játékokhoz globális közösségre van szükség. Így a Steam kliens körülbelül 28 nyelvet támogat.
Minimális rendszerkövetelmény
A Steam for Linuxnak szüksége van bizonyos szoftverekre és hardverekre. Beszéljük meg a következőket:
- Ehhez AMD Opteron vagy 1 GHz-es Pentium 4 szükséges AMD64 (x86-64) utasításkészlettel, CMPXCHG16B támogatás (cx16 – /proc/cpuinfo jelzők) és SSE3 támogatás (pni – /proc/cpuinfo jelzők).
- 5 GB hely a merevlemezen és 512 MB RAM
- Jobb internetkapcsolat (DSL/kábel sebesség ajánlott)
- Teljesen frissített legújabb Ubuntu LTS

- 32 bites (i386, IA32) és 64 bites (x86-64, AMD64) legújabb grafikus illesztőprogramok
- 64 bites (AMD64, x86-64) Linux kernel
- AMD illesztőprogram-támogatás: A legutóbbi kártyákhoz telepítheti a 12.11-es illesztőprogramot. A régi videokártyákhoz a Catalyst 13.2 Legacy a legújabb 2 és 4 GPU-s sorozatokhoz, és támogatja a HD2400 Pro videokártyákat.
- NVidia illesztőprogram-támogatás: A legújabb kártyákhoz, például a 8-as sorozathoz, telepítenie kell a 310.x-et. A régebbi kártyák esetében a 304.x illesztőprogram támogatja a legújabb Nvidia 6 és 7 sorozatot. Az illesztőprogramok eléréséhez először frissítenie kell a gyorsítótárat, és telepítenie kell a szükséges illesztőprogramot.
- Intel HD 3000/4000 illesztőprogramok támogatása: A legújabb Mesa 9 vagy újabb illesztőprogramokat kell használnia.
Steam játékok letöltése és telepítése
Napjaink trendje az online játékok PC-n való játéka. Szinte mindenki szeret valamilyen online játékkal játszani. Beszéljük meg, hogyan tölthet le és telepíthet Steam játékokat számítógépére.
- Szerezzen ingyenes Steam fiókot a webhelyéről.
- Amikor a Steam fő webhelyén jár, nézze meg az oldal jobb oldalát. Itt talál egy gombot, amely azt mondja, hogy „Install Steam”. Kövesse az utasításokat, miután rákattintott.
- Ha készen áll a Steam kliens használatára, lépjen az üzlet főoldalára.
- A főoldalon különféle játékokat találsz; néhány ingyenes, a többi fizetős. Válassza ki a játékot, amellyel játszani szeretne.
- Kiválaszthatja a játék műfaját, például szerepjáték, stratégia, akció, kaland stb. Görgessen a játszani kívánt játék fölé, és kattintson rá. Ha ingyenes játékokkal szeretne játszani, lépjen a „Free to Play” opcióra.
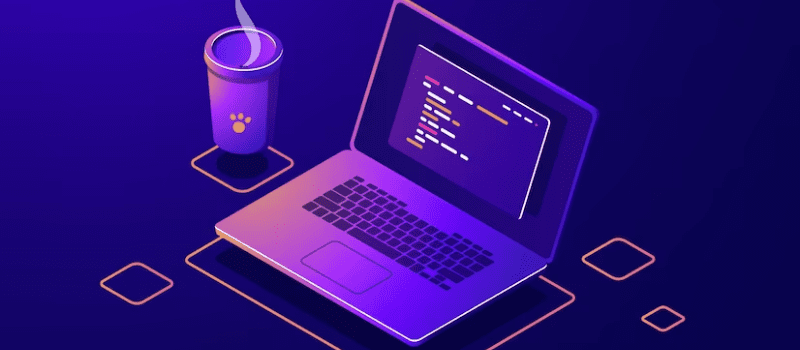
- Győződjön meg arról, hogy a választott játéknak meg kell felelnie a minimális követelményeknek a számítógépen. Miután rákattintott a játékra, láthatja az oldal Rendszerkövetelmények oldalát.
- Ha ismeri a követelményeket, kattintson az oldal felső közepén található „Játék játék” gombra.
- Ha ingyenesen játszható játékot választ, kövesse az utasításokat a telepítéshez. Ha fizetős játékról van szó, léphet a következő lépésre.
- Kattintson a „Kosárba” gombra, adja meg hitelkártya hitelesítő adatait, majd kattintson a „Vásárlás” gombra. Lehetőséget kap a játékok telepítésére.
- Ha végzett, a rendszer automatikusan átirányítja a játékok könyvtárába. Keresse meg az imént telepített játékot, majd töltse le. Ezután kattintson a „Play” gombra, és kezdje el a játékot.
Olvassa el még: A legnépszerűbb AAA játékok, amelyek vonzzák az egész játékközösséget
Telepítse és konfigurálja a Steam-et Ubuntu vagy Debian rendszeren
Számos módszert követhet a Steam telepítéséhez és konfigurálásához Linux rendszeren. Debian vagy Ubuntu disztribúciókon a Steam telepíthető és konfigurálható GUI és CLI metódusokkal.
Így megy ez:
#1. Telepítse a Steam programot a Szoftverközpontból
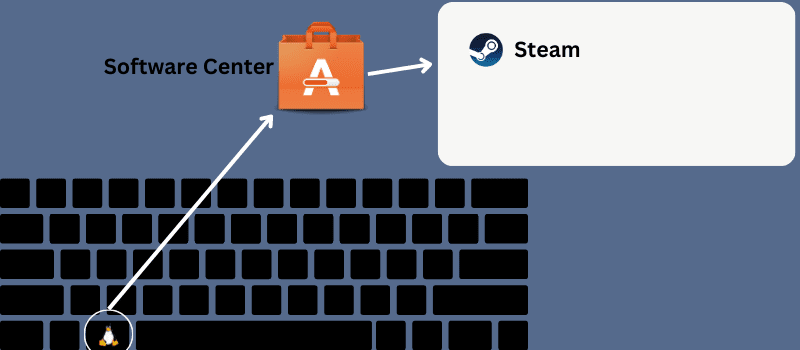
Ez a módszer a legkönnyebb módja a Steam letöltésének és konfigurálásának Ubuntu vagy Debian disztribúciókon.
- Ha a legújabb Ubuntu rendszert használja, kattintson a Linuxra vagy a billentyűzeten a Super billentyűre.
- Talál egy felső keresősávot. Ott keresse meg a „Szoftverközpont” kifejezést. Megnyitása után keresse meg az alkalmazásokat a kereső ikonról.
- Írja be a Steam-et a keresési ikonra. Amikor megjelenik, nyissa meg, és kattintson a telepítés gombra.
- Folytassa a root jelszavával.
#2. Telepítse a Steam-et CLI-n keresztül
Ha Ön nagy felhasználó, akkor kényelmesebben fogja használni a CLI módszert, nem pedig a GUI módszert. Két egyszerű lehetőség van a Steam CLI-n keresztüli telepítésére és konfigurálására:
Futtassa az alábbi parancsokat a telepítőfájl telepítéséhez:
sudo apt-get frissítés
sudo apt install steam-installer
A telepítés befejeztével futtathatja a telepítőcsomagot, és engedélyezheti a szükséges csomagok automatikus letöltését a Steam környezet létrehozásához.
Telepítse a Steam-et közvetlenül a Debian vagy Ubuntu disztribúcióra a következő paranccsal:
sudo apt frissítés && sudo apt install steam
#3. Telepítse a Steam-et az APT URL-en keresztül
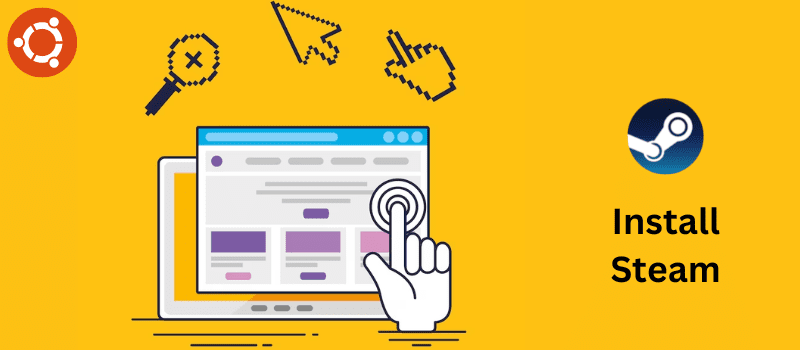
A Linux-játékosok számára a Linux APT URL-t készít a Steam számára, hogy a játékosok megkaphassák, amit akarnak. Parancsok írása nélkül könnyedén telepítheti és konfigurálhatja a Steam-et Ubuntu vagy Debian rendszerén.
Csak kattintson az APT URL gombra, és telepítse a Steam-et. Győződjön meg arról, hogy a multiverzum tároló ott van a rendszerben, és engedélyezve van, mielőtt rákattint a gombra. Ha nem engedélyezi, futtasson egy parancsot a shell-en, azaz a sudo add-apt-repository multiverse.
Másolja ki a kapott APT-URL-t, és illessze be a böngésző címsorába. Automatikusan megjelenik egy felugró ablak. Gyorsan indítsa el a telepítési folyamatot.
#4. Telepítse a Steam-et a Debian csomag letöltése után
Ha Windowsról Ubuntura vált, biztosan tetszeni fog ez a folyamat. Ez a módszer segít egy lefordított Debian-csomag letöltésében és telepítésében a gépen. Bekapcsolhatja a gombot a .deb csomag letöltéséhez.
Amikor a letöltési folyamat véget ért, nyissa meg a könyvtárat a terminálon keresztül, és böngésszen a fájlban. Most futtassa a dpkg parancsot (sudo dpkg -i steam_latest.deb) a root hozzáféréssel együtt a Steam telepítéséhez.
Telepítse és konfigurálja a Steam-et Fedorán
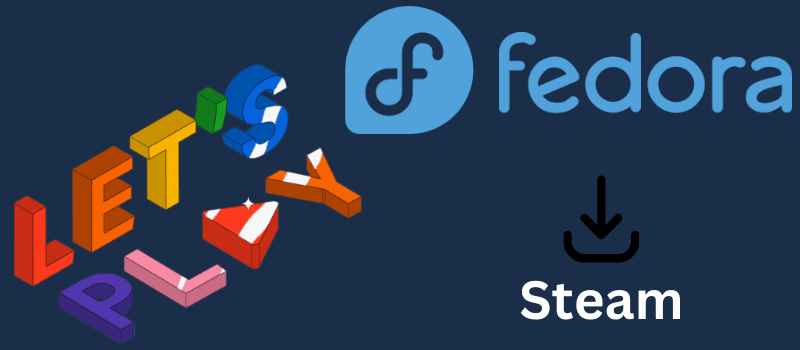
A Steam telepítése és konfigurálása a Fedora munkaállomáson többféle módszerrel lehetséges, beleértve a CLI és a GUI módszereket is. A lépések megkezdése előtt győződjön meg arról, hogy a rendszer root felhasználója.
#1. Telepítse a Steam-et CLI-n keresztül
Először frissítenie kell a rendszertárat, hogy a rendszer megfeleljen a Steamnek. A terminálhéjon a következő parancsokat futtathatja a rendszer frissítéséhez:
sudo dnf frissítés – frissítés
sudo dnf frissítés
sudo dnf frissítés
Ha frissített csomagot használ, valószínűleg megtalálja az RPM fúziós csomagokat a készülékén. Ha nem találja a csomagot, futtassa a következő parancsot:
A sudo dnf telepítése https://mirrors.rpmfusion.org/nonfree/fedora/rpmfusion-nonfree-release-$(rpm – %fedora). noarch.rpm
Ha befejezte a fúziós csomag telepítési folyamatát, futtassa a dnf parancsot a Steam Fedora telepítéséhez. Amikor a Steam telepítése befejeződött, az indításhoz írja be az alkalmazás nevét a terminál shellébe.
sudo dnf install steam -y
gőz
#2. Telepítse a Steam-et GUI módszerrel
A steam csomag a Fedora szoftverében érhető el. A Steam telepítéséhez frissítenie kell a tárat, és engedélyeznie kell a harmadik féltől származó tárolót a Fedora munkaállomáson.
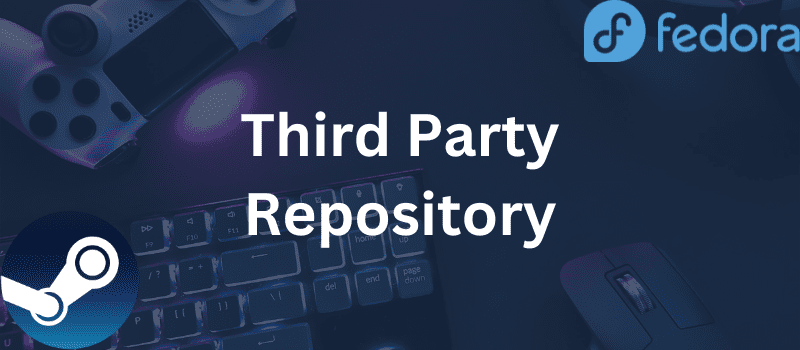
Először nyissa meg a szoftvert az alkalmazás menüjéből. A beállítások megnyitásához kattintson a menü ikonra, miután megnyílt a szoftverközpont. Keresse meg a „Harmadik fél adattárát” az engedélyezéséhez. Ehhez a folyamathoz root jelszó szükséges.
Az engedélyezés után be kell zárnia az alkalmazást, majd újra meg kell nyitnia a betöltött beállítások megtalálásához. Keresse meg a Steam kifejezést a keresősávban. Amikor megjelenik a Steam, kattintson a névre az oldal megnyitásához a telepítéshez. A többi lépés egyszerű. Nyomja meg a telepítés gombot, és folytassa a lépésekkel és a root jelszóval.
Telepítse és konfigurálja a Steam-et Linux Mint rendszeren
A Steam telepítéséhez és konfigurálásához a Linux Mint operációs rendszeren több módszert is használhat. Beszéljük meg őket egyenként.
#1. Telepítse a Steam-et az APT Package Manager segítségével
Először is el kell indítania a terminálhéjat. Futtasson parancsot az APT gyorsítótár frissítéséhez. Ezenkívül ez a parancs frissíti a telepített csomagokat is.
sudo apt frissítés && sudo apt frissítés -y
Ezután hajtsa végre a következő parancsot:
sudo apt install steam
#2. Telepítse a Steam-et a Synaptic Package Manager segítségével
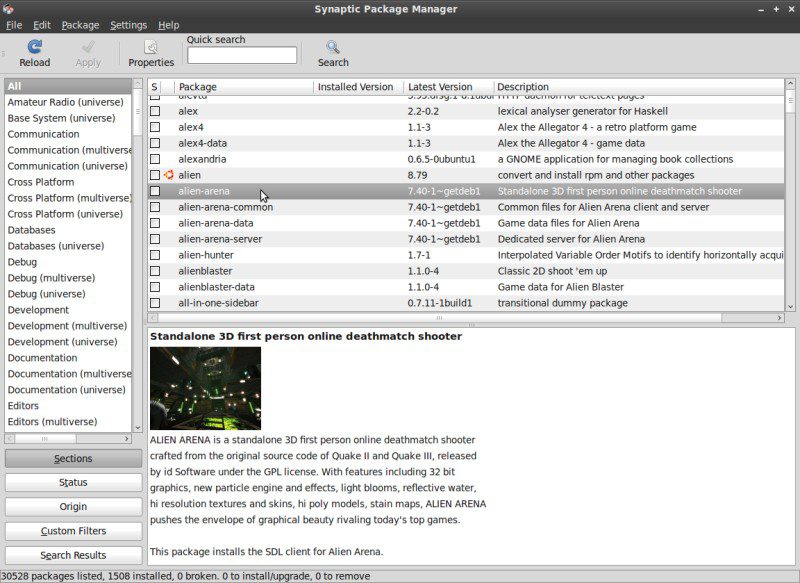 Forrás: Linux Mint
Forrás: Linux Mint
Ez egy egyszerű módszer, mivel nincs szükség parancssorra. A Synaptic csomagkezelő azok számára készült, akik jobban szeretik a GUI-t. APT előlapként szolgál. A Steam szinaptikus csomagkezelő használatával történő telepítéséhez kövesse az alábbi lépéseket:
- Indítsa el a synaptic csomagkezelőt
- Adja meg a root jelszót, és engedélyezze a root hozzáférést.
- Kattintson az „Újratöltés” gombra az APT gyorsítótár frissítéséhez.
- Kattintson a keresés gombra, miután beírta a Steam szót a résbe. A legördülő menüből válassza a „Név” lehetőséget.
- Válassza ki a Steam telepítőt. Ezután válassza ki a „Megjelölés telepítésre” lehetőséget a menüben, amikor a jobb gombbal kattintás után felugrik.
- Láthat egy mezőt, amely tartalmazza a telepítéshez szükséges függőségek listáját. Nyomja meg a „Mark” gombot.
- Kattintson az Alkalmaz gombra a változtatások végrehajtásához.
- Várja meg, amíg a folyamat befejeződik. Ha elkészült, kattintson a „Bezárás” gombra.
#3. Telepítse a Steam-et GUI segítségével
A Steam telepítése és konfigurálása GUI használatával rendkívül egyszerű. Három egyszerű lépést kell követnie, és telepítenie kell a Steam-et a rendszerére.
- Programkezelő indítása: Kattintson a Start menüre az Alkalmazásindító megnyitásához, és keresse meg a szoftverkezelőt. Kattintson az ikonra a program futtatásához.
- Keresés a Steamben: A program elindítása után navigáljon a keresési szakaszban, és írja be a Steam szót. Kattintson az Enter gombra a folyamat elindításához. Meg fogja találni a Steam-et a képernyőn.
- A Steam telepítése: Kattintson a Steam ikonra, majd kattintson a telepítés gombra a telepítési folyamat elindításához a Mint operációs rendszeren.
A Steam frissítése
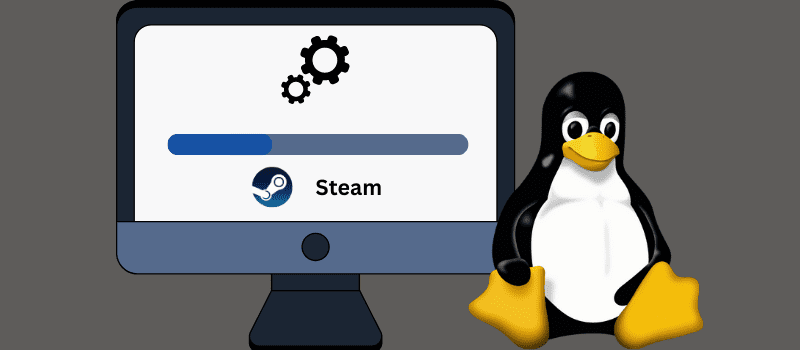
A Steam kliens Linux rendszeren történő frissítéséhez kövesse az alábbi lépéseket:
- Indítsa el az alkalmazást.
- Kattintson a Steam menüre a bal felső sarokban.
- A legördülő menüben kattintson a „Frissítések keresése” elemre.
- A képernyőn megjelenik egy párbeszédpanel. Ez információkat tartalmaz a frissítésekről.
- Kattintson a frissítésre, és várja meg a frissítés befejezését és a Steam alkalmazás újraindítását.
GYIK
Lehetséges a Steam játékokat külön meghajtóra vagy partícióra telepíteni Linux alatt?
Válasz: Igen, a Steam játékokat particionált meghajtóra telepítheti Linux alatt.
Biztonságos a játékok letöltése és telepítése a Steamről Linuxon?
Válasz: Igen, biztonságos a Steam telepítése és konfigurálása Linuxon.
Minden Steam játékom kompatibilis a Linuxszal?
Válasz: Minden Steam játék szükségszerűen Linux disztribúciókon fut.
Testreszabhatom a Steam-játékaimat modokkal Linuxon?
Válasz: A Steam műhely hasonlóan működik Linuxon és Windowson is. A modokat könnyen testreszabhatja Linuxon.
Végső szavak
Az online játékok sokak számára a szórakozás nagyszerű forrásává váltak, a gyerekektől a felnőttekig. A Steamtől származó játékok beszerzése sok szempontból hasznos lehet annak megbízhatósága és az új, frissített játékok elérhetősége miatt.
Így ez a cikk segít megérteni, hogyan telepítheti és frissítheti a Steamet Linux rendszeren, hogy gond nélkül játszhassa kedvenc játékait.
Ezután nézze meg a Steam legjobb ingyenes játékait.