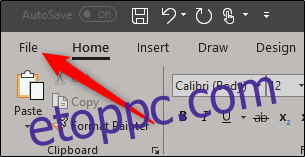Ha a szerződések a napi munkafolyamat részét képezik, tudja, milyen frusztráló, ha az emberek megváltoztatják a dokumentum vagy űrlap egy részét, amit nem kellene. Szerencsére a Microsoft Word rendelkezik egy fejlesztői eszközzel, amely lehetővé teszi a dokumentum szövegének védelmét, miközben lehetővé teszi az üres helyek kitöltését.
A dokumentum kitölthetővé tétele, de nem szerkeszthető
Tegyük fel például, hogy van egy titoktartási megállapodás amelyet egy olyan alkalmazottnak szeretne kiküldeni, aki csatlakozni fog a cégéhez. Lehetőséget kíván adni a fogadó személynek arra, hogy kitöltse a dokumentum üres helyeit, de azt is biztosítani szeretné, hogy az NDA egyetlen információja se módosuljon vagy módosuljon. Csak néhány lépésre van szükség ennek eléréséhez a Wordben. Itt van, hogyan.
Először is, fogja meg a jogi dokumentumot, amellyel dolgozni szeretne. A Microsoft kínál néhány alapvető sablont, de sok olyan webhely is található, amelyek részletes, átfogó jogi sablonokat kínálnak online ingyenesen, tényleges ügyvédek által összeállított formában. Ebben a példában egy NDA-t fogunk használni, amelyet a fenti linkről ragadtunk meg.
Miután felhúzta a dokumentumot, ideje hozzáadni néhány vezérlőt és védelmet. Először is be kell lépnie a „Fejlesztő” fülre. A Word ezt alapértelmezés szerint nem jeleníti meg a szalagon, ezért javítsuk ki.
Kattintson a „Fájl” gombra.
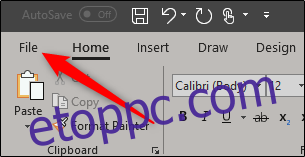
A menü alján válassza az „Opciók” lehetőséget.
Az Opciók menü bal oldali ablaktáblájában válassza a „Szalalag testreszabása” lehetőséget.
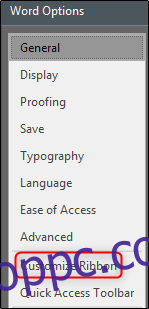
A jobb oldalon jelölje be a „Fejlesztő” jelölőnégyzetet, amelyet a „Szala testreszabása” alatt talál, majd kattintson az „OK” gombra.
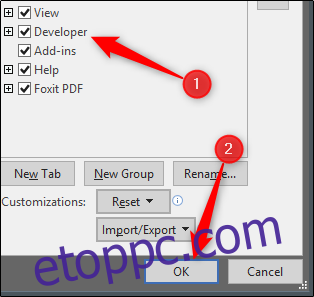
Most észre fogja venni, hogy a Fejlesztő lap megjelenik a Nézet és a Súgó lapok között. Menjen előre, és váltson a „Fejlesztő” fülre.
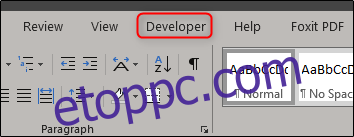
Ha ott van, keresse meg a „Vezérlők” csoportot, ahol számos tartalomvezérlő beállítást láthat a formázott vagy egyszerű szövegekhez, képekhez, kombinált mezőkhöz, legördülő listákhoz, dátumválasztókhoz, jelölőnégyzetekhez vagy építőelem-vezérlőkhöz.
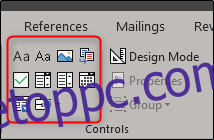
Gyakoroljuk. Az NDA-sablonunk aláírási szakaszában dátumválasztót és formázott szövegmezőt helyezünk el, amelyekben megadhatjuk a szerződés dátumát és a nyomtatott nevet.
Először vigye a kurzort arra a területre, ahová dátumválasztót szeretne beszúrni. A miénket itt fogjuk elhelyezni:
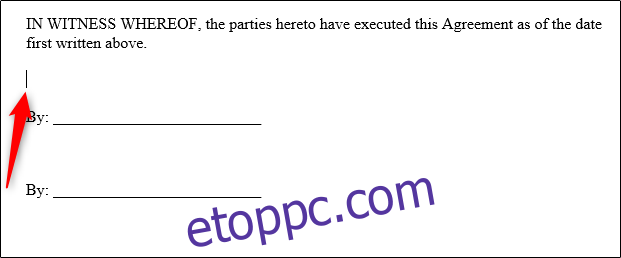
Ezután a „Fejlesztő” lapon válassza a „Dátumválasztó tartalomvezérlés” lehetőséget (ez a naptár ikon).
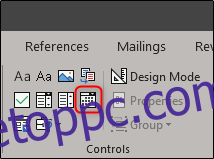
Most megjelenik egy doboz. Kattintson a nyílra, és válasszon dátumot a felugró naptárból.
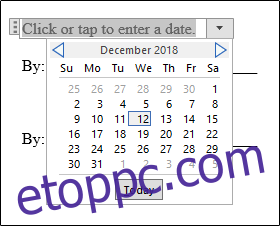
Ezután távolítsuk el a „Szerző:” melletti sorokat, és cseréljük ki őket egy formázott szövegdobozra. A sorok törlése után helyezze a beszúrási pontot oda, ahová kell:
Visszatérve a „Fejlesztő” lapra, kattintson a „Rich Text Content Control” gombra.
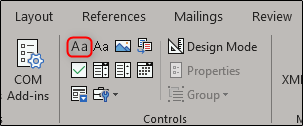
Ekkor megjelenik a szövegdoboz. Ismételje meg a lépéseket a következő sorhoz, ahová a névnek szerepelnie kell, és így fog kinézni valami:
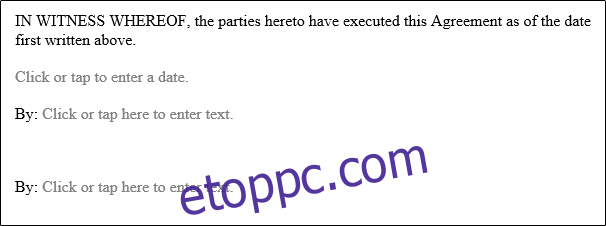
Amint látja, most már vannak kitölthető részei a szöveg és a dátum számára.
Ennek a funkciónak a használata különösen hasznos azoknál az űrlapoknál, amelyeket gyakran küldenek ki, és amelyek több részből állnak, amelyeket a fogadó félnek kell kitöltenie. Vegyük például az NDA első bekezdését:
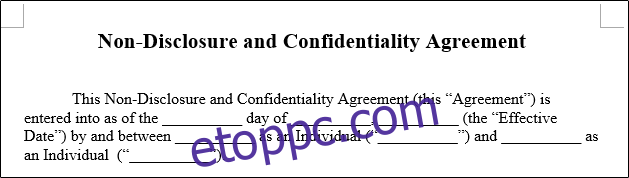
Ez az egy bekezdés önmagában hét részből áll, amelyeket ki kell tölteni. Célszerű kitölthető formává alakítani.
A továbbiakban az NDA nem olyan dokumentum, amelynek tartalma gyakran megváltozna. Hasonlóképpen, amikor aláírandó szerződést küld ki, meg kell győződnie arról, hogy a tartalmat nem változtatták meg, majd küldték vissza az Ön tudta nélkül. A fogadó fél szerkesztési jogainak korlátozása nagyszerű módja annak, hogy megvédje a dokumentum sértetlenségét, valamint saját magát.
Egy dokumentum szerkeszthetetlenné tételéhez először jelölje ki a dokumentumban található összes szöveget a Ctrl+A billentyűkombináció megnyomásával. Miután az összes szöveget kiemelte, kattintson a „Szerkesztés korlátozása” lehetőségre a „Fejlesztő” lap „Védelem” csoportjában.
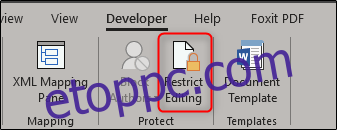
A jobb oldalon megjelenő „Szerkesztés korlátozása” panelen válassza ki a „Szerkesztési korlátozások” részben található lehetőséget.
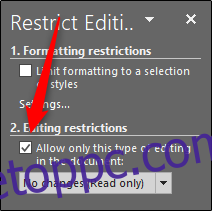
Ezután ugyanabban a részben kattintson a nyílra a legördülő menü megjelenítéséhez, és válassza az „Űrlapok kitöltése” lehetőséget.
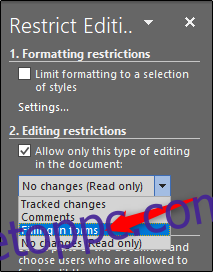
Végül válassza az „Igen, indítsa el a védelem érvényesítését” lehetőséget.
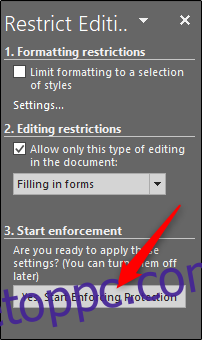
Ha további védelmi réteget szeretne adni dokumentumának, a rendszer felkéri egy jelszó létrehozására. Ez teljesen opcionális. Ha úgy dönt, adjon meg egy jelszót, majd kattintson az „OK” gombra. Ellenkező esetben kattintson a Mégse gombra.
Ez az. Most már van egy kitölthető dokumentuma, amely védett a nem szándékos (vagy szándékos) szerkesztéstől. Az itt használt példa csak egy a sok felhasználási eset közül, amikor ez a funkció jól jöhet. Használja ki ezt a funkciót, ha legközelebb olyan kérdőívvel vagy jogi űrlappal rendelkezik, amelyet el szeretne küldeni!