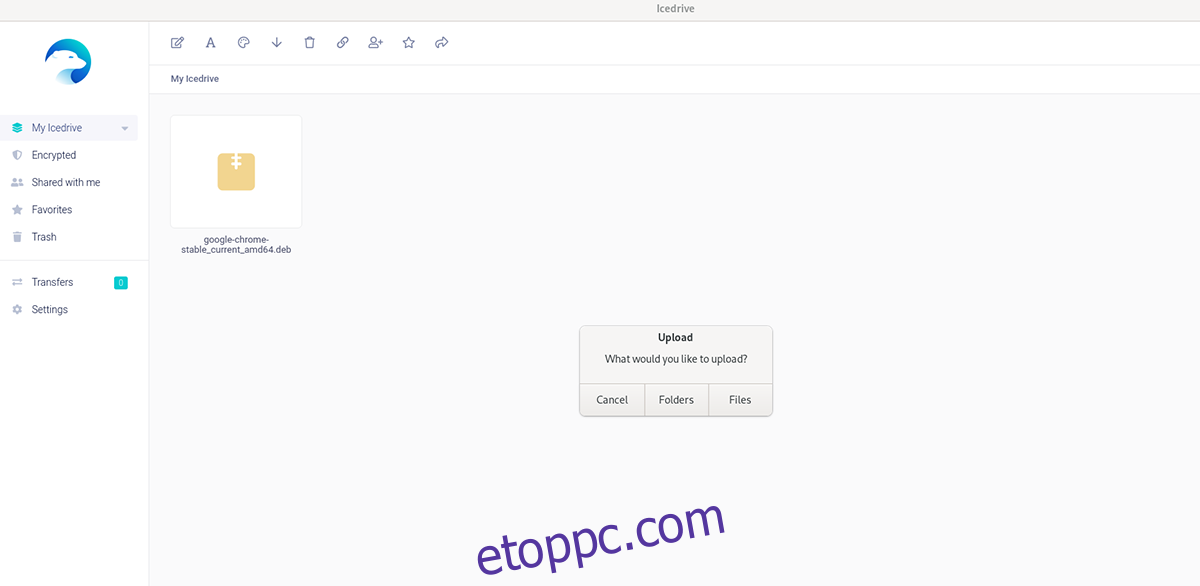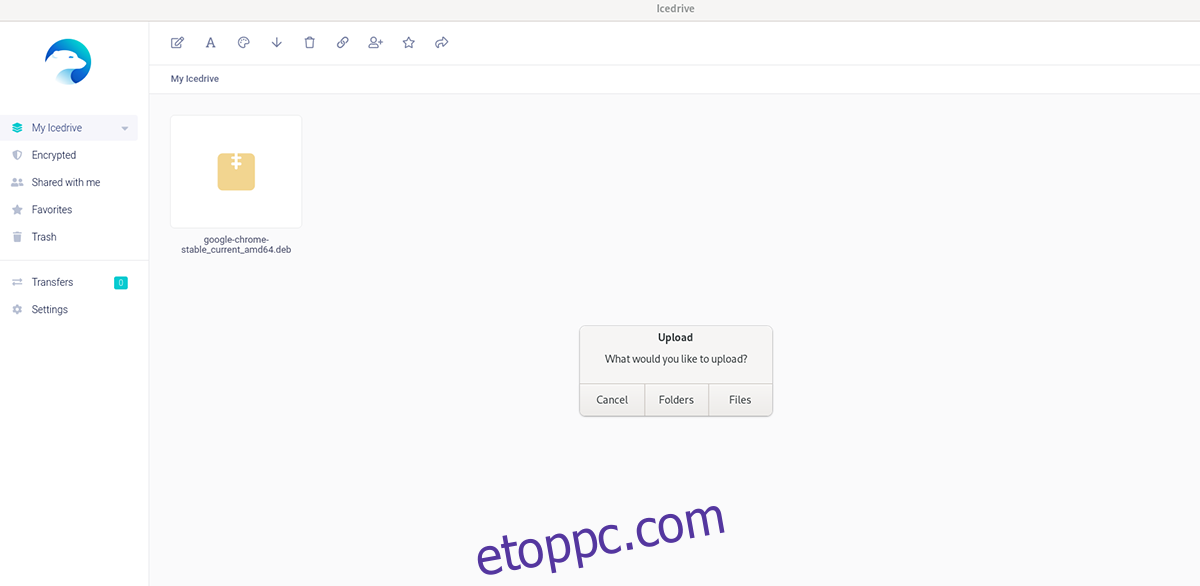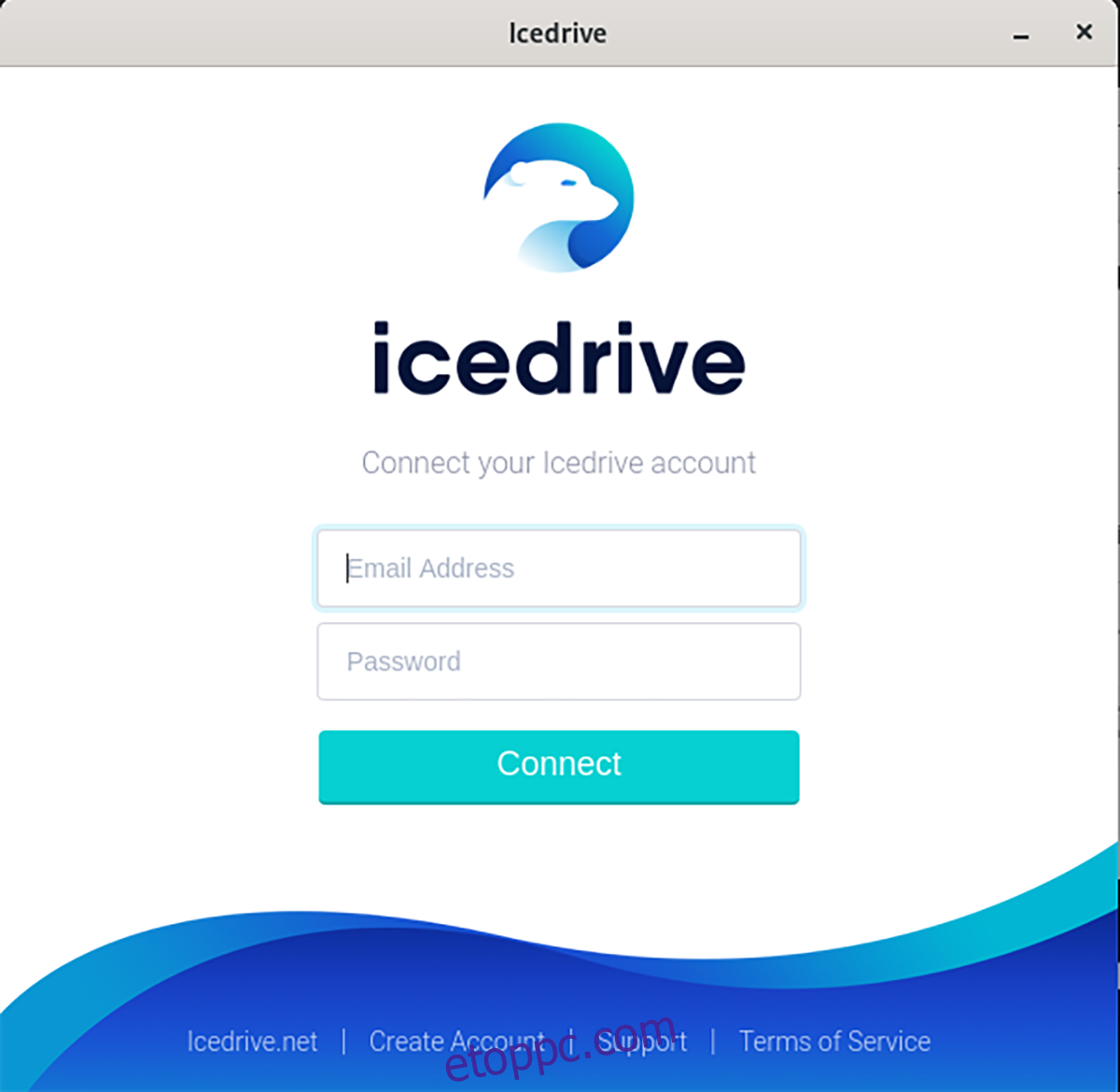Az Ice Drive egy felhőalapú tárolási megoldás, amely kiváló Linux-felhasználói támogatással rendelkezik. Ha nem rajong az olyan nagy felhőszolgáltatókért, mint a Google Drive, a Microsoft OneDrive vagy a Dropbox, az Ice Drive jó választás. Így használhatja az Ice Drive-ot Linuxon.
Tartalomjegyzék
Ice Drive fiók létrehozása
A Linux-fájlok Ice Drive-ra való feltöltéséhez először létre kell hoznia egy ingyenes fiókot a hivatalos webhelyükön. Íme, hogyan kell csinálni. Először is kezdje azzal, hogy továbblép a icedrive.net. Miután eljutott az oldalra, keresse meg a „regisztráció” gombot, és kattintson rá az egérrel.
Amikor kiválasztja a „regisztráció” gombot, látni fogja az Ice Drive árait. Létezik „lite”, „pro” és „pro +”. Ha inkább ingyenes fiókot szeretne használni, görgessen le az oldal aljára, és válassza az „INGYENES fiók beszerzése” lehetőséget.
Az „Ingyenes fiók létrehozása” gomb kiválasztása után megjelenik a fiók létrehozási oldala a képernyőn. Írja be keresztnevét, vezetéknevét, e-mail címét és egy megjegyezhető jelszavát. Ne felejtse el bejelölni az „Elfogadom a Szolgáltatási feltételeket” gombot is.
Miután kitöltötte az összes szövegmezőt, meg kell erősítenie e-mail címét. Ellenőrizze az e-mail-címét, és írja be a postai úton kapott PIN-kódot. Ezután kattintson a „Megerősítés” gombra a folytatáshoz.
Az Ice Drive telepítése Linuxra
Most, hogy konfigurálta Ice Drive-fiókját, telepítenie kell az Ice Drive alkalmazást Linux rendszeren. Sajnos az alkalmazást nem DEB-csomagon, RPM-csomagon vagy hasonlón keresztül terjesztik. Ehelyett egy univerzális AppImage fájllal vagy egy Snap csomaggal kell telepíteni.
AppImage
Az Ice Drive alkalmazás számítógépre történő telepítésének megkezdéséhez lépjen az Ice Drive letöltési oldalára. Az oldalon görgessen le a „hordozható alkalmazás” részhez. Ezután kattintson a legördülő menüre. A legördülő menü kiválasztása után keresse meg a „Linux” elemet, válassza az AppImage lehetőséget, majd a „Letöltés” lehetőséget.
A fájl letöltése után nyisson meg egy terminál ablakot a Linux asztalon. A gomb megnyomásával megnyithat egy terminál ablakot Ctrl + Alt + T a billentyűzeten. Vagy keresse meg a „Terminál” kifejezést az alkalmazás menüjében.
Nyitott terminálablak mellett használja a CD parancsot, hogy a „Letöltések” könyvtárba lépjen, ahol az Ice Drive AppImage fájl található.
cd ~/Downloads/
Ezután használja a mkdir parancsot, hogy hozzon létre egy új mappát „AppImages” néven. Ez a mappa fogja tárolni az Ice Drive AppImage fájlt.
mkdir -p ~/AppImages/
Az új mappa létrehozása után használja a mv parancsot, és helyezze át az Ice Drive AppImage fájlt az új „AppImages” mappába.
mv Icedrive_Portable_Linux-x64.AppImage ~/AppImages
Ezután helyezze át a terminálablakot az „AppImages” mappába a gombbal CD parancs.
cd ~/AppImages/
Ezután frissítse az Ice Drive AppImage engedélyeit a chmod parancs alatt.
sudo chmod +x Icedrive_Portable_Linux-x64.AppImage
Végül indítsa el az alkalmazást az alábbi paranccsal. Vagy nyissa meg az „AppImages” mappát a Linux fájlkezelővel, és kattintson duplán az Ice Drive AppImage fájlra.
./Icedrive_Portable_Linux-x64.AppImage
Snap csomag
Ahhoz, hogy az Ice Drive Snap kiadása működjön a Linux PC-jén, győződjön meg róla, hogy a legújabb Snapd futtatókörnyezet van telepítve. Ezután használja az alábbi parancsokat az alkalmazás működéséhez.
sudo snap install icedrive
Használja az Ice Drive-ot Linux-fájlok tárolására
Miután az Ice Drive alkalmazást telepítette Linux számítógépére, nyissa meg az alkalmazást az AppImage fájl elindításával vagy a Snap csomag futtatásával az alkalmazás menüjéből. Amikor az alkalmazás meg van nyitva, jelentkezzen be fiókjába a felhasználói felület segítségével.
A „Csatlakozás” gomb megnyomása után a bejelentkezési menüből az Ice Drive alkalmazás felületére kerül. Innentől kezdődhet a feltöltés. Keresse meg a felhő ikont a jobb felső sarokban, és válassza ki az egérrel.
Amikor kiválasztja a feltöltés gombot, megjelenik egy felugró ablak. Ez az ablak a következőt írja: „Mit szeretne feltölteni”. Válassza a „Mappák” vagy a „Fájlok” gombot. Ezután a felugró ablakban keresse meg az Ice Drive-fiókjába feltölteni kívánt elemet.
Ha kiválasztotta a fájlt, az Ice Drive megkezdi a feltöltést a fiókjába. A feltöltés néhány másodpercig vagy tovább is tarthat, az internet sebességétől függően. Amikor a folyamat befejeződött, az Ice Drive közli, hogy a fájl feltöltésre került.
Amikor a fájlt feltölti az Ice Drive-ra, az megjelenik a főmappa felhasználói felületén. Innen kiválaszthatja az elemet, és a Megosztás gombra kattintva megoszthatja, a letöltéshez válassza a „Letöltés” lehetőséget, valamint sok más elérhető lehetőséget.
Fájlok törlése
Törölnie kell valamit az Ice Drive-fiókjából? Nyissa meg a Linux alkalmazást, és keresse meg a fájlt az Ice Drive alkalmazásban. Ha megtalálta, kattintson rá az egérrel a kiválasztásához. Ezután válassza ki a kuka ikont, hogy törölje azt a fiókjából.