Ha problémákat javít Mac számítógépen, néha fel kell tekergetnie az ingujját, és közvetlenül módosítania kell a rendszerbeállításokat a Library mappában. Az Apple alapértelmezés szerint elrejti a Library mappát, így nehéz lehet megtalálni. Itt találhatja meg.
Tartalomjegyzék
Legyen óvatos a könyvtár mappájában
Az Apple jó okból rejti el a Library mappát: alapvető konfigurációs fájlokat tartalmaz mind a macOS, mind az alkalmazások számára. Ha véletlenül törli vagy módosítja ezeket a fájlokat, komoly problémákat okozhat a rendszerben. Tehát, mielőtt belevágna a Könyvtárba, győződjön meg arról, hogy rendelkezik egy aktuális Time Machine biztonsági másolattal és tervvel, hogy mit fog tenni.
Az is jó ötlet, hogy az áthelyezni vagy lecserélni kívánt fájlok biztonsági másolatát a Library mappában tárolja. Például, ha egy „email.plist” nevű fájlt szeretne felülírni, először nevezze át a meglévő fájlt „email.plist.old”-ra. Ha valami nem működik a cserével, törölheti azt, és visszaállíthatja az előző fájlt úgy, hogy visszanevezi „email.plist”-re.
1. módszer: Használja a Go menüt
Ha a Finderben a képernyő tetején található Ugrás menüre kattint, a „Könyvtár” általában nem szerepel a listában. De ha lenyomva tartja az Option billentyűt, amikor a „Go” gombra kattint, megjelenik a „Könyvtár” felirat.
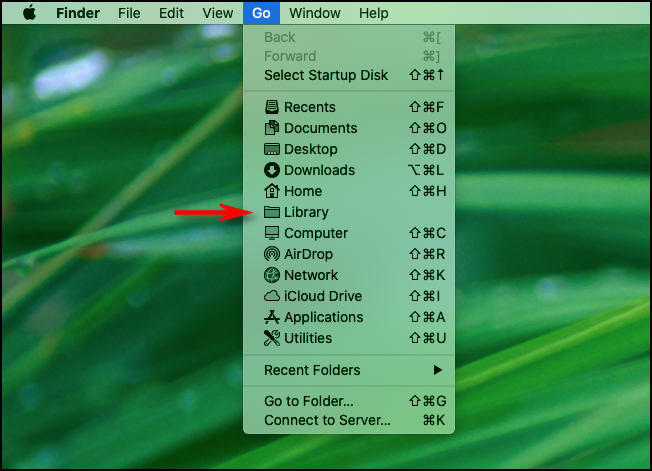
Innen kattintson a „Könyvtár” lehetőségre, és közvetlenül a Könyvtár mappába kerül.
2. módszer: „Ugrás” közvetlenül a könyvtár mappájába
Alternatív megoldásként, ha kicsit bonyolultabbá szeretné tenni a dolgokat, meglátogathatja a Library mappát is úgy, hogy a Finderre vált, és a menüsorban a Ugrás > Ugrás a mappához lehetőséget választja.
A felugró szövegmezőbe írja be a „~/Library” szót, és nyomja meg a „Go” gombot.
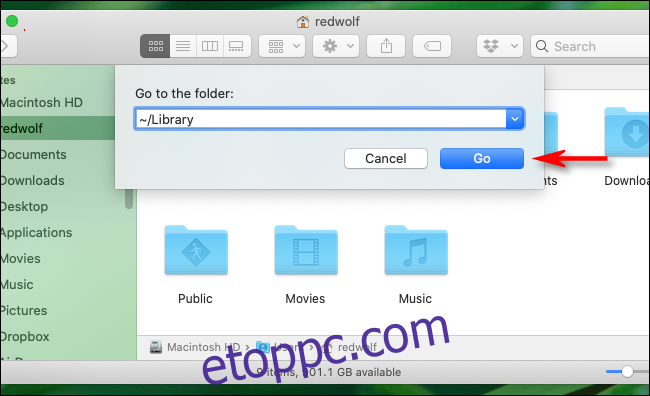
Így közvetlenül a Könyvtár mappába kerül.
3. módszer: Rejtett fájlokat megjelenítő billentyűparancs
Ha a Finder alkalmazásban a felhasználói fiók kezdőmappáját böngészi, és a Library rejtett, nyomja meg a Command+Shift+ billentyűkombinációt. (ez egy időszak) a billentyűzeten. A mappában lévő összes rejtett fájl áttetsző ikonként jelenik meg, beleértve a Library mappát is.
Innen kattintson duplán a Könyvtár mappa ikonjára a megnyitásához.
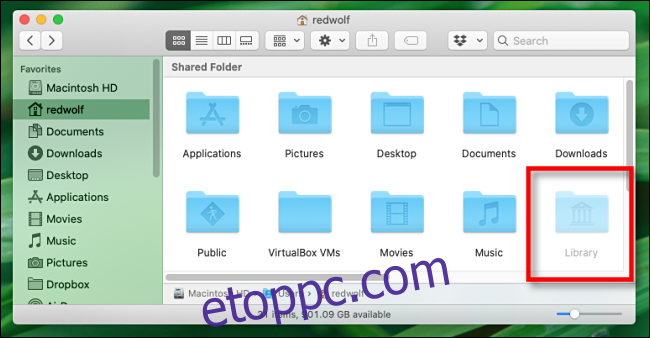
Ha ismét el szeretné rejteni a Library mappát, nyomja meg a Command+Shift+ billentyűkombinációt. és a rejtett fájlok olyan gyorsan eltűnnek, ahogy jöttek.
A könyvtármappa mindig láthatóvá tétele macOS rendszerben
Ha gyakran használja a Library mappát, és szeretné, ha mindig megtekintheti, akkor erre is van lehetőség. Ennek megtekintéséhez nyissa meg a Finder ablakot, és navigáljon a Nézet > Nézetopciók megjelenítése menüpontra a képernyő tetején található menüsorban. Vagy nyomja meg a Command+J billentyűkombinációt.
A felugró kis ablakban keresse meg a „Könyvtári mappa megjelenítése” lehetőséget, és jelölje be a mellette lévő négyzetet.
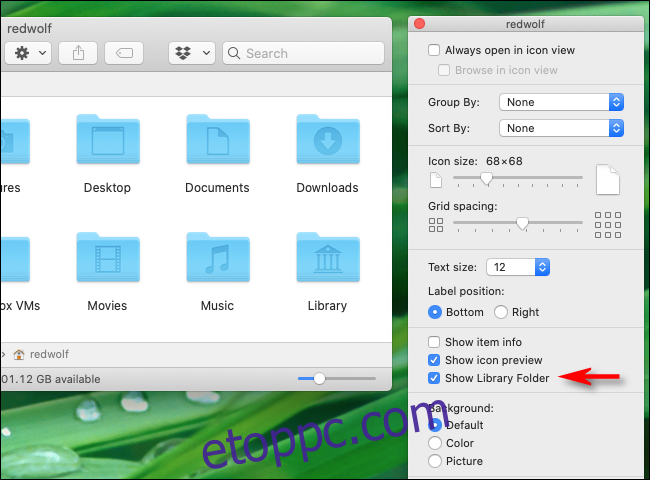
Ezt követően a Könyvtár mindig megjelenik a Kezdőlap mappában és a Finder Go menüjében is. Légy óvatos és sok sikert!

