Az aláírás beszúrása egy Microsoft Word dokumentumba nagyszerű módja annak, hogy professzionálisan és hivatalosan nézzen ki. Számos aláírt dokumentum kiküldését is megkönnyíti, mivel nem kell mindegyikhez külön megjegyzéseket fűznie. Dönthet úgy is, hogy beszúr egy aláírási sort a dokumentumba, amelyet a fájl kinyomtatása után kézzel ír be. Ha segítségre van szüksége a Microsoft Word használatához, ez a cikk végigvezeti a különféle módszereken, amelyek segítségével aláírási sort adhat a dokumentumhoz.
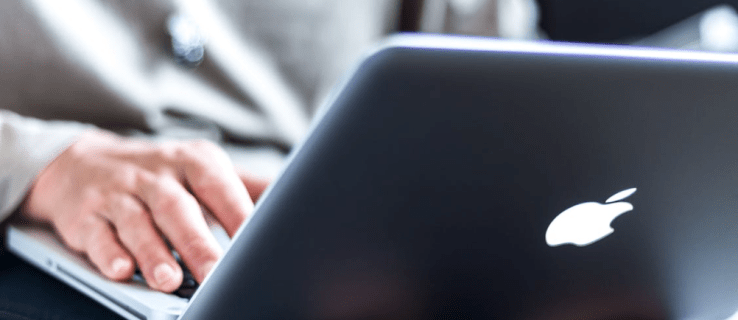
Tartalomjegyzék
Aláírási sor beszúrása a Microsoft Word programba Windows PC-n
Bár Windows és Mac számítógépeken is hozzáadhat aláírási sorokat a Word dokumentumokhoz, a folyamat kissé eltérhet. Az alábbiakban bemutatjuk azokat a különböző módszereket, amelyek segítségével megjegyzéseket fűzhet a Word-dokumentumokhoz Windows rendszeren.
Helyezzen be egy kézzel írott aláírást
Ha szívesebben használja a saját kezű aláírását, akkor ezt a módszert használhatja a Word-dokumentumok aláírására. Ne feledje, hogy ehhez a technikához szkennerre lesz szüksége.








Az aláírását hozzáadtuk a Word-dokumentumhoz. Ha nem rendelkezik szkennerrel, telefonjával lefényképezheti aláírását, és elküldheti magának e-mailben. Ezután letöltheti a számítógépre, és folytathatja a dokumentumba való beszúrással.
Helyezzen be egy újrafelhasználható aláírást
Ez a módszer, amellyel aláírási sort ad a Word-dokumentumhoz, lehetővé teszi, hogy olyan releváns információkat is tartalmazzon, mint a cím, telefonszám és e-mail cím. Nézze meg, hogyan illeszthet be újrafelhasználható aláírást a Wordbe.





Az újrafelhasználható aláírás most hozzáadódik a Word-dokumentumhoz.
Szúrjon be egy aláírási sort
Hozzáadhat egy aláírási sort a dokumentumához, amely lehetővé teszi a kézzel írt aláírást a nyomtatott dokumentumra. Így kell ezt megtenni a Wordben.





A javasolt aláíró most elhelyezheti saját kezű aláírását a nyomtatott dokumentumon.
Szúrjon be egy aláírási sort egy harmadik féltől származó alkalmazás segítségével
Ha átfogóbb megoldást keres, egy intelligens aláírási alkalmazás lehet a megfelelő út. Harmadik féltől származó programokkal, mint például a PandaDoc, nyomon követheti, tárolhatja és kezelheti az összes aláírását, ezzel újabb biztonsági réteget adva dokumentumaihoz. Vessen egy pillantást arra, hogyan használhat harmadik féltől származó alkalmazásokat aláírási sor hozzáadásához a fájlhoz.








Mostantól egy harmadik féltől származó alkalmazást használt egy aláírássor beszúrásához a Wordben.
Aláírási sor beszúrása a Microsoft Word programba Mac PC-n
Bár lehetséges aláírási sorokat hozzáadni a Microsoft Word dokumentumokhoz Mac és Windows rendszeren, ennek folyamata a platformtól függően eltérő lehet. Ezek a különféle módszerek, amelyek segítségével aláírást fűzhet egy Word-dokumentumhoz Mac PC-n.
Helyezzen be egy kézzel írott aláírást
Ha inkább kézzel írt aláírást szeretne egy aláírt dokumentumhoz, akkor ez a módszer az Ön számára készült. Ennek a technikának a használatához azonban szkennerre lesz szüksége. Nézze meg, hogyan adhat hozzá kézzel írt aláírást Word-dokumentumához Mac-eszközön.







Sikeresen hozzáadott egy aláírást a Word-dokumentumhoz.
Helyezzen be egy újrafelhasználható aláírást
Ez a módszer lehetővé teszi egy aláírási sor hozzáadását a Word-dokumentumhoz, amely olyan információkat tartalmaz, mint az e-mail cím és a telefonszám. Így adhat hozzá szöveget egy újrafelhasználható aláíráshoz a Mac rendszeren futó Microsoft Word alkalmazásban.







Újra felhasználható aláírást adott a Word-fájlhoz.
Aláírva és kézbesítve
Az elektronikus aláírás megkönnyítette a vállalkozások és magánszemélyek számára a jogilag kötelező erejű aláírt dokumentumok kézbesítését. Megszüntetik a dokumentum kinyomtatásával, aláírásával és a címzetthez való fizikai eljuttatásával járó gondokat. Az elektronikus aláírással ezt a feladatot percek alatt elvégezheti PC-n vagy Mac-en. Ez az útmutató végigvezeti Önt, hogyan adhatja gyorsan aláírási sorokat a Word-dokumentumokhoz.
Beszúrt egy aláírási sort a Microsoft Word dokumentumba? Milyen módszert alkalmaztál? Tudassa velünk az alábbi megjegyzésekben.

