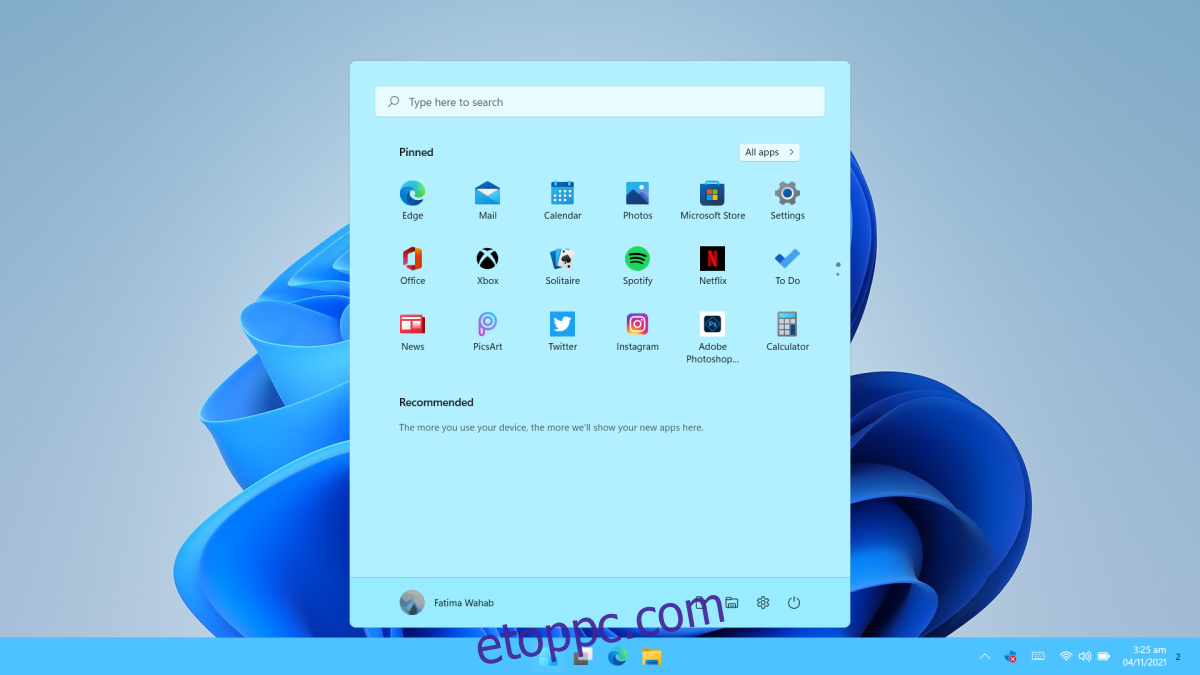A Windows 11 telepítésének két módja van; telepítheti a Windows Update segítségével, vagy létrehozhat telepítési adathordozót. Egyik módszer sem nehéz. A Windows Update használatával meg kell várnia, hogy a Windows 11 megjelenjen a rendszeren. Ha a rendszerben nincs engedélyezőlistán szereplő CPU, a Windows Update nem teszi lehetővé annak telepítését. Telepítési adathordozót hozhat létre a Media Creation eszközzel.
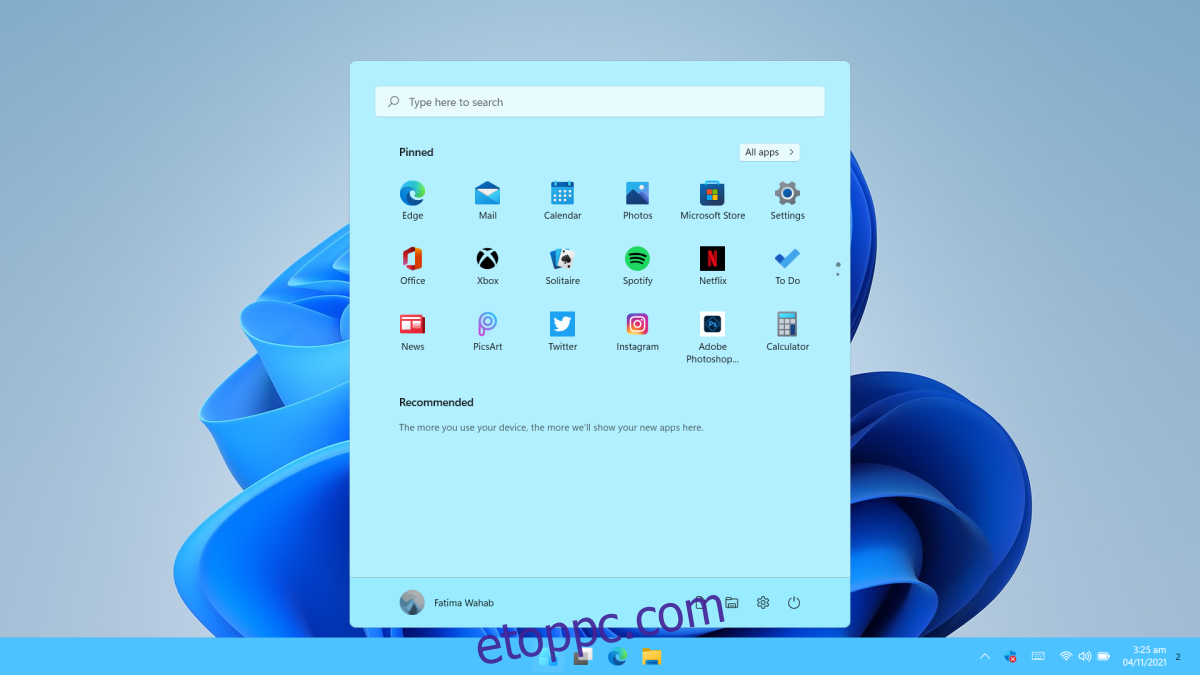
Tartalomjegyzék
Szerezze be a Windows 11 ISO-t
A Windows 11 médialétrehozási eszköze letölti és USB-re égeti a Windows 11 ISO-fájlt. Sajnos az ISO égetése után az ISO fájl eltávolításra kerül a rendszerből. Nem másolhatja vagy biztonsági másolatot készíthet sehova. Ha szeretné megszerezni a Windows 11 ISO-fájlt, módosítania kell a médiakészítő eszköz használatának módját. Alternatív megoldásként közvetlenül letöltheti az ISO-t a Microsofttól.
Töltse le a Windows 11 ISO – Media Creation eszközt
A Windows 11 ISO-fájlnak a Media Creation eszközzel történő letöltéséhez kövesse az alábbi lépéseket.
Töltse le a Windows 11 Media Creation eszközt a Microsoft webhelyéről.
Futtassa a Media Creation eszközt.
Fogadja el a felhasználói licencszerződést.
Válassza ki a letölteni kívánt Windows-kiadást.
Válassza ki a nyelvet, amelyen használni szeretné a Windows 11 rendszert.
Amikor megjelenik az ISO-fájl letöltése vagy USB-re írása, válassza az ISO-fájl mentése lehetőséget.
Válassza ki, hová szeretné menteni az ISO-fájlt.
Kattintson a Tovább gombra, és elindul a letöltés.
A letöltés befejezése után megtalálja azt a Windows 11 ISO-fájlt, ahová mentette.
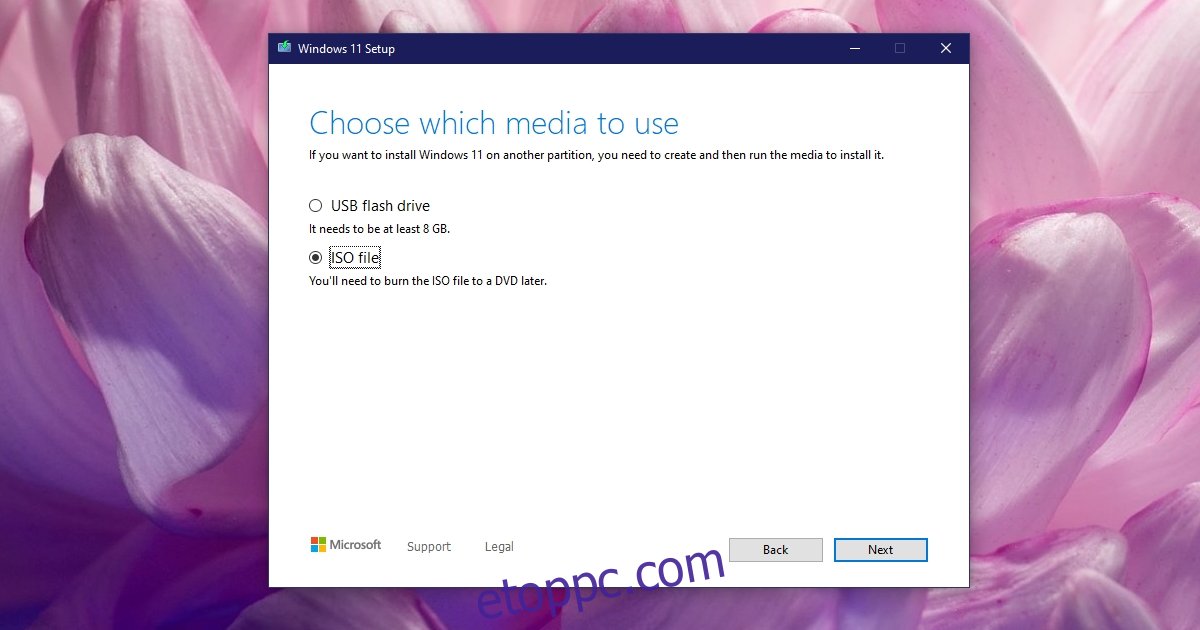
Windows 11 ISO letöltése – Közvetlen letöltés
A Windows 11 ISO letöltése közvetlenül a Microsofttól;
Meglátogatni a Windows 11 letöltési oldal.
Görgessen le a Windows 11 lemezkép letöltése (ISO) részhez.
Válassza a Windows 11 lehetőséget a legördülő listából.
Válasszon nyelvet.
Kattintson a Letöltés gombra.
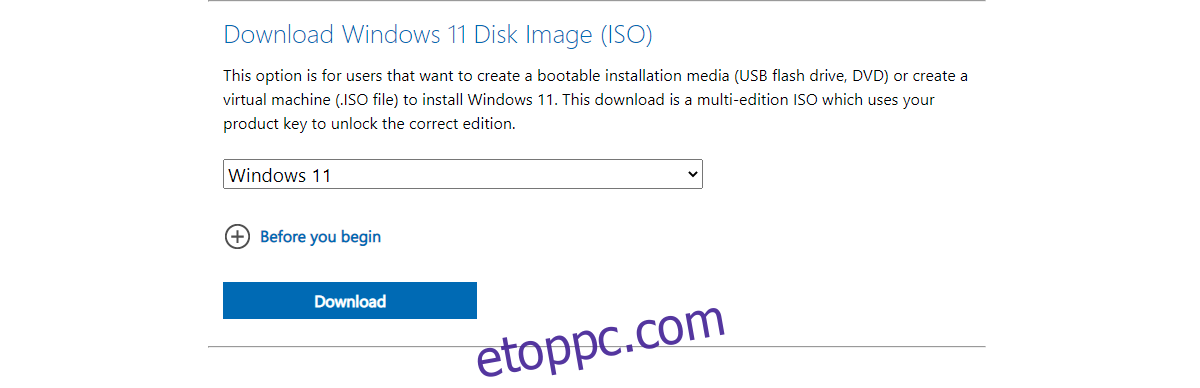
Írja be a Windows 11 ISO-t USB-re
Miután megvan az ISO-fájl, bárhol másolhatja vagy biztonsági másolatot készíthet róla. Ha azonban a Windows 11 telepítéséhez használja, először ki kell írnia egy USB-meghajtóra. A Media Creation eszköz itt nem lesz hasznos. A letöltés után nem írja be az ISO-t, kivéve, ha a letöltés megkezdése előtt az USB-re írás lehetőséget választja.
A Windows 11 ISO-fájl USB-re írásához harmadik féltől származó eszközt kell használnia. Windows 11 esetén a használatát javasoljuk Rufus. Az ISO fájl mérete 4,5 GB. Győződjön meg arról, hogy rendelkezik legalább 8 GB-os USB-meghajtóval. Az USB-meghajtónak NTFS fájlrendszeren kell lennie, és a Rufusban válassza ki a GPT partícióstílust. Az égési folyamat egy kis időt vesz igénybe, néha akár harminc percig is, ezért légy türelmes.
Következtetés
A Windows 11 ISO lehetővé teszi az operációs rendszer telepítését, de továbbra is meg kell adnia egy licenckulcsot. Ha a rendszeren a Windows 10 telepítve volt, és Windows 11-re frissít, az új operációs rendszer beolvassa a licenckulcsot az alaplapról. Csatlakoztassa a Windows 10 licencét egy Microsoft-fiókhoz is. Segítségével sokkal könnyebben ellenőrizheti, hogy rendelkezik-e eredeti Windows-másolattal.