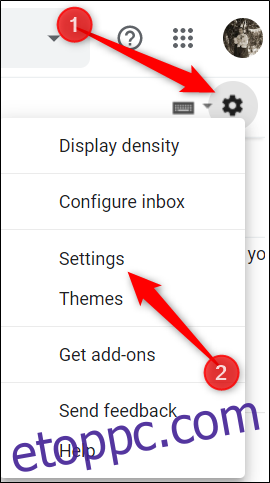Tudta, hogy személyre szabhatja Gmail-címét, és megkönnyítheti az olvasást? Segítségével nyomon követheti, hogy ki küldi Önnek az üzeneteket. Végigvezetjük a folyamaton.
Tartalomjegyzék
Adjon hozzá időszakokat e-mail címéhez
Az e-mail cím felhasználónevében szereplő karakterek közé pontot (.) helyezhet. A Gmail nem ismeri el karakterként a felhasználónévben; teljesen figyelmen kívül hagyja.
Hasznos lehet ezt a karaktert hosszú, többszavas e-mail címekben használni. Elválasztja a karakterláncot, és könnyebben olvashatóvá teszi a címet.
Például, ha az e-mail címe [email protected], akkor úgy is beírhatja, mint [email protected]com, és a Gmail továbbra is ezt tekinti az eredeti címnek. Ha akarod, írhatsz is, [email protected], de ez egy kicsit túlzás.
Ne feledje azonban, hogy nem írhat be pontot a felhasználónév elejére vagy végére, és nem használhatja őket egymás után.
Hozzáfűzni pluszjellel
Pluszjelet (+) is használhat, ha tetszőleges számú szót vagy számot fűz a felhasználónév végéhez. Csakúgy, mint az időszak, a Gmail figyelmen kívül hagyja a pluszjelet és bármit, ami azt követi, így személyre szabhatja és végtelen számú e-mail-címet hozhat létre.
Ez a trükk különösen jó hírlevelek és webhelyek esetében, amelyek e-mail-címet igényelnek a feliratkozáshoz, mivel a beérkező levelek rendszerezése érdekében hozzáadhatja a webhely nevét.
Például, ha szeretne feliratkozni a How-To Geek hírlevélre, [email protected] átváltozik [email protected] A hírlevél továbbra is a szokásos módon érkezik a postaládájába, de úgy tűnik, hogy a következő címre küldték:[email protected]”
A pluszjelet több szó között is használhatja, például: [email protected]
Használhatja a plusz jelet a címben, ha azt gyanítja, hogy egy szervezet eladhatja az Ön adatait. Mivel ez a trükk annak a cégnek a nevét írja a felhasználóneve után, amelyhez regisztrált, tudni fogja, honnan származnak a spamek, ha tartalmazzák ezt a kulcsszót.
Rendszerezze beérkező leveleit egyéni e-mail címekkel
Most jön a szórakoztató rész – a beérkező levelek rendszerezése azokkal az egyéni e-mailekkel, amelyeket a különböző hírlevelekre vagy feliratkozásokra használt. Valójában nem kell mást tennie, mint beállítani egy szűrőt, amely megkeresi az egyéni e-mailt, majd címkét helyez rá, így könnyebben megtalálhatja.
Indítsa el a böngészőt, és menjen a sajátjához Gmail beérkező levelek, kattintson a Beállítások fogaskerékre, majd a „Beállítások” elemre.
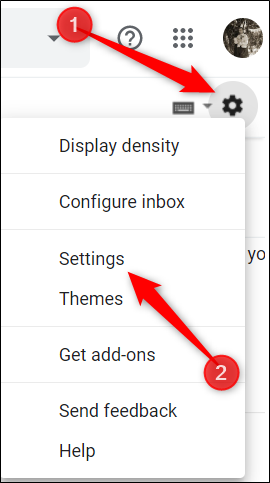
Ezután kattintson a „Szűrők és blokkolt címek” elemre, majd válassza az „Új szűrő létrehozása” lehetőséget.
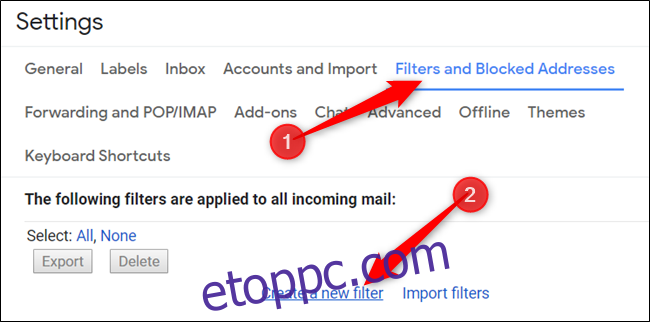
Írja be testreszabott e-mail címét a „Címzett” részbe, majd kattintson a „Szűrő létrehozása” gombra a folytatáshoz.
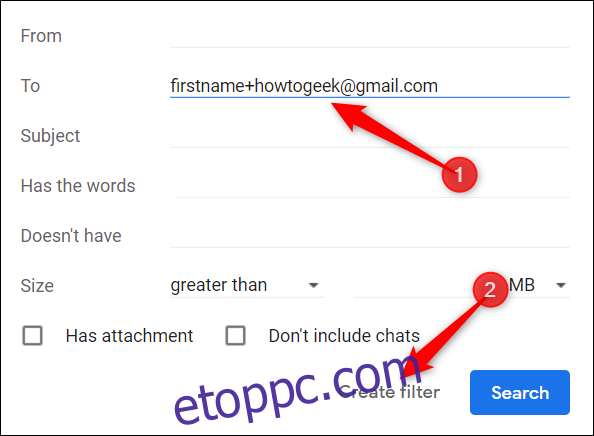
Kattintson a „Címke alkalmazása” melletti jelölőnégyzetre, kattintson a „Címke kiválasztása” lehetőségre, majd a legördülő menüből válassza az „Új címke” lehetőséget.
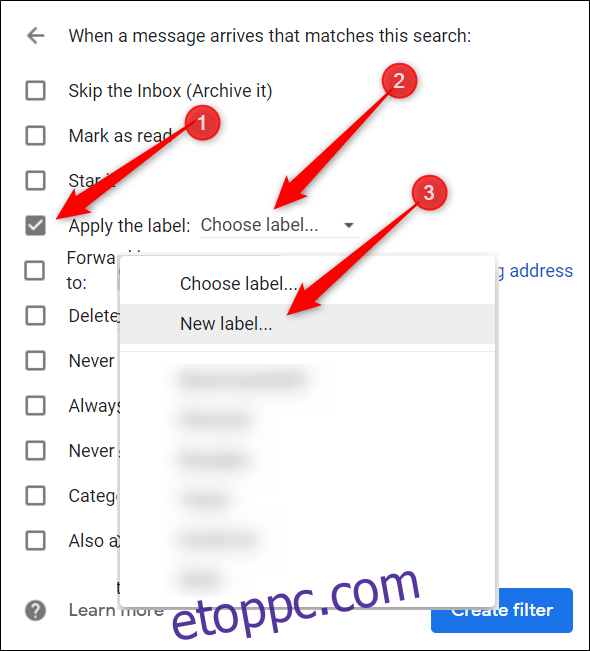
Adja meg a címke nevét, majd kattintson a „Létrehozás” gombra.
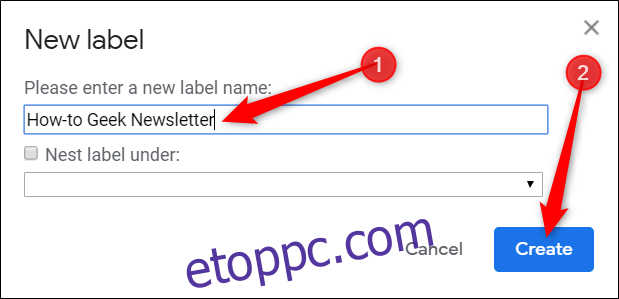
Az ide beírt címke segít megkülönböztetni a beérkező levelek többi e-mailjétől. Az összes címkézett e-mailt megtekintheti a beérkező levelek oldalsó panelén.

Végül adja hozzá az egyéb alkalmazni kívánt szűrőket, majd kattintson a „Szűrő létrehozása” gombra.
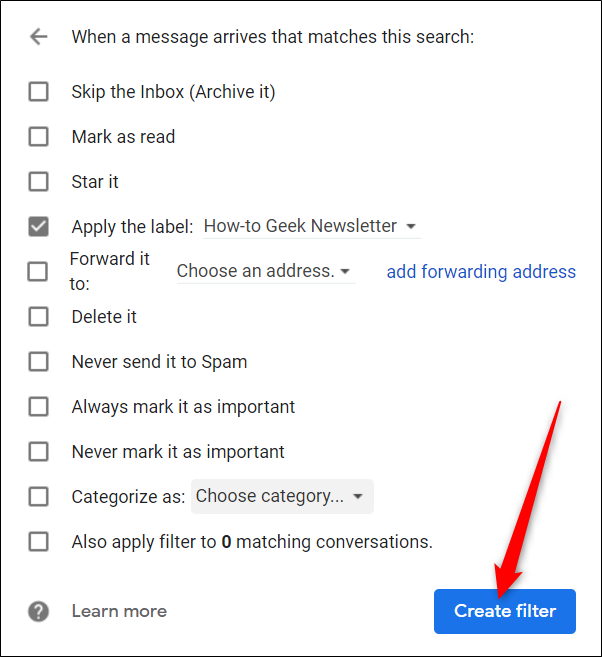
Itt jelennek meg a bejövő e-mailekre alkalmazott szűrők. Szűrő szerkesztéséhez vagy törléséhez kattintson a mellette lévő megfelelő hivatkozásra.
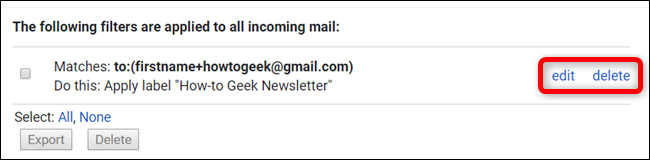
Mostantól minden egyéni e-mail címhez létrehozhat egy szűrőt, így az e-mailjeit a rendszer automatikusan címkézi, archiválja, törli stb.