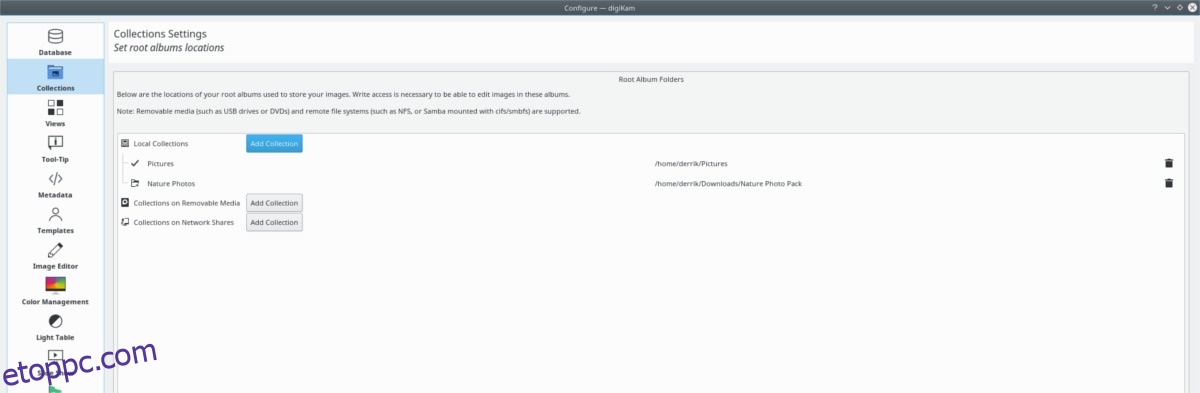Rendeznie kell fényképeket Linuxon? Nézd meg a Digikamot! Ez egy digitális kezelőeszköz a fényképekhez a Linux asztalon. Felcímkézheti, rendezheti és importálhatja a képeket, így nem kell manuálisan megtennie.
SPOILER FIGYELMEZTETÉS: Görgessen le, és tekintse meg a cikk végén található oktatóvideót.
Tartalomjegyzék
Telepítse a Digikamot
A Digikam egy KDE alkalmazás, de szinte minden Linux asztali környezetben hibátlanul működik. A telepítéshez nyisson meg egy terminált, és kövesse a Linux disztribúciójának megfelelő utasításokat.
Ubuntu
sudo apt install digikam
Debian
sudo apt-get install digikam
Arch Linux
sudo pacman -S digikam
Fedora
sudo dnf install digikam
OpenSUSE
sudo zypper install digikam
Általános Linux
A Digikam egy KDE-alkalmazás, így a legtöbb Linux-disztribúción nem nehéz megszerezni. A telepítéshez nyisson meg egy terminált, és keressen rá a „digikam” kifejezésre a csomagkezelőben. Alternatív megoldásként kövesse az alábbi utasításokat az alkalmazás AppImage verziójának működéséhez.
A Digikam AppImage használata nagyszerű, mivel minden benne van, ami a futtatásához szükséges. Töltse le a rendszerére úgy, hogy nyisson meg egy terminált, és használja a wget letöltő eszközt.
wget https://mirrors.ukfast.co.uk/sites/kde.org/ftp/stable/digikam/digikam-5.9.0-01-x86-64.appimage
vagy 32 bites verzió esetén próbálja meg:
wget https://mirrors.ustc.edu.cn/kde/stable/digikam/digikam-5.9.0-01-i386.appimage
Most, hogy a Digikam a rendszeren van, el kell helyeznie valahova. A terminálban használja az mkdir parancsot, és hozzon létre egy AppImage mappát.
mkdir ~/AppImages
Az mv paranccsal helyezze át a Digikam AppImage fájlt az új ~/AppImage könyvtárba.
mv digikam-5.9.0-01-*.appimage ~/AppImages
Helyezze a terminált az AppImage mappába a CD paranccsal.
cd ~/AppImages
Használja a chmod parancsot, és frissítse a Digikam AppImage fájl engedélyeit. Az engedélyek frissítése fontos lépés, mivel lehetővé teszi a fájl futtatását, mintha program lenne.
sudo chmod +x digikam-5.9.0-01-*.appimage
Indítsa el a kezdeti Digkam telepítőeszközt a következővel:
./digikam-5.9.0-01-*.appimage
Képek rendezése a Digikammal
Most, hogy a Digikam telepítve van a Linux PC-re, nyissa meg. Amint megnyílik, az első indítás varázslón keresztül jut el. Ez a varázsló segít a Digikam beállításában, a képek importálásában és az adatbázis beállításában. Ha végzett a varázslóval, az alkalmazás betöltődik, és készen áll a használatra.
A képek Digikamban történő katalogizálásának első lépése a képek gyűjteménybe rendezése. Amikor először futtatja az alkalmazást, az alapértelmezett gyűjteményt állít be a ~/Pictures alkalmazásban. Ez a hely kezdőknek megfelelő, de ha sok képed van, valószínűleg a legjobb, ha több gyűjteménybe bontja őket.
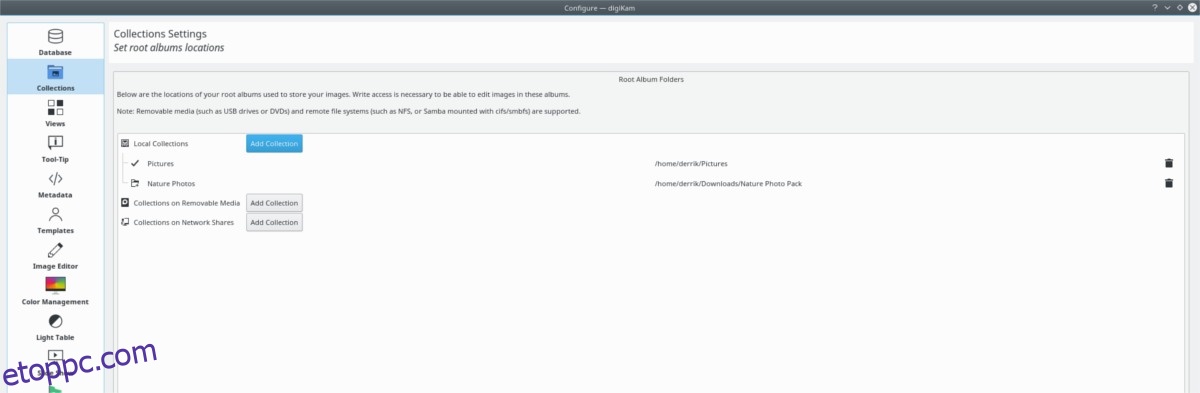
Új gyűjtemény létrehozásához nyisson meg egy terminált, és az mkdir paranccsal hozzon létre egy új mappát. Nyugodtan hozzon létre annyi mappát, amennyire szüksége van.
mkdir -p ~/collection-1 mkdir -p ~/collection-2 mkdir -p ~/collection-3
A merevlemezen beállított összes gyűjteménymappa után nyissa meg a fájlkezelőt, és kezdje el a képfájlok másolását bele. A gyűjteménymappák mindegyike a /home/ mappában található. Ha az összes kép be van állítva a gyűjteménymappákba, térjen vissza a Digikamhoz, és kattintson a „Beállítások”, majd a „Digikam konfigurálása” elemre.
A beállítások területen keresse meg a „Gyűjtemények” részt, és válassza ki. Ezután keresse meg a „Gyűjtemények” alatt a „helyi gyűjteményeket”, és kattintson a „Gyűjtemények hozzáadása” gombra.
Keresse meg a beállított egyéni gyűjteménymappákat, és kattintson az „OK” gombra a mentéshez.
Albumok létrehozása
Az egyéni gyűjteménymappák beállítása az első lépés egy jó fotókatalógus létrehozásához a Digikamon. A következő lépés az, hogy ezeket a képeket albumokba bontsa, így a gyűjtemény rendszerezett és könnyen áttekinthető.
Tekintse meg az oldalsávot, és válasszon egy gyűjteményt. Ha az oldalon kiválaszt egy gyűjteményt, az összes fénykép betöltődik a Digikam munkaterületre.
Válogassa az összes betöltött képet (a Ctrl billentyű lenyomva tartása mellett), és jelölje ki a gyűjtemény összes fotóját, amelyet hozzá szeretne adni egy albumhoz. Ezután, amikor az összes kívánt kép ki van jelölve, engedje el a Ctrl gombot, és kattintson a jobb gombbal a kiválasztott képek bármelyikére. A jobb gombbal kattintva megjelenő menüben keresse meg az „áthelyezés albumba” lehetőséget.
Az „Áthelyezés albumba” gombra kattintva megjelenik egy album ablak. Az ablakban kattintson az „új album” gombra.
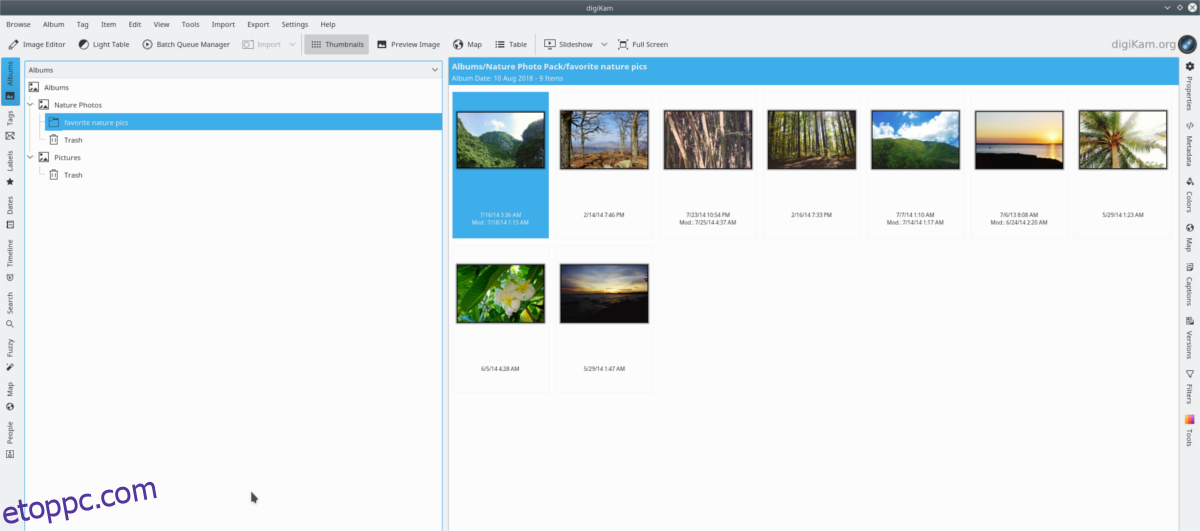
Töltse ki az információkat az „új album” ablakban, és kattintson az „OK” gombra, amikor minden rendben van az új album létrehozásához.
Képek címkézése
A gyűjtemények és az albumok segítenek a képek rendszerezésében. Ezek nélkül fárasztó a Digikamban lévő képfájlok között böngészni. A digitális fényképkönyvtár azonban soha nem lesz igazán rendezett, amíg nem használja a Digikam „címke” funkcióját.
Képfájl megcímkézéséhez a Digikamban keressen képet az albumaiban. Kattintson rá a jobb gombbal, és válassza a „címke hozzárendelése” lehetőséget.
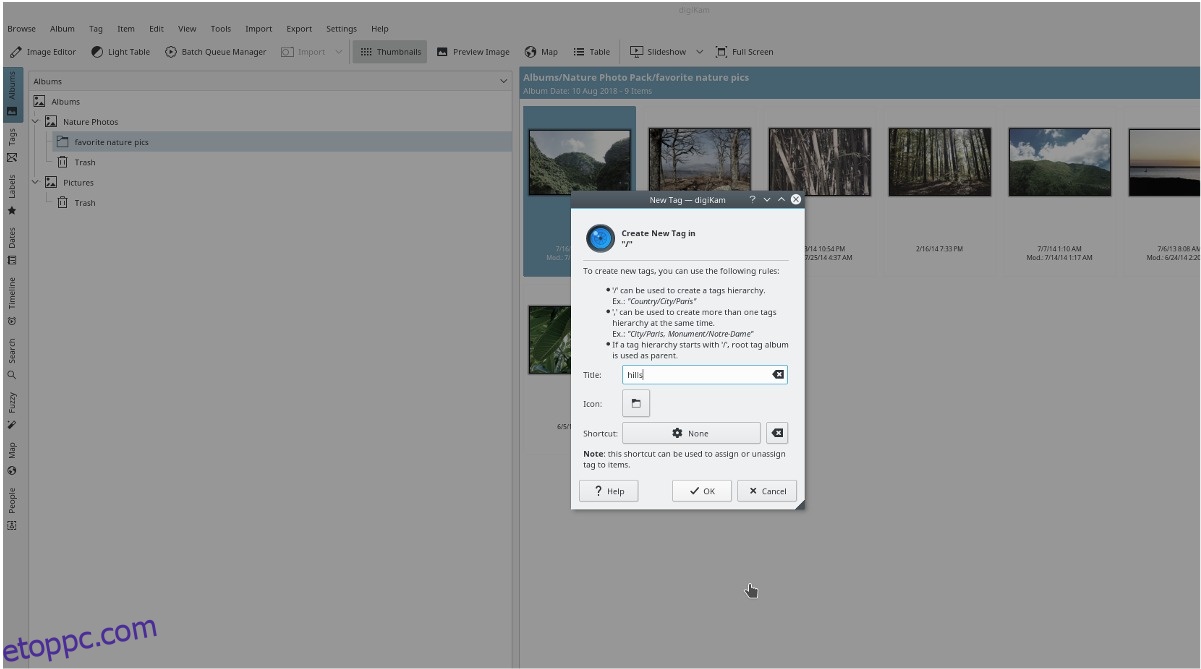
A „címke hozzárendelése” menüben kattintson az „új címke hozzáadása” lehetőségre. Innentől töltse ki a fényképhez rendelni kívánt címkét. Ismételje meg ezt a folyamatot mindaddig, amíg minden kép megfelelő címkével nem rendelkezik.
Ha végzett, a teljes Digikam fotókönyvtár kereshető. Ha meg szeretne keresni egy fényképet az adatbázisban, kattintson a bal oldalon található „Keresés” gombra, és írja be a megfelelő címkét (kulcsszót) a mezőbe.
Ha mind a fényképeket, mind a videókat Linuxon szeretné rendezni, fontolja meg a Rapid Photo Downloader alkalmazást.