Alapértelmezés szerint, amikor Excel-táblázatot nyomtat, az csak az adatokat tartalmazó cellákat tartalmazza. A többlettartalom általában kizárt, de lehetséges hátteret adni az Excel-nyomatokhoz – a következőképpen teheti meg.
Bár használhatja a „háttér” opciót (Oldalelrendezés > Háttér) háttérkép hozzáadásához a táblázathoz, az Excel nem teszi lehetővé az így alkalmazott hátterek nyomtatását. Ugyanazon hatás elérése érdekében megoldásként alakzatokat, képeket vagy cellaszíneket kell használnia.
Ezek az utasítások az Excel legújabb verzióira vonatkoznak, beleértve a 2016-ot, 2019-et és a Microsoft 365-öt.
Tartalomjegyzék
Szúrjon be egy alakzatot
A legegyszerűbb módja annak, hogy gyorsan, nyomtatható hátteret adjunk egy munkalaphoz az Excelben, ha beszúrunk egy objektumot, például egy alakzatot, hogy lefedje az adatokat, vagy kitöltse a teljes oldalt.
Ezután módosíthatja az objektum átlátszóságát, így láthatja az alatta lévő adatokat. Használhatja a „Képkitöltés” formázási lehetőséget is az alakzat képpel való kitöltéséhez.
A kezdéshez nyissa meg az Excel-táblázatot, és kattintson a „Beszúrás” fülre a szalagon. Innen az „Illusztrációk” részben kattintson a „Képek” vagy „Alakzatok” elemre.
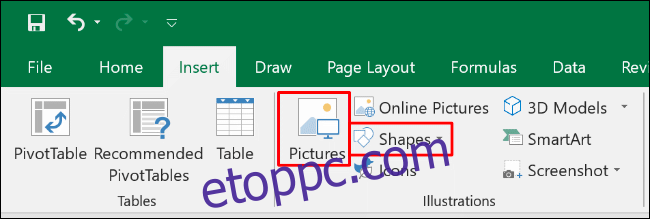
Ha rákattint az „Alakzatok” elemre, megjelenik egy legördülő menü különféle opciókkal. Válassza ki a kívánt alakzatot, például téglalapot vagy négyzetet.
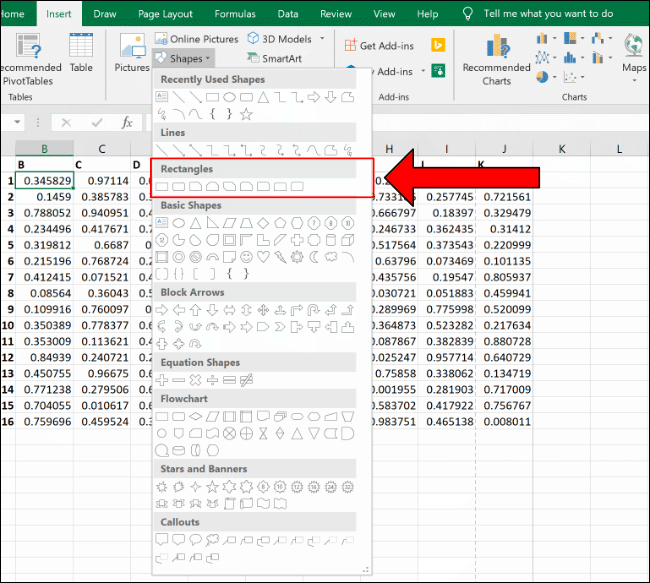
Használja az egeret a húzáshoz, és hozzon létre egy olyan alakzatot, amely kitölti az oldalt vagy az adatokat. Miután létrehozta, tartsa lenyomva és húzza a kör alakú gombokat az alakzat körül az átméretezéshez.
Miután kiválasztotta a kívánt méretét és elhelyezését, kattintson a jobb gombbal, majd válassza ki az „Alakzat formázása” lehetőséget a felugró menüből.
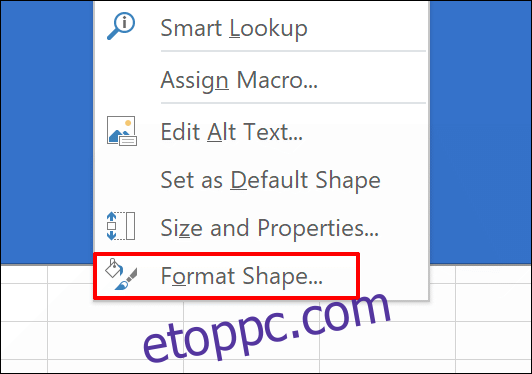
A megjelenő menüben kattintson a „Kitöltés” melletti nyílra az almenü megnyitásához.
Kiválaszthat egy színt a „Szín” legördülő menüből, majd a csúszkával állítsa be az átlátszóságot a megfelelő szintre (például 75 százalékra).
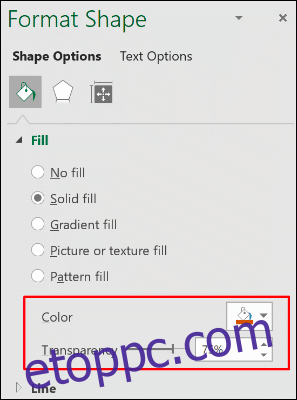
A módosítások automatikusan alkalmazásra kerülnek. Ha végzett, bezárhatja az „Alakzat formázása” menüt.
Kép hozzáadása
A „Mintakitöltés” opciónak köszönhetően a formáját szín helyett képpel is kitöltheti. Ez azt jelenti, hogy kép hátteret adhat az Excel munkalapjához.
Először adja hozzá az alakzatot (Beszúrás > Alakzatok), majd az egérrel rajzolja meg, ahogyan fentebb leírtuk. Győződjön meg arról, hogy elegendő mennyiségű munkalapot tölt be ahhoz, hogy egy megfelelő nyomtatási területet lefedjen. Kattintson jobb gombbal az alakzatra, majd kattintson az „Alakzat formázása” elemre.
Kattintson a „Kitöltés” melletti nyílra a lehetőségek megnyitásához, majd válassza ki a „Kép vagy textúra kitöltése” választógombot. A kép hozzáadásához kattintson a „Beszúrás” gombra.
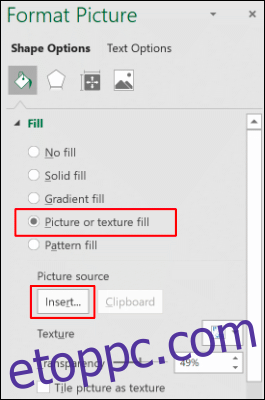
A számítógépről származó kép használatához kattintson a „Fájlból” elemre a „Képek beszúrása” előugró menüben.
Kattintson az „Online képek” elemre, ha képet szeretne keresni a Bingen, vagy kattintson az „Ikonokból” elemre az Excel valamelyik előre beállított képének használatához.
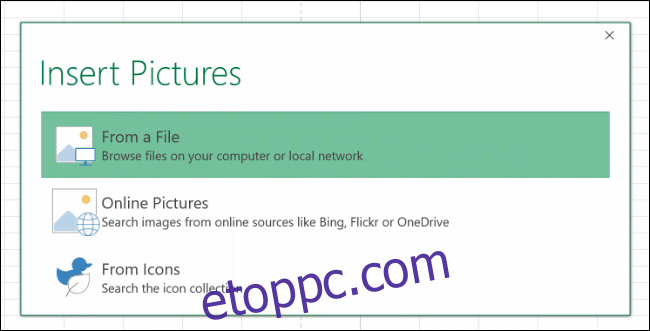
A beillesztés után a kép kitölti az alakzatot. Az „Átlátszóság” csúszkával állítsa be azt a százalékot, amely lehetővé teszi a képpel kitöltött alakzat alatti adatok megjelenítését.
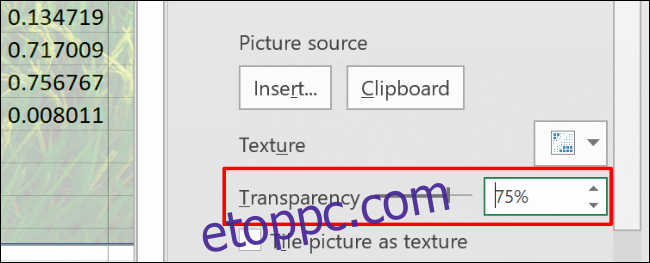
Adjon hozzá hátteret a Kitöltő szín eszközzel
Ha egyidejűleg szeretne színt adni az Excel munkalap összes cellájához, nyomja le a Ctrl+A billentyűkombinációt, vagy kattintson a függőleges nyílra a bal felső sarokban a cellakiválasztó menü alatt.
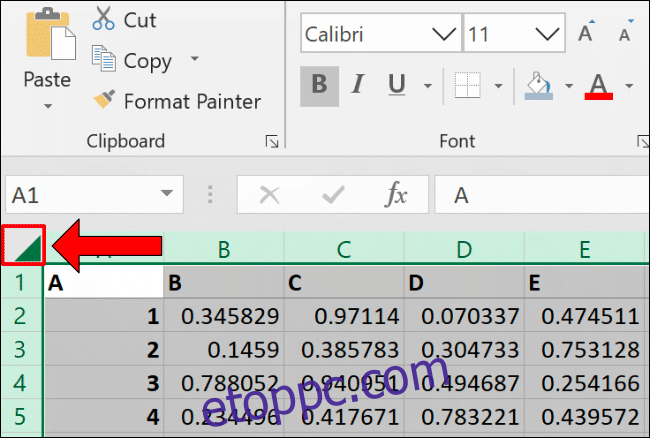
Kattintson a „Kezdőlap” fülre, majd kattintson a Kitöltés színe ikonra. Válassza ki a táblázat hátterének színét – ne feledje, hogy elég világosnak kell lennie ahhoz, hogy a munkalapon lévő adatok megjelenjenek a nyomtatáskor.
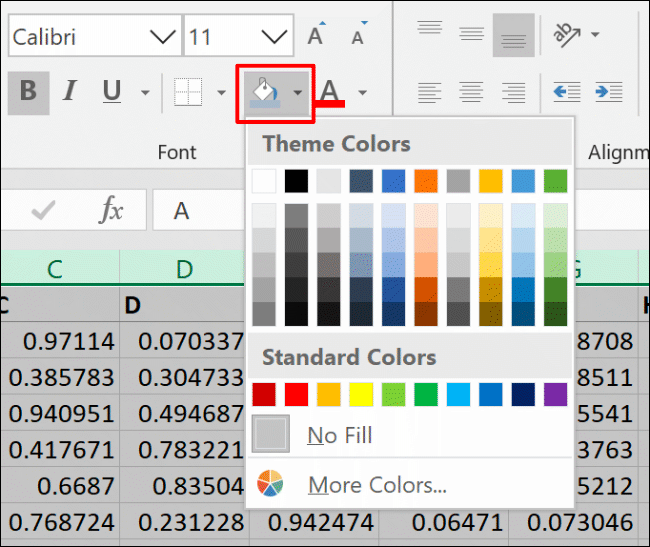
Módosítsa a nyomtatási területet
Alapértelmezés szerint az Excel nem tartalmazza az üres cellákat a nyomtatási területen (a nyomtatáson megjelenő területen). Módosíthatja azonban a nyomtatási területet úgy, hogy az a teljes oldalt (vagy több oldalt) tartalmazza, függetlenül attól, hogy a cellák üresek-e.
Ha a nyomtatási területet üres cellákra szeretné módosítani, győződjön meg arról, hogy az „Oldalelrendezés” nézetben van. Kattintson az Excel jobb alsó sarkában található Oldalelrendezés ikonra. Ezzel megtekintheti azokat a sorokat és oszlopokat, amelyek egyetlen nyomtatott oldalt kitöltenek.

Kattintson az „Oldalelrendezés” fülre a szalagon, majd kattintson az Oldalbeállítás ikonra (az „Oldalbeállítás” kategória jobb alsó sarkában lévő átlós nyílra).
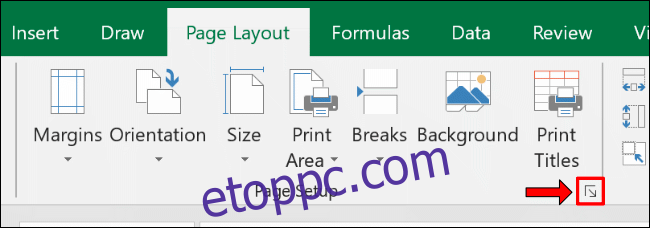
Kattintson a „Lap” fülre, majd kattintson a „Nyomtatási terület” melletti felfelé mutató nyílra. Az egérrel válasszon ki egy cellatartományt, amely kitölti a nyomtatni kívánt területet, beleértve az üres cellákat is.
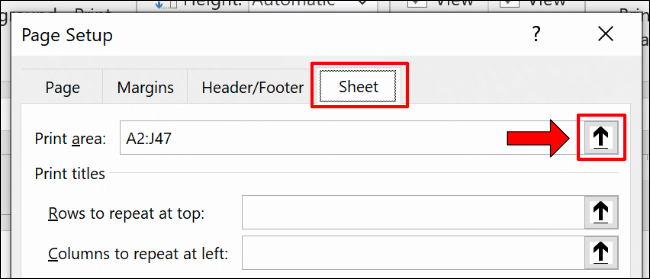
A megfelelő cellák kiválasztásához kattintson a Fájl > Nyomtatás elemre a nyomtatási előnézet megtekintéséhez.
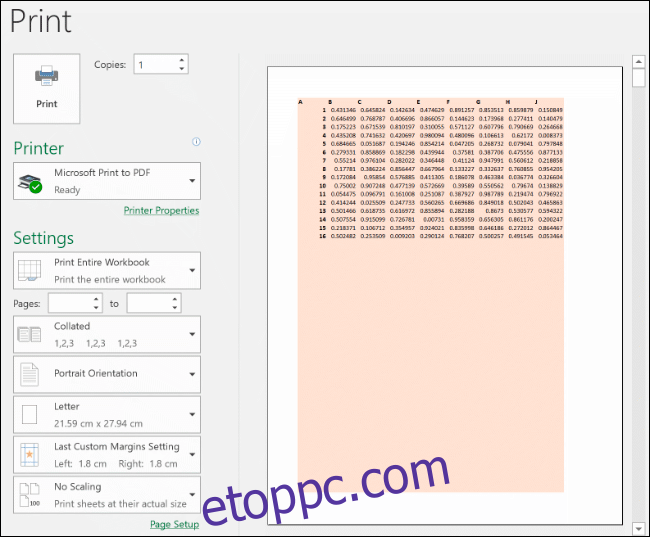
Ha a kiválasztott cellatartomány nem tölti ki az oldalt, ismételje meg a fenti lépéseket a módosításhoz, hogy több cellát tartalmazzon.

