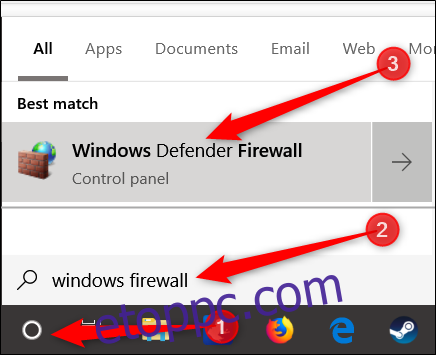A tűzfalak azért vannak, hogy megvédjék Önt az internetes fenyegetésektől (mind az internetről érkező forgalomtól, mind azoktól a helyi alkalmazásoktól, amelyek megpróbálnak hozzáférni, amikor nem kellene). Néha azonban érdemes engedélyezni az egyébként korlátozott forgalmat a tűzfalon keresztül. Ehhez meg kell nyitnia egy portot.
Amikor egy eszköz csatlakozik egy másik eszközhöz a hálózaton (beleértve az internetet is), megad egy portszámot, amely lehetővé teszi a fogadó eszköz számára, hogy tudja kezelni a forgalmat. Ahol egy IP-cím mutatja a forgalmat, hogyan lehet eljutni egy adott eszközhöz a hálózaton, a portszám tudatja a fogadó eszközzel, hogy melyik program kapja ezt a forgalmat. Alapértelmezés szerint az internetről érkező legtöbb kéretlen forgalmat blokkolja a Windows tűzfal. Ha játékszerverhez hasonlót futtat, előfordulhat, hogy meg kell nyitnia egy portot, hogy az adott típusú forgalmat átengedje a tűzfalon.
Megjegyzés: Ez a cikk bemutatja, hogyan nyithat meg egy portot egy adott számítógép tűzfalán, hogy bejusson a forgalom. Ha van router a hálózaton (ami valószínűleg így van), akkor átirányítással át kell engednie ugyanazt a forgalmat az útválasztón keresztül. az ottani kikötő.
Port megnyitása Windows 10 rendszeren
Kattintson a Start gombra, írja be a „Windows Firewall” kifejezést a keresőmezőbe, majd kattintson a „Windows Defender Firewall” elemre.
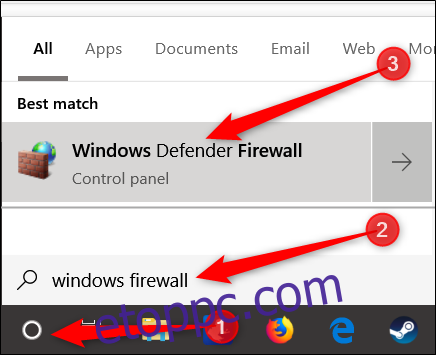
A Windows tűzfal megnyitása után kattintson a „Speciális beállítások” elemre.
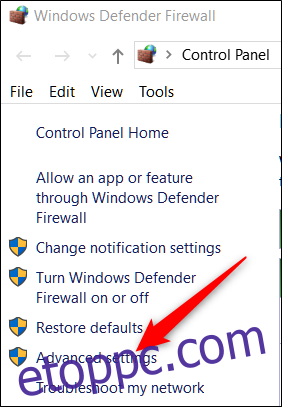
Ezzel elindítja a Windows Defender tűzfalat speciális biztonsággal. Kattintson a bal oldalon a „Bejövő szabályok” kategóriára. A jobb szélső ablaktáblában kattintson az „Új szabály” parancsra.
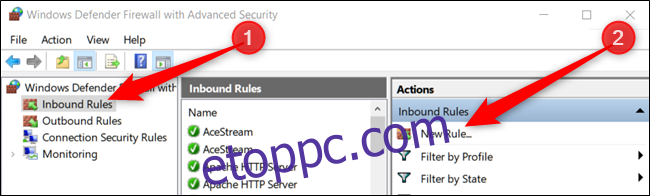
Ha meg kell nyitnia egy szabályt a kimenő forgalomhoz, a „Bejövő szabály” lehetőségre kattintás helyett kattintson a „Kimenő szabály” lehetőségre. A legtöbb alkalmazás nagyon jól tudja létrehozni a saját kimenő szabályait, amikor telepíti őket, de időnként előfordulhat, hogy olyanba ütközik, amely nem tud.
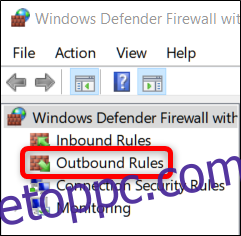
A Rule Type oldalon válassza ki a „Port” lehetőséget, majd kattintson a „Tovább” gombra.
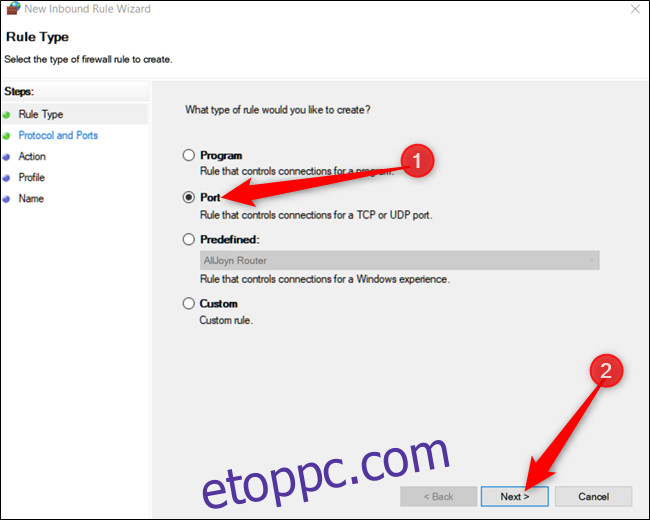
A következő képernyőn ki kell választania, hogy a megnyitott port a Transmission Control Protocol (TCP) vagy a User Datagram Protocol (UDP) protokollt használja-e. Sajnos nem tudjuk pontosan megmondani, hogy melyiket használja, mert a különböző alkalmazások más-más protokollt használnak. A portszámok 0 és 65535 között változhatnak, az 1023-as portok pedig kiemelt szolgáltatások számára vannak fenntartva. Megtalálhatja a (legtöbb) TCP/UDP port nem hivatalos listáját a Wikipédia oldalt, és rákereshet a használt alkalmazásra is. Ha nem tudja meghatározni az alkalmazáshoz használandó protokollt, létrehozhat két új bejövő szabályt – egyet a TCP-hez és egyet az UDP-hez.
Válassza a „Specific Local Ports” opciót, majd írja be a port számát a megjelenő mezőbe. Ha egynél több portot nyit meg, vesszővel választhatja el őket. Ha több portot kell megnyitnia, használjon kötőjelet (-).
Kattintson a „Tovább” gombra, ha végzett.
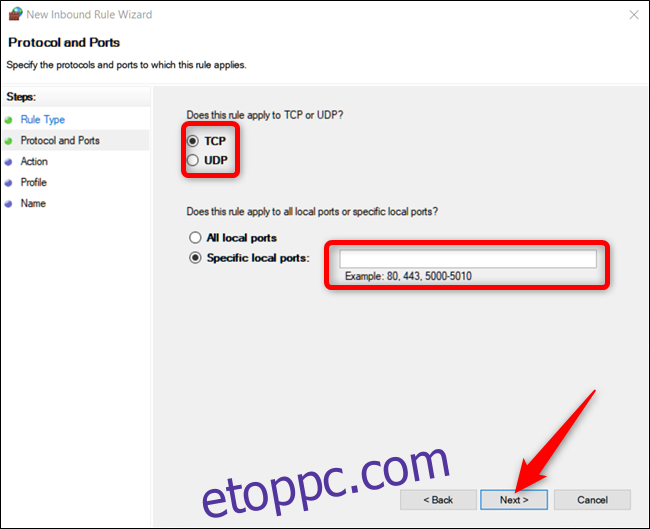
A következő oldalon kattintson a „Kapcsolat engedélyezése” gombra, majd kattintson a „Tovább” gombra.
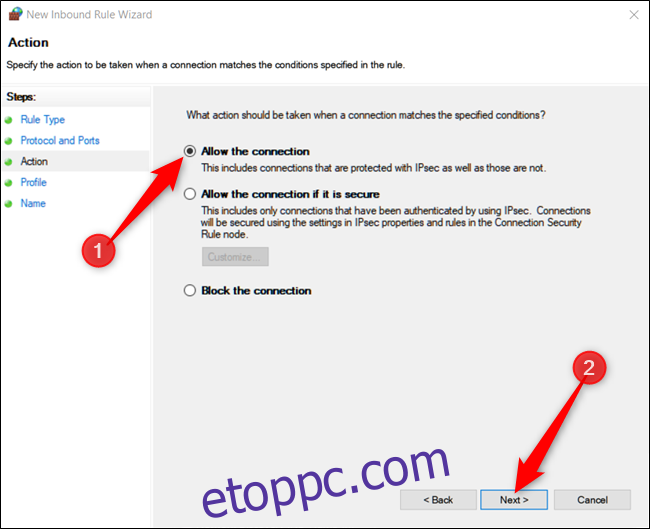
Megjegyzés: Ebben az útmutatóban a „Kapcsolat engedélyezése” opciót fogjuk használni, mivel megbízunk abban a kapcsolatban, amelyhez szabályt hozunk létre. Ha egy kicsit többre vágyik, a „Kapcsolat engedélyezése, ha biztonságos” szabály az Internet Protocol-biztonságot (IPsec) használja a kapcsolat hitelesítésére. Kipróbálhatja ezt a lehetőséget, de sok alkalmazás nem támogatja. Ha megpróbálja a biztonságosabb opciót, de az nem működik, bármikor visszatérhet, és átválthat a kevésbé biztonságosra.
Ezután válassza ki a szabály érvényességét, majd kattintson a „Tovább” gombra. Az alábbiak közül választhat egyet vagy mindegyiket:
Tartomány: Ha egy számítógép tartományvezérlőhöz csatlakozik, a Windows hitelesíteni tudja a tartományhoz való hozzáférést.
Privát: Ha a számítógép magánhálózathoz csatlakozik, például otthoni hálózathoz vagy megbízható hálózathoz.
Nyilvános: Ha egy számítógép nyílt hálózathoz csatlakozik, például egy kávézóhoz, repülőtérhez vagy könyvtárhoz, ahol bárki csatlakozhat, és a biztonság ismeretlen az Ön számára.
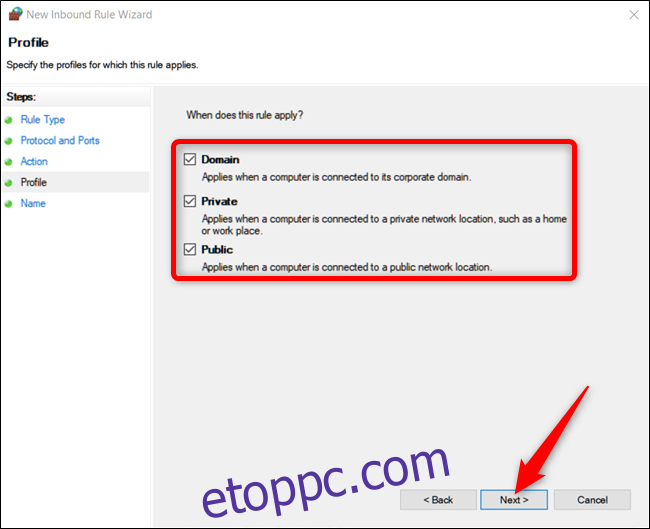
Az utolsó ablakban adjon nevet az új szabálynak és opcionális, részletesebb leírást. Kattintson a „Befejezés” gombra, ha végzett.
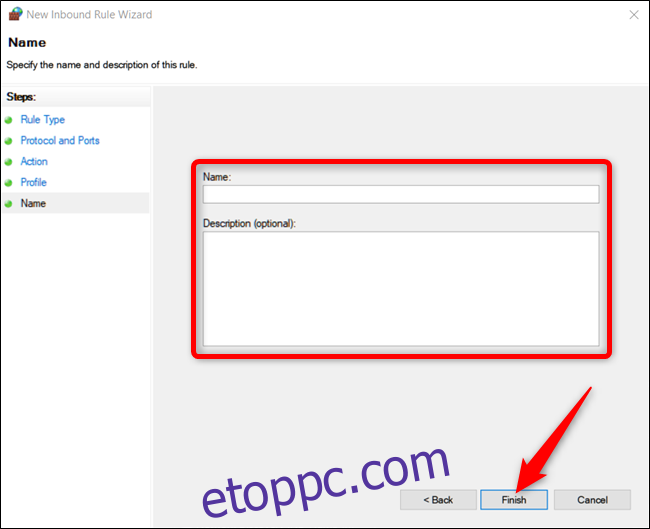
Ha bármikor le szeretné tiltani a szabályt, keresse meg a bejövő vagy kimenő szabályok listájában, kattintson rá jobb gombbal, majd kattintson a „Szabály letiltása” lehetőségre.
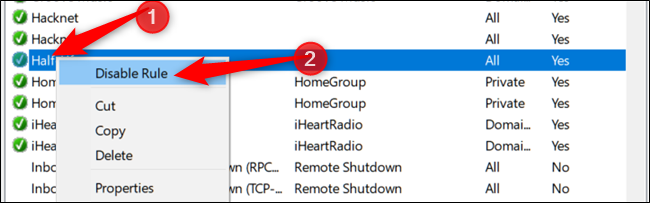
Ennyiről van szó. Ha más portokat kell megnyitnia egy másik programhoz vagy más szabállyal, ismételje meg a fenti lépéseket egy másik portkészlettel a megnyitáshoz.