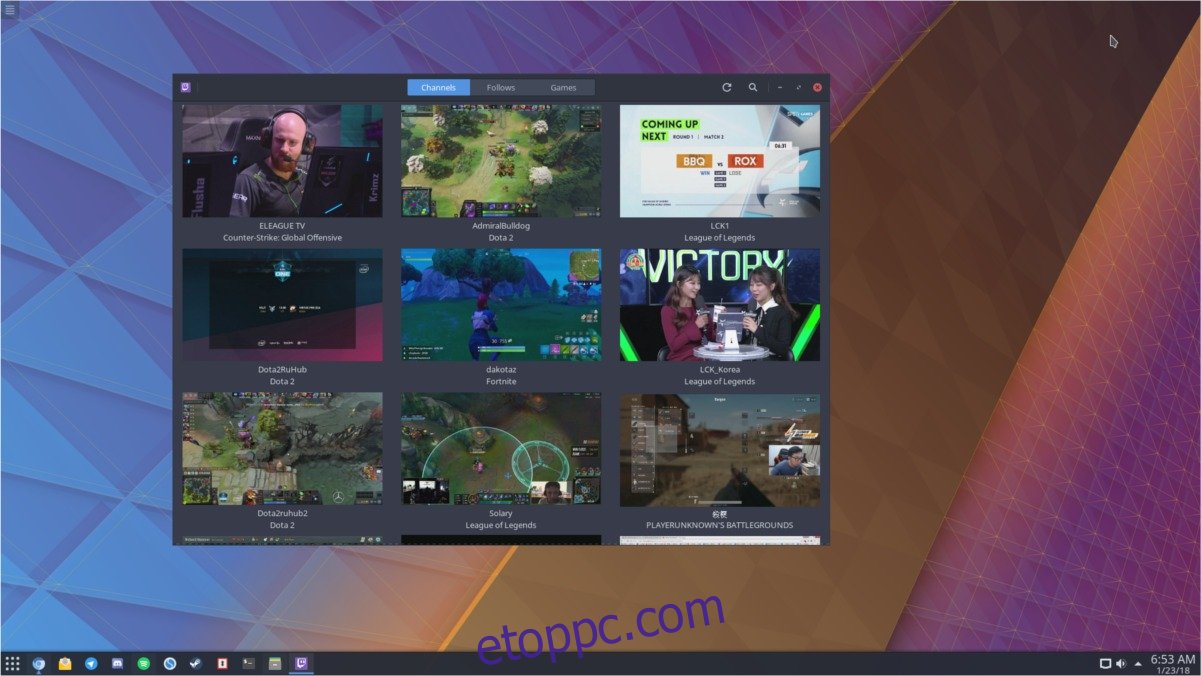A Twitch egy fantasztikus platform, de néha elakad a böngésző, különösen olyan Linux PC-ken, amelyek nem rendelkeznek sok erőforrással. A probléma megoldásához a legjobb, ha webböngésző nélkül próbálja meg nézni a Twitch streameket. Ha Chrome-ot használ, érdemes alternatív módot találni a Twitch streamek nézésére, mivel a böngésző az évek során jelentős erőforrássá vált.
Talán a legjobb módja annak, hogy böngésző nélkül nézze meg a Twitch-adatfolyamokat, ha a Gnome Twitch nevű eszközt használja. Ez egy önálló eszköz, amely a Twitch API-t használja, és néhány egyéb dolgot is annak érdekében, hogy a felhasználóknak ne kelljen megnyitniuk a Chrome-ot vagy a Firefoxot Linuxon a kedvenc streameik megtekintéséhez. A legjobb az egészben, hogy mivel a nehéz böngészőt kivesszük az egyenletből, a teljesítmény mentődik.
SPOILER FIGYELMEZTETÉS: Görgessen le, és tekintse meg a cikk végén található oktatóvideót.
Tartalomjegyzék
Telepítés
Ubuntu
A Gnome Twitch telepíthető Ubuntura, feltéve, hogy néhány követelmény teljesül. Az első a „korlátozott extra” csomag. A korlátozott extrákat tartalmazó csomag lehetővé teszi az Ubuntu számára a szabadalmaztatott h.264 videó dekódoló szoftver használatát. A csomag telepítéséhez nyisson meg egy terminálablakot, és írja be:
sudo apt-get install ubuntu-restricted-extras
A rendszerre telepített h.264 dekóderrel már csak a Gnome Twitch telepítése van hátra. Ez PPA-n keresztül történik, mivel a Gnome Twitch alapértelmezés szerint nincs Ubuntu szoftverforrásokon.
sudo add-apt-repository ppa:nilarimogard/webupd8
Miután hozzáadta azt a szoftverforrást, amely az Ubuntut a Gnome Twitch szoftverrel látja el, frissítse az Ubuntut, hogy tükrözze ezeket a változásokat.
sudo apt update
Végül telepítse a szoftvert a következővel:
sudo apt install gnome-twitch gnome-twitch-player-backend-gstreamer-opengl
Debian
sudo apt install gnome-twitch gnome-twitch-player-backend-gstreamer-opengl
Megjegyzés: a csomag telepítéséhez valószínűleg engedélyezni kell a nem ingyenes szoftvertárakat a rendszeren. Alternatív megoldás a csomag letöltése.
Arch Linux
A Gnome Twitch Arch Linux rendszerre való telepítéséhez manuálisan kell létrehoznia egy AUR-csomagot. Ehhez lépjen az AUR oldalra, és válassza a „pillanatkép letöltése” lehetőséget. Ezután nyisson meg egy terminált, és a CD paranccsal lépjen be a Letöltések mappába.
Megjegyzés: a csomag létrehozásához győződjön meg arról, hogy rendelkezik a git csomaggal. Ha nem, hajtsa végre a sudo pacman -S git parancsot a terminálban, mielőtt követné az alábbi utasításokat.
cd ~/Downloads
Az untar paranccsal bontsa ki a pillanatképet a tar.gz archívumból.
tar -xvzf gnome-twitch.tar.gz
Ezután használja még egyszer a CD-t a kibontott mappába való belépéshez.
cd gnome-twitch
Ezután telepítse a szükséges függőségeket a csomag elkészítéséhez:
sudo pacman -S gobject-introspection webkit2gtk libsoup libpeas json-glib gtk3
Ha készen áll, indítsa el az építési folyamatot:
makepkg
A felépítés eltarthat egy ideig, attól függően, hogy milyen gyors (és erős) a CPU. A befejezés után a makepkg létrehoz egy telepíthető pacman csomagot. Telepítse a következővel:
sudo pacman -U sudo pacman -U *.pkg.tar.xz
Magának a programnak a telepítése mellett létre kell hoznia és telepítenie kell egy Gnome Twitch háttérrendszert is. Fogd meg tőle ittépítse meg és telepítse.
Fedora
A Gnome Twitch Fedorára való telepítéséhez néhány olyan csomagra van szükség, amelyet az operációs rendszer nem tartalmaz. Ennek kijavításához a Fedora-felhasználóknak át kell menniük az RPM Fusion engedélyezésének folyamatán. Nyisson meg egy terminált, és használja a dnf csomagkezelőt a Free RPM Fusion tárhely engedélyezéséhez.
sudo dnf https://download1.rpmfusion.org/free/fedora/rpmfusion-free-release-27.noarch.rpm -y
Ezután telepítse a hiányzó könyvtárat a következővel:
sudo dnf install gstreamer1-libav -y
Végül telepítse a Gnome Twitchet:
dnf copr enable ippytraxx/gnome-twitch dnf install gnome-twitch
Egyéb Linuxok a FlatPakon keresztül
Szeretné elérni, hogy a Gnome Twitch működjön a Linux disztribúcióján, de nem talál telepíthető csomagot? Fontolja meg a Flatpak használatát. Mielőtt megpróbálná telepíteni ezt a Flatpak csomagot, győződjön meg arról, hogy a Flatpak már telepítve van. Ha igen, nyisson meg egy terminálablakot, és írja be ezeket a parancsokat a Gnome Twitch telepítéséhez.
flatpak remote-add flathub https://flathub.org/repo/flathub.flatpakrepo flatpak install flathub com.vinszent.GnomeTwitch
Gnome Twitch használata
A Gnome Twitch használatához nyissa meg az alkalmazást. Ha a program megfelelően van telepítve, képesnek kell lennie bármelyik felugró adatfolyamra kattintani, és jól nézni. Indítson el egy adatfolyamot a „Keresés” lehetőségre kattintva, és keressen valamit, vagy kattintson az indításkor látható folyamok egyikére. A hangszóró ikonra kattintva szabályozhatja az adatfolyam hangerejét.
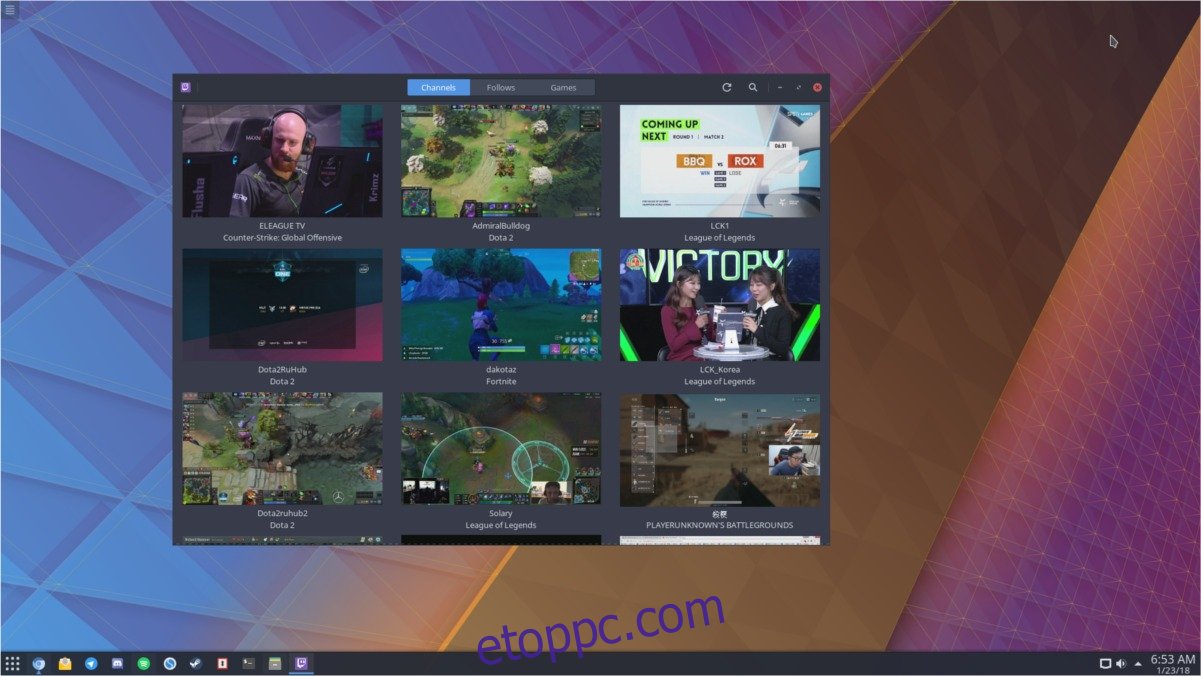
Megjegyzés: Ha kiválasztasz egy adatfolyamot a Gnome Twitch alkalmazásban, annak automatikusan el kell indulnia. Ha nem, telepítenie kell egy háttérprogramot. Ezek többnyire a program telepítésekor kerülnek beállításra. Ha valamilyen okból ez a szoftver nem települt, fontolja meg az újratelepítést, vagy ellenőrizze a hivatalos dokumentáció.
Egy adatfolyamba kerülve ugyanúgy megtapasztalhatja a Twitchet, mint az asztalon, egy natív Linux asztali alkalmazás kényelméből. Ha a csevegési szakaszon keresztül szeretne részt venni a streamekben, be kell jelentkeznie. A bejelentkezéshez kattintson a bal felső sarokban található Twitch ikonra, és válassza a „bejelentkezés” lehetőséget.

A bejelentkezés gombra kattintva megjelenik egy Twitch web prompt. Adja meg felhasználónevét és jelszavát, és már mehet is.
Az adatfolyam minőségének megváltoztatása
Az adatfolyam minőségének megváltoztatása mindig a legjobb módja annak, hogy csökkentse a késést a Twitch Stream nézésekor. A Gnome Twitch segítségével többféleképpen módosíthatja. A folyamatban lévő adatfolyam minőségének módosításához válassza ki a pontmenüt, és kattintson a „folyam minősége” elemre. Innentől kezdve beállíthatja, hogyan játssza le az adatfolyamot. A lehetőségek közé tartozik: forrás, 720p, 480p stb.
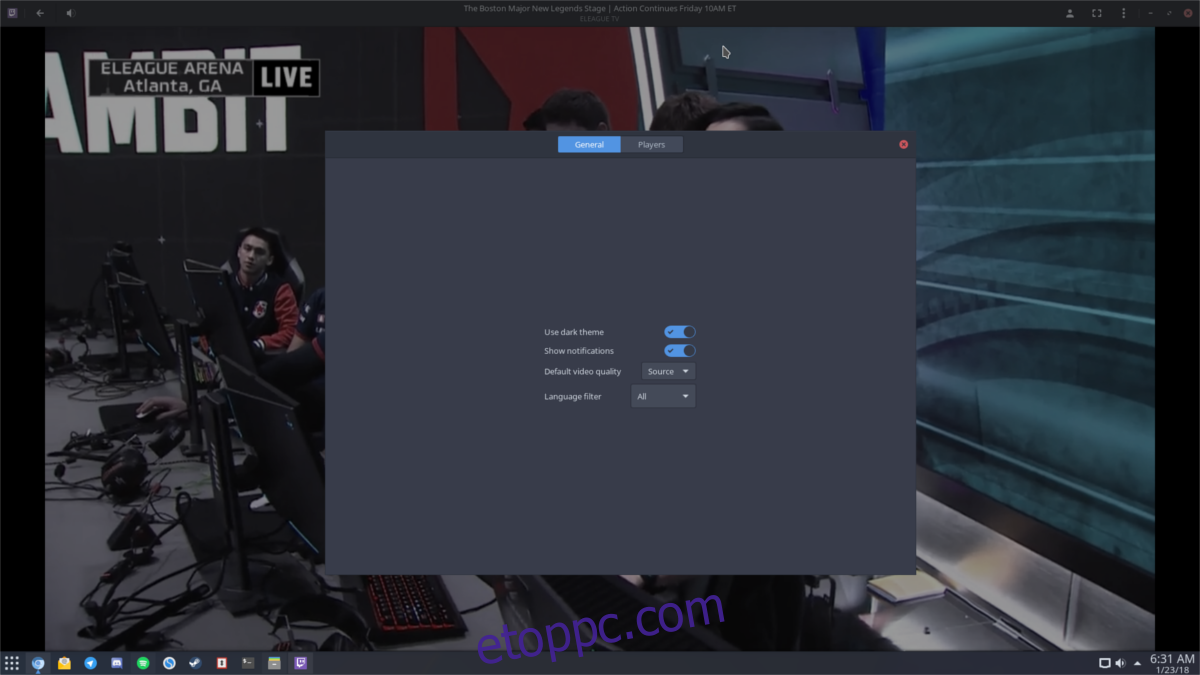
Mindig szeretné szabályozni a videó minőségét ahelyett, hogy mindig kézzel kellene módosítania? Kattintson a Twitch ikonra, majd kattintson a „Beállítások” elemre. Keresse meg az „alapértelmezett” videóminőség beállítást, menjen végig a menün, és válasszon egy alapértelmezett videóminőség-beállítást. Innentől kezdve a Gnome Twitch gondoskodik arról, hogy minden jövőbeli adatfolyam tiszteletben tartsa ezeket a beállításokat.