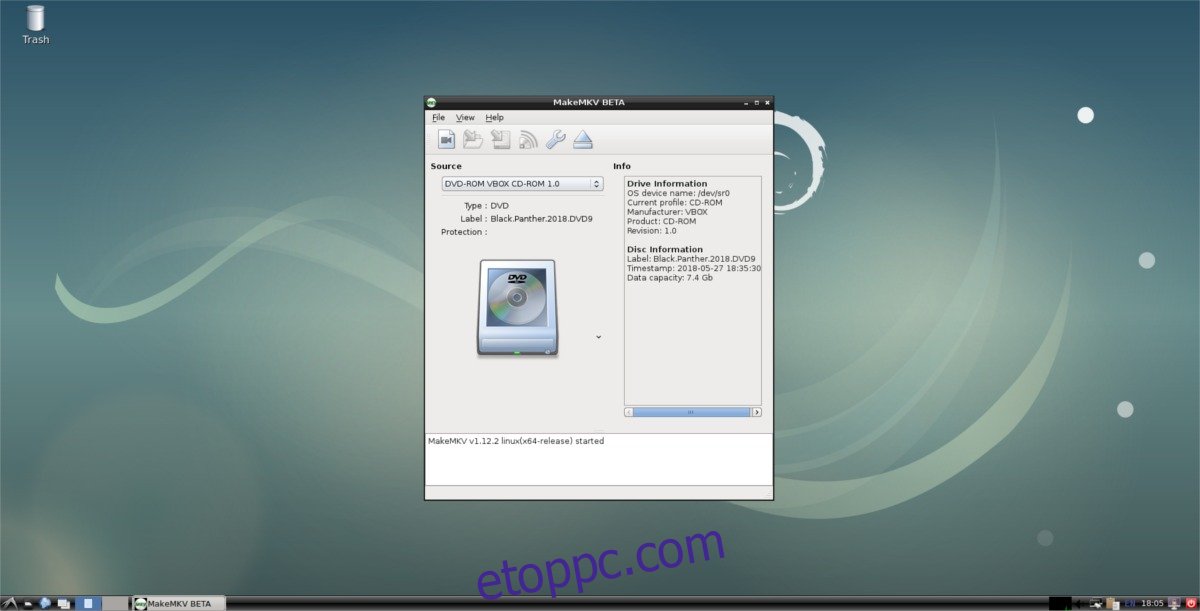Azok, akik szeretnének digitalizálni egy személyes Blu-ray- és DVD-gyűjteményt, hogy elérjék azokat Linuxon, a legjobb megoldás a MakeMKV. Ez egy egyszerű eszköz, amellyel DVD-ket és Blu-ray-ket menthet. Elemezi az optikai videolemezeket, és lehetővé teszi a felhasználó számára az egyes videofájlok, hangsávok és akár feliratfájlok kibontását.
Tartalomjegyzék
Telepítse a MakeMKV-t
Nem minden Linux disztribúció rendelkezik a MakeMKV csomagolt verziójával. Ha használni szeretné ezt a szoftvert, valószínűleg forrásból kell elkészítenie. Az oktatóanyag ezen részében az Ubuntu/Debian függőségekkel foglalkozunk. Ha egy másik operációs rendszert használ, amely kevésbé ismert, akkor magának kell megkeresnie a függőségeket.
Debian/Ubuntu
sudo apt install build-essential pkg-config libc6-dev libssl-dev libexpat1-dev libavcodec-dev libgl1-mesa-dev libqt4-dev zlib1g-dev
Az mkdir paranccsal hozzon létre egy új build mappát a MakeMKV számára. Ebben az esetben fontos egy mappa, mivel több forrás is letöltődik.
mkdir ~/makemkv-build cd ~/makemkv-build
A build mappán belül használja a wget eszközt a MakeMKV forrásainak letöltéséhez.
wget https://www.makemkv.com/download/makemkv-oss-1.12.2.tar.gz wget https://www.makemkv.com/download/makemkv-bin-1.12.2.tar.gz
Bontsa ki mindkét Tar archívumot a build mappába.
tar -zxvf makemkv-oss-1.12.2.tar.gz tar -zxvf makemkv-bin-1.12.2.tar.gz
CD-t a makemkv-oss mappába, és futtassa a konfiguráló parancsfájlt.
cd makemkv-oss-1.12.2
./configure
A fájlok teljes konfigurálása után építse fel a makemkv-oss-t:
make sudo make install
A Makemkv-oss meg van építve, de a szoftver nincs teljesen telepítve. Ezután lépjen a makemkv-bin mappába.
make
Nyomja meg az END gombot a billentyűzeten, hogy a szoftverlicenc aljára ugorjon. Nyomja meg a Q gombot a bezáráshoz.
A szoftverlicenc lezárása után a megerősítéshez írja be az „igen”-t. Telepítse a szoftver makemkv-bin részét a következővel:
sudo make install
Arch Linux
A MakeMKV az Arch Linux AUR-ban van. Indítsa el a telepítési folyamatot a Git program legújabb verziójának szinkronizálásával a számítógépével a Pacman segítségével.
sudo pacman -S git
Ezután használja a Git eszközt a MakeMKV AUR pillanatkép legújabb verziójának klónozásához.
git clone https://aur.archlinux.org/makemkv.git
Végül fordítsa le és telepítse a MakeMKV-t a makepkg segítségével. Ne feledje, hogy ez a parancs sikertelen lehet, ha a függőségek telepítése sikertelen. Keresse meg az összes függőséget a MakeMKV AUR oldal.
makepkg -si
Fedora
A Fedora-felhasználók a Negativo17 harmadik féltől származó szoftvertárnak köszönhetően használhatják a MakeMKV-t. A telepítéshez hozzá kell adnia a szoftvertárat DNF-fel.
sudo dnf config-manager --add-repo=https://negativo17.org/repos/fedora-multimedia.repo
A Negatio17 Multimedia repo hozzáadása az egyetlen lépés a MakeMKV Fedorára való feltöltéséhez. A folyamat befejezéséhez futtassa a dnf install parancsot.
sudo dnf -y install makemkv
OpenSUSE
Az OpenSUSE az egyetlen Linux operációs rendszer egyike, amely rendkívül egyszerűvé teszi a MakeMKV szoftver telepítését. A telepítéshez nyisson meg egy terminált, és használja azt a szoftver telepítéséhez.
42.3 ugrás:
sudo zypper addrepo https://packman.inode.at/suse/openSUSE_Leap_42.3/ packman sudo zypper install makemkv
Tumbleweed:
sudo zypper addrepo https://packman.inode.at/suse/openSUSE_Tumbleweed/ packman sudo zypper install makemkv
BluRay és DVD mentése
Ha DVD-t vagy Blu-ray-t szeretne későbbre menteni, helyezze a lemezt a meghajtóba, és nyissa meg a MakeMKV-t. Az eszköznek azonnal azonosítania kell, hogy ez egy video-DVD, és megjeleníti a lemez típusát és címét. Kattintson a nagy ikonra (ez úgy néz ki, mint egy DVD vagy Blu-ray), hogy a lemezt forrásként használja.
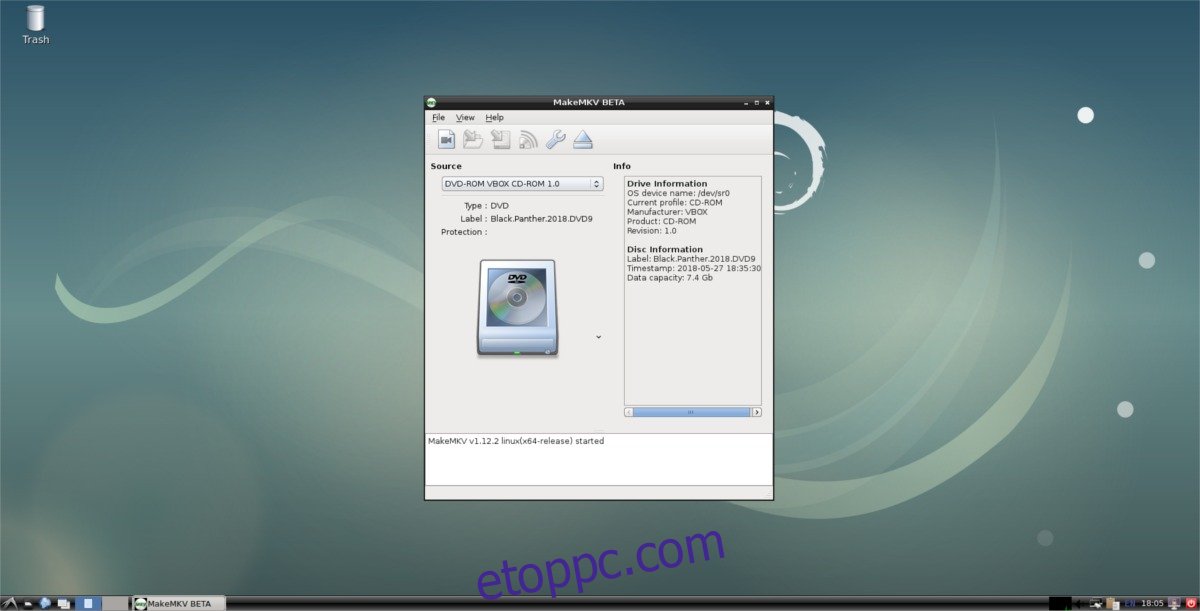
Ha a lemezt forrásként választja a MakeMKV-ba, akkor a program megkeresi a videó-, hang- és egyéb fájlokat. Amikor a vizsgálat befejeződött, a MakeMKV kinyomtat egy listát a talált dolgokról. Menjen végig a listán, és törölje a jelölőnégyzeteket azon elemek mellett, amelyeket nem szeretne menteni. Ha elégedett a MakeMKV-ban végzett beállításokkal, kattintson a merevlemez-meghajtó ikonjára a zöld nyíllal a Blu-ray vagy DVD MKV-fájlba mentéséhez.
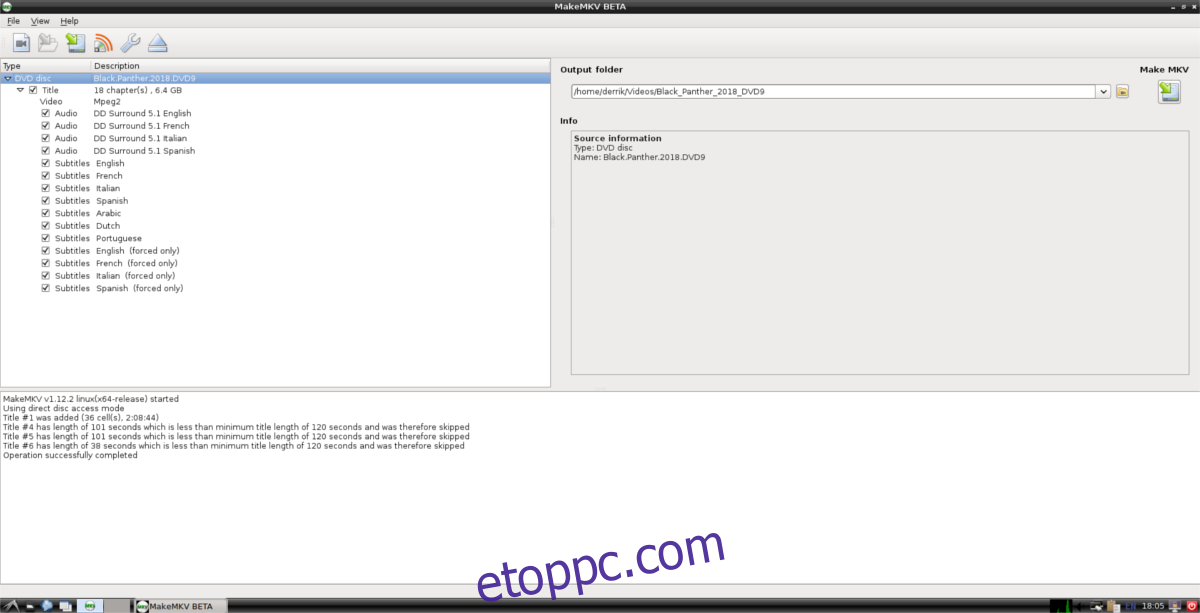
Ha a felhasználó a „mentés” gombot választja, a MakeMKV átvizsgálja Linux PC-jét, és megállapítja, hogy az alapértelmezett merevlemezen van-e elég hely. Nem fogja tudni folytatni, ha a merevlemezen nincs tárhely, ezért ügyeljen arra, hogy hagyjon helyet a fájlnak.
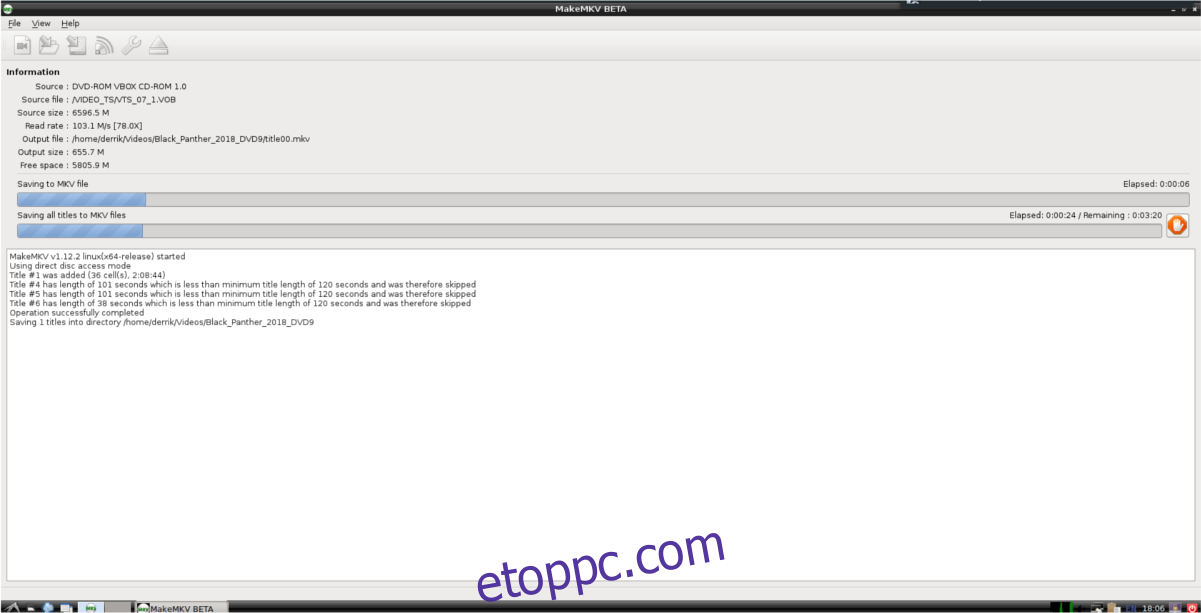
A mentési folyamat nagyon hosszú ideig tart. A sebesség a CPU és a lemezmeghajtó sebességétől függ. Legyen türelmes, és hamarosan a DVD/Blu-ray digitalizálásra kerül.
Videofájlok lejátszása
Az optikai videohordozó lejátszható videofájllá konvertálása fárasztó, de megéri, ha bárhová magával szeretné vinni filmjeit. Ezeknek a videofájloknak a lejátszásához jó videolejátszóra lesz szüksége. A legtöbb Linux-disztribúcióhoz megfelelő videoalkalmazás tartozik, de általában nem támogat annyi kodeket, amennyit az emberek szeretnének.
Az újonnan konvertált DVD-k és Blu-ray lemezek legjobb kihasználása érdekében javasoljuk, hogy telepítse a VLC videolejátszót Linuxra. A VLC gyakorlatilag minden nagyobb Linux operációs rendszeren támogatott. Irány a pkgs.org a VLC egy olyan verziójának letöltéséhez, amely kompatibilis a Linux disztribúciójával.
A VLC telepítése után töltse be a konvertált filmfájlokat úgy, hogy nyissa meg a fájlkezelőt, és kattintson a „Videók” mappára. A „Videók” részben keresse meg a lejátszani kívánt MKV-fájlt, kattintson rá jobb gombbal, válassza a „Megnyitás” lehetőséget, majd kattintson a VLC-re.