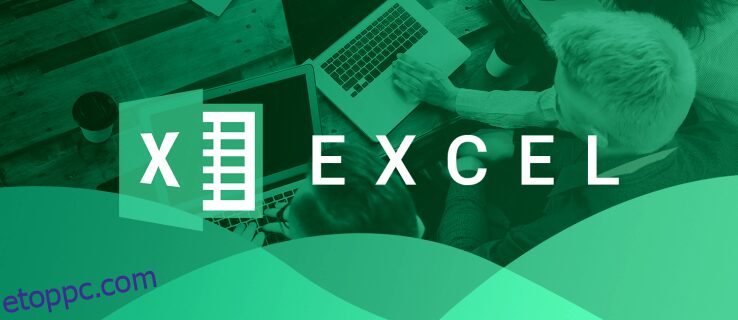Amikor másolja és beilleszti a cellák listáját az Excelben, a rejtett cellák mindig a láthatókkal együtt kerülnek hozzáadásra. Előfordulhat azonban, hogy ez az alapértelmezett Excel-beállítás nem felel meg minden adatbeviteli igényének. Ha szűrt adatokkal dolgozik, ez az egyszerű másolás-beillesztés módszer nem mindig működik olyan zökkenőmentesen, mint azt várná. Lehetőség van az Excelben csak a látható cellák másolására, a rejtett cellák kihagyására, ha olyan munkalappal dolgozik, ahol nem jelennek meg bizonyos sorok, cellák vagy oszlopok. Ha ezt szeretné tenni, ez a cikk megmutatja, hogyan érheti el ezt.
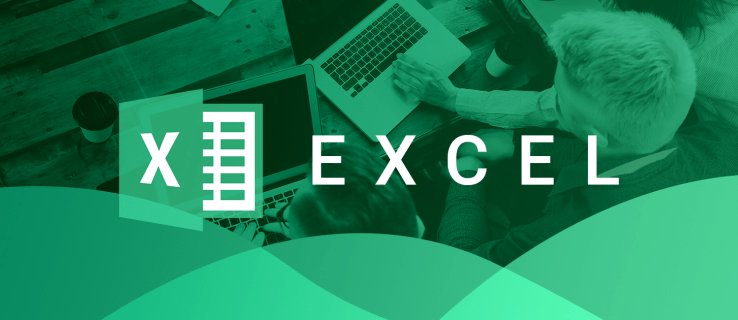
Tartalomjegyzék
Csak látható cellák másolása számítógépen
Tételezzük fel, hogy van egy Excel-táblázata, amelyet egy adott adatkészlet megjelenítésére szűrtek. Kihívást jelenthet a táblázat másolása és beillesztése, mert alapértelmezés szerint az Excel az új táblázat rejtett sorait is megjeleníti. Van azonban egy remek trükk, amellyel biztosíthatja, hogy ezek a rejtett adatok ne jelenjenek meg az új munkalapon. Az alábbiak szerint másolhat csak látható cellákat a számítógépen.






Mostanra sorokat másolt és illesztett be az Excelben anélkül, hogy a rejtett sorokat megjelenítette volna.
Időnként előfordulhat, hogy olyan táblázattal dolgozik, amely olyan funkciókat tartalmaz, mint a részösszeg. Ennek a munkalapnak a másolása és beillesztése még a fent leírt módszerrel is bonyolult lehet. Így másolhatja és illesztheti be az ilyen típusú táblázatokat.



Az új munkalap csak a látható sorok adatait fogja tartalmazni.
Csak látható cellák másolása iPaden
Ha olyan táblázatot másol és illeszt be, amely egy bizonyos adatkészlet megjelenítésére lett szűrve, az Excel alapértelmezés szerint a rejtett sorokat is megjeleníti. Egy egyszerű trükk azonban megakadályozza, hogy a rejtett adatok megjelenjenek az új munkalapon. Az alábbi lépések végigvezetik a folyamaton.





Most már csak a látható sorokat másolta ki és illesztette be az Excelbe.
Néha olyan funkciókat tartalmazó táblázaton dolgozik, mint a részösszeg. Az ilyen típusú munkalapok másolása és beillesztése a fent leírt módszerrel nagyobb kihívást jelenthet. Nézze meg, hogyan másolhat adatokat az ilyen típusú táblázatokból.
Az új táblázat most csak a látható sorokkal lesz feltöltve.
Csak látható cellák másolása iPhone-on
Új munkalap létrehozásakor az Excel továbbra is megjeleníti a szűrt dokumentum összes sorát, megjelenítve a látható és rejtett adatokat. Ez a trükk azonban megakadályozza, hogy a rejtett sorok megjelenjenek az új munkalapon.






A látható sorok most ki lettek másolva és beillesztve a régi munkalapjáról.
Néha olyan táblázatból kell adatokat másolnia és beillesztenie, amely részösszegeket tartalmaz. Ez egy kicsit nagyobb kihívást jelent, de az itt vázolt módszer megmutatja, hogyan kell ezt megtenni.
Sikeresen másolta és illesztette be a munkalapnak csak a látható sorait.
Csak a látható cellák másolása Androidon
Amikor új munkalapot hoz létre, az Excel másolás-beillesztéskor automatikusan megjeleníti az előző munkalap látható és rejtett sorait is. Van azonban egy módja annak, hogy megakadályozzuk, hogy a rejtett sorok megjelenjenek az új táblázatban. A következőképpen másolhatja és illesztheti be csak a látható adatokat.



A látható sorok kimásolása és beillesztése az új táblázatba.
Néha előfordulhat, hogy olyan táblázaton dolgozik, amely részösszegeket tartalmaz. Ennek az űrlapnak a másolása és beillesztése még a fent leírt módszerekkel is kihívást jelenthet. Helyette a következőképpen járjon el.
Az új táblázat már csak a látható cellákból tartalmaz információkat.
Az Excel rejtett funkciója
Az Excel-táblázat másolása és beillesztése meglehetősen egyszerű. Szűrt munkalappal azonban ez egy kis kihívást jelenthet, mivel az Excel alapértelmezés szerint a látható és a rejtett sorokat is átmásolja. A fent leírt remek trükkök segítségével azonban csak a látható sorokat tudja másolni, a rejtett adatokat kizárva az új táblázatból.
Másolt egy Excel táblát a rejtett sorok nélkül? Ossza meg velünk, hogyan tette ezt az alábbi megjegyzésekben.