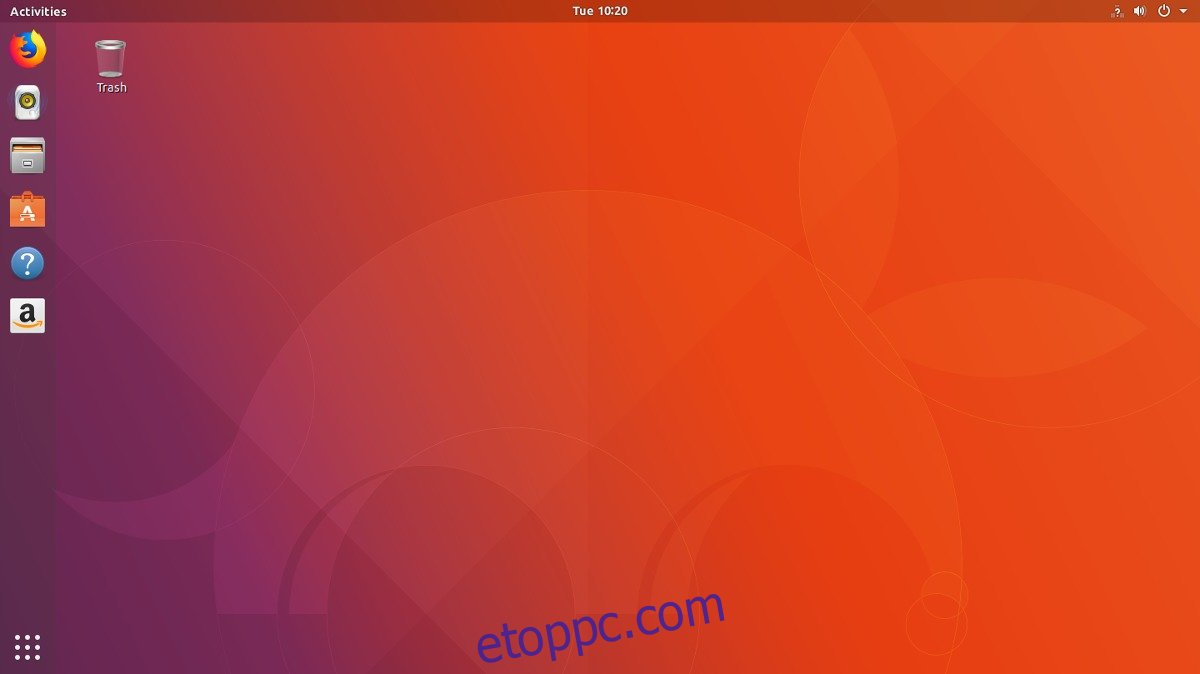Az Ubuntu nagyon jól működik, de néha megoldhatatlan problémák merülnek fel. Ha Linux PC-jét próbálja használni a munka elvégzésére, az utolsó dolog, ami miatt aggódnia kell, az az asztali környezettel való babrálás, a trükközés és a hibaelhárítás. Sajnos az Ubuntuban nincs olyan gomb, amelyre kattintva a felhasználók „visszaállíthatnák az Ubuntu alapértelmezett beállításait, például a Windows 10-ben vagy a Chrome OS-ben. Ehelyett azoknak a felhasználóknak, akik teljesen vissza akarják állítani az Ubuntut az alapértelmezett beállításokra, komoly körökön kell átugrani.
SPOILER FIGYELMEZTETÉS: Görgessen le, és tekintse meg a cikk végén található oktatóvideót.
Ebben a cikkben az Ubuntu eredeti állapotának gyors visszaállításának két módját ismertetjük; a Dconf metódus és a Live Disk metódus. A Dconf metódus egyetlen felhasználót állít vissza alapértelmezettre, bár több felhasználó visszaállítására is használható. A Live Disk módszer alaposabb, és visszaállítja a teljes Ubuntu telepítést.
Tartalomjegyzék
Reset Ubuntu – Dconf

Ha az Ubuntu Linux asztala elromlott, és szeretné visszaállítani az eredeti beállításokat, nagyszerű módja annak, hogy használja a beépített Dconf szerkesztőt. A Dconf egy integrált eszköz minden GTK-val épített asztali környezethez. Gnome, Cinnamon, XFCE4 és LXDE; mind azt használják.
Az Ubunutu alaphelyzetbe állításához nyisson meg egy terminálablakot, és futtassa a következő parancsot. Kérjük, vegye figyelembe, hogy a Dconf alaphelyzetbe állítása komoly üzlet. Mindent töröl az asztali környezetből. Ez parancsikonokat, ikonokat stb. jelent. Csak akkor futtassa, ha teljesen biztos benne.
Megjegyzés: A Dconf alaphelyzetbe állítása felhasználónként történik. Nem állítja vissza az Ubuntu asztalt mindenki számára a PC-n. Több felhasználó visszaállításához futtassa ezt többször.
dconf reset -f /
Amikor a Dconf reset befejeződött, indítsa újra a számítógépet. Amikor bejelentkezik, minden pontosan úgy fog kinézni, mint az Ubuntu első telepítésekor. Azt is meg kell jegyezni, hogy ez a parancs számos különféle Dconf-függő program (zenelejátszók, fájlkezelők stb.) beállításait alaphelyzetbe állítja, ezért előfordulhat, hogy ezt is újra be kell állítania.
Állítsa vissza a Kubuntu Desktopot
A Dconf reset módszer nagyon jól működik az Ubuntu GTK-t használó verzióival. A Kubuntu nem tartozik azon Linux disztribúciók közé. Mivel a Kubuntu KDE-t használ, a fenti módszer nem működik. Ehelyett, ha vissza szeretné állítani a KDE-asztalt Kubuntu számítógépén, kövesse ezeket az utasításokat.
Megjegyzés: a Dconf alaphelyzetbe állításhoz hasonlóan a Plasma konfiguráció eltávolítása is felhasználónként működik. Ezt a parancsot minden olyan felhasználónál újra kell futtatnia, akinél vissza szeretné állítani az asztalt.
Nyisson meg egy terminálablakot, és törölje az alapértelmezett Plasma konfigurációt a következő paranccsal.
rm -rf .kde/share/config/plasma-*
Ezenkívül érdemes lehet több Plasma fájlt is eltávolítani a saját felhasználói könyvtárából. Ezek a plazmafájlok a ~/.config fájlban találhatók, és segítenek beállítani az asztalt az egyes felhasználók számára. Törölje őket az rm paranccsal.
cd ~/.config rm plasma*
A Plasma konfigurációs fájlok eltávolítása után a dolgok tönkremennek. Kattintson a KDE alkalmazás ikonjára, keresse meg a kijelentkezés gombot, és kattintson rá.
Amikor újra bejelentkezik a Kubuntu asztalra, az asztalnak pontosan úgy kell kinéznie, mint az első telepítéskor.
Reset Ubuntu – Live Disk
A Dconf alaphelyzetbe állítás módszere nagyon jól működik, ha csak az Ubuntu felszíni kinézetét szeretné visszaállítani, és esetleg néhány GTK-programot. Ha azonban az Ubuntu telepítése javíthatatlanul tönkremegy, a Dconf nem lesz elég.
Az Ubuntu készletbeállításainak teljes visszaállításának legjobb módja az operációs rendszer újratelepítése. Nem fogunk azonban hagyományos újratelepítést végrehajtani, amikor a merevlemez törlődik, és elveszíti a fájljait. Ehelyett egy nagyszerű Ubuntu-funkciót fogunk kihasználni, amely lehetővé teszi a felhasználó számára, hogy „újratelepítse”, de megtartsa az összes fájlját.
Ez az út az utolsó lehetőség, és frissíti az Ubuntu alapvető összetevőit. A kezdéshez létre kell hoznia egy élő Ubuntu lemezt. Csatlakoztassa az Ubuntu live DVD/USB-t, és kapcsolja ki a számítógépet. Nyissa meg a BIOS-t, és állítsa be úgy, hogy az Ubuntu élő telepítője először töltődjön be.
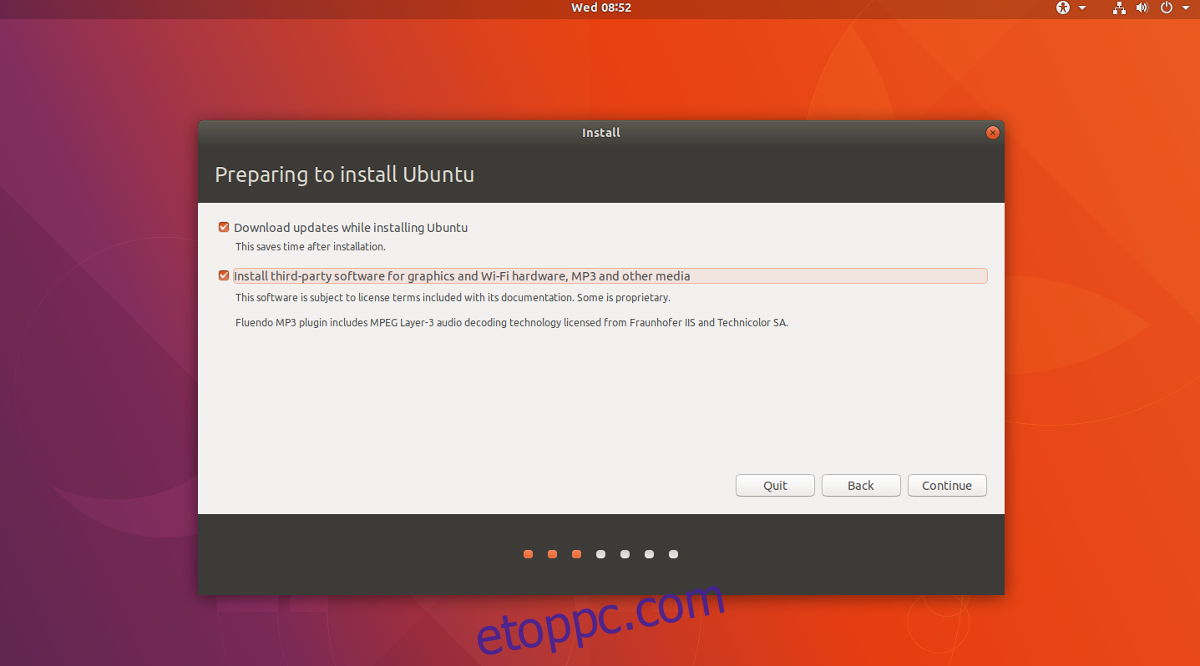
Amikor az Ubuntu betöltődik, kattintson az „Ubuntu telepítése” gombra a telepítési folyamat elindításához. A következő oldalon feltétlenül válassza a „Frissítések letöltése” és a „harmadik féltől származó szoftverek telepítése” lehetőséget, ha ezt a lehetőséget választotta az eredeti telepítéshez.
Lépjen végig a telepítőn, amíg el nem éri a „Telepítés típusa” oldalt. Ez a teljes telepítő legfontosabb oldala, mivel itt állítják be a felhasználók az Ubuntu telepítésének típusát.
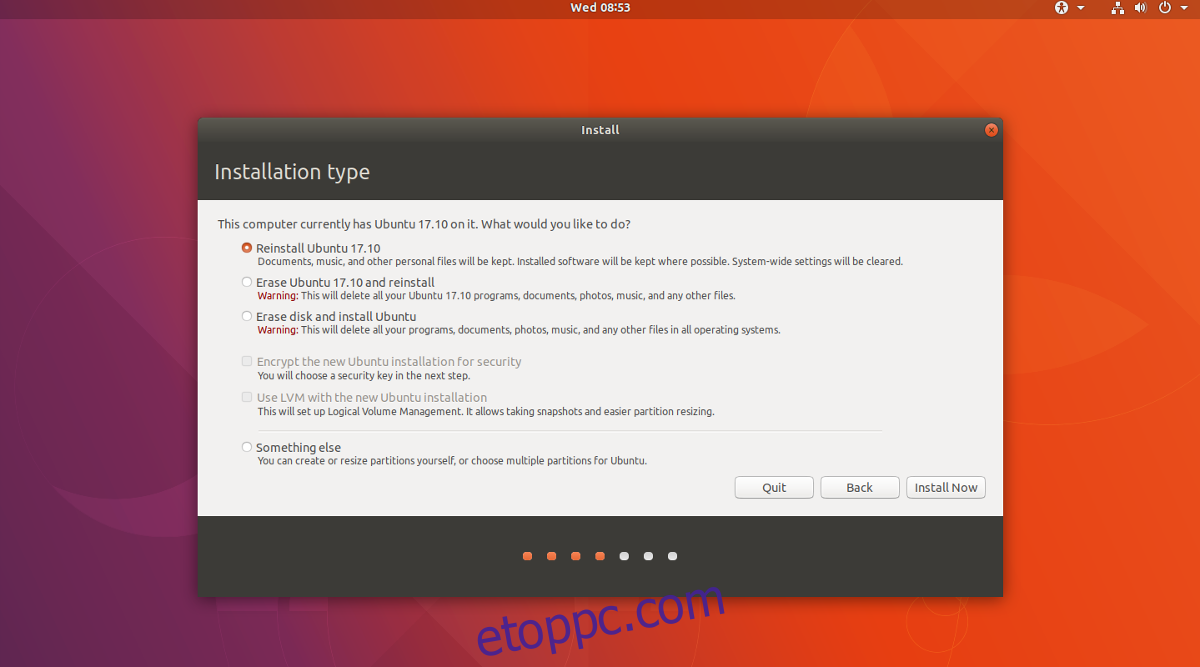
Nézze át a listákat, és keresse meg az „Ubuntu újratelepítése” opciót. Ha ezt a lehetőséget választja, akkor az operációs rendszer alapvető fájljait törli, de a merevlemezen marad a zene, a dokumentumok stb.
Miután kiválasztotta az „Újratelepítés” lehetőséget, kattintson rá, és fejezze be az Ubuntu telepítésének többi részét.
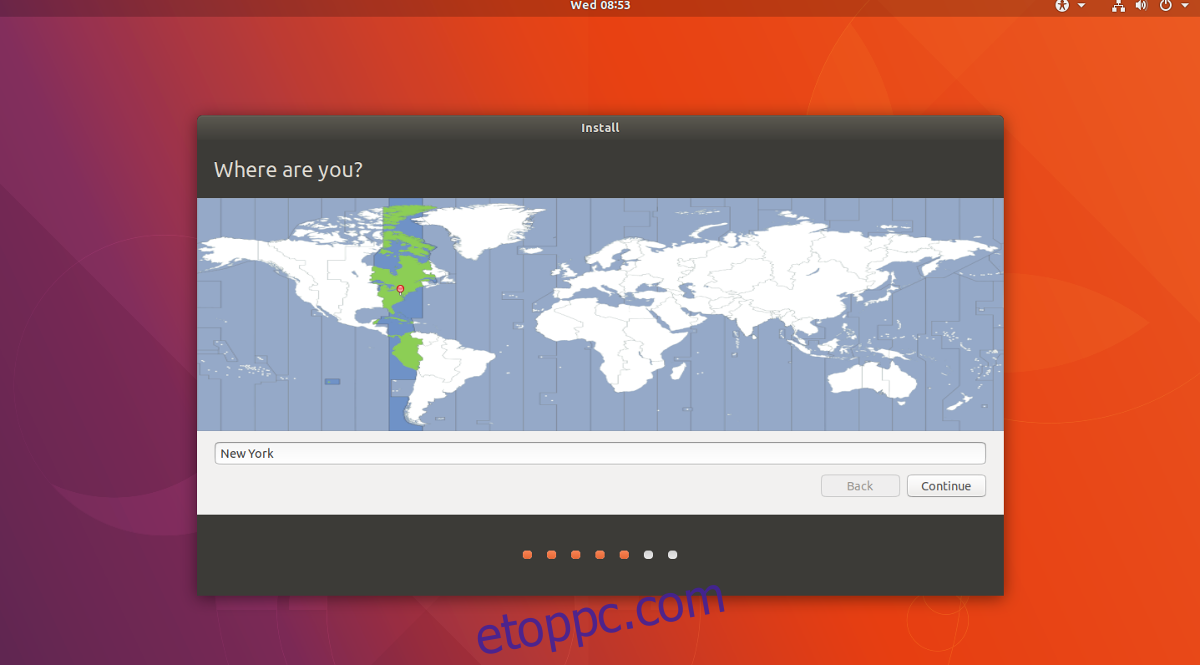
Megjegyzés: ügyeljen arra, hogy ugyanazt a felhasználónevet hozza létre a telepítőben, amelyet korábban használt
Amikor az Ubuntu befejezi az újratelepítési folyamatot, megjelenik egy felugró üzenet, amely tudatja, hogy a folyamat befejeződött. Kattintson az „Újraindítás most” gombra az újraindításhoz. Amikor bejelentkezik, az Ubuntu teljesen visszaáll az alapértelmezett értékekre.