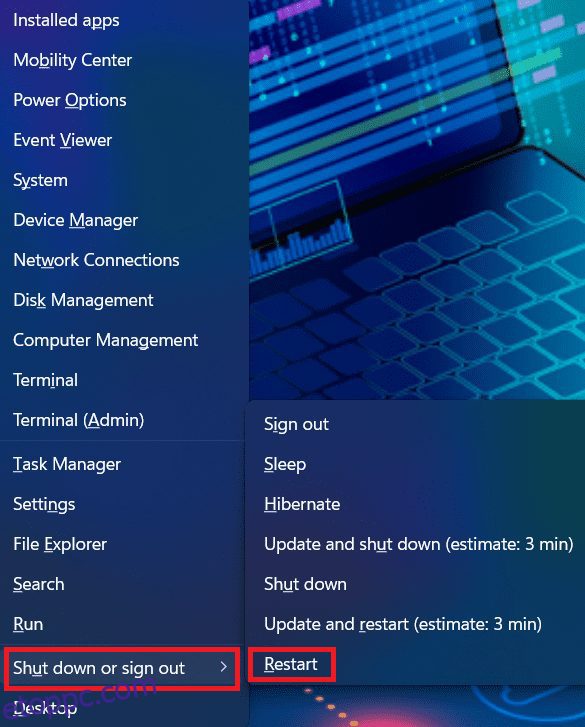Ha Windows 10-et vagy 11-et használ, előfordulhat, hogy időnként elmosódott képernyők jelennek meg. A legtöbb felhasználó szembesül vele, miközben oldalakat vagy dokumentumokat nyit meg.
A képernyőn megjelenő szöveg elmosódott lesz, és folyamatosan villog, ahogy lefelé görget. Az ok lehet a legújabb Windows frissítés vagy egy elavult grafikus kártya illesztőprogram.
Néhány felhasználó azonban egy második monitor csatlakoztatásakor is szembesül ezzel a problémával. Mivel az oldalak vagy képek nem igazodnak automatikusan a natív képernyőfelbontáshoz, pixeles képernyő jelenik meg.
Nem számít, miért szembesül ezzel a problémával, néhány megoldást kipróbálhat az elmosódott képernyők javítására a Windows 10/11 rendszeren.
Először próbálja meg módosítani a DPI-beállításokat és méretezni, hátha ez segít. Elmosódott szöveg esetén fontolja meg a ClearType engedélyezését a szöveg egyértelműségének javítása érdekében.
Alternatív megoldásként aktiválhatja a „High Performance” grafikus módot az érintett alkalmazásokban a probléma megoldásához. Végül, az illesztőprogramok frissítése hasznosnak bizonyulhat a tapasztalt vizuális problémák megoldásában is.
Minden fent említett megoldáshoz lépésről lépésre feljegyeztük a folyamatot. Próbálja ki őket, amíg tiszta képernyőt nem kap a Windows PC-n.
Tartalomjegyzék
Indítsa újra a számítógépet
Mielőtt bármilyen hibaelhárítási módszert kipróbálna, indítsa újra a számítógépet. Sok felhasználó számára bevált a Windows PC egyszerű újraindítása. A számítógép újraindítása működni fog, ha a háttérben futó program vagy túl sok tartalom miatt szembesül ezzel a problémával. A számítógép újraindításához kövesse az alábbi lépéseket.
1. Nyomja meg a Windows logót az X gombbal együtt.
2. Ezután bontsa ki a Leállítás vagy kijelentkezés lehetőséget.
3. Ekkor megjelenik egy kiterjesztett menü; kattintson az Újraindítás gombra.
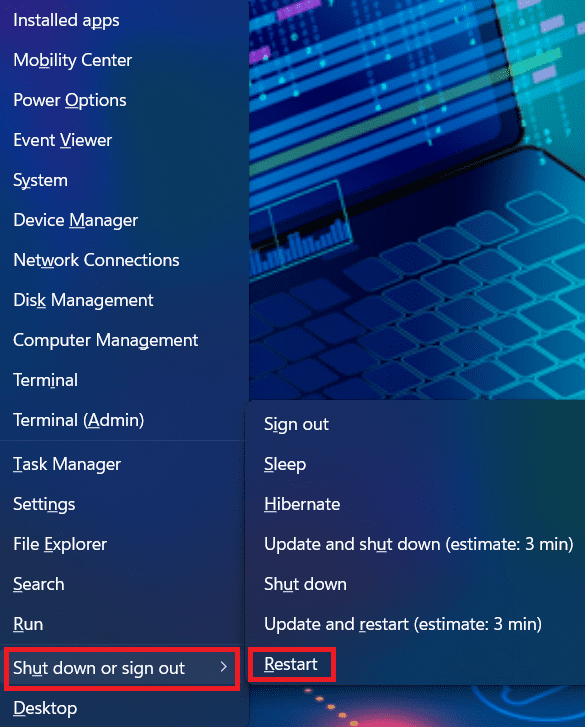
Alternatív megoldásként a számítógépet újraindíthatja egy parancsikon használatával. Ehhez hajtsa végre az alábbi lépéseket.
1. Nyomja meg az ALT + F4 billentyűket a Windows leállítása üzenet megjelenítéséhez.
2. Nyomja meg a lefelé mutató nyilat jobbra a Felhasználóváltás lehetőséghez.
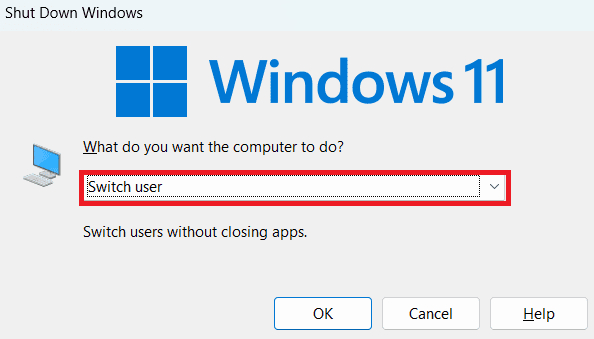
3. Válassza az Újraindítás lehetőséget a legördülő menüből.

4. Érintse meg az OK gombot a számítógép újraindításához.

Állítsa be a kijelző felbontását
Ha második monitort használ, győződjön meg arról, hogy a kijelző felbontása és a méretezés megfelelően van beállítva, hogy illeszkedjen a natív felbontáshoz. Ellenkező esetben a képek pixelesek lesznek, és a szövegek túl kicsinek tűnnek a képernyőn. A javasolt felbontás és méretezés már be van állítva a Windows 10 és 11 rendszeren. A kompatibilis beállítások eléréséhez manuálisan kell módosítania. Ehhez kövesse az alábbi lépéseket.
1. Nyomja meg a Windows logó billentyűjét és az I gombot a Beállítások megnyitásához.
2. Ezután kattintson a Megjelenítés elemre a jobb oldali lapon.
3. A Méret és elrendezés alatt bontsa ki a Kijelző felbontása legördülő menüt.

4. Most válassza ki a monitor vagy a laptop képernyőjének legmegfelelőbb felbontást.
5. Ezután kattintson a Skála melletti legördülő menüre.
6. Válassza ki a megfelelő méretezési százalékot a szövegméret, az alkalmazások és egyéb elemek módosításához.

7. Végül a képernyőnek tisztának kell lennie.
Engedélyezze a ClearType szöveget
A ClearType Text egy rendszereszköz, amely tisztább és élesebb nézetet kínál a képernyőn megjelenő szövegről. Így ezeket könnyedén elolvashatja pixeles nézet nélkül. Ez a megoldás ideális azoknak a felhasználóknak, akik elmosódott szöveget kapnak a Windows 10/11 rendszeren. Kövesse az alábbi lépéseket a ClearType engedélyezéséhez.
1. Nyomja meg a Windows logó + I billentyűkombinációt a Beállítások megnyitásához.
2. Ezután válassza a Testreszabás lehetőséget a bal oldali ablaktáblában.
3. A jobb oldali lapon görgessen le, és kattintson a Betűtípusok elemre.

4. Most bontsa ki a Kapcsolódó beállítások részt a Fonts ablakban.
5. Kattintson a ClearType szöveg módosítása elemre.

6. Megnyílik a ClearType Text Tuner ablak.

7. Kattintson a Tovább gombra, és kövesse a képernyőn megjelenő utasításokat.
8. Miután engedélyezte a ClearType szöveget, az elmosódott szövegek többé nem jelennek meg.
Módosítsa az APP DIP beállításait
Ha egy adott alkalmazás felhasználói felülete elmosódottan jelenik meg a képernyőn, próbálja ki ezt a megoldást. A problémás alkalmazás DPI-beállításainak módosítása elősegíti, hogy az illeszkedjen a képernyő natív felbontásához. Ezért az alkalmazás widgetek vagy ablakok többé nem jelennek meg elmosódottan. Ennek részletes folyamatát az alábbiakban említettük.
1. Először nyissa meg a File Explorer programot a Windows logó + E gomb megnyomásával.
2. Ezután kattintson a Letöltések elemre a bal oldali ablaktáblában.

3. Alternatív megoldásként elérheti azt az elérési utat, ahová a DPI-t módosítani kívánt alkalmazás telepítőfájlját mentette.
4. Most kattintson jobb gombbal a végrehajtható (.exe) fájlra, és válassza a helyi menü Tulajdonságok parancsát.

5. A Tulajdonságok ablakban lépjen a Kompatibilitás lapra.
6. Ezután görgessen lefelé, és kattintson a Magas DPI-beállítások módosítása gombra a Beállítások részben.

7. Megnyílik a High DPI Settings ablak; jelölje be az alábbi opciók négyzeteit.
- Ezekkel a beállításokkal javíthatja ki a program méretezési problémáit, nem pedig a Beállításokban.
- A magas DPI skálázási viselkedés felülírása.

8. Ha végzett, kattintson az OK gombra a lap bezárásához.
Engedélyezze a legjobb megjelenés beállításait
Talán tudja, hogy a Windows három beállítást kínál a vizuális effektusokhoz. Beállíthatja, hogy a legjobban teljesítsen, a legjobban jelenjen meg, vagy hagyja, hogy automatikusan válassza ki a hatást. De ha a képernyő elmosódott, akkor az első két lehetőséget el kell hagynia. Ellenkező esetben a képernyő megjelenését nem részesíti előnyben a rendszer. Az alábbiakban ellenőrizze, hogyan engedélyezheti a legjobb megjelenési beállításokat a Windows 10 és 11 rendszeren.
1. Nyomja meg a Windows logó + R billentyűkombinációt a Futtatás párbeszédpanel megnyitásához.
2. Ezután írja be a sysdm.cpl fájlt, és kattintson az Enter gombra a Rendszertulajdonságok megnyitásához.

3. A Rendszer tulajdonságai ablakban lépjen a Speciális lapra.
4. A Teljesítmény részben kattintson a Beállítások lehetőségre.

5. Ezután megnyílik egy felugró ablak.
6. A Vizuális effektusok lapon válassza a Beállítás a legjobb megjelenés érdekében lehetőséget.

7. Most kattintson az OK gombra a módosítások alkalmazásához.
8. A képernyőnek most rendben kell lennie.
Változtassa meg a grafikát nagy teljesítményűre
Ez a megoldás azokra az alkalmazásokra vonatkozik, amelyek pixeles felhasználói felülettel rendelkeznek. Az elmosódott képernyőt mutató alkalmazás grafikus teljesítményének megváltoztatása segít a probléma megoldásában. Itt található a részletes módszer, amellyel az egyes alkalmazások grafikus beállítását nagy teljesítményre állíthatja be.
1. Nyomja meg a Windows logó + I gombot a Beállítások megnyitásához.
2. Ezután kattintson a Rendszer elemre a bal oldali ablaktáblában, és válassza a Megjelenítés lehetőséget a jobb oldali lapon.

3. A Megjelenítés ablakban kattintson a Grafika elemre a Kapcsolódó beállítások alatt.
4. Most a Grafika ablakban kattintson arra az alkalmazásra, amelynek grafikus beállításait módosítani szeretné.

5. Kattintson a Beállítások gombra, és megnyílik a Grafikai beállítások ablak.

6. Most válassza a Nagy teljesítmény lehetőséget a lehetőségek listájából, és kattintson a Mentés gombra.

7. A beállítás mentése után a kapcsolódó alkalmazás jól fog működni.
Futtassa a Windows memóriadiagnosztikát
Ha a számítógép RAM-problémákkal vagy tárolási problémákkal küzd, előfordulhat, hogy nem tudja megfelelően elindítani az alkalmazást és betölteni a képernyőt. A Windows memóriadiagnosztikájának futtatása segít kijavítani a meglévő problémát, és kiüríteni a RAM-ot az alkalmazások jobb teljesítménye érdekében. Vessen egy pillantást a diagnosztikai eszköz futtatásának lépéseire.
1. Nyomja meg a Windows logó + S billentyűkombinációt a Keresés megnyitásához.
2. Ezután írja be a Windows Memory Diagnostic szót, és nyissa meg a programot.

3. Most két lehetőséget kap.
- Indítsa újra most, és ellenőrizze a problémákat.
- A számítógép következő indításakor ellenőrizze a problémákat.

4. Válassza ki a kívánt opciót.
5. Miután megkapta a diagnosztikai adatokat, hajtsa végre a javasolt műveletet az elmosódott képernyők javítására.
Frissítse a grafikus kártya illesztőprogramját
A grafikus kártya illesztőprogramjának frissítése segít a kompatibilitási hibák kijavításában. Ha elavult vagy sérült kijelző-illesztőprogramot használ, az alkalmazások nem kapnak elegendő erőforrást a képernyőfelbontáshoz vagy a megfelelő működéshez. Éppen ezért a használt grafikus kártya illesztőprogramjának frissítése megoldja a problémát.
1. Nyomja meg a Windows logó + S billentyűkombinációt a Keresés megnyitásához.
2. Írja be az Eszközkezelő szót a keresőmezőbe, és nyissa meg az alkalmazást.

3. Az Eszközkezelő ablakban kattintson duplán a Display adapters elemre a kibontásához.
4. A használt grafikus kártya illesztőprogramját megtalálja.
5. Kattintson rá a jobb gombbal, és válassza az Illesztőprogram frissítése lehetőséget.

6. Most kattintson az Illesztőprogramok automatikus keresése lehetőségre, és várjon egy ideig az illesztőprogram frissítésének befejezéséhez.

7. Ha végzett, indítsa újra a számítógépet.
Következtetés
Megemlítettük az összes hibaelhárítási módszert, amelyet követhet a homályos képernyők javítására a Windows 10/11 rendszeren. Ügyeljen arra, hogy minden technikát gondosan hajtson végre az itt látható módon, hogy elkerülje a rendszerhibákat. Legyen szó pixeles alkalmazási felületről vagy elmosódott szövegről, az itt megosztott módszerekkel kijavíthatja. Ezenkívül tartsa naprakészen Windows operációs rendszerét.
Érdemes lehet olvasni a Windows teljesítményének javítását célzó módosításokról is.