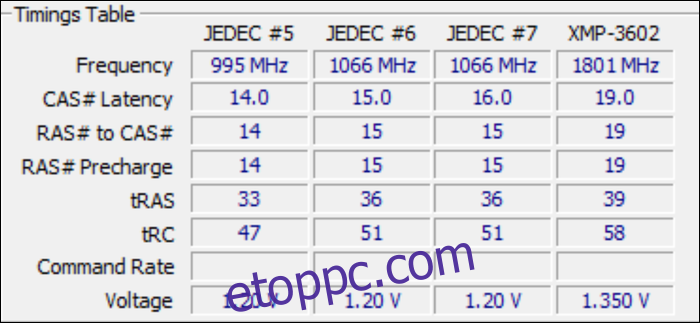A RAM gyakran gyárilag kisebb sebességgel érkezik, mint amire a szilícium képes. Néhány perccel a BIOS-ban és egy kis teszteléssel elérheti, hogy a memóriája gyorsabban működjön, mint a gyártó specifikációi.
Tartalomjegyzék
Amit tudnod kell, mielőtt elkezdené
A RAM valamivel bonyolultabb, mint a CPU vagy a GPU túlhajtása, amikor csak forgatja a tárcsát, és imádkozik, hogy a divatos, többfunkciós vízhűtő ne változtassa a rendszert térfűtővé. A RAM-mal sok gombot kell elforgatni, de sokkal biztonságosabb is, mert nem termelnek túl sok hőt.
Ennek valódi előnyei vannak. Minden használt program a RAM-ban tárolja a működési adatait, mielőtt betöltené azokat a CPU belső gyorsítótárába, és a sokat használó programok vajszerűen kavargathatják át a RAM-ot. A játékokban a RAM általános késleltetési idejének javítása jelentősen csökkentheti a képkockaidőt. Ez javíthatja az általános képsebességet, és (ami a legfontosabb) csökkentheti a akadozást a CPU-igényes területeken, ahol új adatokat kell betölteni a RAM-ból a gyorsítótárba vagy a VRAM-ba.
A RAM sebességét általában megahertzben (Mhz) mérik. A DDR4 törzssebessége általában 2133 Mhz vagy 2400 Mhz, bár a valós sebesség ennek a fele, mivel ez a Double Data Rate (DDR). Ezen felül a memóriájában több mint húsz különböző időzítés található, amelyek szabályozzák a késleltetést, valamint az olvasási és írási sebességet. Ezeket az órajel-ciklusokban mérik, és gyakran a „CAS Latency (CL)” rövidítés alá sorolják. Például egy középkategóriás DDR4 készlet 3200 MHz-es CL16-ra is besorolható. A sebesség vagy az időzítés javítása javítja a késleltetést és az átviteli sebességet.
A memória a Serial Presence Detect nevű rendszer segítségével kommunikál a számítógép többi részével. Ezen keresztül megadja a BIOS-nak a JEDEC specifikációnak nevezett frekvenciák és elsődleges időzítések készletét, amelyeken működni tud. Ez az állománysebesség, és ez minden valaha készült DDR4 stickbe bele van téve.
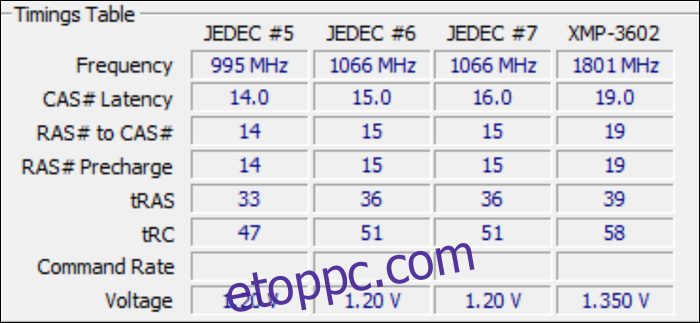
Az Intel azonban megtalálta a módját, hogy megcsalja a rendszert. Ha a JEDEC mellé egy másik profilt kínálnak, az úgynevezett XMP-t (Extreme Memory Profile), a RAM-ot a szabványos sebességnél nagyobb sebességgel futtathatják. Ha 2400 Mhz-nél nagyobb névleges RAM-ot vásárol, valószínűleg kap egy készletet egy engedélyezhető XMP-profillal. Ez engedélyezett, gyári túlhajtás.
Itt van azonban a helyzet – több tényező miatt az overclock általában nem a legjobb, és tovább tolhatja, mint a gyártó szándéka szerint.
Egyrészt a gyártók nem írnak le mindent 100%-ra. A drága készleteket magasabbra kell árazniuk, ezért gyakran előfordul, hogy a memória az XMP-profillal együtt járt a termékszegmentáció miatt. A készlet egy bizonyos feszültségszinten belül is működik, általában 1,350 volt a középkategóriás DDR4 esetében, de ezt egy kicsit saját maga is feljavíthatja, amit a gyártók tesznek a nagyobb sebességű készleteknél.
De a fő probléma az, hogy az SPD nem tesz közzé minden időzítést. A Kingston képviselője szerint, „csak az „elsődleges” időzítéseket (CL, RCD, RP, RAS) hangolják”, és mivel az SPD rendszer használta az XMP-profilok tárolását. korlátozott számú bejegyzést tartalmaz, a többit az alaplap dönti el, ami nem mindig a megfelelő választás. Az én esetemben az ASUS alaplapom „auto” beállításai furcsa értékeket állítottak be néhány időzítéshez. A RAM-készletem nem volt hajlandó futni a dobozból kivett XMP-profillal, amíg magam nem javítottam ki az időzítést.
Hogyan határozzuk meg a tökéletes RAM időzítést
Bár a RAM túlhajtása meglehetősen biztonságos, egy kicsit bonyolultabb is, mint a tárcsa felhajtása. Ha AMD Ryzen rendszert használ, szerencséje van, mivel létezik egy „Ryzen DRAM kalkulátor„, ami ezt az egész folyamatot sokkal könnyebbé teszi. A számológép megszünteti a próba és hiba okozta fejfájás egy részét, és nem kell az alaplap „AUTO” beállításain hagynia a RAM-ot.
Intel rendszerek esetén ez az eszköz továbbra is hasznos útmutatóként szolgál az elsődleges időzítésekhez, és a beépített memóriatesztelő is ugyanúgy működik. Ezt akkor is érdemes letöltenie, ha nem AMD rendszert használ.
Nyissa meg az eszközt, és írja be, hogy a Ryzen melyik verzióját használja (csak tegye be a Ryzen 2 Gen verziót, ha Intelt használ), és milyen típusú memóriája van. Ha nem tudja, megtalálhatja az interneten, ha a Google-ban rákeres a RAM-készlet cikkszámára.
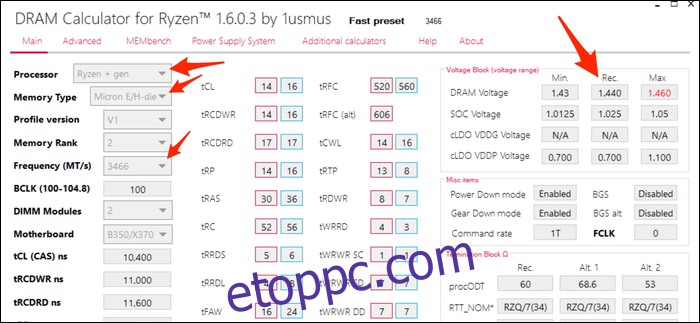
Nyomja meg a lila „R – XMP” gombot alul a készlet XMP-profiljának betöltéséhez. Adja meg Ryzen verzióját és memóriatípusát, majd nyomja meg a „Calculate SAFE” gombot az időzítés kiszámításához. Az „Időzítések összehasonlítása” gombbal megtekintheti az XMP-beállítások összehasonlítását. Látni fogod, hogy sok időzítés meg van szigorítva.
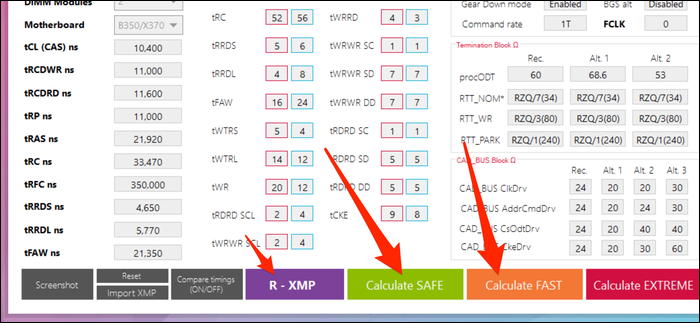
A SAFE beállítások szinte mindig működnek; Nem volt gondom velük több frekvencián készletfeszültség mellett. A FAST időzítések valószínűleg működni fognak, de nem biztos, hogy stabilak az alapfeszültségen.
Ennek kihasználásához el kell mentenie egy képernyőképet (bal alsó sarokban van egy gomb), és el kell küldenie egy külön eszközre, hogy megtekinthesse a BIOS-ban.
A RAM túlhajtása a BIOS-ban
Győződjön meg róla, hogy a számológép képernyőképe külön eszközre mentve van (vagy le van írva valahova), mert a többi lépés a BIOS-ban lesz, anélkül, hogy hozzáférne az asztalhoz.
Kapcsolja ki a számítógépet, és indítsa újra a BIOS vagy az UEFI firmware beállítási képernyőjén. A képernyő eléréséhez gyakran meg kell nyomnia egy gombot, például a „Del” gombot, amikor a számítógép elindul. Egy ehhez hasonló képernyő jelenik meg:
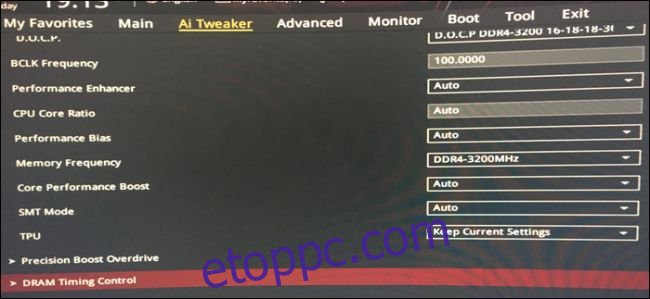
Keresse meg a memória szakaszt, és kezdésként töltse be XMP-profilját. Győződjön meg róla, hogy a kívánt frekvencia megfelel. Ha nem is akarja megérinteni az időzítést, valószínűleg növelheti a frekvenciát, miközben megtartja ugyanazt az időzítést (különösen Intel platformokon).
Kellene egy másik szakasz az időzítés szabályozásához. Nyisd meg ezt:
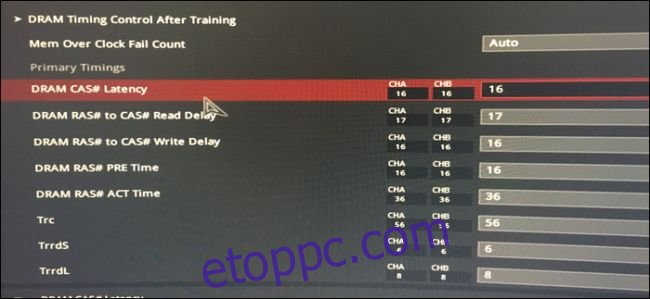
Most nyissa meg a képernyőképet a telefonján, és kezdje el beírni a számokat. Az én esetemben a sorrend megegyezett a számológéppel, de érdemes még egyszer ellenőrizni és ellenőrizni mindent.
Az én esetemben az ASUS BIOS számos elsődleges időzítés teljes nevét jelenítette meg, ezért íme az elsődleges időzítések listája és a hozzájuk tartozó szakzsargon:
tCL – Elsődleges CAS-késleltetés
tRCDRD – RAS-CAS olvasási késleltetés
tRCDWR – RAS-CAS írási késleltetés. Ezt néha az olvasással csoportosítják, bár nem mindig.
tRP – RAS előtöltési (PRE) idő
tRAS – RAS aktív (ACT) idő
A többinek pontosan meg kell egyeznie.
Az Intel esetében legalább az elsődleges időzítést meg kell adnia, a többit pedig hagyhatja az automatikus üzemmódban. Ha szeretné, megpróbálhatja beírni a számológép által adott részidőt. Nem látom okát, hogy ez miért ne működne, de nem tudom ellenőrizni a Ryzen rendszeremen. Ha problémái vannak az automatikus beállításokkal, próbálja meg manuálisan megadni azokat.
Ha végzett az időzítésekkel, keresse meg a feszültségszabályozás részt. Meg kell adnia az ajánlott DRAM feszültséget (a számológép a potenciálisan nem biztonságos feszültségeket pirossal jelzi. Bármi, ami 1,450 V alatt van, valószínűleg jó). Ha Ryzent használ, meg kell adnia az ajánlott SOC feszültséget, amely táplálja a CPU memóriavezérlőjét.
Mentse el a beállításokat, és lépjen ki a BIOS-ból (a számítógépemen ehhez az F10-et kell nyomnom). A számítógépnek újra kell indulnia, és ha elindul a Windows rendszerbe, továbbléphet a következő lépésre.
Mi a teendő, ha nem jelenik meg
Ha nem indul el, az alaplap valószínűleg meghiúsult a bekapcsolási öntesztjén (POST), és valószínűleg körülbelül harminc másodpercet kell várnia, amíg a BIOS csökkentett módba indul, és visszaállítja az utolsó működő beállításokat. Megpróbálhatja felemelni a memóriafeszültséget 25 millivoltos (0,025 V) lépésekben, mielőtt elérné az ajánlott maximális feszültséget. Megpróbálhatja kicsit megemelni az SOC feszültséget is Ryzen rendszereken, mivel az 1. és 2. generációs Ryzen különösen bonyolult a memória túlhajtásával. Az Intel nem rendelkezik ugyanazzal az SOC-val, mint a Ryzen, és valószínűleg egyébként sem lesz ilyen probléma.
Ha a számítógép nem indul el csökkentett módban, ne aggódjon, nem te tette papírnehezékké. A BIOS valószínűleg nem rendelkezik ezzel a funkcióval, és manuálisan kell törölnie a CMOS-t. Ez általában vagy az alaplapon lévő akkumulátor, amelyet eltávolíthat és visszahelyezhet, vagy egy tű az előlap fejlécénél. Olvassa el az alaplap kézikönyvét. Fognod kell egy csavarhúzót vagy egy ollót (ideális esetben jumpereket és kapcsolókat készítenek ehhez, de valószínűleg nem hevernek ilyenek), és össze kell érintened a két csapot, így létrejön az elektromos kapcsolat. Ne aggódj; nem fog sokkolni. A számítógép visszaáll a normál állapotba.
Győződjön meg arról, hogy az Overclock stabil
Miután visszatért a Windowsba, a móka még nem ér véget. Győződjön meg arról, hogy az overclock stabil. A számológépnek van egy „MEMbench” nevű füle, amely erre használható. Állítsa a módot „egyéni”-re, a feladat hatókörét pedig 400%-ra. Kattintson alul a „Max. RAM” lehetőségre az összes fennmaradó RAM lefoglalásához. Ez négyszer ellenőrzi a RAM-ot hibákra.
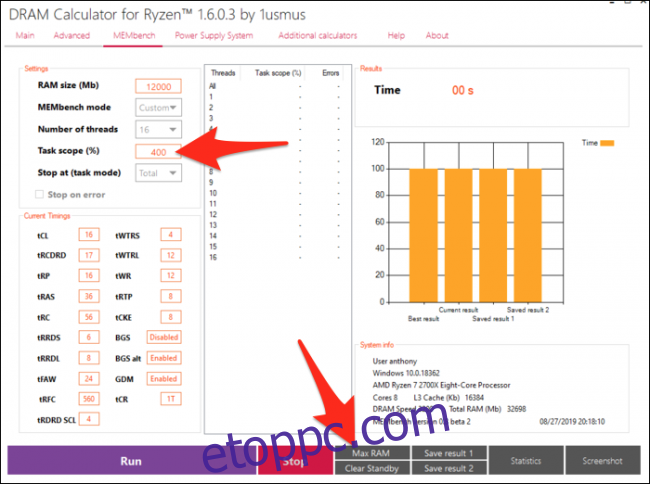
Kattintson a „Futtatás” gombra, amikor készen áll az indulásra, és adjon neki néhány percet. Az én esetemben a 32 GB RAM tesztelése 400%-os feladatkör mellett kevesebb mint tíz percig tartott.
Ha nincs hiba, megpróbálhatja tovább tolni az órákat, vagy tesztelheti a „GYORS” beállításokat. Ez mind a memória túlhajtás; csak próbálkozás és hiba, spam-törlés, és várja a MEMbench befejezését. Vannak, akik megnyugtatónak találják ezt a fajta rutint.
Miután elhasználta a numerikus billentyűzetet, és elégedett az eredménnyel, érdemes egy éjszakai tesztet végeznie annak ellenőrzésére, hogy az overclock teljesen 100%-ban stabil-e. Állítsd be a feladat hatókörét valami őrülten magasra (100 000%-nak kell lennie), és térj vissza hozzá, ha felébredsz. Ha nincs hiba, élvezheti a túlhajtást. A legrosszabb, ami akkor történik, ha kihagyja ezt az egyik napról a másikra, hogy kék képernyőt vagy véletlenszerű összeomlást kaphat valamikor (ami időnként megtörténik bármilyen sebességű RAM esetén, hacsak nincs ECC memória).
Hasonlítsa össze RAM-ját a teljesítmény ellenőrzéséhez
Ha Ön különösen versenyképes, és szeretné látni, hogyan áll a RAM-ja a versenytársakhoz képest, letöltheti UserBenchmark a teljes számítógép összehasonlításához, beleértve a RAM-ot is. Ez áttekintést nyújt a rendszer teljesítményéről. Használhat játékspecifikus benchmarkot is, mint pl Unigine szuperpozíció, bár valószínűleg több tesztet is le kell futtatnia, mivel a hibahatár meglehetősen magas az ehhez hasonló referenciaértékekkel.
Eredményeim különösen lenyűgözőek voltak; Vettem egy 32 GB-os Micron E-die készletet (olcsóról és jól túlhajthatóról ismert), amelynek névleges értéke: [email protected], 130 dollárért. A UserBenchmark 90%-os tőzsdei sebességet adott neki az átlagos RAM-hoz képest, de még az időzítést is szigorította. [email protected] 113%-os pontszámot, 23%-os teljesítménynövekedést ad.
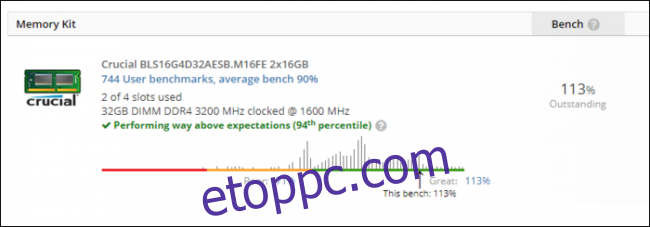
Ezzel egyenrangúvá teszi a 130 dolláros mikronos E-die készletet [email protected] készletek, amelyek több mint 250 dollárért kelnek el, ami jelentős költségmegtakarítást jelent. Ezek egyszerűen az én eredményeim voltak, és a futásteljesítmény attól függően változik, hogy mennyire túlhajtja a memóriát, és hogyan kezeli a CPU.