Az Apple Find My alkalmazása egy praktikus eszköz, amely segít megtalálni eszközeit, ha eltéveszti azokat. Előfordulhatnak azonban olyan esetek, amikor el szeretné távolítani az Apple-terméket a funkcióból. Lehet, hogy azért, mert már nem használja az adott eszközt, vagy mert már nincs a birtokában. Eszközének törlése a Find My alkalmazásból néhány egyszerű lépésben elvégezhető. Ez a cikk végigvezeti Önt ennek végrehajtásán, függetlenül attól, hogy Mac, iPhone vagy iPad készülékét használja.

Tartalomjegyzék
Hogyan távolíthatunk el egy eszközt a Find My alkalmazásban Macen
Ha van olyan eszköze, amelyet már nem használ, eltávolíthatja azt a Saját alkalmazás eszközlistájából. Az eszköznek offline állapotban kell lennie ahhoz, hogy ez működjön. Az alkalmazásból való törlés után csak akkor jelenik meg az eszközök listájában, ha az Aktiválási zár továbbra is be van kapcsolva. Az eszköznek a Find My alkalmazásból való eltávolításához kövesse az alábbi utasításokat.
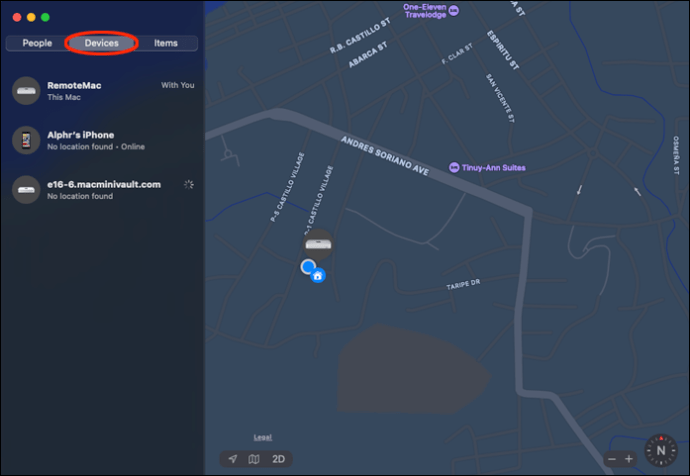
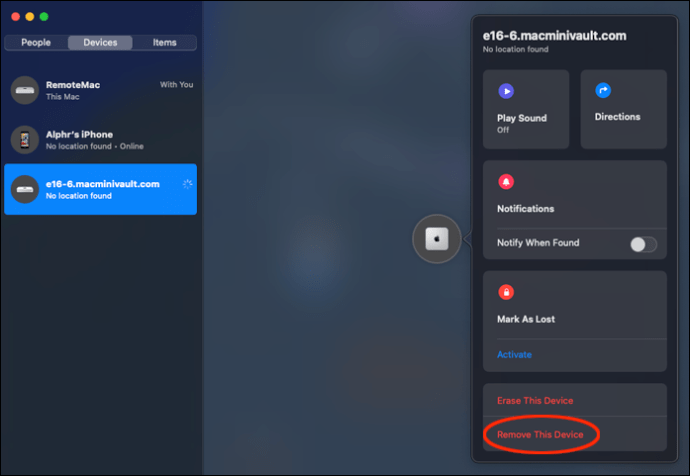
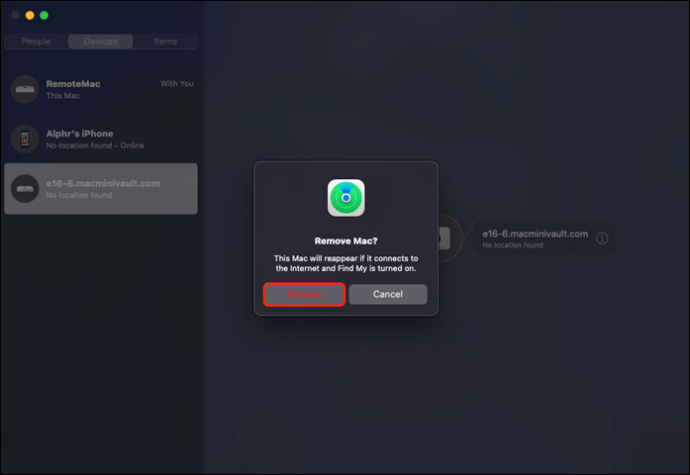
Az eszköz többé nem lesz elérhető a Find My oldalon.
Kapcsolja ki az Aktiválási zárat Mac számítógépen
Ha eladja Apple-eszközét, tanácsos kikapcsolni az Aktiválási zárat, hogy a termék többé ne legyen összekapcsolva az Apple ID-vel. A következő személy, aki használja az eszközt, ezután csatlakoztathatja azt az Apple-fiókjához. Így kapcsolhatja ki az aktiválási zárat eszközén.
Ha még mindig megvan az eszköz, az alábbi utasításokat követve kikapcsolhatja az Aktiválási zárat a Beállításokban.
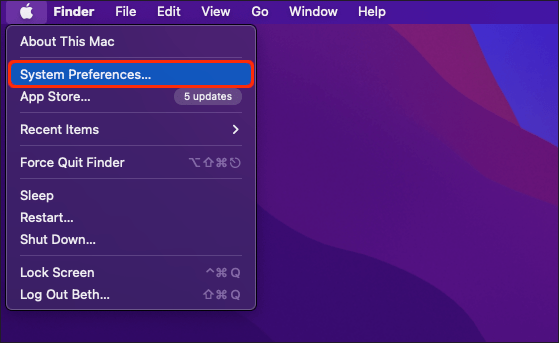
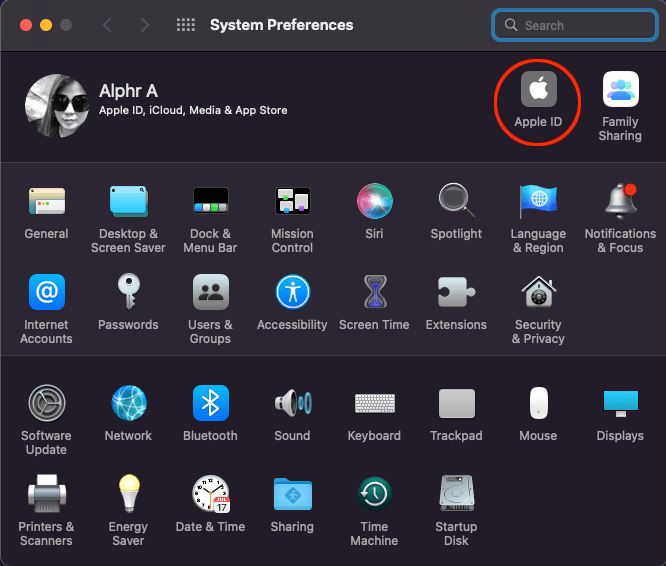
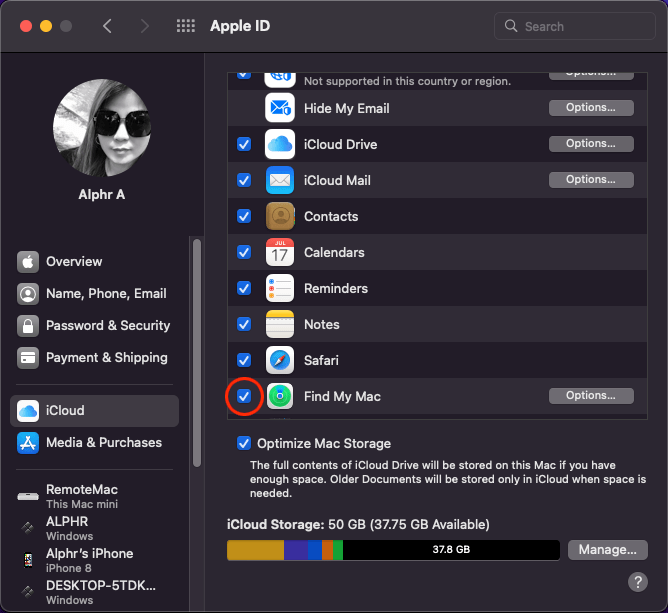
Ha már nincs birtokában az eszköz, amelyet el szeretne távolítani a Find My szolgáltatásból, az itt látható lépések az Aktiválási zár kikapcsolásának módját mutatják be.
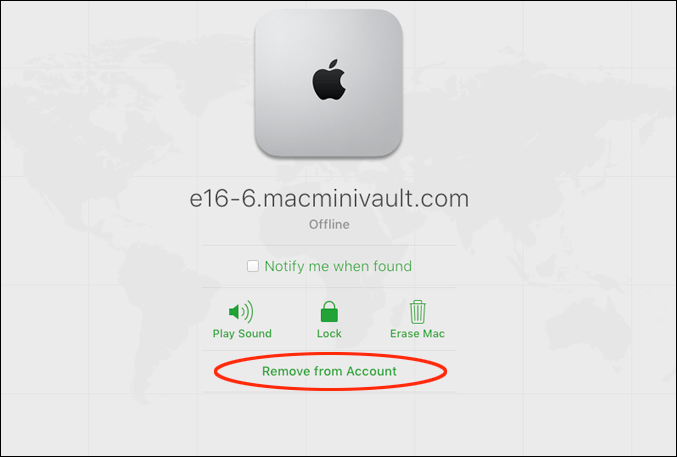
Az aktiválási zár most ki van kapcsolva.
Eszköz eltávolítása a Find My alkalmazásból iPhone-on
Eltávolíthat eszközöket a Find My alkalmazásból a már nem használt eszközökre vonatkozó alábbi utasítások szerint. Csak akkor jelennek meg az eszközök listájában, ha a termék aktiválási zárolása még aktív.
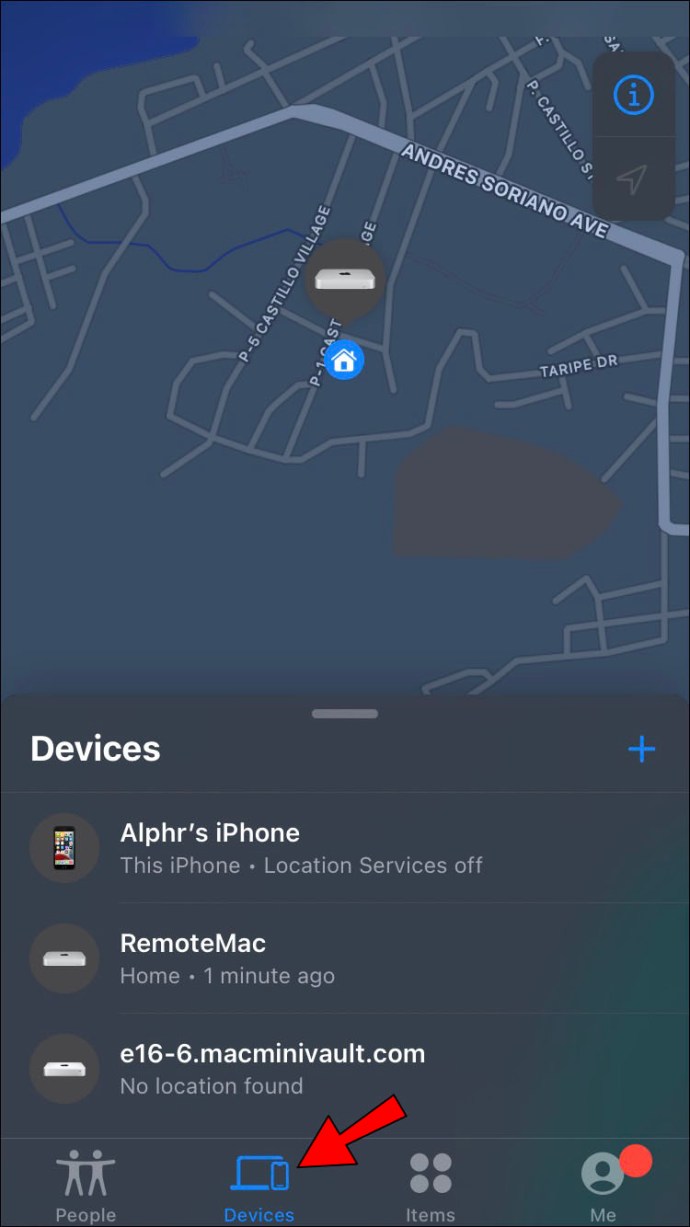
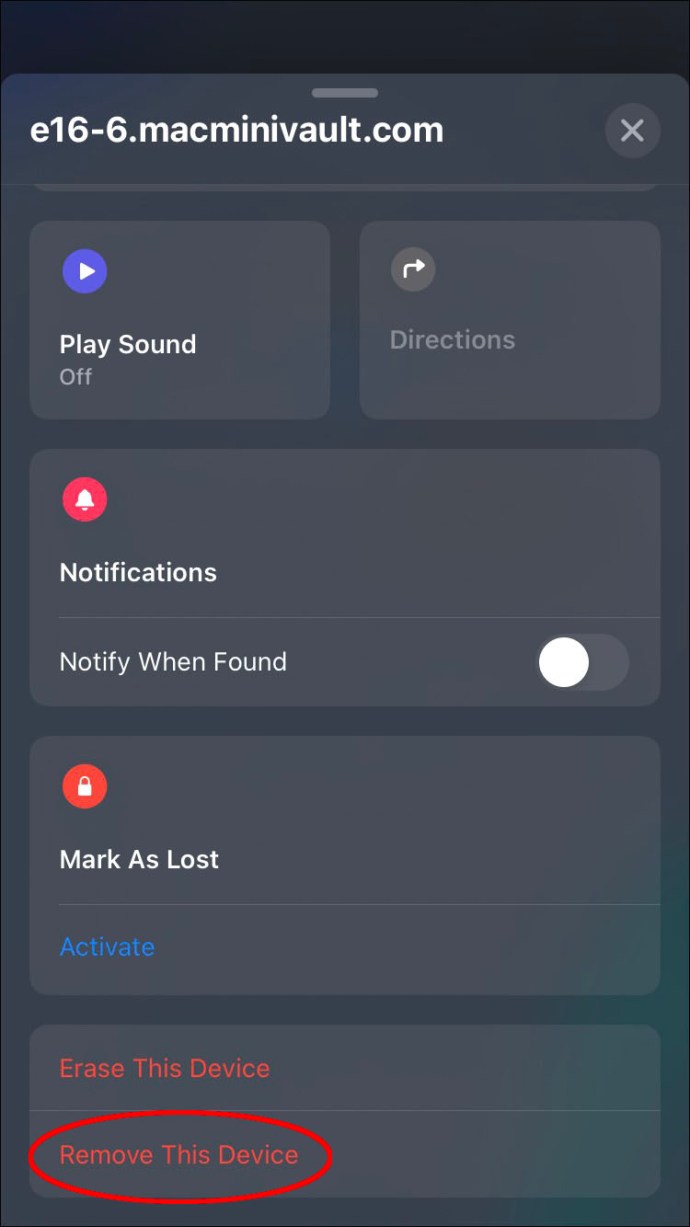
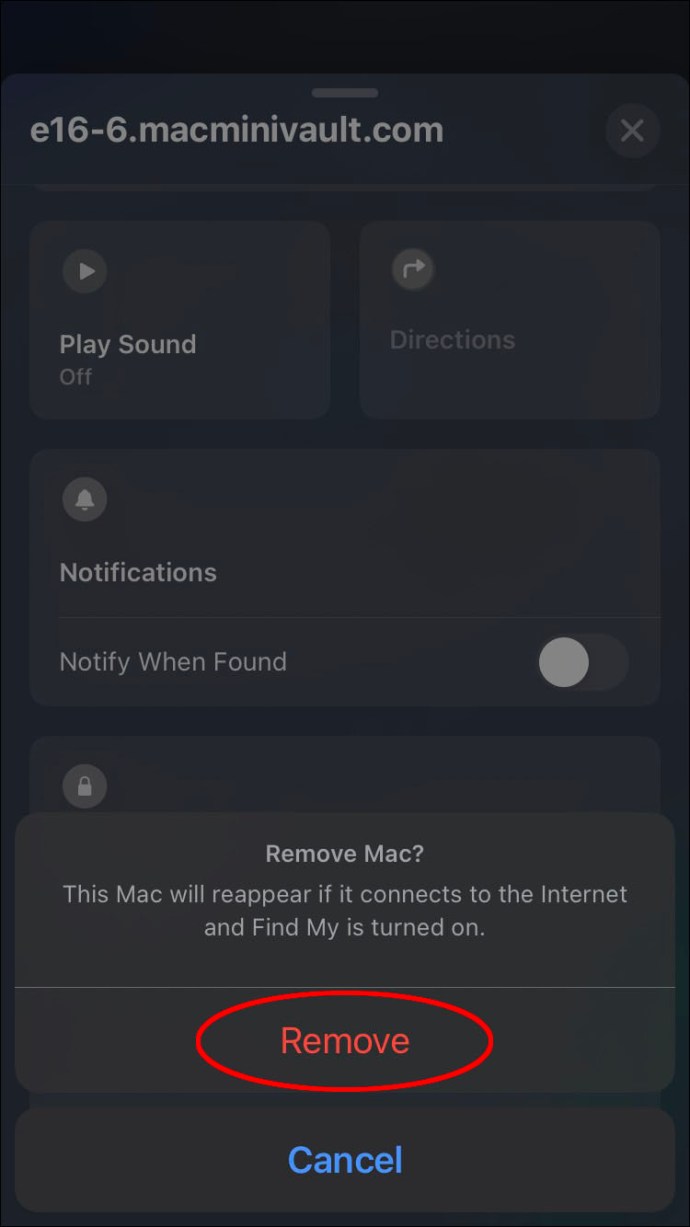
Sikeresen eltávolította eszközét a Find My funkcióból.
Kapcsolja ki az aktiválási zárat iPhone-on
Ha elajándékozza vagy eladja iPhone-ját, jó ötlet lenne kikapcsolni az Aktiválási zárat. Ezzel a következő felhasználó csatlakoztathatja az eszközt az Apple-fiókjához. Nézze meg, hogyan kapcsolhatja ki az Aktiválási zárat.
Ha fizikai hozzáféréssel rendelkezik az eszközhöz:
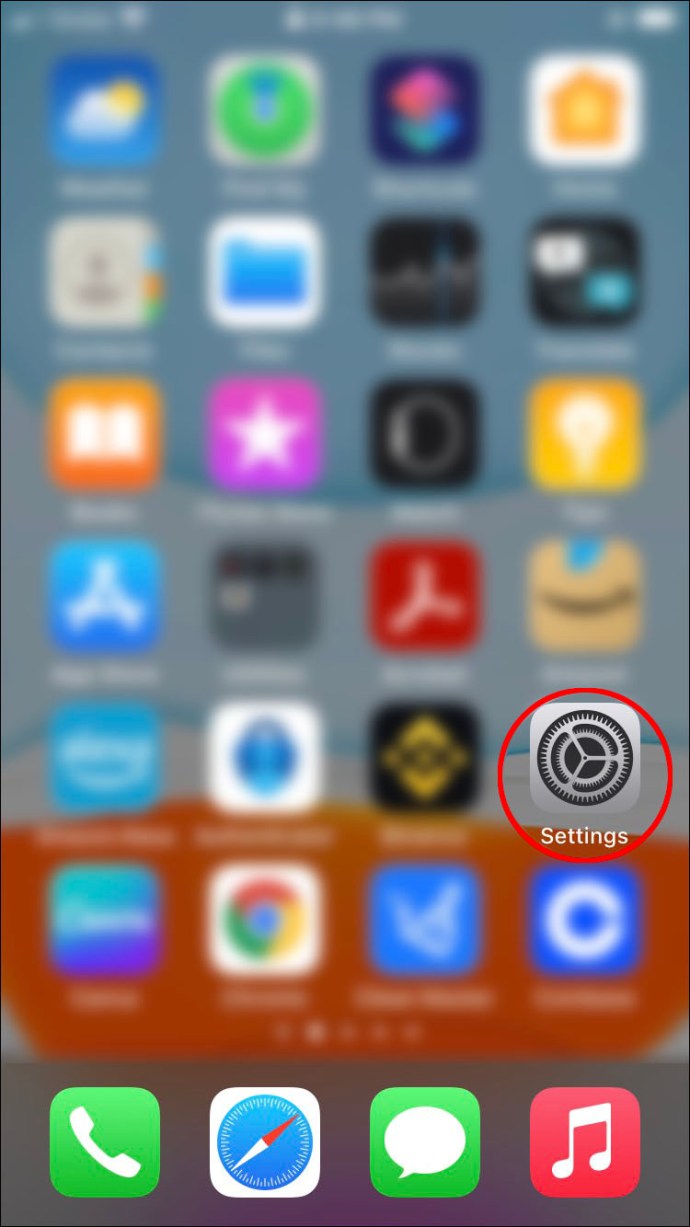
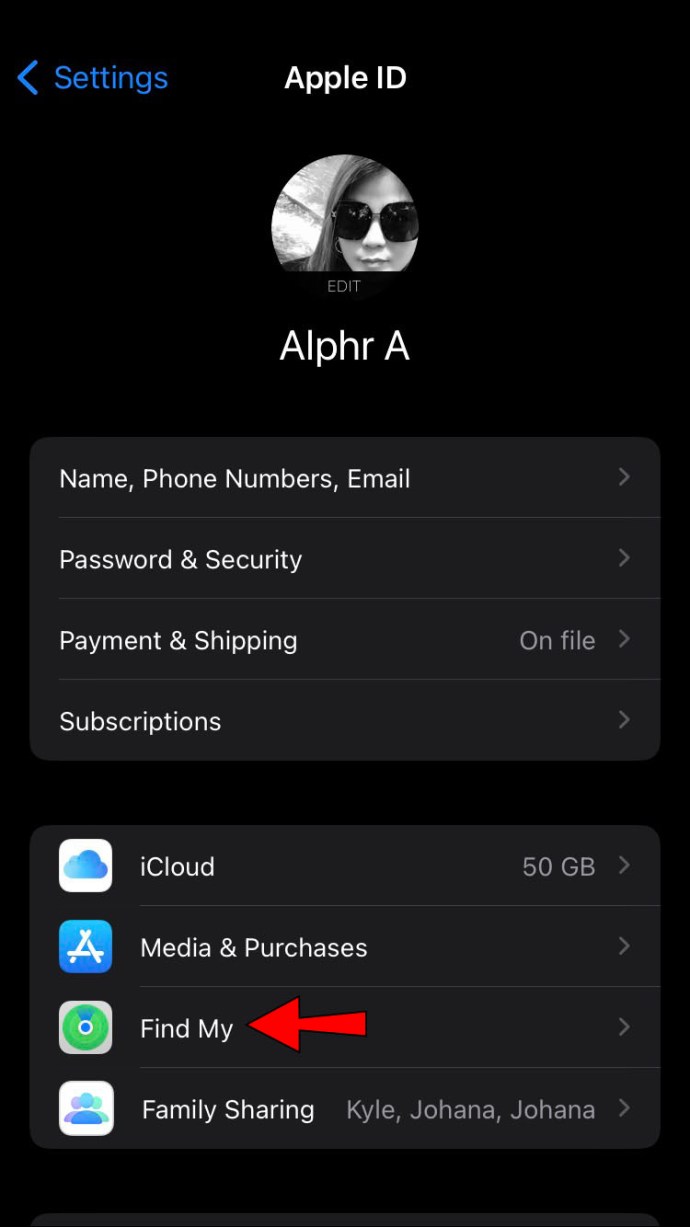
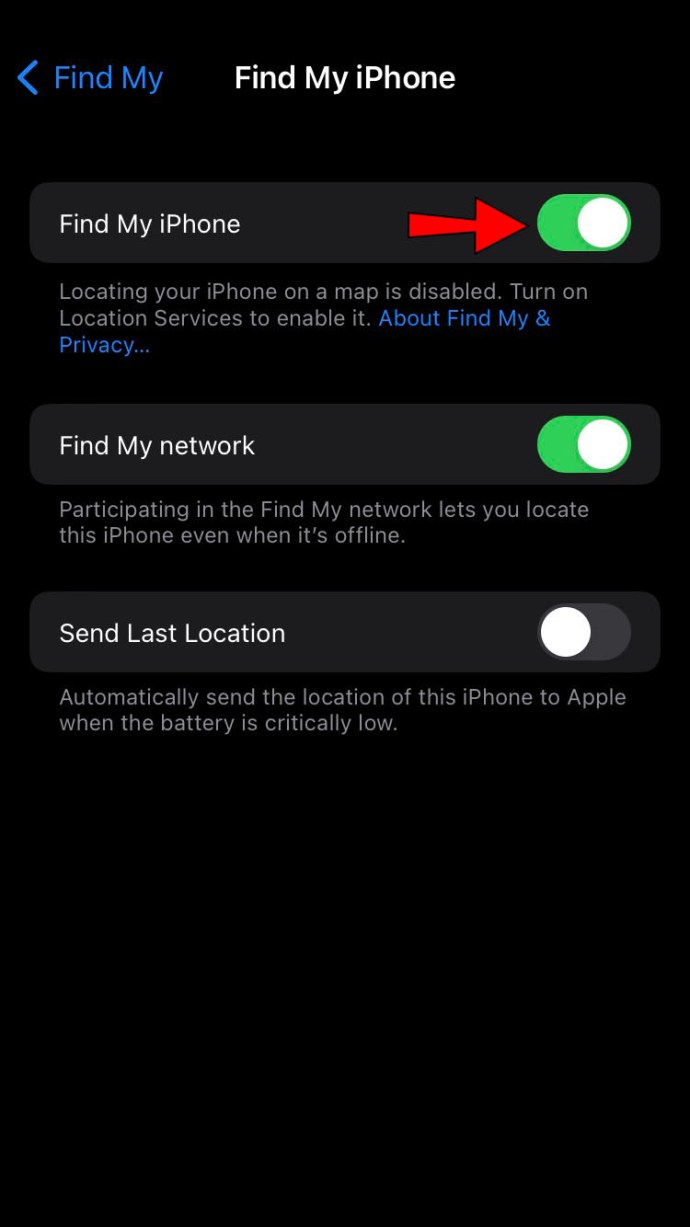
Ha nem rendelkezik azzal az eszközzel, amelyet el szeretne távolítani a Find My alkalmazásból, az itt bemutatott lépésekkel letilthatja az Aktiválási zárat.
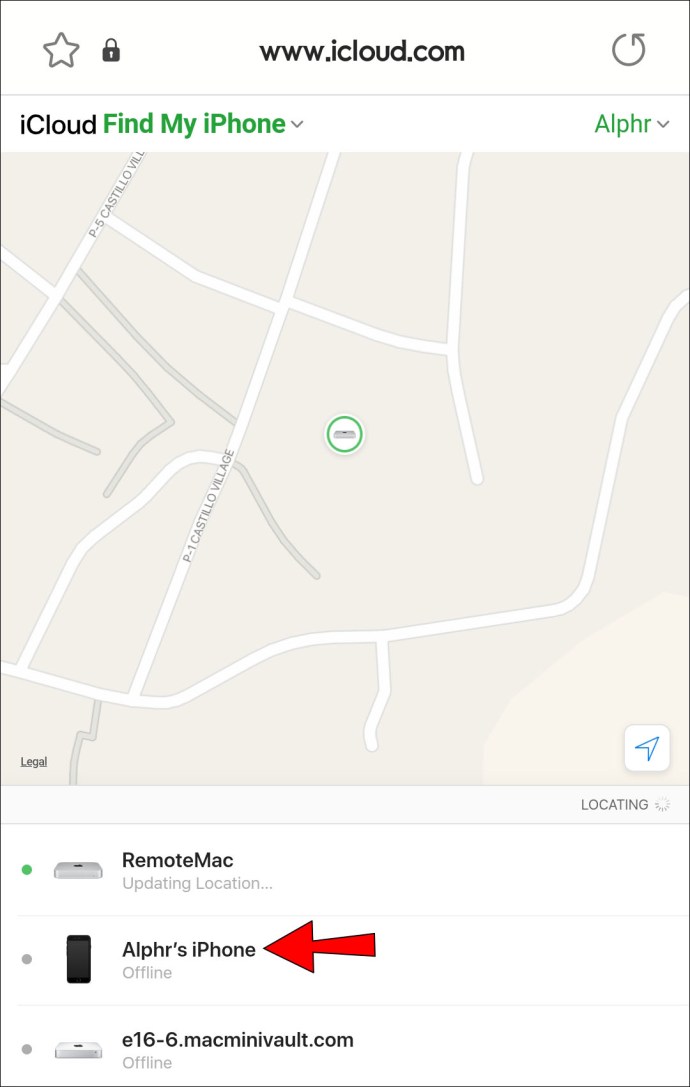
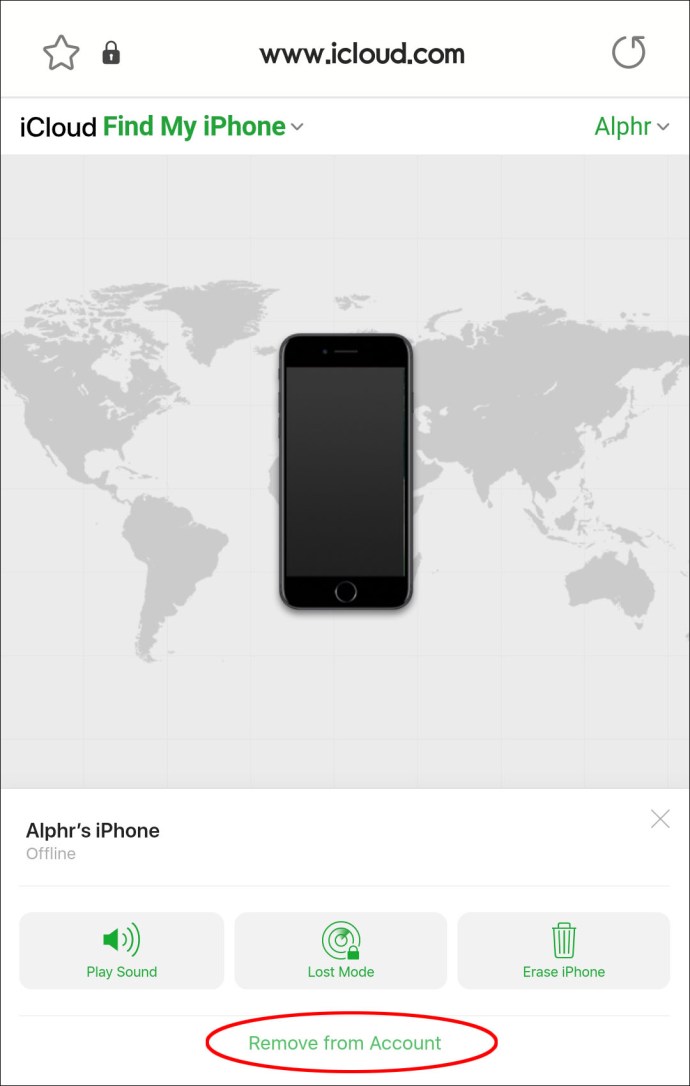
Ezzel kikapcsolta az Aktiválási zárat.
Eszköz eltávolítása a Find My alkalmazásban iPaden
A már nem használt eszköz eltávolításához a Find My alkalmazásból az eszköznek offline állapotban kell lennie. A továbbiakban nem jelenik meg az eszközlistában, hacsak nincs engedélyezve az Aktiválási zárolás. Így törölhet eszközt a Find My alkalmazásból.
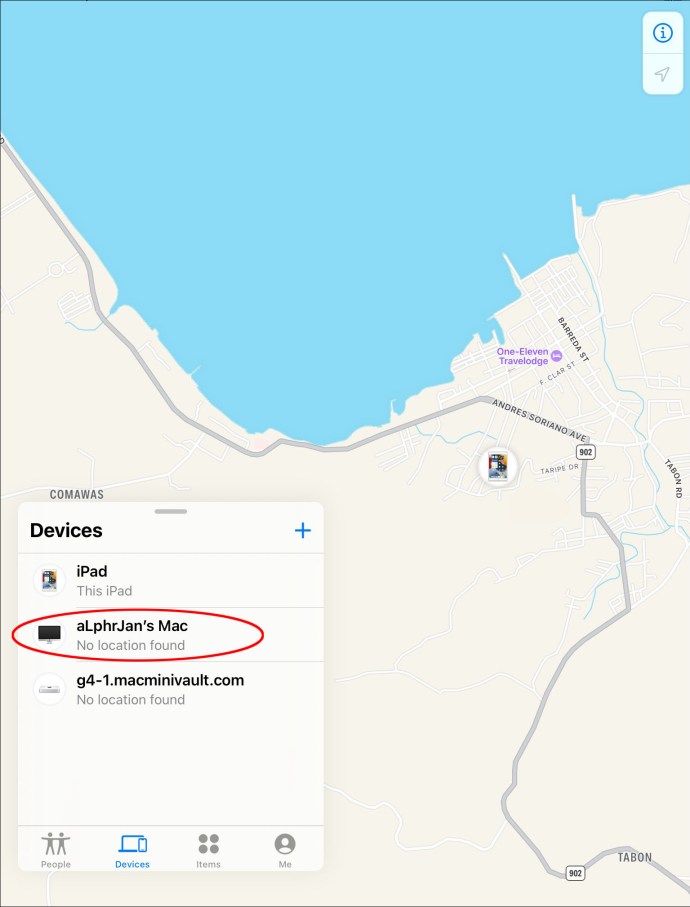
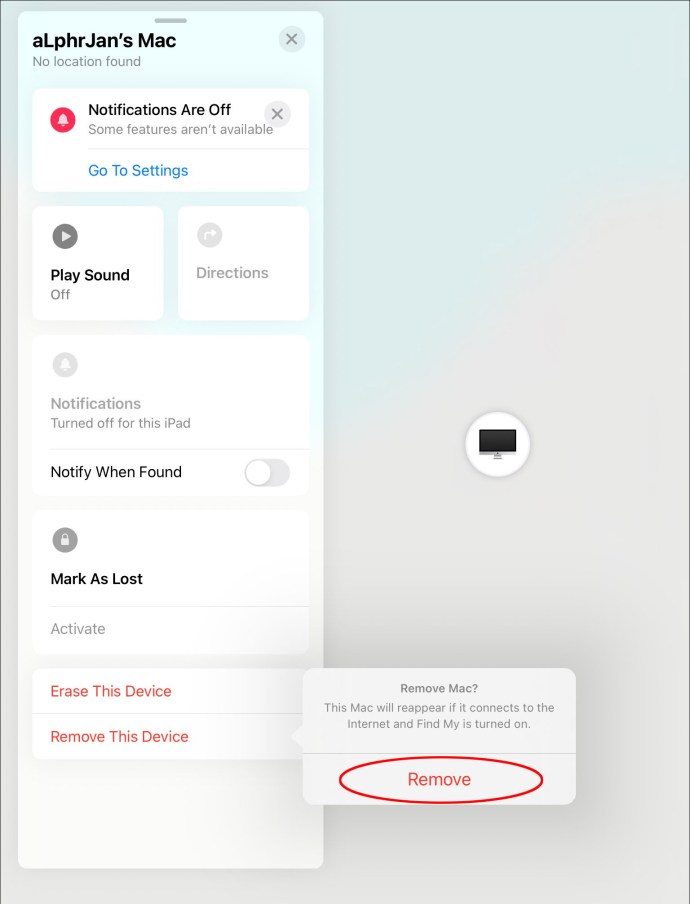
Eszközét törölték a Find My alkalmazásból.
Kapcsolja ki az aktiválási zárat iPaden
Mielőtt eladná vagy elajándékozná Apple-eszközét, jobb, ha kikapcsolja az Aktiválási zárat. Ezzel lehetővé teszi a következő felhasználó számára, hogy Apple ID azonosítójával csatlakozzon az eszközhöz. Az itt bemutatott lépések segítenek letiltani az Aktiválási zárat.
Ha nálad van a készülék, az itt látható módon kikapcsolhatja az Aktiválási zár funkciót.
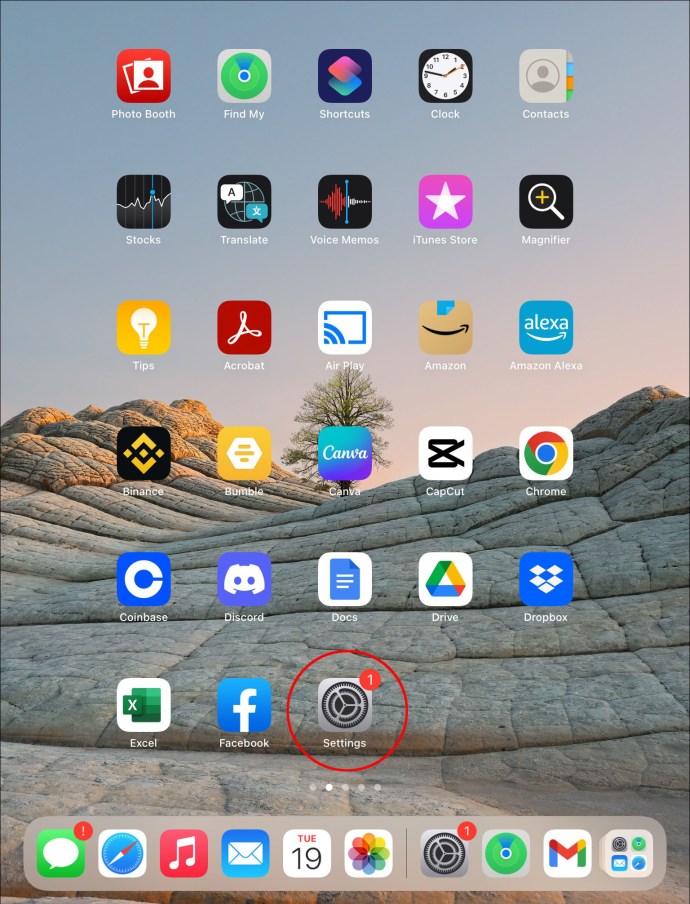
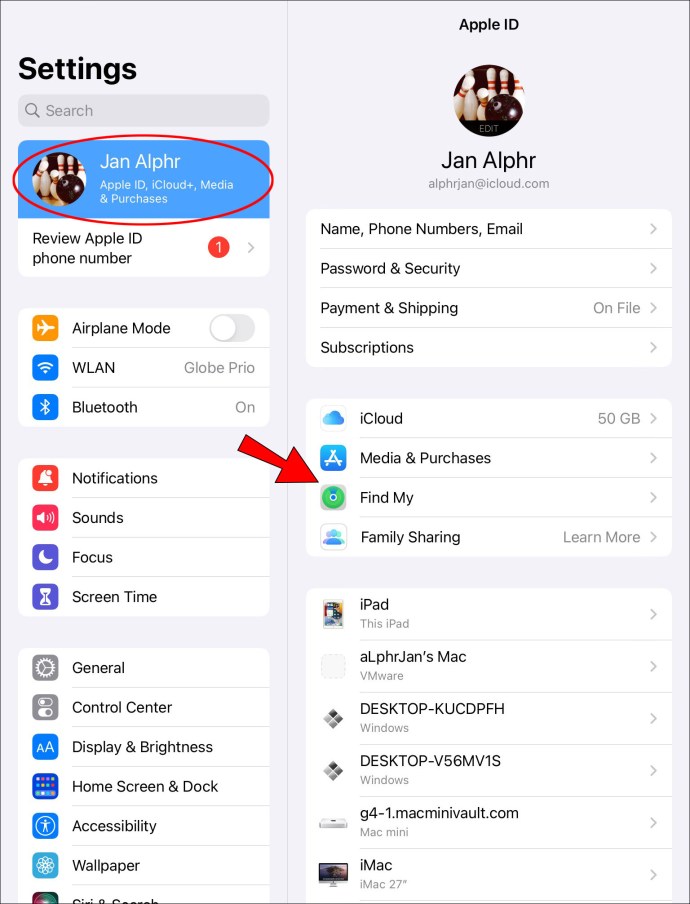
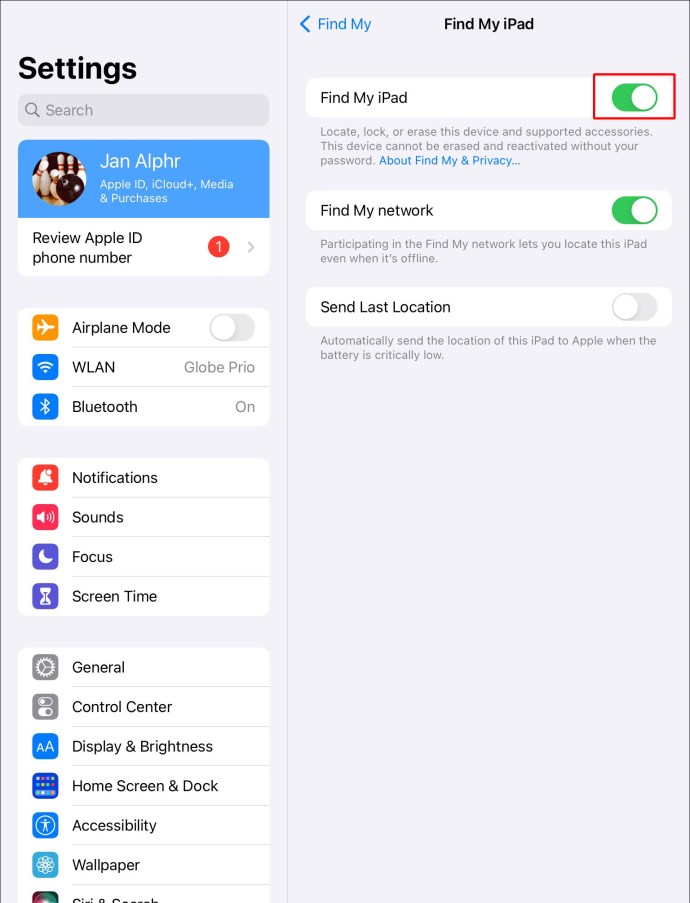
Ha nem fér hozzá az eszközhöz, ezek az utasítások az Ön számára.
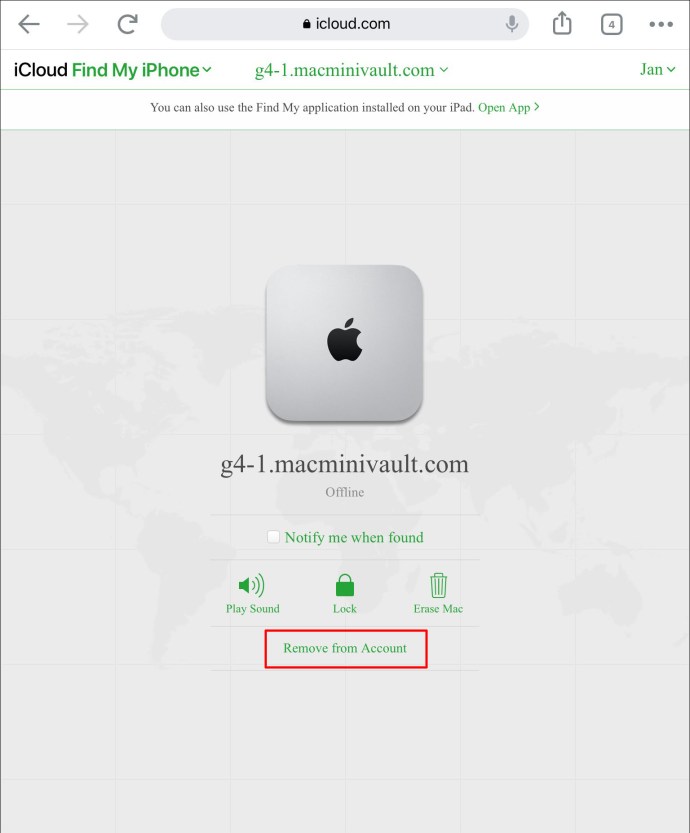
Ezzel kikapcsolta az Aktiválási zár funkciót.
Hogyan távolíthatok el egy iPhone bőr pénztárcát a Find My alkalmazásban
Ha egy másik Apple ID-hez szeretné csatlakoztatni Bőrtárcáját, akkor le kell választania a Find My alkalmazásból. A továbbiakban nem jelenik meg az alkalmazásban. Így távolíthatja el a bőr pénztárcát a Find My alkalmazásból.
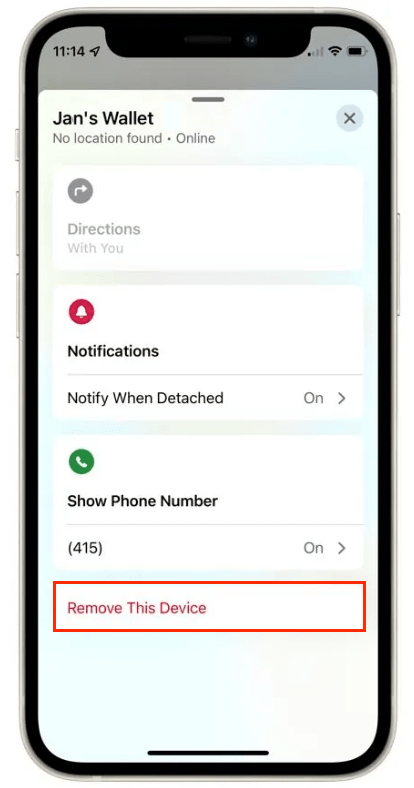
Az iPhone Leather Wallet most törlődik az eszközről.
GYIK
Mi történik, ha törlök egy eszközt a Find My alkalmazásban?
Egy eszköz törlésére a Find My funkcióval lehet szükség, ha adatokat szeretne törölni egy elveszett vagy ellopott Apple-termékből. Az eszköz törlésével minden ott tárolt információ törlődik, így elkerülhető, hogy adatai illetéktelen kezekbe kerüljenek.
Az olyan funkciók, mint az Apple Pay, a hitel- vagy betéti kártyák és az Express Transit kártyák, eltávolításra kerülnek az eszközről. Így törölheti az eszközt a Find My alkalmazásban.
1. Nyissa meg a Find My alkalmazást, és kattintson az „Eszközök” elemre az oldal alján.
2. Keresse meg az eszköz nevét, és nyomja meg az „Eszköz törlése” gombot.
3. Nyomja meg a „Folytatás” gombot, és adja meg hitelesítő adatait, amikor a rendszer kéri a jelszó megadását.
4. Nyomja meg a „Törlés” gombot, írja be az Apple ID azonosítóját, és érintse meg ismét a „Törlés” gombot.
Az eszközön lévő információk most törlődnek.
Out With the Old
A Find My funkció praktikus, mivel lehetővé teszi az elveszett eszközök megtalálását. Vannak azonban olyan esetek, amikor érdemes lehet törölni egy eszközt az alkalmazásból. Ennek oka lehet, hogy eladja telefonját, vagy már nem használja az adott terméket. Bármi legyen is a helyzet, ez a cikk bemutatja, hogyan törölheti termékét a Find My szolgáltatásból. Ez biztonságban tartja adatait, és lehetővé teszi egy új felhasználó számára, hogy Apple ID azonosítóján keresztül csatlakozzon az eszközhöz.
Törölt egy eszközt a Find My alkalmazásban? Az alábbi megjegyzésekben tudassa velünk, hogyan járt ezzel.

