Az Adobe lehetővé teszi felhasználói számára, hogy terveket készítsenek, és digitális élményt nyújtó megoldásokat kapjanak. Ha nem rendelkezik kapcsolattal, eltávolíthatja fiókját. Vagy ha Ön csapat vagy vállalati felhasználó, először ki kell lépnie minden szervezetből, amelynek tagja, fiókja megszüntetéséhez. A továbbiakban nem férhet hozzá a felhőalapú fájlokhoz, ha eltávolítja fiókját az Adobe alkalmazásaiból és szolgáltatásaiból. Fiókja véglegesen törlődik, és minden elveszett adat örökre elveszik. Ha valaki tippeket keres az Adobe-fiók törléséhez, maradjon velünk a végéig! Hasznos útmutatót hozunk, amely megtanítja az Adobe deaktiválására. Azt is megtudhatja, hogyan távolíthatja el az Adobe ID hitelesítő adatait, és hogyan kaphatja vissza az Adobe-fiókot a törlés után.
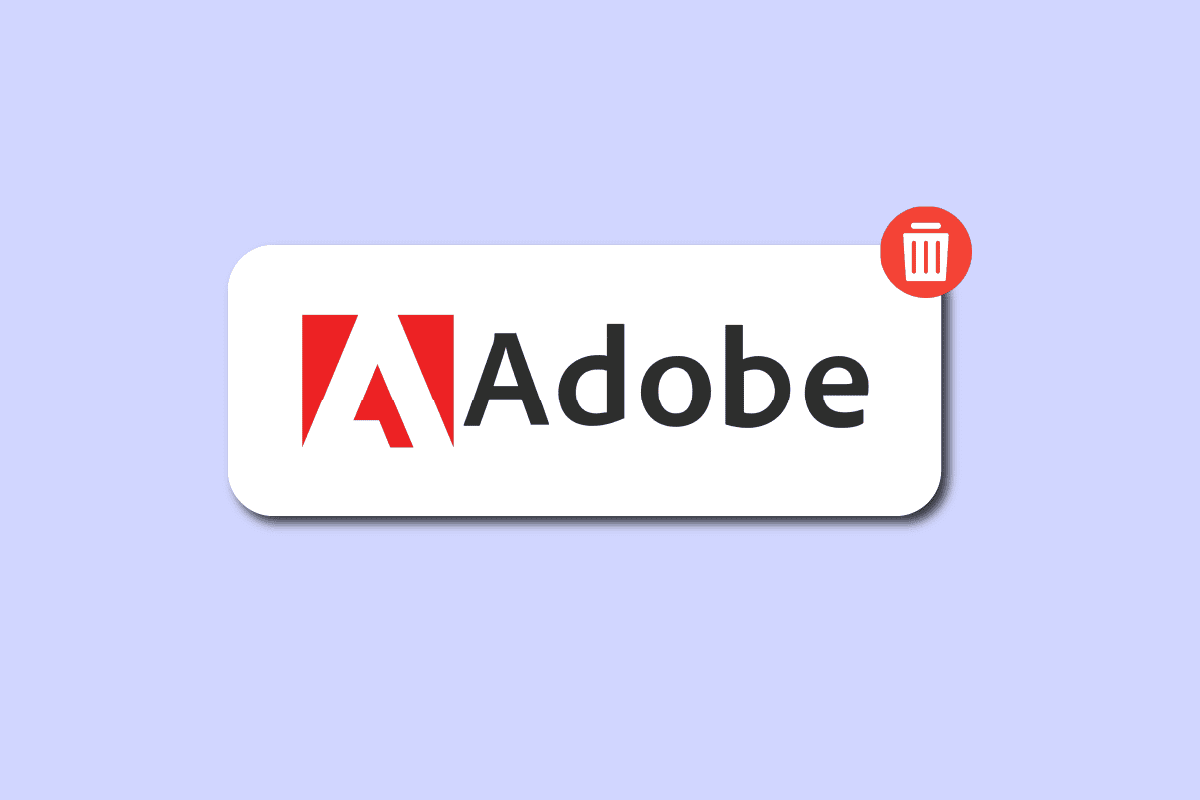
Tartalomjegyzék
Hogyan lehet törölni az Adobe-fiókot
Az Adobe.com webhelyen létrehozott fiók Adobe ID néven ismert. Lehetővé teszi a DRM (Digital Rights Management) által védett e-könyvek letöltését és megnyitását a könyvtár látogatói számára. Ha elektronikus könyveket szeretne átvinni az e-olvasókba a számítógépén lévő Adobe Digital Editions szoftverrel, szüksége lesz erre az azonosítóra. Ebből a cikkből megtudhatja, hogyan törölheti vagy inaktiválhatja az Adobe-fiókot. Olvassa tovább, ha többet szeretne megtudni róla.
Hol tárolják az Adobe azonosítóját?
Az Ön Adobe ID adatait védjük, és az Adobe privát szerverén tároljuk.
Hogyan akadályozhatja meg az Adobe bejelentkezés felbukkanását?
Az Adobe-bejelentkezés felbukkanásának elkerülése érdekében kövesse az alábbi módszerek bármelyikét:
1. módszer: Frissítse a Creative Cloud alkalmazásszoftvert (ha van)
Az Adobe Creative Cloud az Adobe Inc. szolgáltatásainak és szoftvereinek gyűjteménye. Tartalmazza az Adobe Acrobat PDF-fájlok elérését és a grafikai tervezési programokat, például a Photoshopot, valamint a YouTube-felhasználók vagy professzionális producerek számára készült videószerkesztő eszközöket, a Premiere Pro licenccel. Minden segédprogram eléréséhez egy bejelentkezés szükséges. Fennáll annak ésszerű kockázata, hogy az Acrobat folyamatosan bejelentkezést kérő probléma akkor fordul elő, ha már egy ideje használja a Creative Cloud alkalmazást, és elhanyagolta a frissítést. A javításhoz frissítenie kell a programot.
Az alábbiakban bemutatjuk az Adobe szoftverek frissítésének lépéseit a Adobe Creative Cloud szoftver:
1. Írja be a Creative Cloud kifejezést a Windows keresősávjába, és kattintson a Megnyitás gombra.
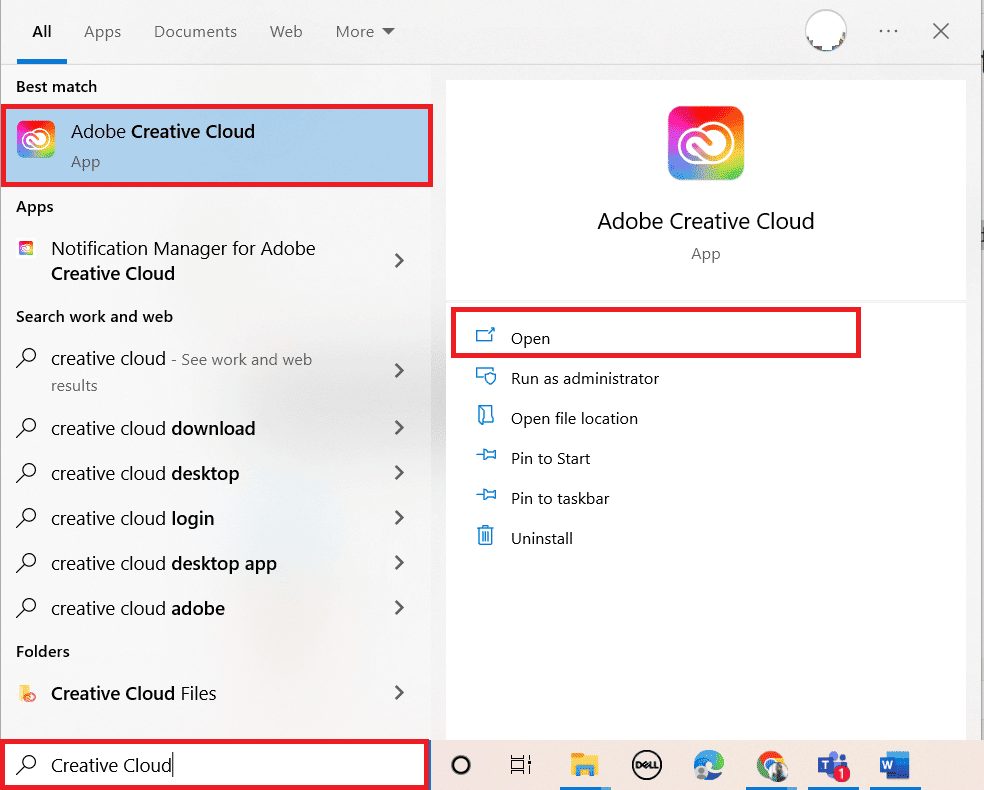
2. Kattintson a hamburger ikonra a bal felső sarokban.
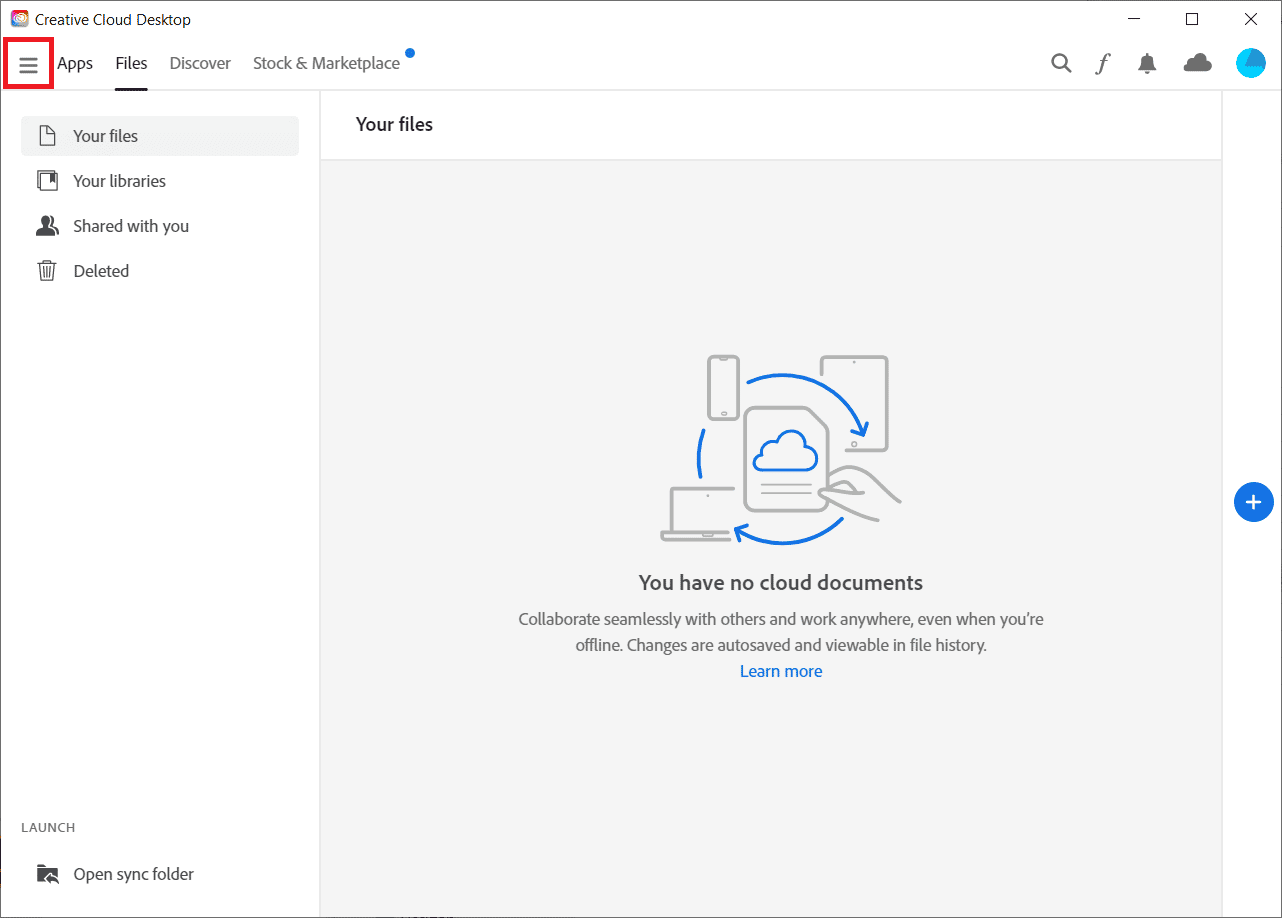
3. Válassza a Súgó > Frissítések keresése lehetőséget.
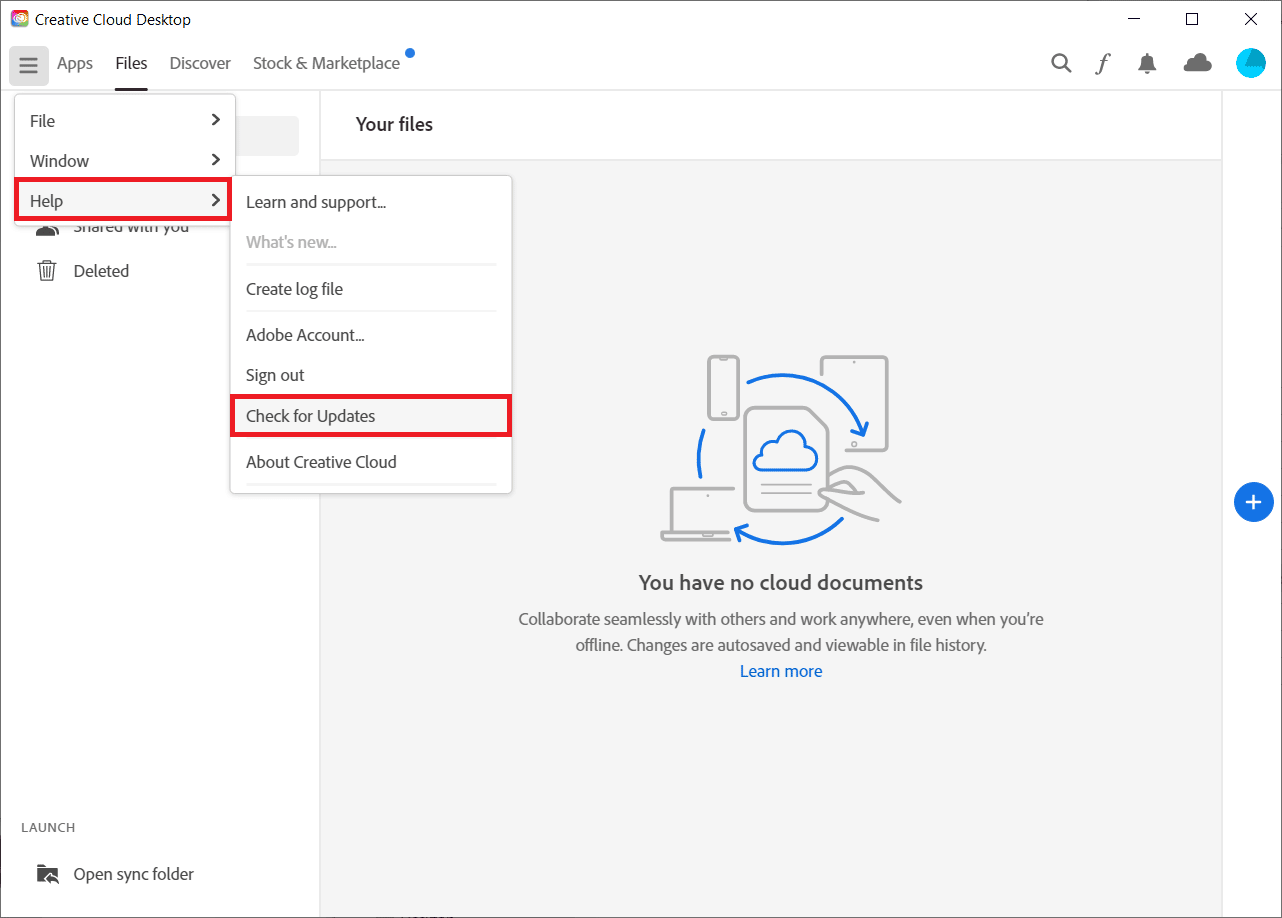
4A. Ha elérhető frissítés, kattintson a Frissítés gombra.
4B. Ha a szoftver naprakész, akkor a Frissítés felirat jelenik meg. Példaként bemutattuk a Premiere Pro-t.
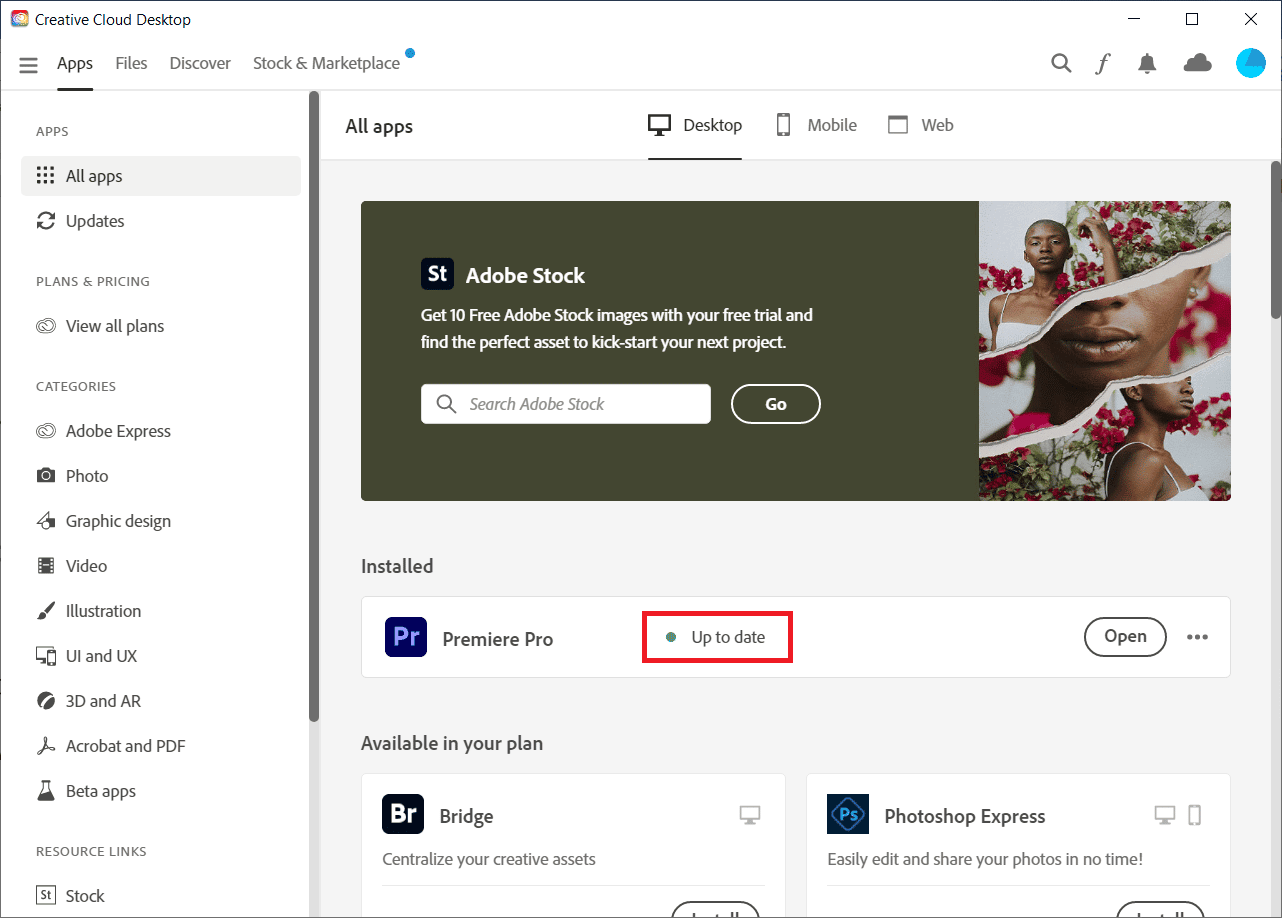
Olvassa tovább az Adobe-fiók deaktiválásának vagy törlésének lépéseit.
2. módszer: Frissítse a Windows rendszert
A legújabb verzió könnyen elérhető az elavult és modern Windows számítógépeken. Ennek ellenére bizonyos CPU-k nem tudják használni. Ha azonban nem frissítette a Windows rendszert, de most frissített az Adobe Acrobat verzióra, akkor megkapja a bejelentkezési probléma Adobe Acrobat kérelmét. Az Adobe-probléma megoldásának legjobb módja a Windows jelenlegi verziójának frissítése. Olvassa el a Windows 10 legújabb frissítésének letöltéséről és telepítéséről szóló útmutatónkat, és hajtsa végre ugyanezt.
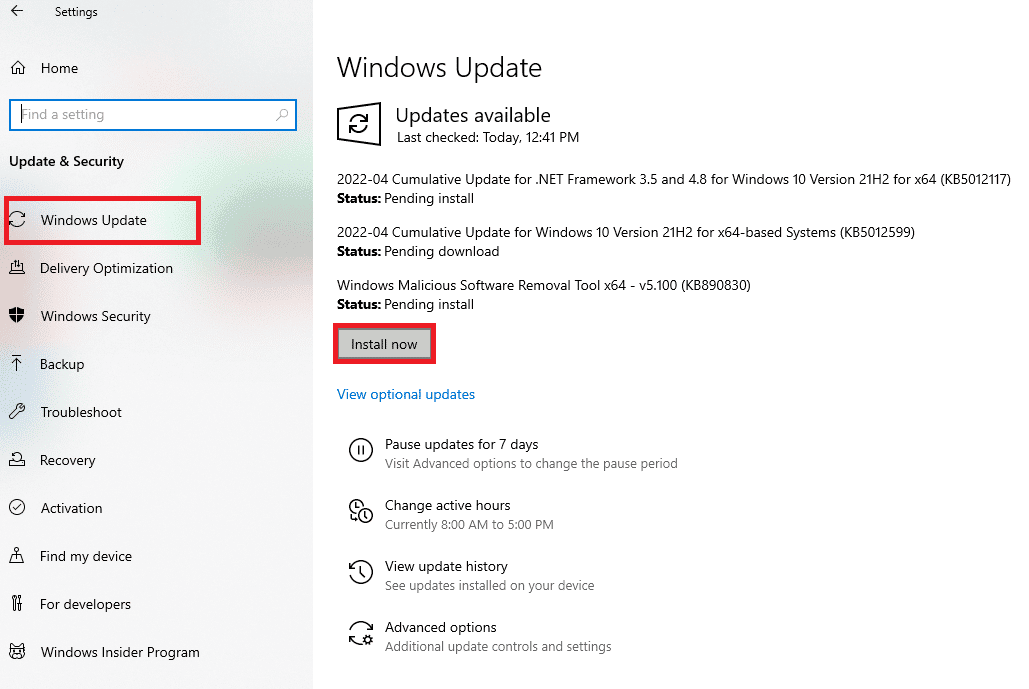
3. módszer: Indítsa újra a Windows Credential Manager szolgáltatást
A Windows Credential Manager egy hatékony eszköz, amellyel a hálózatok, a kapcsolódó programok és webhelyek bejelentkezési adatait kezelheti. Ha nem tudja megőrizni a bejelentkezési adatokat szabványos módszerekkel, használhatja a Windows Credential Manager alkalmazást.
1. Nyomja meg egyszerre a Windows és az R billentyűket a Futtatás párbeszédpanel megnyitásához.
2. Írja be a services.msc parancsot, és kattintson az OK gombra.
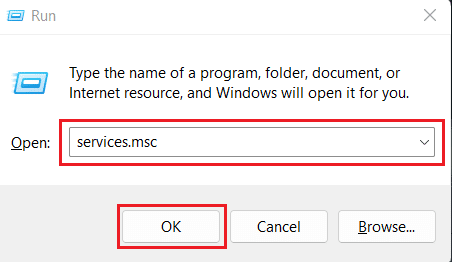
3. Kattintson duplán a Hitelesítés-kezelő lehetőségre a Szolgáltatások (Helyi) menü alatt.
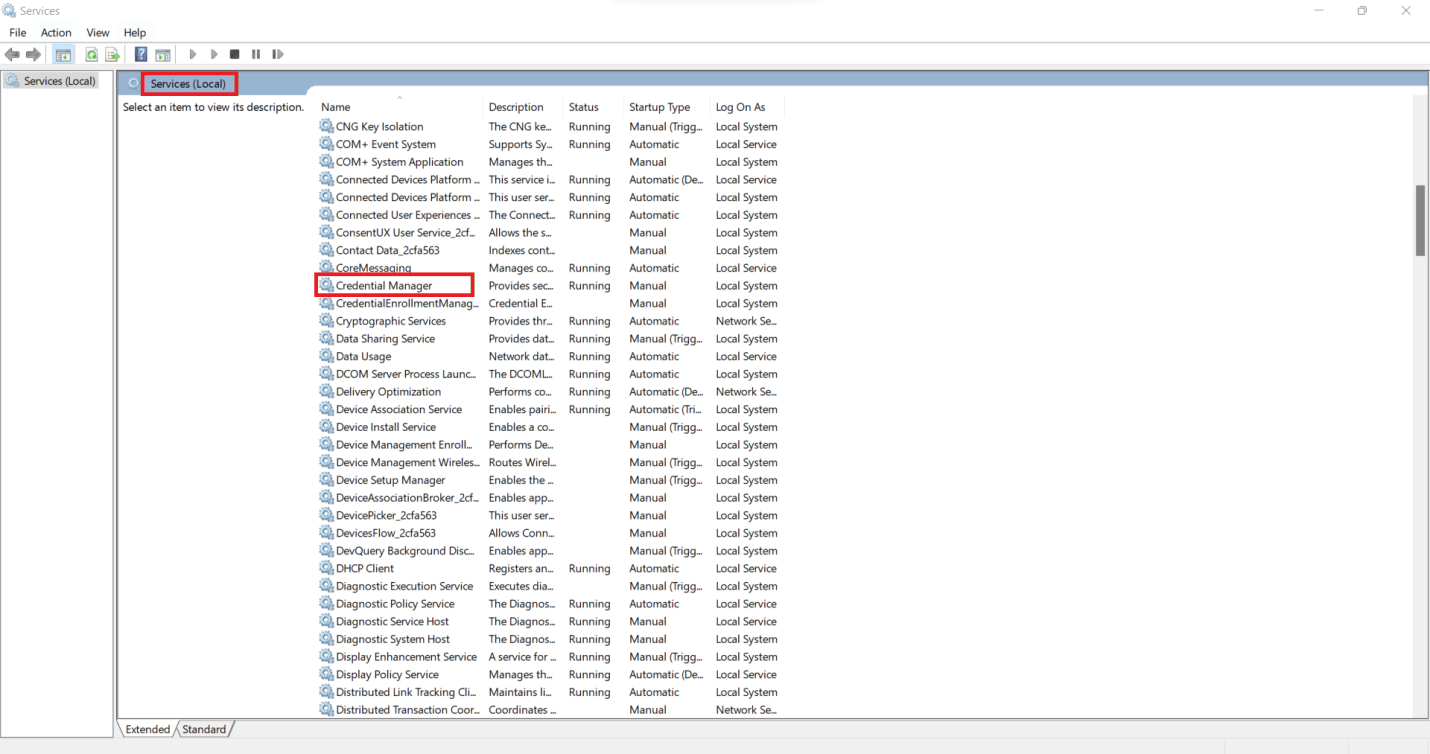
4. Lépjen az Általános lapra.
5. Kattintson a Start gombra.
Megjegyzés: Ha a Start gomb le van tiltva, kattintson a Leállítás gombra. Várjon néhány másodpercet, és kattintson a Start gombra.
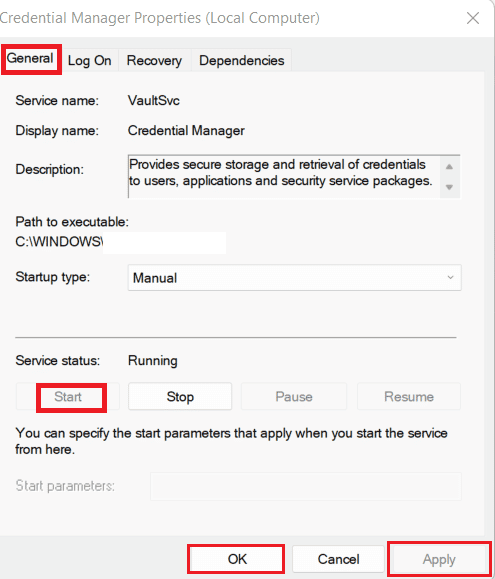
6. Kattintson az Alkalmaz > OK gombra, ahogy fent látható.
Olvassa tovább, hogy megtudja, hogyan deaktiválhatja vagy törölheti az Adobe-fiókot.
4. módszer: Kapcsolja ki a kompatibilitási módot
Ha a kompatibilitási opció be van kapcsolva, az elavult szoftverkiadások futhatnak a modern hardvereken. Ennek ellenére az Acrobat bejelentkezési problémát is okozhat. Az Adobe bejelentkezési problémájának megoldásához célszerű letiltani a kompatibilitási módot, és újraindítani a szoftvert a gépen.
Megjegyzés: Illessze be azt a szoftvert, amellyel a problémával szembesült. Itt az Adobe Acrobatot választottuk.
1. Kattintson jobb gombbal az Adobe Acrobat alkalmazásra az asztali képernyőn, és válassza a Tulajdonságok parancsot.
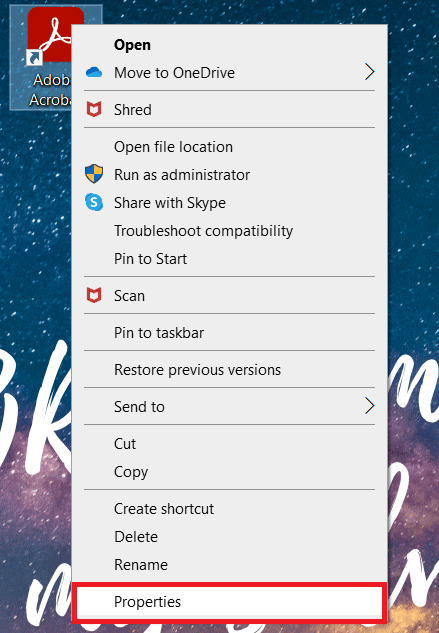
2. Kattintson a Kompatibilitás fülre.
3. Törölje a jelet a Futtassa ezt a programot kompatibilitási módban jelölőnégyzetből.
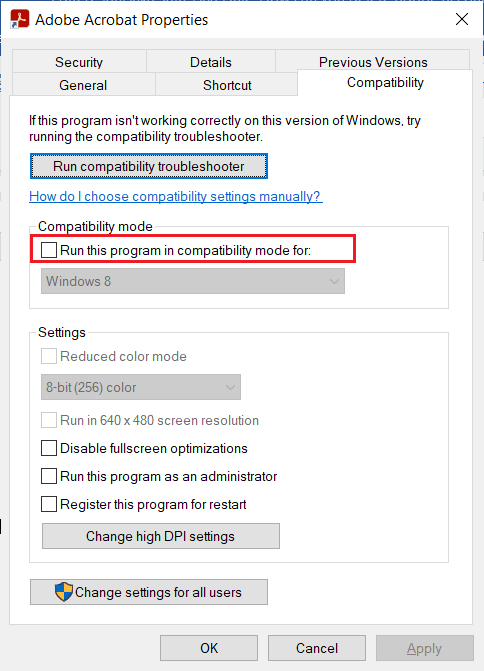
4. Kattintson az Alkalmaz, majd az OK gombra.
5. módszer: Az Acrobat végrehajtható fájlok engedélyezési listája a Windows tűzfalban
Ha telepítve van az Adobe Acrobat, viszonylag egyszerűen letilthatja azt a Windows Defender vagy víruskereső programmal. Ez azért lehetséges, mert ezek a végrehajtható fájlok most egy helyen vannak elhelyezve, nem pedig szétszórva a rendszerben. Győződjön meg arról, hogy bizonyos alkalmazások, például az Adobe Acrobat vagy bármely .exe kiterjesztésű szoftver szerepel mind az automatikus kizárási listákon, mind a számítógépes víruskereső kizárási listáin, hogy elkerülje őket ez a probléma, vagy teljesen kiküszöbölje az Adobe bejelentkezési problémáját.
Ha engedélyezni szeretné az Acrobat futtatható fájljait a Windows Defender tűzfalában, kövesse az Alkalmazások engedélyezése vagy blokkolása a Windows tűzfalon keresztüli útmutatónkat, és hajtsa végre a lépéseket az utasításoknak megfelelően.
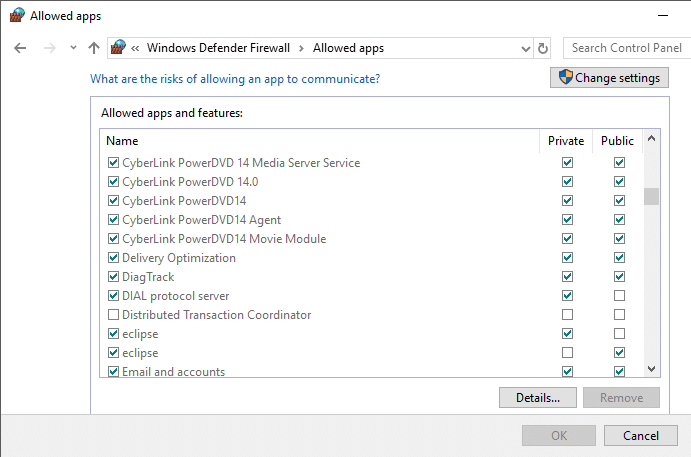
Hogyan törölheti az Adobe-fiókját?
Ha jelenleg nincs aktív előfizetése, eltávolíthatja fiókját. Csapatok vagy vállalati felhasználók esetében a fiók eltávolításához először ki kell lépnie minden szervezetből, amelynek tagja. A továbbiakban nem férhet hozzá a felhőalapú dokumentumokhoz, ha eltávolítja fiókját az Adobe alkalmazásaiból és szolgáltatásaiból. Fiókja véglegesen törlődik, és minden elveszett adat örökre elveszik. A következőképpen törölheti az Adobe-fiókot vagy deaktiválhatja az Adobe-t az Adobe webhelyéről:
Megjegyzés: Készítsen helyi verziót vagy biztonsági másolatot az ott tárolt adatokról, fényképekről az Adobe Stockból, filmekről és egyéb alkotásokról.
1. Látogassa meg a Vályogtégla webhelyet, és jelentkezzen be fiókjába.
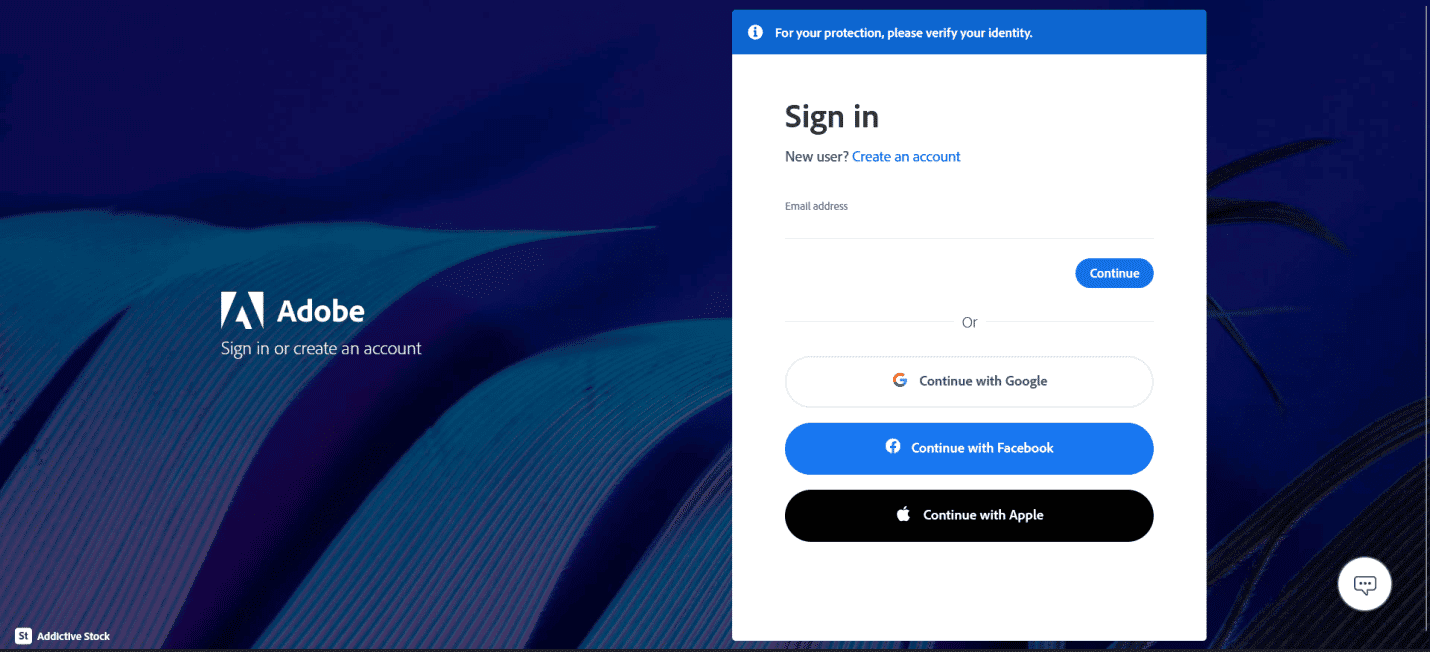
2. Kattintson a profil ikonra a jobb felső sarokban, és válassza a Fiók megtekintése lehetőséget.
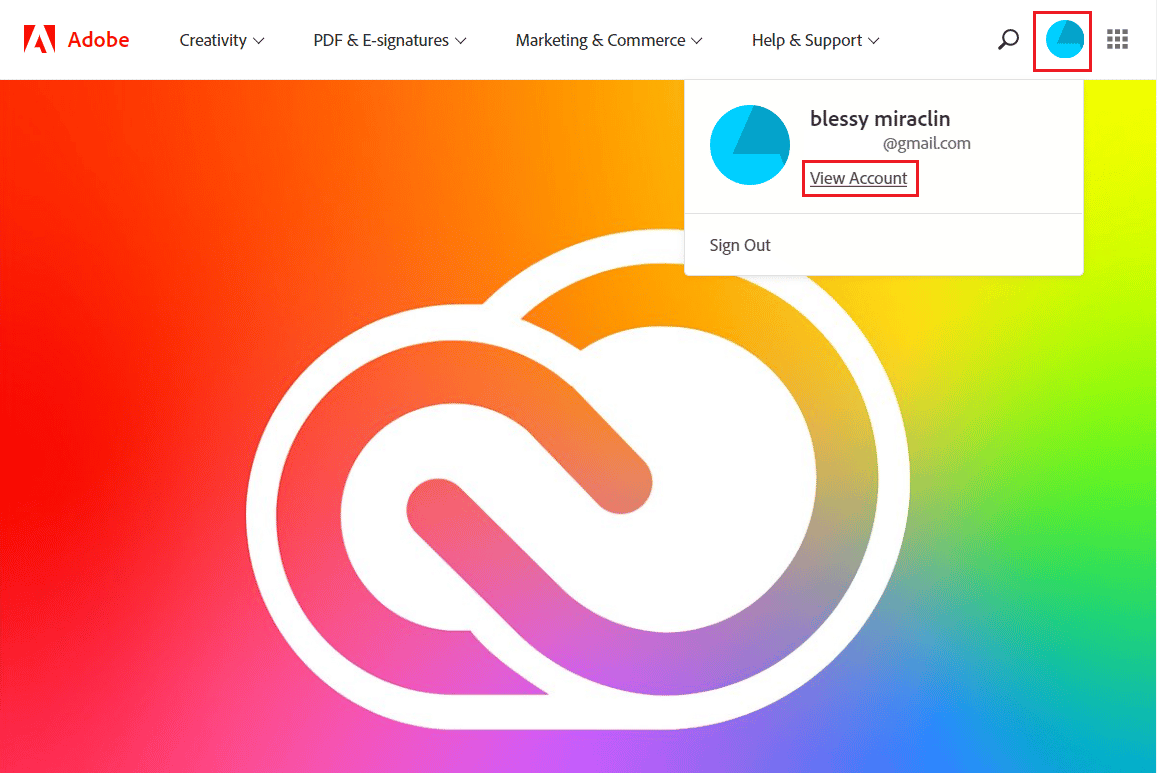
3. Kattintson a Fiók és biztonság > Adatvédelem és személyes adatok elemre.
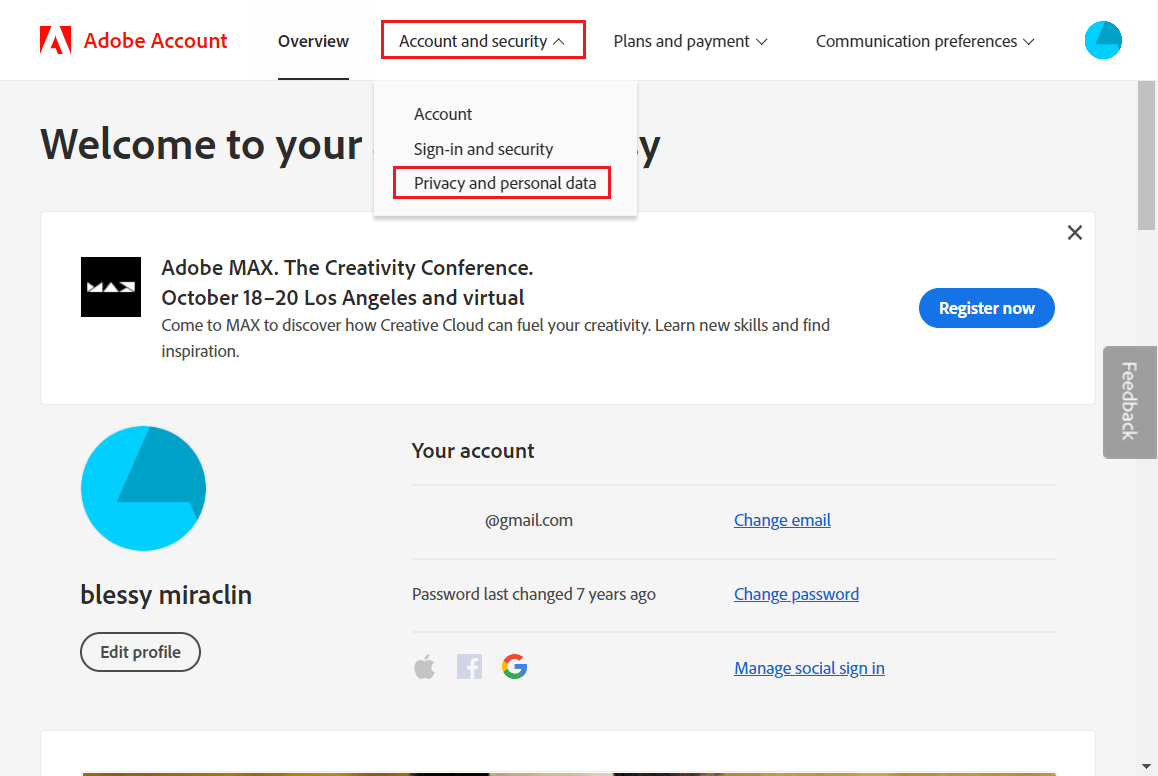
4. Kattintson a Folytatás gombra az Adobe-fiók törlése szakaszban.
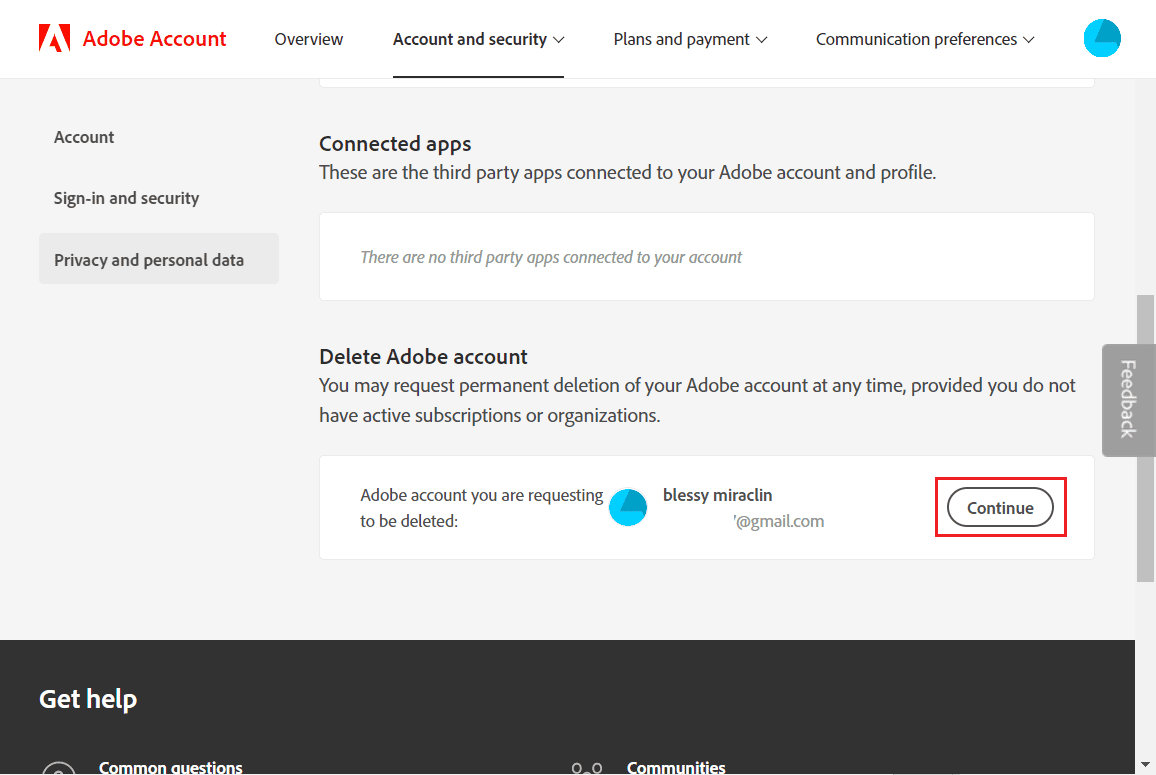
5. Válassza ki a fiók törlésének kívánt okát, és kattintson a Folytatás gombra.
Megjegyzés: A fiók törléséhez törölje a terveit, ha a rendszer kéri.
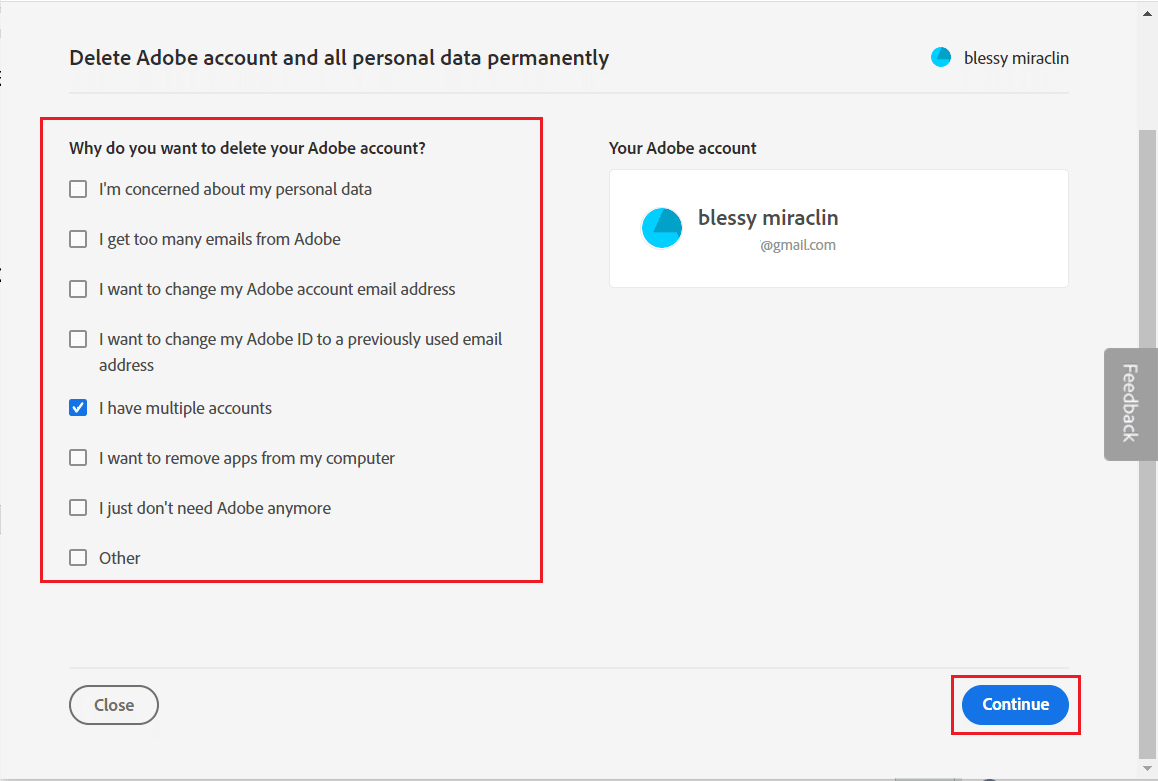
6. Jelölje be a Igen, értem a jelölőnégyzetet majd kattintson az Adobe-fiók törlésének megerősítése gombra a fiók törlésének véglegesítéséhez.
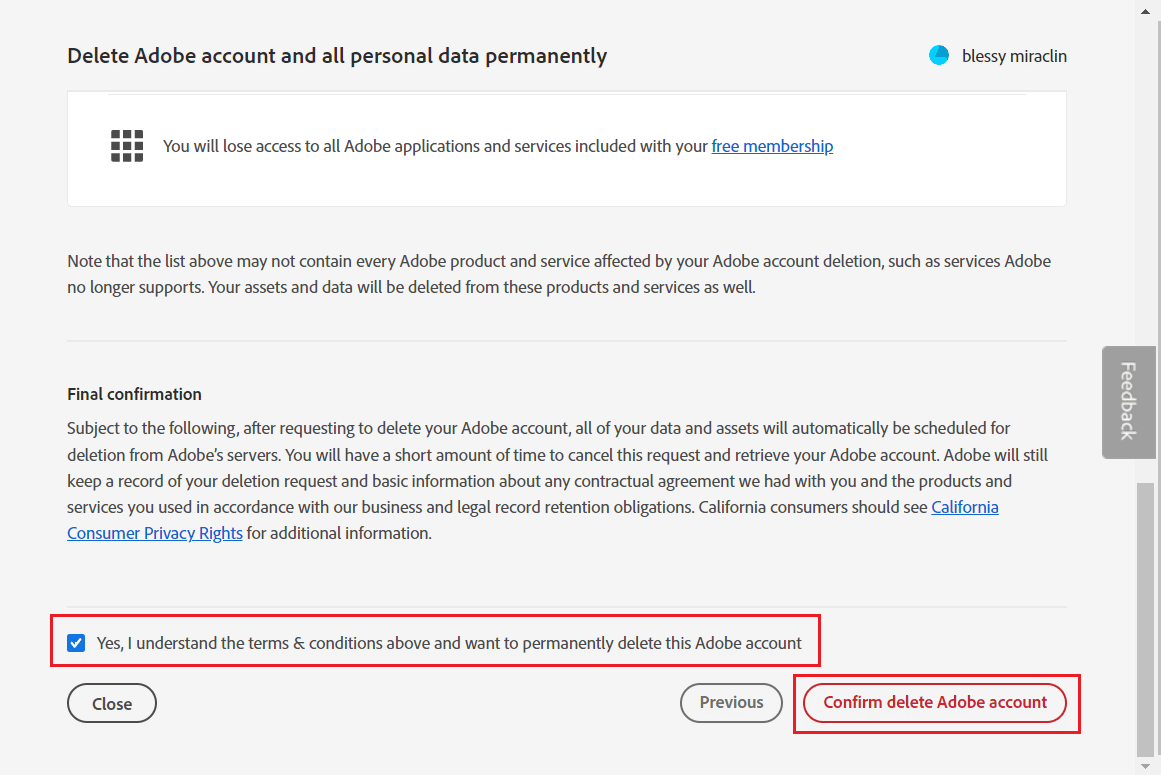
Hogyan lehet deaktiválni az Adobe-t?
A fent említett lépéseket követve inaktiválhatja vagy törölheti Adobe-fiókját az Adobe hivatalos webhelyéről.
Hogyan törölheti véglegesen Adobe ID-jét?
Az Adobe ID-t csak akkor törölheti, ha nincs aktív előfizetése. Ezenkívül ez nem lehetséges, ha Ön egy szervezet tagja. Az azonosító eltávolításához ki kell lépnie a szervezetből. Kövesse a fent említett lépéseket az Adobe ID eltávolításához.
Hogyan távolíthatja el az Adobe ID hitelesítő adatait?
A következőképpen távolíthatja el az Adobe felhasználói azonosító hitelesítő adatait számítógépéről:
1. Írja be a Credential Manager parancsot a Windows keresősávjába, és nyomja meg az Enter billentyűt.
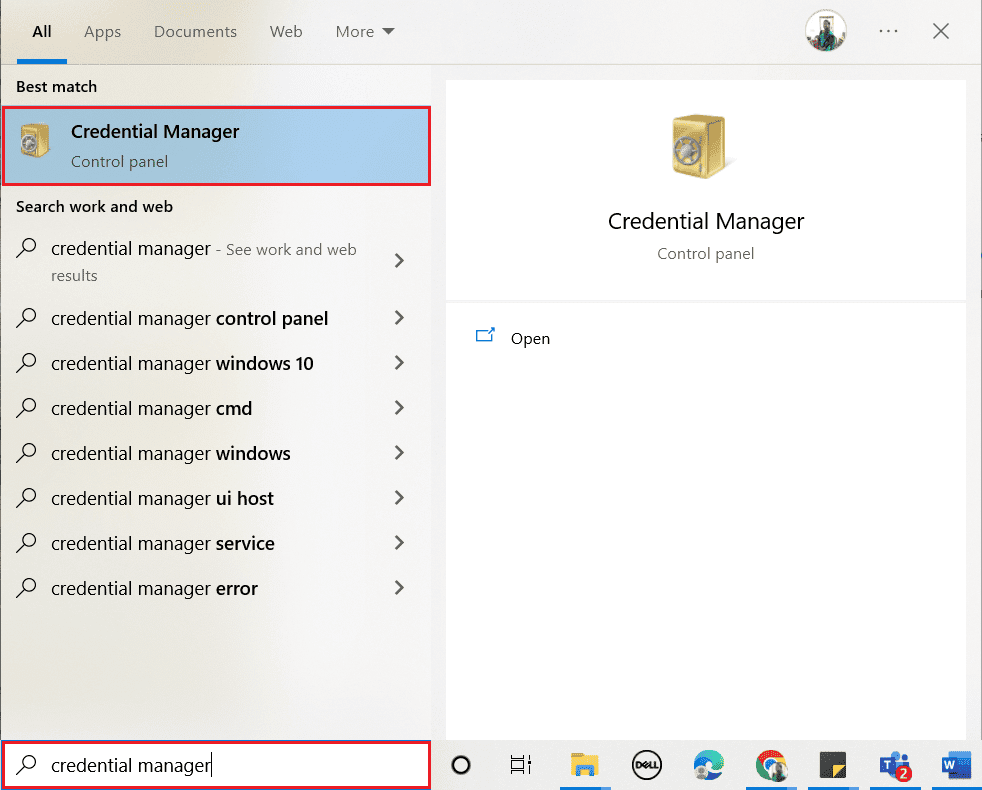
2. Kattintson a Windows hitelesítő adatok elemre.
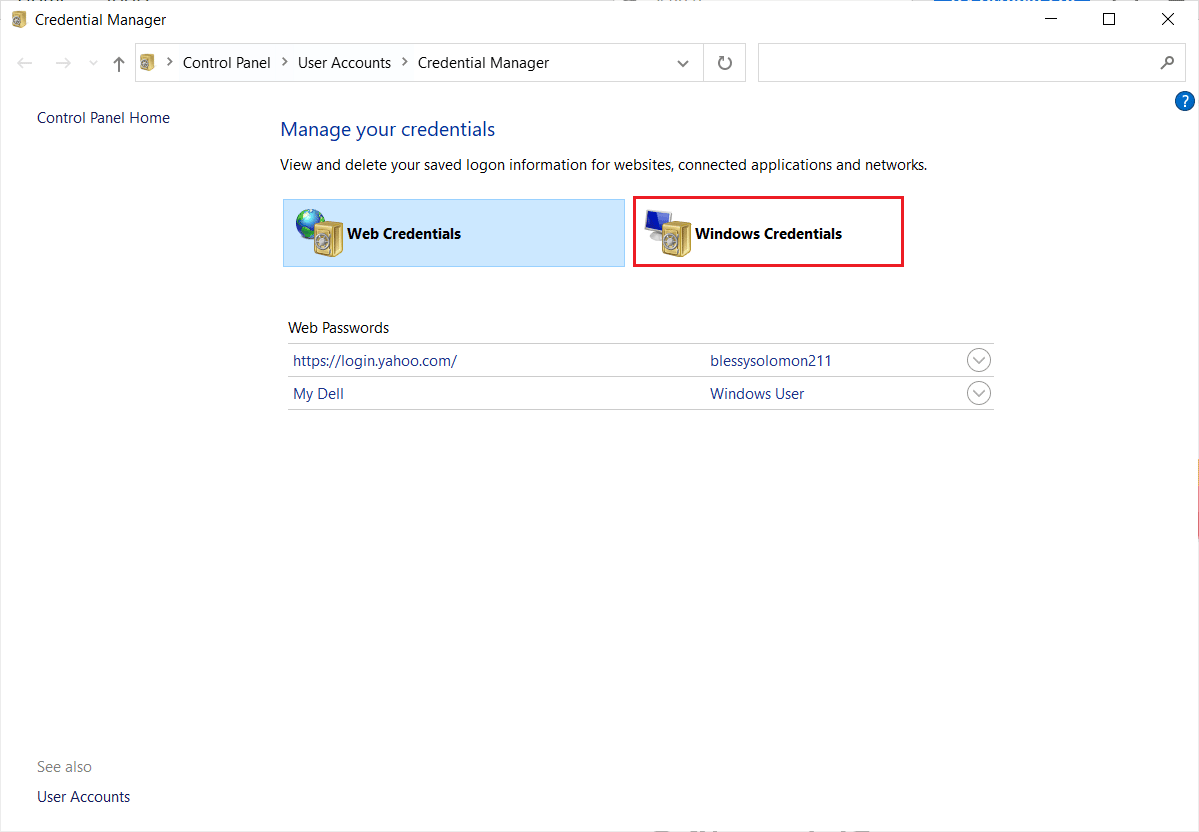
3. Válassza ki az Adobe User vagy Adobe App kifejezéssel kezdődő tanúsítványokat, majd kattintson az Eltávolítás gombra.
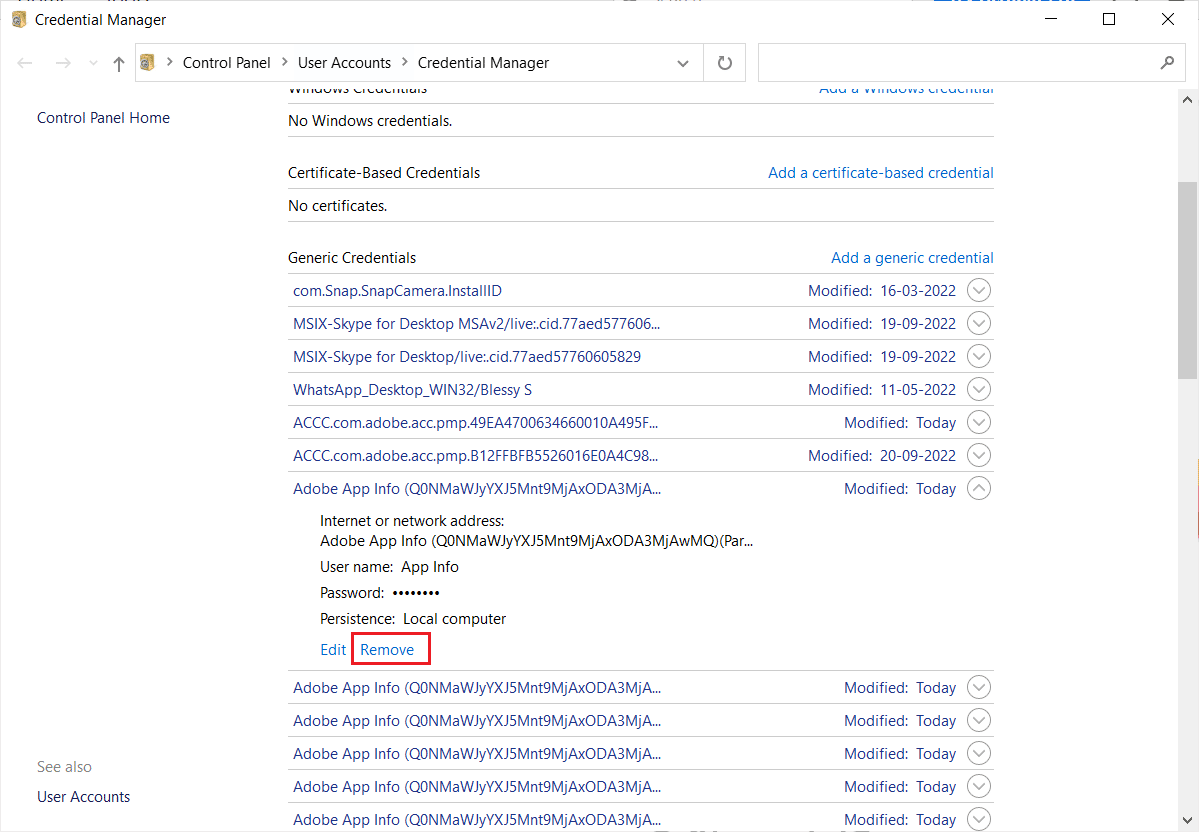
4. Kattintson az Igen gombra a felugró ablakban.
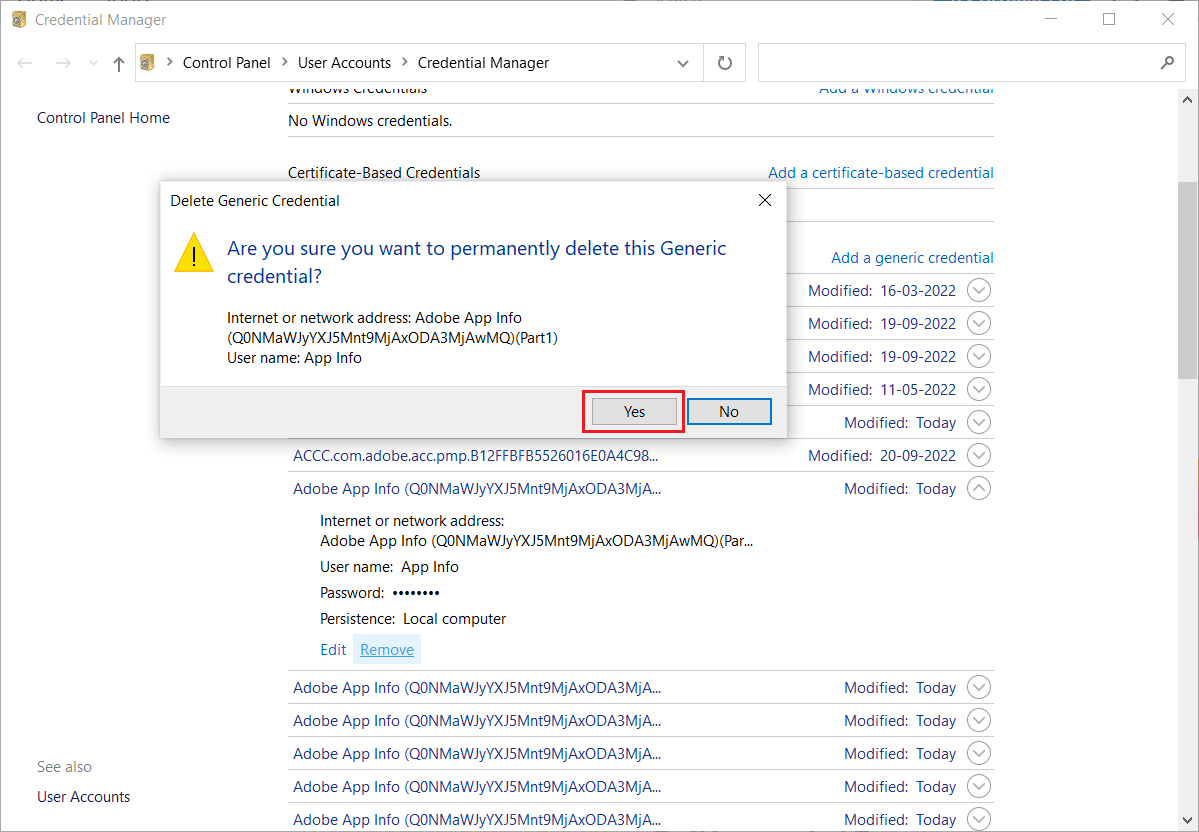
5. Ismételje meg a 3. és 4. lépést az összes Adobe App bejegyzéshez.
Hogyan állíthatja vissza Adobe azonosítóját?
A regisztrációhoz használt e-mail cím az Adobe azonosítója. A bejelentkezési oldalon a fő vagy a tartalék e-mail fiókkal történő bejelentkezés segíthet. Adobe ID-jét nem állíthatja vissza. Ehelyett deaktiválhatja a fiókot, és új fiókot hozhat létre. Görgessen fel, és keresse meg a Hogyan törölheti Adobe-fiókját? hogy megismerje az Adobe-fiók törlésének és az Adobe ID visszaállításának lépéseit.
Mi történik, ha törli az Adobe-fiókot?
Adobe-fiókja törlése után nem férhet hozzá felhőalapú fájlokhoz. Fiókja véglegesen törlődik, és minden elveszett adat örökre elveszik.
Visszakaphatja az Adobe-t, ha törli?
Nem, nem kaphatja meg véglegesen törölt Adobe-fiókját és a hozzá kapcsolódó adatokat. Az Adobe-fiók 27 napos törlés után véglegesen törlődik. 27 nap előtt újraaktiválhatja az e-mail azonosítójával és jelszavával. Ha éppen most törölte az Adobe alkalmazást számítógépéről vagy telefonjáról, akkor azt az alkalmazás telepítésével vagy böngészőben történő megnyitásával visszaszerezheti ugyanazzal az e-mail azonosítóval és jelszóval.
Hogyan szerezhet vissza egy Adobe-fiókot a törlés után?
Ha még egyszer bejelentkezik fiókjába, akkor újra életre kel Adobe-fiókja. A fiók törlését követő 27 napon belül vissza kell állítania azt. Kövesse az alábbi lépéseket az Adobe-fiók visszaállításához a törlés után:
1. Látogassa meg a Adobe webhely.
2. Írja be a lekérni kívánt fiók e-mail címét, majd kattintson a Folytatás gombra.

3. Kattintson a Retrieve gombra.
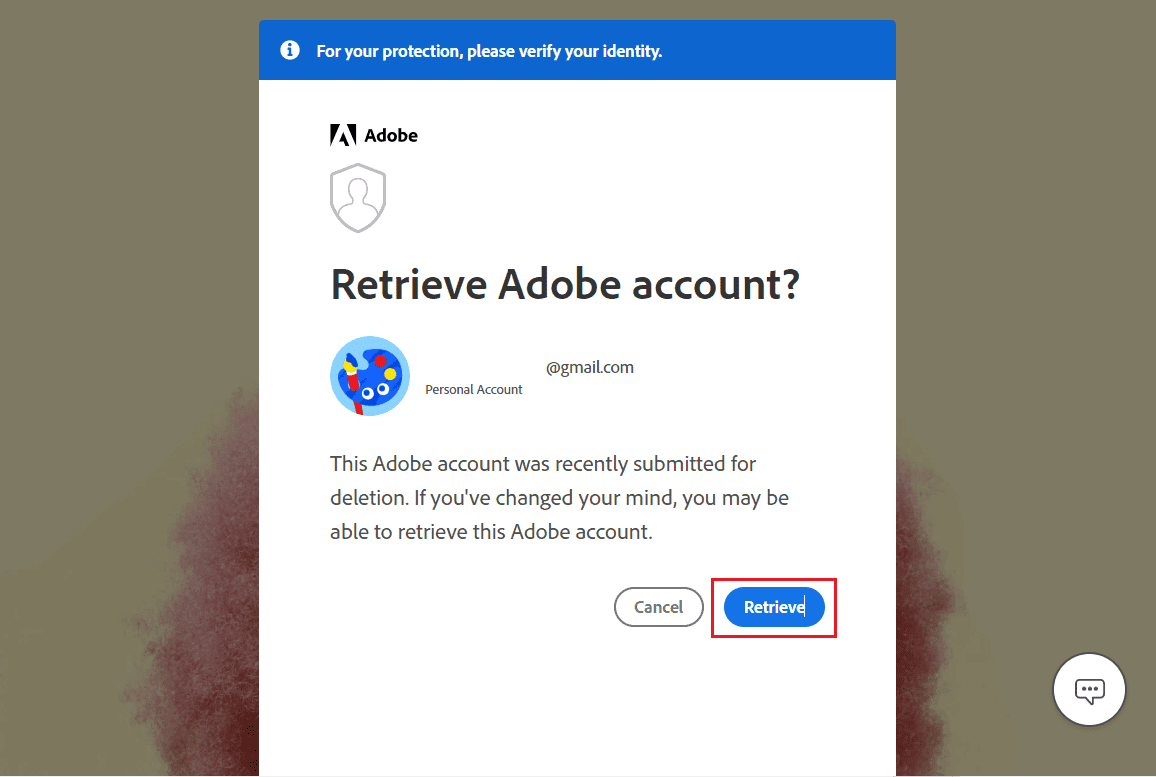
4. Írja be a jelszót, és kattintson a Folytatás gombra.
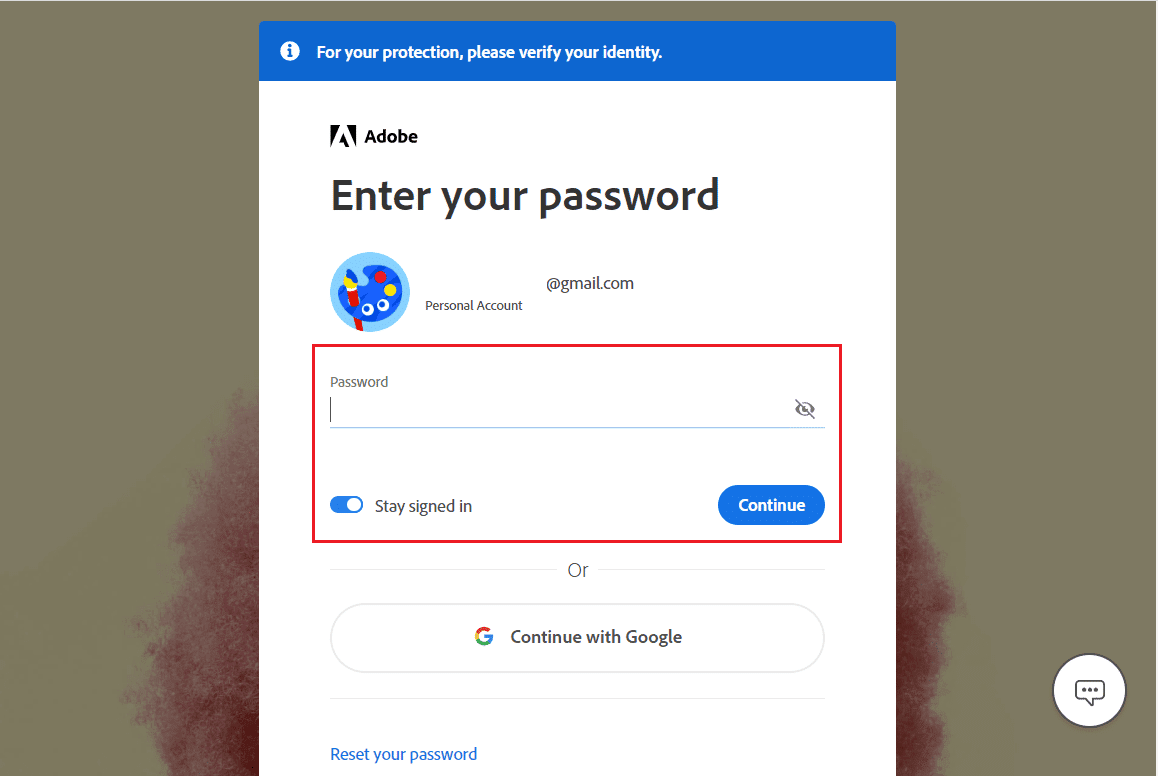
Megjegyzés: Az Adobe-fiók újraaktiválásához jelszót kell használnia a bejelentkezéshez. Az egyetlen lehetőség az Adobe-fiók újraélesztésére, ha kapcsolatba lép Adobe Ügyfélszolgálat ha a törölt fiókhoz nem volt jelszó.
***
Reméljük, hogy ez az útmutató hasznos volt, és sikerült törölnie az Adobe-fiókot, és visszanyerni az Adobe-fiókot a törlés után. Kérdéseivel és javaslataival nyugodtan forduljon hozzánk az alábbi megjegyzések részben. Következő cikkünkben azt is tudassa velünk, hogy milyen témáról szeretne tájékozódni.
