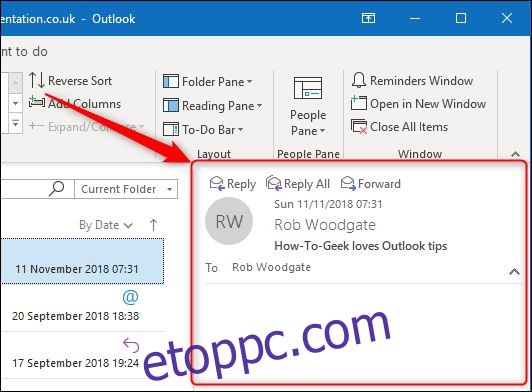Az Outlook olvasási ablaktáblája – más néven Előnézet ablaktábla – megjeleníti a kiválasztott üzenet szövegét, megakadályozva, hogy a tényleges üzenetet meg kelljen nyitnia a kezeléshez. Így szabhatja testre az Olvasás ablaktáblát igényeinek megfelelően.
Az Outlook több különböző ablaktáblával érkezik, beleértve azokat, amelyeket alapértelmezés szerint lát – például a Navigációs ablaktáblát – és másokat, amelyekkel esetleg nem sok gondot okoz – például a Teendők és az Emberek paneleket. Ezek mindegyike megkönnyíti a dolgok megtalálását, megtekintését és kezelését az Outlookban. Számos cikkben áttekintjük ezeket az ablaktáblákat, és bemutatjuk, hogyan érheti el őket, hogyan dolgozhat velük, és hogyan szabhatja testre. És kezdjük az Olvasás ablaktáblával.
Az Olvasópanel alapértelmezés szerint engedélyezve van. Ha bármelyik mappában egy üzenetre kattint, a panelen megjelenik az üzenet tartalma, valamint az üzenet megválaszolásához és továbbításához szükséges alapvető vezérlők.
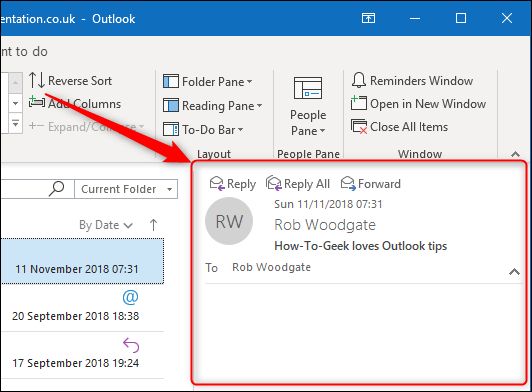
Az Outlook alapértelmezés szerint az Olvasás ablaktáblát jeleníti meg a mappák és üzenetek jobb oldalán, de ezt megváltoztathatja a Nézet > Olvasóablak menüpontban.
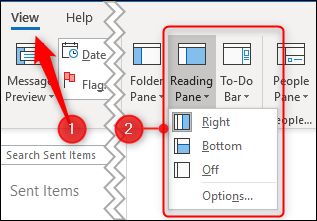
Lehetősége van módosítani a pozíciót „Alul” (tehát az Outlook az olvasási ablaktáblát jeleníti meg az üzenetek alatt) vagy „Ki”, amely elrejti az olvasási ablaktáblát. Ezek a beállítások az Olvasás ablaktáblára vonatkoznak, függetlenül attól, hogy melyik mappában van, így nem adhat meg eltérő pozícióbeállítást a különböző mappákhoz.
Ha az ablaktáblát „Alsó” értékre állítja, akkor kevesebb üzenet jelenik meg a mappában, de több részletet láthat az üzenetről és annak tartalmáról az Olvasópanelen. Ez volt a hagyományos nézet a széles képernyős monitorok megjelenése előtt, és sokan még mindig ezt kedvelik.
Ha az ablaktáblát „Ki” értékre állítja, akkor maximalizálja a mappában látható elemek számát, de nem látja az e-mailek tartalmát. Ez egy hasznos lehetőség, ha leveleket töröl, különösen, ha a Nézet > Üzenet előnézete funkcióval együtt használja.
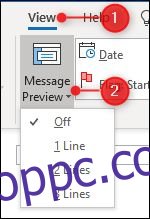
Normál mappanézetben az Üzenet előnézete ki van kapcsolva. Ez azt jelenti, hogy csak a mappa oszlopaiban látható információkat látja – Címzett, Feladó, Tárgy, Fogadott stb. De ha az Üzenet előnézete beállítást 1 sor, 2 sor vagy 3 sor értékre állítja, akkor az egyes üzenetek tartalmából 1, 2 vagy 3 sort is látni fog, anélkül, hogy az Olvasás ablaktáblára lenne szüksége. Vannak, akik szeretik ezt a beállítást; egyesek túl zsúfoltnak találják. Kísérleteznie kell vele, hogy lássa, mit gondol.
Az Olvasás ablaktábla azonban nem csak az üzenet tartalmát mutatja meg. Azt is meghatározza, hogy az Outlook hogyan jelöli meg olvasottként az üzeneteket, és lehetővé teszi, hogy egyetlen billentyűvel mozoghasson az üzenetek között. Az Outlook alapértelmezés szerint „olvasottként” jelöli meg az e-mailt, ha öt másodpercet töltött a kijelölésével, de ezt megváltoztathatja a Nézet > Olvasóablak menüben, és kiválasztja az „Opciók” lehetőséget.
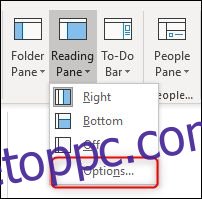
Természetesen, mivel ez az Outlook, más módon is elérheti ezeket a lehetőségeket. Ugyanezen beállítások megnyitásához lépjen a Fájl > Beállítások > Levél > Olvasóablak (vagy a Speciális > Olvasópanel) elemre is.
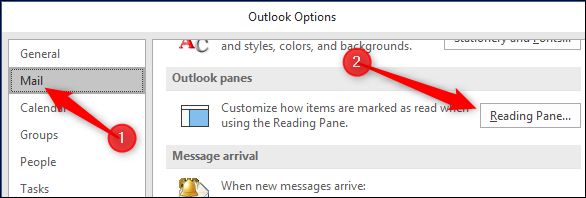
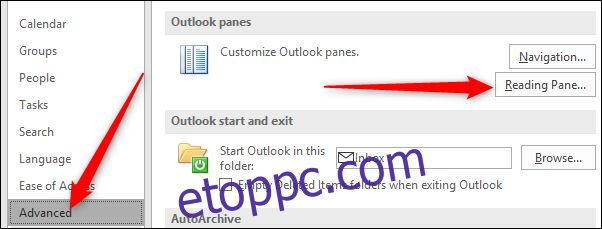
Bármelyik módot is választja, megjelenik az Olvasópanel ablak.
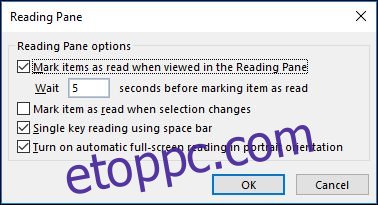
A dobozból kivéve az Outlook öt másodperc elteltével „olvasottként jelöli meg az elemeket az olvasóablakban”. Ezt az időt nullától bármire módosíthatja (azaz azonnal olvasottként jelöli meg, amikor kiválasztja) és 999 másodpercig. Ha azt szeretné, hogy az Outlook néhány másodpercnél tovább várjon, akkor érdemes a második lehetőséget, „Elem megjelölése olvasottként, ha a kijelölés megváltozik”. Ez egy vagy/vagy helyzet: megmondhatja az Outlooknak, hogy egy adott idő után olvasottként jelölje meg az elemeket, vagy megmondhatja az Outlooknak, hogy olvasottként jelölje meg az elemeket, amikor egy másik elemre lép, de mindkettőt nem.
A következő lehetőség, az „Egyetlen gombos olvasás szóköz használatával” nagyon hasznos, ha szeretne navigálni a billentyűzet használatával. Ha olyan üzenethez ér, amely hosszabb, mint amennyit az Olvasópanel megjeleníthet, a szóköz billentyű megnyomásával lejjebb léphet az üzenetben. Amikor eléri az üzenet végét, a szóköz billentyű lenyomásával a következő üzenetre lép. Ez jól működik, ha a fel és le nyilak segítségével navigálhat a mappában – ezek segítségével mozoghat a mappában, a szóköz billentyűvel pedig a kiválasztott üzenetben.
Végül ott van az „Automatikus teljes képernyős olvasás bekapcsolása álló tájolásban” lehetőség. Ez a táblagép-felhasználók számára készült, és ha be van kapcsolva, akkor amikor a táblagép álló tájolásban van, egy üzenetre kattintva a navigációs ablak kicsiny lesz, elrejti az olvasópanelt, és teljes képernyőn jeleníti meg a kiválasztott üzenetet. Ez nem működik, ha a fel és le nyilakkal vagy a szóközzel választja ki az üzenetet – csak akkor, ha az üzenetet a görgetőpad/egér vagy az ujja segítségével választja ki.
Ha nem álló tájolásban dolgozik, és egy kicsit több képernyőt szeretne látni az üzenetek megtekintéséhez, az Outlook ablakának alján található ikonra kattintva átválthat Olvasás módba.
![]()
Ez minimálisra csökkenti a többi rögzített ablaktáblát – a Navigációt, a Teendőket és a Személyeket –, így az üzeneteire összpontosíthat. Az ablaktáblákat újra megjelenítheti a Normál mód ikonra kattintva.
![]()
Az Olvasópanel a szokásosnál kisebb betűtípusú üzenetek olvasásához is segítséget nyújthat, vagy ha – ahogyan azt időnként megtettük – otthon hagyta olvasószemüvegét. Az Olvasópanel alján található Nagyítás vezérlővel növelheti a tartalom méretét (vagy csökkentheti, ha túl nagy).
![]()
Úgy is nagyíthat, hogy lenyomva tartja a Ctrl billentyűt, miközben az egér görgőjét használja. Ez üzenetenként működik, tehát ha megnöveli egy üzenet méretét, a következő kiválasztott üzenet nagyítási szintje továbbra is 100%.
Ezen opciók egyike sem működik, ha a Nézet > Olvasóablak beállítása „Ki”. Csak akkor működnek, ha az Olvasópanel beállítása „Jobb” vagy „Alul”.
Az Olvasópanel az Outlook alkalmazás egyszerű, de alapvető része, rengeteg hasznos funkcióval, amelyek segítségével az olvasási élményt a kívánt módon alakíthatja. Ha hagyományosan kikapcsolta, akkor most jó alkalom lehet újra bekapcsolni, és megnézni, hogy ez segíthet-e kellemesebbé és hatékonyabbá tenni a munkafolyamatot.