Az iOS modern verziói lehetővé teszik az iPhone zárolási képernyőjének személyre szabását. Hozzáadhatja kedvenc widgetjeit, vagy kísérletezhet különféle betűtípusokkal, színekkel és háttérkép-kombinációkkal. Rengeteg játéklehetőség áll rendelkezésre, és az alábbiakban mindent megtudhat róluk.
Tartalomjegyzék
Új iPhone zárolási képernyő létrehozása
Ha új lezárási képernyőt szeretne létrehozni iPhone-ján, először lépjen a jelenlegi lezárási képernyőre. Ha a telefon már fel van oldva, akkor nem kell újra lezárni az eszközt – úgy érheti el, hogy a képernyő bal felső sarkából lefelé csúsztatva nyissa meg az Értesítési központot.
Ott tartsa lenyomva az ujját az aktuális háttérkép bármely üres területén, és megnyílik a testreszabási menü. A képernyő jobb alsó sarkában egy kék plusz (+) ikon is megjelenik.
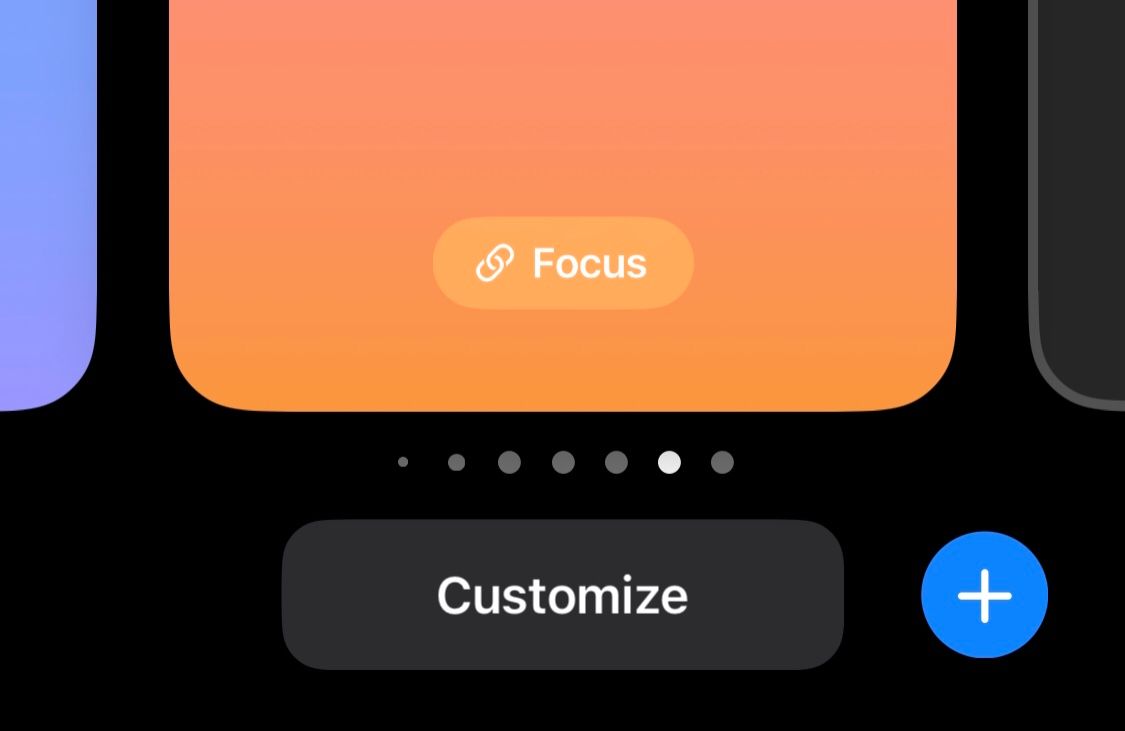
Érintse meg ezt egy új lezárási képernyő létrehozásához, és megjelenik egy menü, ahol kiválaszthatja a kívánt hátteret. Kiválaszthat egy színtémát, hangulatjelet vagy tetszőleges képet a fotókönyvtárából. Ha nem gondol fényképre, számos alkalmazás kínál nagyszerű iPhone-háttérképeket.
Választhatja a Photo Shuffle funkciót is, hogy az iPhone automatikusan váltson az előre kiválasztott fényképek között.
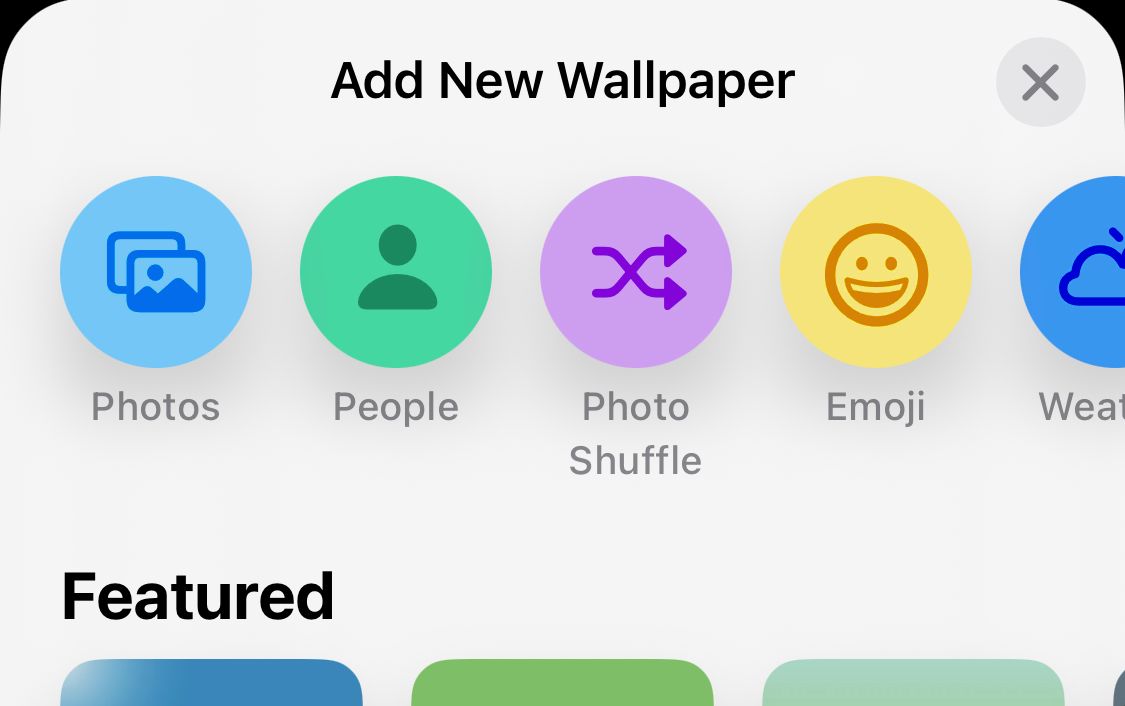
Miután kiválasztotta a háttérképet, a következő oldalon testreszabhatja. Választhat egyéni háttérszínt, és kísérletezhet szórakoztató szűrőkkel, ha balra csúsztatja a képernyőt.
A háttérképet személyre szabhatja az iPhone-on a Beállítások > Háttérkép > Új háttérkép hozzáadása menüpontban.
Miután a Lezárási képernyő testreszabási oldalon van, látnia kell egy szakaszt a widgetek hozzáadásához. Koppintson ide annak kiválasztásához, hogy milyen widgeteket szeretne hozzáadni a Lezárási képernyőhöz.
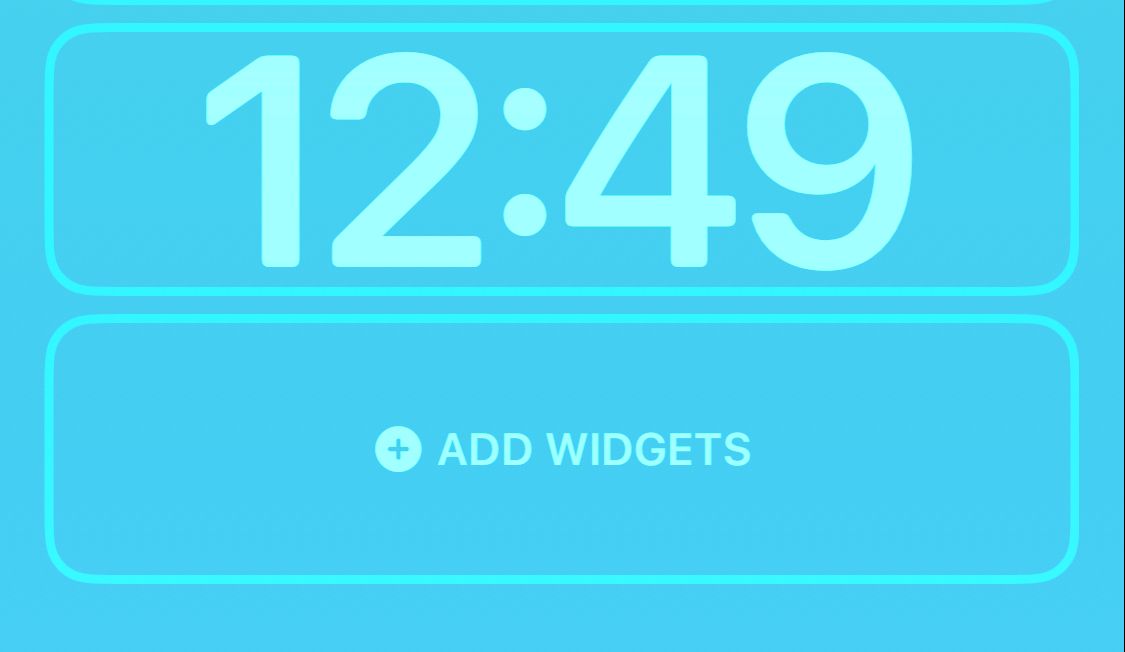
Számos praktikus widgetet használhat az iPhone zárolási képernyőjének funkcionálisabbá tételéhez. Az első fél listája tartalmazza az időjárást, az órát, az akkumulátort, és még néhány lehetőséget is az Egészség alkalmazásból. Ezt tovább bővítheti, ha kiválasztja az iPhone-jára telepített, harmadik féltől származó alkalmazások elérhető opcióit.
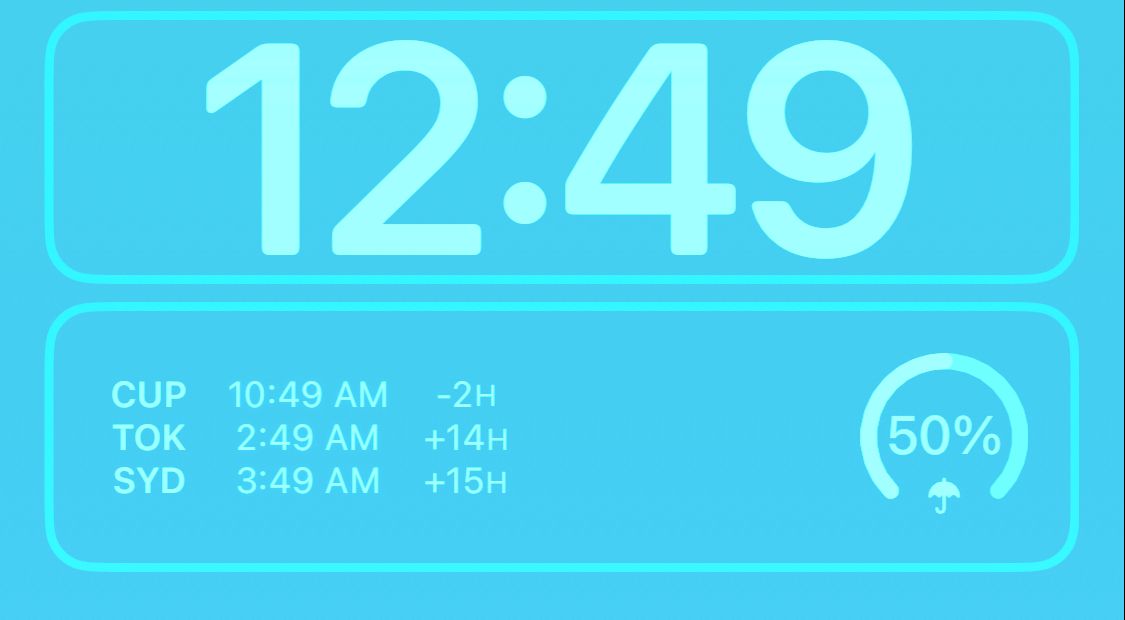
Miután kiválasztott egy widgetet, az megjelenik a kijelölt téglalap alakú blokkban. Ha több widgetet adott hozzá, és át szeretné rendezni őket, csak tartsa hosszan lenyomva a widgetet, és balra vagy jobbra húzhatja – hasonlóan ahhoz, ahogyan egy alkalmazást áthelyez az iPhone kezdőképernyőjén.
A widgeteket úgy is törölheti, hogy lenyomva tartja az egyiket, és megnyomja a widget sarkában található mínusz (-) ikont. Ne feledje, hogy widgetek hozzáadása a Lezárási képernyőhöz azt jelenti, hogy nem tudja engedélyezni a Mélységhatást, amelyet hamarosan megmutatunk.
A lezárási képernyő betűtípusának testreszabása
A Lock Screen betűtípusának testreszabásához egyszerűen érintse meg az órát. Ha ezt megtette, megnyílik egy menü, ahol módosíthatja a betűtípust, a betűsúlyt, a szkriptet (arab, dévanagari stb.) és az óra számjegyeinek színét.
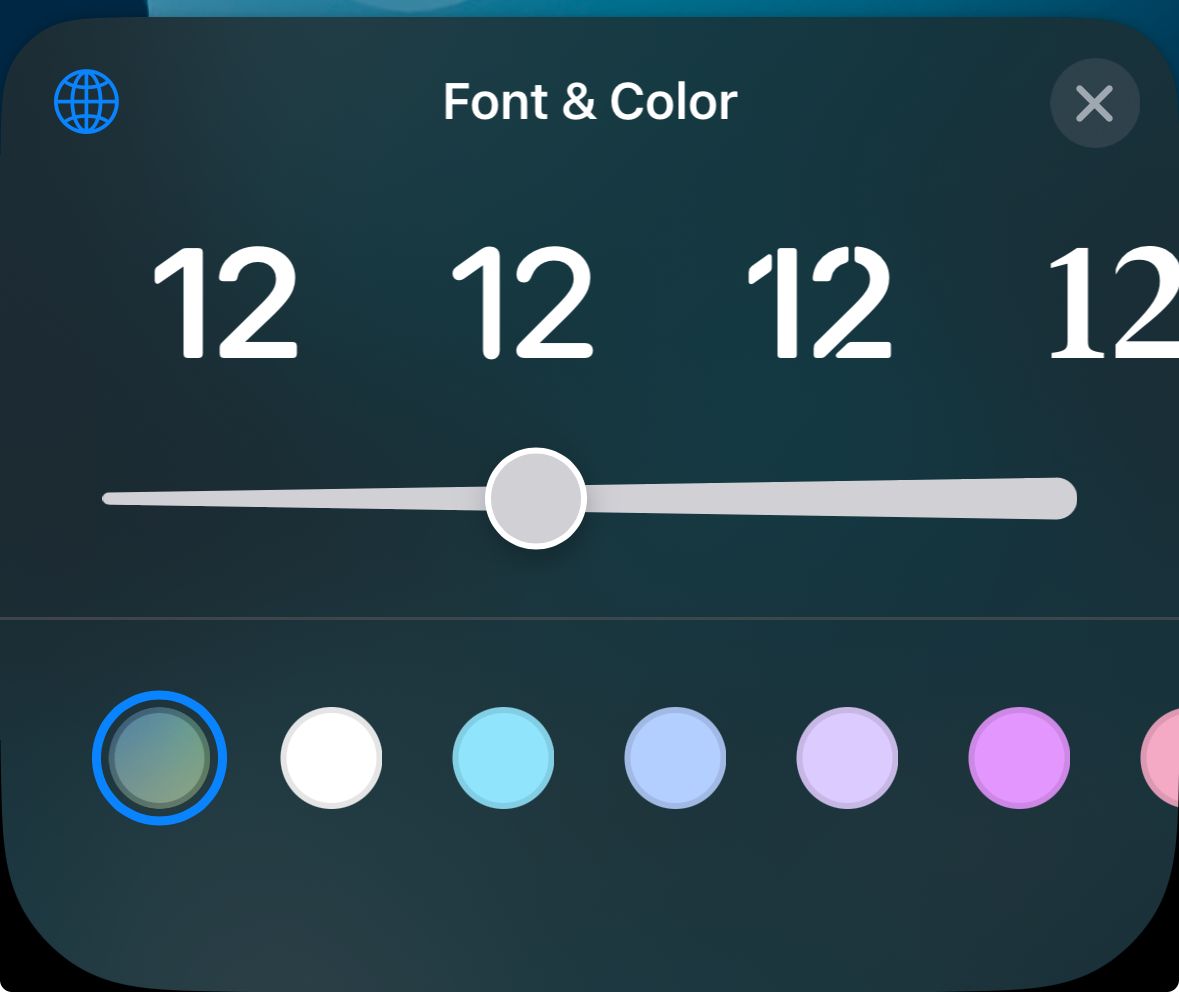
Jelenleg a betűtípus módosításai csak az órát érintik, míg a widgetek és a dátum továbbra is Arial betűtípussal jelennek meg.
Hogyan adhatunk mélységi effektust a lezárási képernyőhöz
Az iPhone képernyőzárolási testreszabásának egyik legvonzóbb funkciója az, hogy mélységi effektust adhat hozzá. A Depth Effect bekapcsolásával elrejtheti az órát a háttérkép bizonyos elemei mögé, így sztereoszkópikus érzetet kelt – majdnem olyan, mintha 3D lenne.
Ez megtehető az Apple néhány előre telepített háttérképével, valamint a fotótárban lévő olyan képekkel, amelyek egyértelműen megkülönböztetik a tárgyat és a hátteret.
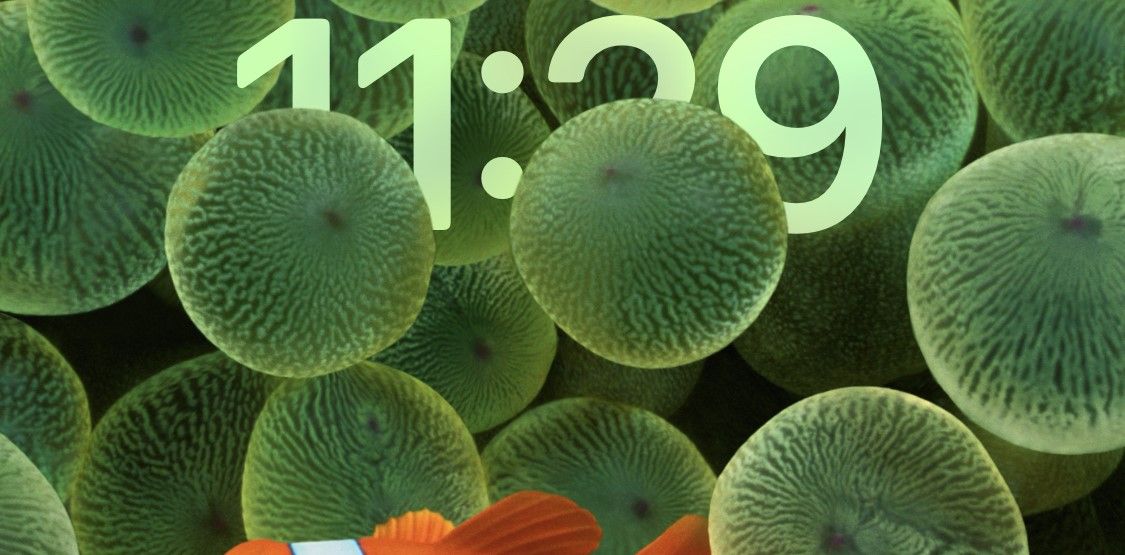
De ahogy korábban említettük, a Depth Effect nem működik a widgetek mellett, így választanod kell az egyiket vagy a másikat. Ha szeretné látni, hogy a kiválasztott kép támogatja-e a Mélységhatást, koppintson a képernyő jobb alsó sarkában található ellipszis (…) ikonra.
Ha nincs kiszürkítve, akkor a kép kompatibilis a funkcióval. Ha beállított widgeteket, akkor megjelenik egy üzenet, amely arra kéri, hogy távolítsa el őket a Mélységhatás alkalmazásához.
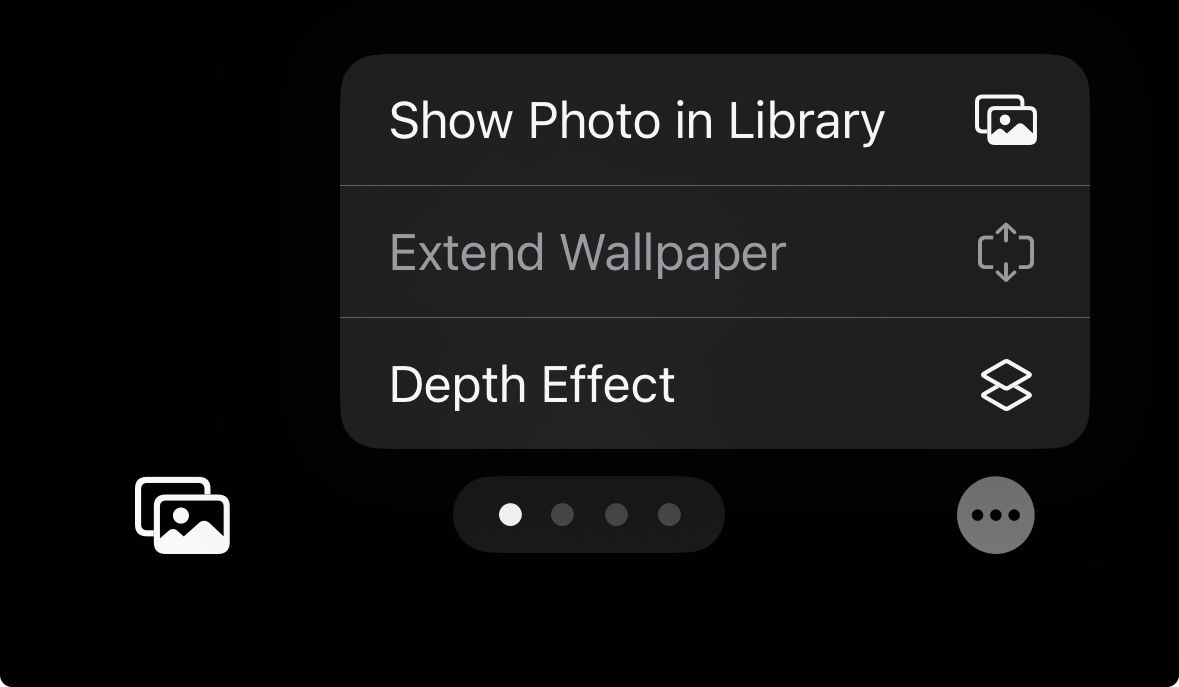
Meglévő zárolási képernyő testreszabása vagy törlése
A fenti lépésekkel több lezárási képernyőt is létrehozhat iPhone-ján. Létrehozása után egyszerűen, minimális erőfeszítéssel újra testreszabhatja. Egy meglévő zárolási képernyő testreszabásához tartsa lenyomva a Lezárási képernyő egy üres részét, amíg meg nem jelenik a Testreszabás gomb az aktuális háttérkép alatt. Érintse meg a testreszabási menü megnyitásához.
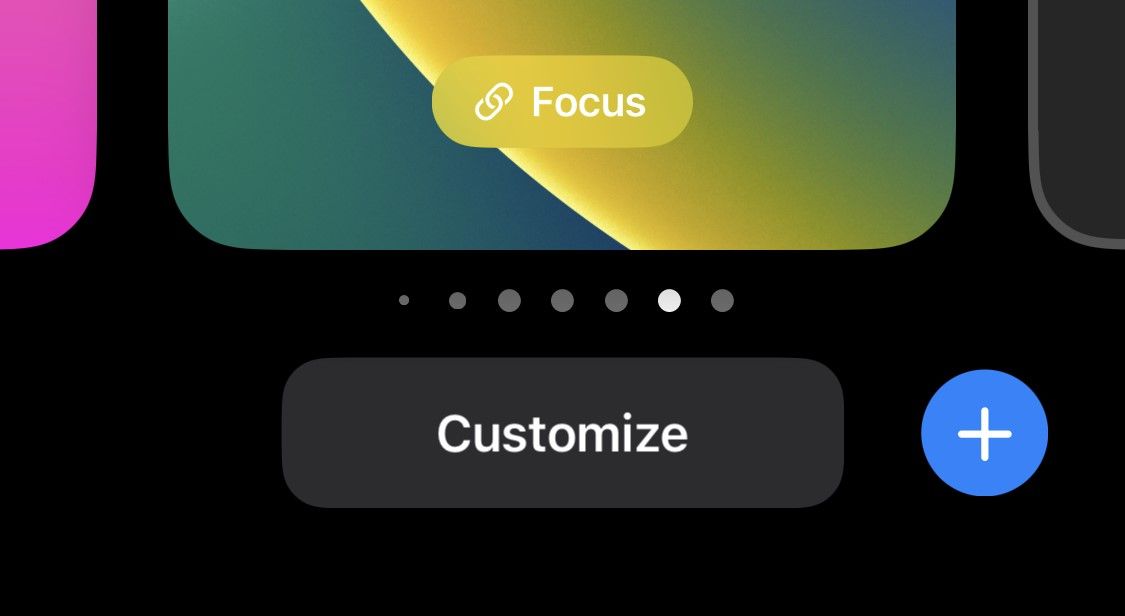
Itt módosíthatja a widgeteket, a hátteret, a betűtípust és egyebeket. Miután elvégezte a kívánt módosításokat, koppintson a Kész gombra a jobb felső sarokban.
A lezárási képernyő törléséhez csúsztassa felfelé az ujját a testreszabási menüben. Ha ezt megtette, megjelenik egy Kuka ikon. Koppintson rá a Lezárási képernyő törléséhez. Ne feledje, hogy a lezárt képernyőt nem tudja visszaállítani, miután törölte.
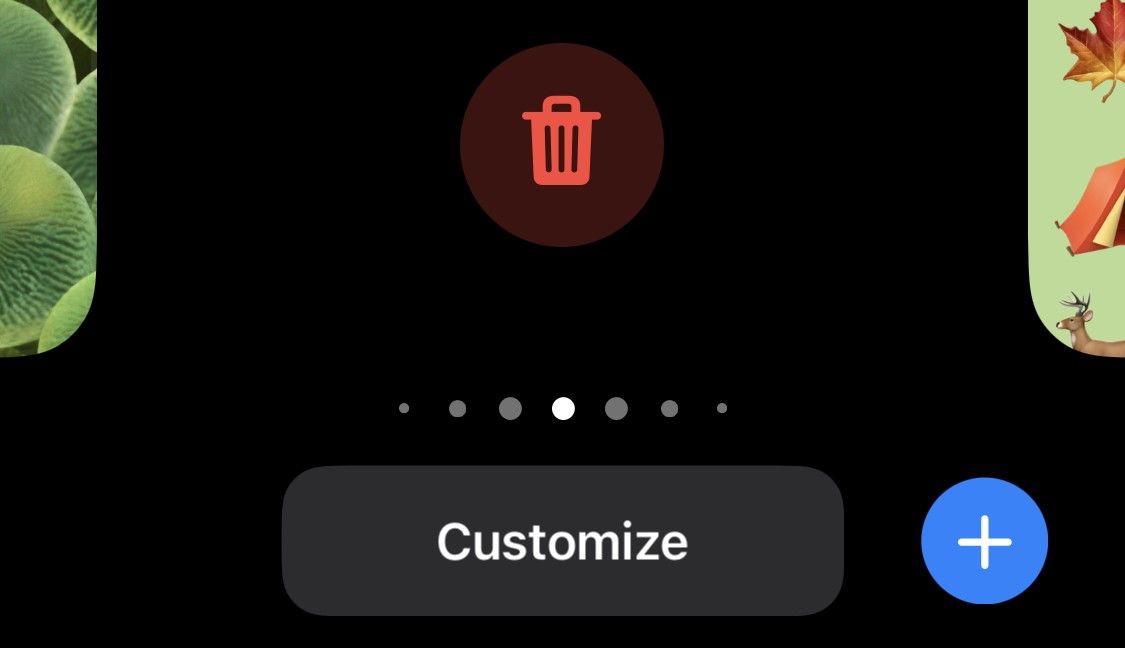
Hogyan válthatunk a lezárási képernyők között
Ugyanebben a testreszabási menüben válthat a Lezárási képernyők között is, hogy menet közben módosítsa azokat. Ehhez tartsa lenyomva a Lezárási képernyőt, és csúsztassa balra vagy jobbra az elérhető Lezárási képernyők közötti váltáshoz.
Több egyéni zárolási képernyőt is létrehozhat iPhone-ján, minden helyzethez egyet, és bármikor módosíthatja. Még a lezárási képernyőket is összekapcsolhatja, hogy a legtöbbet hozhassa ki az iPhone különböző fókuszmódjaiból. És ne feledje, hogy ugyanezeket a lépéseket követve személyre szabhatja iPadje lezárási képernyőjét.
Míg az Android mindig is rengeteg testreszabási lehetőséget kínált, az iOS nem sokat kínált a kezdeti években. De a Lock Screen testreszabásának ezzel a megvalósításával az Apple egyszerűvé tette az élénk zárolási képernyők létrehozását és élményét – a változást a régóta tartó iPhone-felhasználók örömmel látják. Mostantól egy fontos képernyő, amelyet mindig lát, személyesebb lehet.

