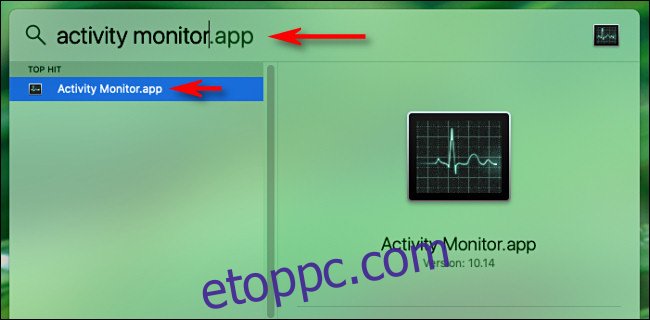Akár hálózati problémákat keres, akár csak a sávszélességet akarja megtakarítani, hasznos lehet figyelni Mac számítógépe hálózathasználatát az idő múlásával. Az Activity Monitor segítségével az Apple egyszerűvé teszi, hogy egy pillantással szemmel tartsa a hálózati tevékenységet a dokkban. Így állíthatja be.
Először nyissa meg az „Activity Monitor” elemet. Ha nem tudja, hogyan, gyorsan megteheti a Spotlight segítségével. Nyomja meg a Command+Space billentyűket, vagy kattintson a „nagyító” ikonra a menüsorban, és megjelenik egy keresősáv. Írja be az „aktivitásfigyelő” kifejezést, és nyomja meg a Return gombot.
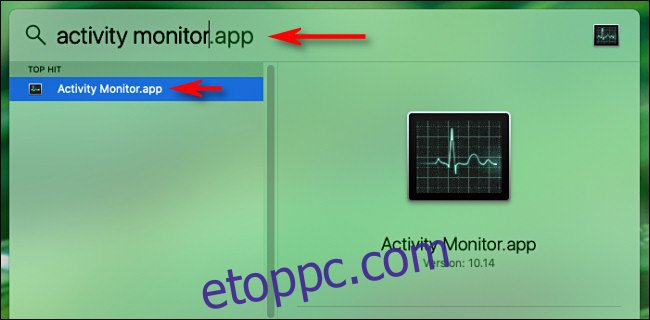
Ezután kattintson jobb gombbal az Activity Monitor Dock ikonra. A megjelenő menüben kattintson a „Dokkoló ikonra”, majd válassza a „Hálózathasználat megjelenítése” lehetőséget.
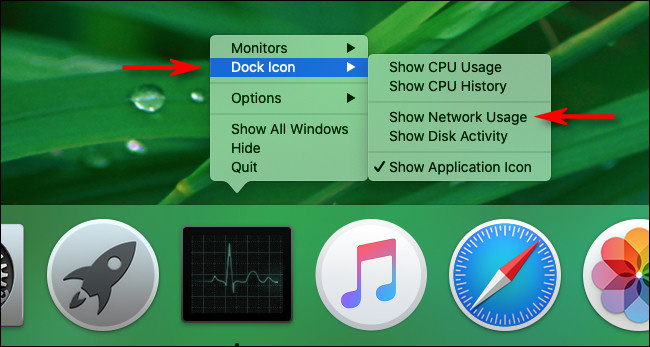
A „Hálózathasználat megjelenítése” kiválasztása után az Activity Monitor dokkolóikonja animált kijelzővé alakul, amely jobbról balra frissülve ábrázolja a hálózati tevékenységet az idő függvényében.
(Alapértelmezés szerint ez a grafikon 5 másodpercenként frissül. Ha módosítani szeretné a grafikon frissítési sebességét, nyissa meg a Nézet > Frissítési gyakoriság menüpontot a képernyő tetején található menüsorban.)
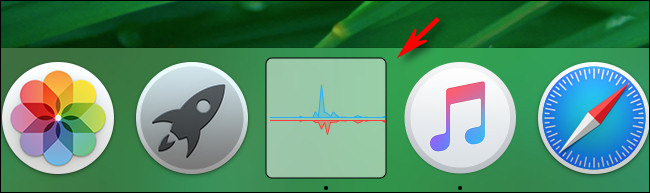
Az alapértelmezett beállítások mellett a hálózathasználati grafikonon a „csomagok másodpercenkénti mennyisége” kék színnel és a „kicsomagok száma másodpercenként” piros színnel látható. Ezek a Mac által fogadott és onnan küldött adatcsomagok nyers számai.
Ha más kiolvasást szeretne, beállíthatja, hogy a grafikon az elküldött és fogadott adatokat bájtokban jelenítse meg. Először kattintson a fő Activity Monitor ablakra (nyomja meg a Command+1 billentyűkombinációt, hogy megjelenjen, ha még nincs megnyitva), és válassza ki a „Hálózat” lapot.
Keresse meg az apró grafikont az ablak alján. Kattintson a „Csomagok” feliratú fejlécre, és módosítsa azt „Adatok” értékre a kis legördülő menüben.
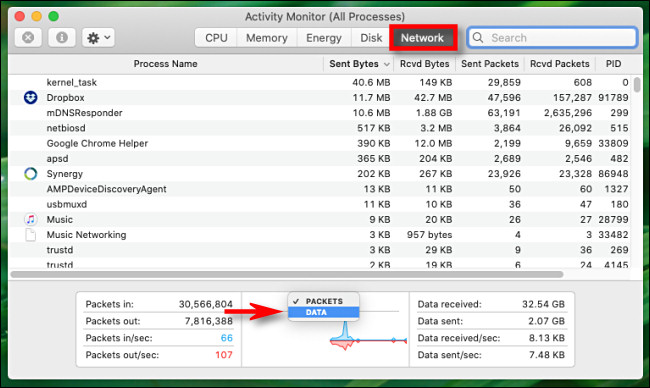
Az „Adatok” kiválasztása után a Dock grafikonja azonnal megváltozik. Most a „másodpercenként kiolvasott adat” kék, a „másodpercenként írt adatbájt” pedig piros színnel jelenik meg.
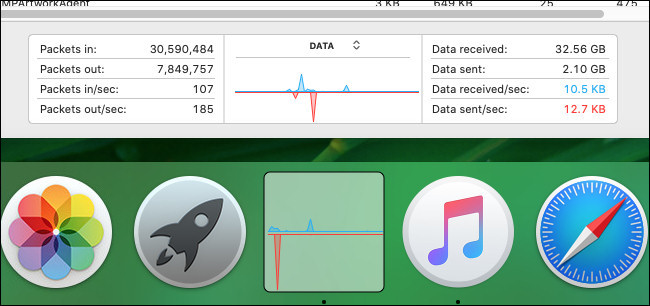
Ha a Dock ikont a kívánt módon konfigurálta, nyugodtan zárja be a fő Activity Monitor ablakot a piros „X” gomb megnyomásával.
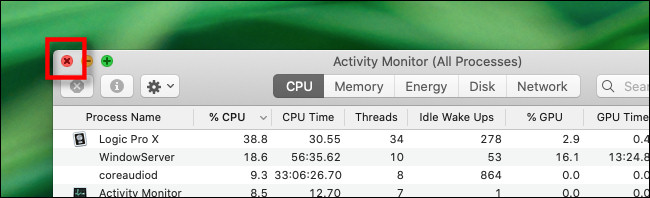
Ha a főablak be van zárva, az Activity Monitor csendesen fog futni, amíg más feladatokat végez a Mac számítógépen, és a Dockban lévő hálózathasználati grafikon folyamatosan frissül. Ha bezárja az Activity Monitort, a Dokk ikon visszavált a normál értékre.
Ha vissza szeretné állítani az Activity Monitor ikont a normál értékre, miközben még fut, kattintson ismét a jobb gombbal az Activity Monitor Dock ikonra, és válassza a „Dokk ikon” > „Alkalmazásikon megjelenítése” lehetőséget.
Ha mindennel készen van, nem árt még egy kicsit az Activity Monitor körül túrni, és felfedezni a többi lehetőséget. Látni fogja, hogy sok hasznos trükk van a tarsolyában.